Questa guida utilizza Deployment Manager per eseguire il deployment di tutte le risorse Google Cloud richieste per eseguire SAP NetWeaver su Linux, tra cui la macchina virtuale (VM) Compute Engine, il sistema operativo Linux e i dischi permanenti. Definisci i valori per l'installazione, ad esempio tipo di macchina, nomi delle risorse, dimensioni del disco e così via, in un modello di file di configurazione di Deployment Manager.
Per utilizzare Terraform per automatizzare il deployment delle risorse per eseguire SAP NetWeaver su Linux, consulta Terraform: deployment automatico delle VM per SAP NetWeaver su Linux. Google Cloud
Se l'installazione di SAP NetWeaver richiede un maggiore controllo sul processo di deployment rispetto a quello fornito dal modello Deployment Manager, consulta Deployment manuale delle VM per SAP NetWeaver su Linux.
Per eseguire il deployment di una VM che esegue Windows, consulta la guida al deployment di Windows.
Configurazione VM di cui è stato eseguito il deployment seguendo queste istruzioni
La VM di cui viene eseguito il deployment in base a queste istruzioni è destinata all'utilizzo in una configurazione a tre livelli, in cui SAP NetWeaver viene eseguito su una VM e il server di database su un'altra.
Per configurare una configurazione a due livelli, in cui SAP NetWeaver viene eseguito sulla stessa VM del server di database, devi prima eseguire il deployment del server di database e creare la VM e le unità disco richieste sia per il server di database sia per SAP NetWeaver. Quindi installi SAP NetWeaver sulla stessa VM del server di database.
Per istruzioni sul deployment della VM per un server di database, consulta la guida al deployment del database per il tuo server di database.
Google Cloud Risorse implementate da queste istruzioni
Le risorse Google Cloud di cui viene eseguito il deployment da Deployment Manager includono:
- Una VM che utilizza una versione di Linux certificata da SAP.
- Un disco permanente per il disco di avvio.
- Un disco permanente per i binari SAP.
- Un disco permanente per lo spazio di swap.
- Le API consigliate.
- Agente per SAP diGoogle Cloud.
Le seguenti istruzioni utilizzano Cloud Shell, ma se preferisci, puoi utilizzare Google Cloud CLI nel tuo terminale locale.
Per ulteriori dettagli sulla pianificazione dell'implementazione, consulta la Guida alla pianificazione. Per una panoramica delle operazioni IT per il tuo sistema, consulta la Guida alle operazioni.
Creazione di un progetto
Se vuoi che il tuo carico di lavoro SAP venga eseguito in conformità con i requisiti di residenza dei dati, controllo dell'accesso, personale di assistenza o normativi, devi creare la cartella Assured Workloads richiesta. Per ulteriori informazioni, consulta Controlli di conformità e sovranità per SAP su Google Cloud.
Per creare un progetto:
-
In the Google Cloud console, on the project selector page, select or create a Google Cloud project.
-
Make sure that billing is enabled for your Google Cloud project.
Inizializza una configurazione:
gcloud init
Controlla le impostazioni della tua attuale configurazione gcloud:
gcloud config list
Passa al progetto Google Cloud richiesto. Sostituisci
PROJECT_IDcon l'ID del tuo progetto Google Cloud .gcloud config set project PROJECT_ID
Imposta una regione predefinita. Sostituisci
REGIONcon una regioneGoogle Cloud .gcloud config set compute/region REGION
Imposta una zona predefinita. Sostituisci
ZONEcon una zonaGoogle Cloud .gcloud config set compute/zone ZONE
Crea una nuova configurazione. Sostituisci
NAMEcon il nome della configurazione.gcloud config configurations create NAME
- Nella console Google Cloud , vai alla pagina Reti VPC.
- Fai clic su Crea rete VPC.
- Inserisci un nome per la rete.
Il nome deve rispettare la convenzione di denominazione. Le reti VPC utilizzano la convenzione di denominazione di Compute Engine.
- In Modalità di creazione subnet, scegli Personalizzata.
- Nella sezione Nuova subnet, specifica i seguenti parametri di configurazione per una
subnet:
- Inserisci un nome per la subnet.
- Per Regione, seleziona la regione Compute Engine in cui vuoi creare la subnet.
- Per Tipo di stack IP, seleziona IPv4 (stack singolo) e poi inserisci un intervallo di indirizzi IP nel formato CIDR, ad esempio
10.1.0.0/24.Questo è l'intervallo IPv4 principale per la subnet. Se prevedi di aggiungere più di una subnet, assegna intervalli IP CIDR non sovrapposti per ogni subnet nella rete. Tieni presente che ogni subnet e i relativi intervalli IP interni sono mappati a una singola regione.
- Fai clic su Fine.
- Per aggiungere altre subnet, fai clic su Aggiungi subnet e ripeti i passaggi precedenti. Puoi aggiungere altre subnet alla rete dopo averla creata.
- Fai clic su Crea.
- Vai a Cloud Shell.
- Per creare una nuova rete in modalità subnet personalizzate, esegui:
gcloud compute networks create NETWORK_NAME --subnet-mode custom
Sostituisci
NETWORK_NAMEcon il nome della nuova rete. Il nome deve rispettare la convenzione di denominazione. Le reti VPC utilizzano la convenzione di denominazione di Compute Engine.Specifica
--subnet-mode customper evitare di utilizzare la modalità automatica predefinita, che crea automaticamente una subnet in ogni regione di Compute Engine. Per saperne di più, consulta Modalità di creazione subnet. - Crea una subnet e specifica la regione e l'intervallo IP:
gcloud compute networks subnets create SUBNETWORK_NAME \ --network NETWORK_NAME --region REGION --range RANGESostituisci quanto segue:
SUBNETWORK_NAME: il nome della nuova subnetNETWORK_NAME: il nome della rete che hai creato nel passaggio precedenteREGION: la regione in cui vuoi la subnetRANGE: l'intervallo di indirizzi IP, specificato in formato CIDR, ad esempio10.1.0.0/24Se prevedi di aggiungere più di una subnet, assegna intervalli IP CIDR non sovrapposti per ogni subnet nella rete. Tieni presente che ogni subnet e i relativi intervalli IP interni sono mappati a una singola regione.
- (Facoltativo) Ripeti il passaggio precedente e aggiungi altre subnet.
- Le porte predefinite utilizzate da SAP NetWeaver, come documentato in Porte TCP/IP di tutti i prodotti SAP.
- Connessioni dal tuo computer o dal tuo ambiente di rete aziendale alla tua istanza VM di Compute Engine. Se non sai quale indirizzo IP utilizzare, rivolgiti all'amministratore di rete della tua azienda.
- Comunicazione tra le VM in una configurazione a tre livelli, di scalabilità orizzontale o di alta disponibilità. Ad esempio, se esegui il deployment di un sistema a tre livelli, avrai almeno due VM nella tua subnet: la VM per SAP NetWeaver e un'altra VM per il server di database. Per abilitare la comunicazione tra le due VM, devi creare una regola firewall per consentire il traffico proveniente dalla subnet.
- Connessioni SSH alla tua istanza VM, inclusa
SSH dal browser,
tramite la porta
22. - Connessioni alla tua istanza VM da strumenti di terze parti, ad esempio un terminale locale o PuTTY. Crea una regola per consentire l'accesso allo strumento tramite il firewall. Per ulteriori informazioni, vedi Connessione alle VM Linux utilizzando strumenti di terze parti.
Nella console Google Cloud , vai alla pagina Firewall della rete VPC.
Nella parte superiore della pagina, fai clic su Crea regola firewall.
- Nel campo Rete, seleziona la rete in cui si trova la VM.
- Nel campo Destinazioni, seleziona Tutte le istanze nella rete.
- Nel campo Filtro origine, seleziona una delle seguenti opzioni:
- Intervalli IP per consentire il traffico in entrata da indirizzi IP specifici. Specifica l'intervallo di indirizzi IP nel campo Intervalli IP di origine.
- Subnet per consentire il traffico in entrata da una subnet specifica. Specifica il nome della subnet nel campo subnets. Puoi utilizzare questa opzione per consentire l'accesso tra le VM in una configurazione a tre livelli o di scalabilità orizzontale.
- Nella sezione Protocolli e porte, seleziona Protocolli e porte specificati e specifica
tcp:PORT_NUMBER;.
Fai clic su Crea per creare la regola firewall.
- L'eliminazione di un deployment comporta l'eliminazione di tutte le risorse associate, incluse le VM, i dischi permanenti e tutti i sistemi SAP installati sulla VM.
Per impostazione predefinita, Deployment Manager utilizza il criterio di creazione delle risorse
ACQUIRE. Se specifichi un nome VM già in uso da un'altra VM nel tuo progetto, Deployment Manager non crea una nuova VM, ma aggiunge la VM esistente al nuovo deployment. Se la VM originale è stata creata da un'esecuzione precedente di Deployment Manager, la VM è associata a due deployment.Se poi elimini il nuovo deployment, la VM acquisita viene eliminata dal deployment che l'ha creata originariamente. Per evitare questo scenario, imposta il criterio delle risorse di Deployment Manager su
CREATEoppure assicurati di utilizzare nomi di risorse univoci nel nuovo deployment.Per informazioni sui criteri che puoi utilizzare durante la creazione di risorse con Deployment Manager e su come specificarli, consulta la documentazione di Deployment Manager.
Apri Cloud Shell.
Scarica il modello di file di configurazione
template.yamlnella directory di lavoro:wget https://storage.googleapis.com/cloudsapdeploy/deploymentmanager/latest/dm-templates/sap_nw/template.yaml
(Facoltativo) Rinomina il file
template.yamlper identificare la configurazione che definisce. Ad esempio,nw-sles12sp3.yaml.Per aprire il file
template.yamlnell'editor di codice di Cloud Shell, fai clic sull'icona a forma di matita (edit) nell'angolo in alto a destra della finestra del terminale di Cloud Shell per avviare l'editor.Nel file
template.yaml, aggiorna i seguenti valori delle proprietà sostituendo le parentesi e il relativo contenuto con i valori della tua installazione.Proprietà Tipo di dati Descrizione tipo Stringa Specifica la posizione, il tipo e la versione del modello Deployment Manager da utilizzare durante il deployment.
Il file YAML include due specifiche
type, una delle quali è commentata. La specificatypeattiva per impostazione predefinita specifica la versione del modello comelatest. La specificatypecommentata specifica una versione del modello specifica con un timestamp.Se vuoi che tutti i tuoi deployment utilizzino la stessa versione del modello, utilizza la specifica
typeche include il timestamp.instanceNameStringa Il nome dell'istanza VM su cui verrà installato SAP NetWeaver. Il nome deve contenere al massimo 13 caratteri ed essere specificato in lettere minuscole, numeri o trattini. Utilizza un nome univoco all'interno del progetto. instanceTypeStringa Il tipo di macchina virtuale Compute Engine di cui hai bisogno. Se hai bisogno di un tipo di VM personalizzato, specifica un tipo di VM predefinito piccolo e, dopo il completamento del deployment, personalizza la VM in base alle esigenze. zoneStringa La zona in cui esegui il deployment di SAP NetWeaver. Deve trovarsi nella stessa regione che hai selezionato per la subnet. subnetworkStringa Il nome della subnet che hai creato in un passaggio precedente. Se esegui il deployment in un VPC condiviso, specifica questo valore come [SHAREDVPC_PROJECT]/[SUBNETWORK]. Ad esempio,myproject/network1.linuxImageStringa Il nome dell'immagine o della famiglia di immagini del sistema operativo Linux che utilizzi con SAP NetWeaver. Per specificare una famiglia di immagini, aggiungi il prefisso family/al nome della famiglia. Ad esempio,family/rhel-7-sap-hana. Per l'elenco delle famiglie di immagini disponibili, consulta la pagina Immagini nella console Google Cloud .linuxImageProjectStringa Il Google Cloud progetto che contiene l'immagine che utilizzerai. Questo progetto potrebbe essere il tuo o un progetto di immagini Google Cloud , ad esempio rhel-sap-cloudosuse-sap-cloud. Per un elenco dei progetti di immagini Google Cloud , consulta la pagina Immagini nella documentazione di Compute Engine.usrsapSizeNumero intero Le dimensioni del disco `/usr/sap`. La dimensione minima è 8 GB. sapmntSizeNumero intero Le dimensioni del disco `/sapmnt`. La dimensione minima è 8 GB. swapSizeNumero intero La dimensione del volume di swap. La dimensione minima è 1 GB. networkTagStringa Facoltativo. Un tag di rete che rappresenta la tua istanza VM per scopi di firewall o routing. Se specifichi `publicIP: No` e non specifichi un tag di rete, assicurati di fornire un altro mezzo di accesso a internet. publicIPBooleano Facoltativo. Determina se un indirizzo IP pubblico viene aggiunto alla tua istanza VM. Il valore predefinito è Yes.sap_deployment_debugBooleano Facoltativo. Se questo valore è impostato su Yes, il deployment genera log di deployment dettagliati. Non attivare questa impostazione a meno che untecnico del servizio di assistenzaa Google non ti chieda di attivare il debug.Il seguente file di configurazione crea una VM configurata per eseguire SAP NetWeaver. Il file di configurazione indica a Deployment Manager di eseguire il deployment della VM
n1-standard-16che esegue un sistema operativo SLES 12 SP2. La VM include tutte le directory necessarie per eseguire SAP NetWeaver.resources: - name: sap_nw type: https://storage.googleapis.com/cloudsapdeploy/deploymentmanager/latest/dm-templates/sap_nw/sap_nw.py # # By default, this configuration file uses the latest release of the deployment # scripts for SAP on Google Cloud. To fix your deployments to a specific release # of the scripts, comment out the type property above and uncomment the type property below. # # type: https://storage.googleapis.com/cloudsapdeploy/deploymentmanager/202103310846/dm-templates/sap_nw/sap_nw.py properties: instanceName: ex-vm-nw-lin instanceType: n1-standard-16 zone: us-central1-f subnetwork: example-sub-network-sap linuxImage: family/sles-12-sp2-sap linuxImageProject: suse-sap-cloud usrsapSize: 15 sapmntSize: 15 swapSize: 24Crea l'istanza VM:
gcloud deployment-manager deployments create [DEPLOYMENT_NAME] --config [TEMPLATE_NAME].yaml
dove:
[DEPLOYMENT_NAME]rappresenta il nome del deployment.[TEMPLATE_NAME]rappresenta il nome del filetemplate.yaml.
Il comando precedente richiama Deployment Manager, che esegue il deployment della VM in base alle specifiche del file
template.yaml. La procedura potrebbe richiedere alcuni minuti. Per controllare l'avanzamento dell'implementazione, segui i passaggi nella sezione successiva.Dopo il deployment dell'istanza VM, se vuoi che Compute Engine salvi il disco di avvio nel caso in cui l'istanza VM venga eliminata:
Nella console Google Cloud , vai alla pagina Istanze VM.
Per aprire la pagina Dettagli istanza VM per la tua istanza VM, fai clic sul nome dell'istanza VM.
Nella sezione Disco di avvio e dischi locali, deseleziona la casella di controllo Elimina il disco di avvio quando viene eliminata l'istanza.
Nella console Google Cloud , apri Cloud Logging per monitorare l'avanzamento dell'installazione e verificare la presenza di errori.
Filtra i log:
Esplora log
Nella pagina Esplora log, vai al riquadro Query.
Dal menu a discesa Risorsa, seleziona Globale e poi fai clic su Aggiungi.
Se non vedi l'opzione Globale, inserisci la seguente query nell'editor di query:
resource.type="global" "Deployment"Fai clic su Esegui query.
Visualizzatore log legacy
- Nella pagina Visualizzatore log legacy, seleziona Globale come risorsa di logging dal menu di selezione di base.
Analizza i log filtrati:
- Se viene visualizzato
"--- Finished", l'elaborazione del deployment è completata e puoi procedere al passaggio successivo. Se visualizzi un errore di quota:
Nella pagina IAM e amministrazione Quote, aumenta le quote che non soddisfano i requisiti di SAP NetWeaver elencati nella guida alla pianificazione di SAP NetWeaver.
Nella pagina Deployment di Deployment Manager, elimina il deployment per pulire le VM e i dischi permanenti dall'installazione non riuscita.
Esegui di nuovo il deployment.
- Se viene visualizzato
Dopo il deployment dell'istanza VM, connettiti alla VM utilizzando
ssh.- Se non l'hai ancora fatto,
crea una regola firewall
per consentire una connessione SSH sulla porta
22. Vai alla pagina Istanze VM.
Fai clic su SSH per l'istanza VM oppure puoi utilizzare il metodo SSH che preferisci.

- Se non l'hai ancora fatto,
crea una regola firewall
per consentire una connessione SSH sulla porta
Passa all'utente root.
sudo su -
Al prompt dei comandi, inserisci
df -h. Assicurati di visualizzare un output simile al seguente.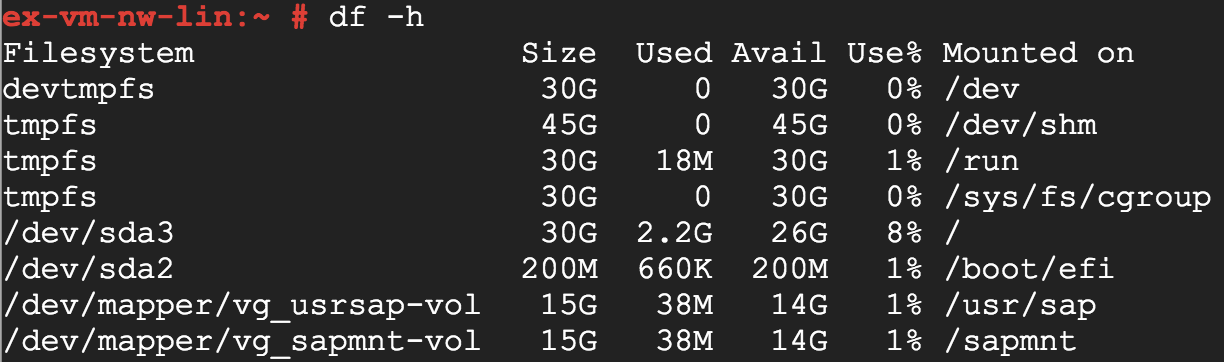
Verifica che la directory di swap sia stata creata:
cat /proc/meminfo | grep Swap
Vedi risultati simili all'esempio seguente:

Se utilizzi RHEL for SAP 9.0 o versioni successive, assicurati che i pacchetti
chkconfigecompat-openssl11siano installati nell'istanza VM.Per ulteriori informazioni da SAP, consulta Nota SAP 3108316 - Red Hat Enterprise Linux 9.x: installazione e configurazione .
- Correggi l'errore.
- Nella pagina Deployment, elimina il deployment per pulire le VM e i dischi permanenti dall'installazione non riuscita.
- Esegui di nuovo il deployment.
- In the Google Cloud console, go to the VM instances page.
-
In the list of virtual machine instances, click SSH in the row of
the instance that you want to connect to.

[VM_CGP_PROJECT]è il nome del progetto Google Cloud in cui hai creato la VM.[VM_ZONE]è la zona in cui si trova la VM.[VM_NAME]è il nome dell'istanza VM.- Guide di SAP HANA
- Guide di SAP ASE
- Guide di SAP MaxDB
- Guide di IBM Db2
- Guide di Oracle Database. Per eseguire un database Oracle con SAP NetWeaver, devi utilizzare una versione di Oracle Linux certificata da SAP. Inoltre, tutti i componenti del sistema SAP devono eseguire la stessa versione di Oracle Linux. Sono inclusi il database, i server delle app e qualsiasi altro sistema ausiliario strettamente accoppiato.
- Guida a Windows SQL Server: quando SAP NetWeaver è in esecuzione su Linux, Windows SQL Server è supportato solo in architetture a tre livelli.
Aggiorna il kernel SAP al livello di patch minimo supportato.
Per informazioni dettagliate sui livelli di patch del kernel SAP supportati, vedi Nota SAP 2446441 - Linux su Google Cloud (IaaS): adattamento della tua licenza SAP.
Installa la licenza SAP NetWeaver permanente.
Per ulteriori informazioni da SAP sulla gestione delle licenze SAP NetWeaver, consulta la procedura di licenza SAP.
- Nota SAP 2460297 - SAP on Linux on Google Cloud Platform: Enhanced Monitoring.
- Per aggiornare regolarmente SAP Host Agent per impostazione predefinita, consulta la nota SAP 1473974 - Using the SAP Host Agent Auto Upgrade Feature.
Stabilisci una connessione SSH con la tua istanza Compute Engine.
Esegui questo comando:
systemctl status google-cloud-sap-agent
Se l'agente funziona correttamente, l'output contiene
active (running). Ad esempio:google-cloud-sap-agent.service - Google Cloud Agent for SAP Loaded: loaded (/usr/lib/systemd/system/google-cloud-sap-agent.service; enabled; vendor preset: disabled) Active: active (running) since Fri 2022-12-02 07:21:42 UTC; 4 days ago Main PID: 1337673 (google-cloud-sa) Tasks: 9 (limit: 100427) Memory: 22.4 M (max: 1.0G limit: 1.0G) CGroup: /system.slice/google-cloud-sap-agent.service └─1337673 /usr/bin/google-cloud-sap-agent- Nel sistema SAP, inserisci la transazione
ST06. Nel riquadro Panoramica, controlla la disponibilità e i contenuti dei seguenti campi per la corretta configurazione end-to-end dell'infrastruttura di monitoraggio SAP e Google:
- Cloud Provider:
Google Cloud Platform - Accesso al monitoraggio avanzato:
TRUE - Dettagli di monitoraggio avanzati:
ACTIVE
- Cloud Provider:
Configurazione dell'ambiente di comando gcloud
Queste istruzioni utilizzano
Cloud Shell per inserire i comandi gcloud che distribuiscono o configurano
le tue risorse Google Cloud . A Cloud Shell si accede tramite la consoleGoogle Cloud nel browser.
Cloud Shell viene eseguito su una VM di cui viene eseguito il provisioning ogni volta che avvii Cloud Shell. Google Cloud La prima volta che utilizzi Cloud Shell, viene creata anche una directory $HOME permanenteGoogle Cloud , che viene ripristinata ogni volta che apri Cloud Shell.
La VM di cui è stato eseguito il provisioning include l'ultima versione di Google Cloud CLI.
Pertanto, i comandi gcloud
che utilizzi in Cloud Shell sono gli stessi che
useresti in un'istanza installata localmente di gcloud CLI.
Se hai installato gcloud CLI, puoi eseguire i comandi gcloud
utilizzati in queste istruzioni dalla tua macchina locale. Tuttavia,
con gcloud CLI installata localmente devi sempre assicurarti di
utilizzare l'ultima versione di gcloud CLI.
Indipendentemente dal fatto che utilizzi Cloud Shell o gcloud CLI, puoi impostare e modificare le proprietà dell'ambiente di comando gcloud e salvarle come configurazione. Le configurazioni sono raccolte di coppie chiave-valore
che influenzano il comportamento dei comandi gcloud.
Alcune azioni di base che puoi eseguire con una configurazione in Cloud Shell includono:
Per ulteriori informazioni sull'utilizzo delle configurazioni, vedi Gestione della gcloud CLI gcloud.
Creare una rete
Per motivi di sicurezza, crea una nuova rete. Puoi controllare chi ha accesso aggiungendo regole firewall o utilizzando un altro metodocontrollo dell'accessoo.
Se il tuo progetto ha una rete VPC predefinita, non utilizzarla. Crea invece una rete VPC personalizzata in modo che le uniche regole firewall in vigore siano quelle che crei esplicitamente.
Durante il deployment, le istanze Compute Engine in genere richiedono l'accesso a internet per scaricare l'agente per SAP di Google Cloud. Se utilizzi una delle immagini Linux con certificazione SAP disponibili da Google Cloud, l'istanza di calcolo richiede anche l'accesso a internet per registrare la licenza e accedere ai repository del fornitore del sistema operativo. Una configurazione con un gateway NAT e con tag di rete VM supporta questo accesso, anche se le istanze di computing di destinazione non hanno IP esterni.
Per configurare la rete:
Console
gcloud
Configurazione di un gateway NAT
Se devi creare una o più VM senza indirizzi IP pubblici, devi utilizzare la conversione degli indirizzi di rete (NAT) per consentire alle VM di accedere a internet. Utilizza Cloud NAT, un servizio gestito Google Cloud distribuito e software-defined che consente alle VM di inviare pacchetti in uscita a internet e ricevere i pacchetti di risposta in entrata corrispondenti. In alternativa, puoi configurare una VM separata come gateway NAT.
Per creare un'istanza Cloud NAT per il tuo progetto, consulta Utilizzo di Cloud NAT.
Dopo aver configurato Cloud NAT per il tuo progetto, le tue istanze VM possono accedere in modo sicuro a internet senza un indirizzo IP pubblico.
aggiungi regole firewall
Per impostazione predefinita, le connessioni in entrata dall'esterno della tua rete Google Cloud sono bloccate. Per consentire le connessioni in entrata, configura una regola firewall per la tua VM. Le regole firewall regolano solo le nuove connessioni in entrata a una VM. Dopo aver stabilito una connessione con una VM, il traffico è consentito in entrambe le direzioni tramite questa connessione.
Puoi creare una regola firewall per consentire l'accesso a porte specifiche o per consentire l'accesso tra le VM nella stessa subnet.
Crea regole firewall per consentire l'accesso a elementi quali:
Per creare una regola firewall:
Deployment di una VM Linux per SAP NetWeaver con Deployment Manager
Le seguenti istruzioni utilizzano la console, Cloud Shell e Deployment Manager per eseguire il deployment di un'istanza VM con Linux e tutti i dischi permanenti richiesti da SAP NetWeaver. Google Cloud
Informazioni su Deployment Manager
In queste istruzioni, definisci le opzioni delle risorse per l'installazione in un modello di file di configurazione di Deployment Manager.
Deployment Manager considera tutte le risorse create per il tuo sistema SAP come una singola entità chiamata deployment. Puoi visualizzare e utilizzare tutti i deployment del tuo progetto nella pagina Deployment della console Google Cloud .
Tieni presente i seguenti comportamenti quando utilizzi Deployment Manager:
Procedura di deployment
Verifica del deployment
Per verificare il deployment, controlla i log di deployment in Cloud Logging e la configurazione della VM.
Controllare i log
Controlla la configurazione della VM
Se uno qualsiasi dei passaggi di convalida indica che l'installazione non è riuscita:
Connessione alla VM
Se hai definito una regola firewall che consente l'accesso
sulla porta 22, puoi connetterti a una VM Linux utilizzando strumenti SSH comuni.
Google Cloud fornisce due metodi di connessione. Puoi connetterti tramite la
consoleGoogle Cloud oppure da un terminale utilizzando un comando gcloud.
Console
Per connetterti utilizzando ssh direttamente dal browser in
Google Cloud console:
gcloud
Google Cloud CLI gestisce le chiavi SSH per te generando e applicando nuove chiavi SSH a livello di progetto quando ne hai bisogno.
Connettiti all'istanza VM:
gcloud compute --project "[VM_GCP_PROJECT]" ssh --zone "[VM_ZONE]" "[VM_NAME]"
dove:
Dopo aver inviato questo comando, il terminale viene connesso alla tua VM su Google Cloud e puoi eseguire i comandi sulla tua VM Linux. Al termine, utilizza il comando exit per disconnetterti dalla VM.
Puoi anche generare una nuova coppia di chiavi per la tua VM Linux e applicarla al tuo progetto, il che ti consente di connetterti utilizzando strumenti di terze parti come PuTTY sulle workstation Windows. Per maggiori dettagli, vedi Creare chiavi SSH.
Sono possibili anche altre opzioni di connessione, che non vengono trattate qui.
Per informazioni più dettagliate sulla connessione a una VM Linux su Google Cloud, consulta Connessione alle istanze Linux.
Configurazione del database
Se non hai ancora eseguito il deployment del database su Google Cloud, segui le istruzioni per configurarlo nella Google Cloudguida al deployment del database e nella documentazione fornita dal fornitore del database.
Google Cloud fornisce guide al deployment per i seguenti database con certificazione SAP:
Quando SAP NetWeaver e il server di database vengono eseguiti su istanze di calcolo diverse in un'architettura a tre livelli, assicurati che le regole firewall siano definite per consentire la comunicazione tra le istanze.
Installazione dell'agente Cloud Logging
L'agente Cloud Logging fornisce una soluzione per il logging dell'attività di sistema, inclusi gli eventi del sistema operativo e, se utilizzi SAP HANA, gli eventi SAP HANA. Google CloudL'agente Cloud Logging è un componente facoltativo ma consigliato. Per saperne di più sulla registrazione, consulta la Guida alle operazioni per SAP NetWeaver su Google Cloud . Google Cloud
Per installare l'agente Cloud Logging nella nuova VM, consulta le istruzioni per Linux e Windows in Installazione dell'agente.
Installazione di SAP NetWeaver
Per istruzioni sull'installazione di SAP NetWeaver sulla nuova VM, consulta il portale di assistenza SAP e la Guida principale di SAP NetWeaver.
Dopo aver installato SAP NetWeaver:
Installazione di SAP Host Agent
L'agente host SAP è stato migliorato per l'esecuzione su Google Cloud. Assicurati di eseguire almeno la versione minima di SAP Host Agent richiesta per l'ambiente Google Cloud .
Per maggiori dettagli, consulta le seguenti note SAP:
Convalidare l'installazione dell'agente per SAP di Google Cloud
Dopo aver eseguito il deployment di una VM e installato il sistema SAP, verifica che l'agente diGoogle Cloudper SAP funzioni correttamente.
Verifica che l'agente per SAP di Google Cloudsia in esecuzione
Per verificare che l'agente sia in esecuzione:
Se l'agente non è in esecuzione, riavvialo.
Verifica che SAP Host Agent riceva le metriche
Per verificare che le metriche dell'infrastruttura vengano raccolte dall'agente per SAP diGoogle Cloude inviate correttamente all'agente host SAP, segui questi passaggi:
Risoluzione dei problemi
Questa sezione contiene informazioni su come correggere i problemi comuni.
Risoluzione dei problemi di comunicazione con il server di database
Se stai configurando un sistema SAP a tre livelli e riscontri problemi di connessione tra le tue VM, assicurati di aver creato una regola firewall per consentire il traffico tra le VM nella tua subnet.
Risoluzione dei problemi di connessione alla VM
Se hai problemi a connetterti alla VM tramite ssh, assicurati di aver creato una regola firewall per aprire la porta 22 sulla rete Google Cloud che stai utilizzando.
Per altri possibili problemi, consulta la sezione Problemi noti per SSH dal browser.
Risoluzione dei problemi dell'agente per SAP di Google Cloud
Per risolvere i problemi relativi all'agente per SAP di Google Cloud, consulta la guida alla risoluzione dei problemi relativi all'agente per SAP diGoogle Cloud.

