Questa guida mostra come installare e configurare la versione 2.0 o 2.1 di BigQuery Connector per SAP in un SAP LT Replication Server in esecuzione su una VM (macchina virtuale) Compute Engine su Google Cloud.
Questa guida illustra come preparare BigQuery, SAP Landscape Transformation Replication Server (SAP LT Replication Server) e BigQuery Connector per SAP per replicare i dati SAP dalle applicazioni SAP in modo diretto e sicuro in BigQuery in tempo reale.
Questa guida è rivolta agli amministratori SAP, Google Cloud Google Cloud e ad altri professionisti SAP, della sicurezza e dei dati.
Prerequisiti
Prima di installare BigQuery Connector per SAP, assicurati che i seguenti prerequisiti siano soddisfatti:
- Hai letto la guida alla pianificazione di BigQuery Connector per SAP. La guida alla pianificazione spiega le opzioni di BigQuery Connector per SAP, le considerazioni sulle prestazioni, la mappatura dei campi e altre informazioni necessarie per la configurazione ottimale di BigQuery Connector per SAP.
Se non hai ancora un Google Cloud progetto, creane uno:
La fatturazione è attivata per il tuo progetto. Scopri come verificare che la fatturazione sia attivata per il tuo progetto. È necessario un account di fatturazione per l'API di streaming BigQuery, per BigQuery e per scaricare BigQuery Connector per SAP.
La manutenzione del software SAP installato è aggiornata e le versioni di tutto il software SAP sono compatibili tra loro, come documentato nella matrice di disponibilità dei prodotti SAP.
Le versioni del software SAP in uso sono supportate da BigQuery Connector per SAP, come descritto in Requisiti software.
Disponi delle licenze SAP corrette necessarie per replicare i dati su qualsiasi destinazione tramite l'SDK SAP LT Replication Server. Per ulteriori informazioni sulle licenze SAP, consulta la nota SAP 2707835.
SAP LT Replication Server è installato. Per informazioni sull'installazione di SAP LT Replication Server, consulta la documentazione SAP.
La connessione RFC o del database tra SAP LT Replication Server e il sistema di origine è configurata. Se necessario, testa le connessioni RFC utilizzando la transazione SAP
SM59. Testa le connessioni al database utilizzando la transazione SAPDBACOCKPIT.
Panoramica del processo di installazione e configurazione
La tabella seguente mostra le procedure trattate in questa guida e i ruoli che in genere le eseguono.
| Procedura | Ruolo |
|---|---|
| Se necessario, dopo aver convalidato tutte le licenze SAP appropriate, segui le istruzioni di SAP per installare un server di replica SAP Landscape Transformation. | Amministratore SAP. |
| Se necessario, installa il componente aggiuntivo dell'interfaccia utente (UI) per SAP NetWeaver. Per ulteriori informazioni, consulta Requisiti delle versioni del software SAP. | Amministratore SAP. |
| Abilita le Google Cloud API richieste. | Google Cloud amministratore. |
| Se necessario, installa l'interfaccia a riga di comando gcloud sull'hosting SAP LT Replication Server. | Amministratore SAP. |
| Crea un set di dati BigQuery. | Google Cloud amministratore o data engineer. |
| Configura Google Cloud l'autenticazione e l'autorizzazione. | Google Cloud amministratore della sicurezza. |
| Scarica il pacchetto di installazione di BigQuery Connector per SAP. | Google Cloud proprietario dell'account di fatturazione. |
| Installa BigQuery Connector per SAP. | Amministratore SAP. |
| Crea i ruoli e le autorizzazioni SAP per BigQuery Connector per SAP. | Amministratore SAP. |
| Configura la replica. | Data engineer o amministratori. |
| Esegui il test di replica. | Data engineer o amministratori. |
| Convalida la replica. | Data engineer o amministratori. |
Abilita le API Google Cloud richieste
Prima che BigQuery Connector per SAP possa accedere a BigQuery, devi abilitare le seguenti Google Cloud API:
- L'API BigQuery
- L'API IAM Service Account Credentials
Per informazioni su come abilitare le Google Cloud API, consulta Abilitazione delle API.
Installa gcloud CLI
Per la replica in BigQuery, l'account sidadm
dell'utente deve avere accesso a Google Cloud CLI (gcloud CLI)
sull'host di SAP LT Replication Server.
gcloud
components list. Se il comando non è riconosciuto, devi installare gcloud CLI.
Un amministratore SAP può installare gcloud CLI.
Per installare gcloud CLI:
Autorizza l'account utente
sidadmad accedere alla directory di installazione di gcloud CLI.Se vuoi, come
sidadmimposta il progetto predefinito per la gcloud CLI:gcloud config set project PROJECT_ID
Sostituisci
PROJECT_IDcon l'ID del progetto che contiene il set di dati BigQuery. Ad esempio,example-project-123456.Se non imposti un progetto predefinito per l'interfaccia alla gcloud CLI, la proprietà
--projectdeve essere specificata in ogni comandogcloudemesso.
Per ulteriori informazioni sul requisito di BigQuery Connector per SAP per lgcloud CLI, consulta il Requisito dell'interfaccia a riga di comando gcloud.
Crea un set di dati BigQuery
Prima di poter testare l' Google Cloud autenticazione e l'autorizzazione per BigQuery o creare tabelle BigQuery di destinazione, tu o un data engineer o un amministratore dovete creare un set di dati BigQuery.
Per creare un set di dati BigQuery, il tuo account utente deve disporre delle autorizzazioni IAM appropriate per BigQuery. Per ulteriori informazioni, consulta Autorizzazioni richieste.
Nella Google Cloud console, vai alla pagina BigQuery:
Accanto all'ID progetto, fai clic sull'icona Visualizza azioni, quindi su Crea set di dati.
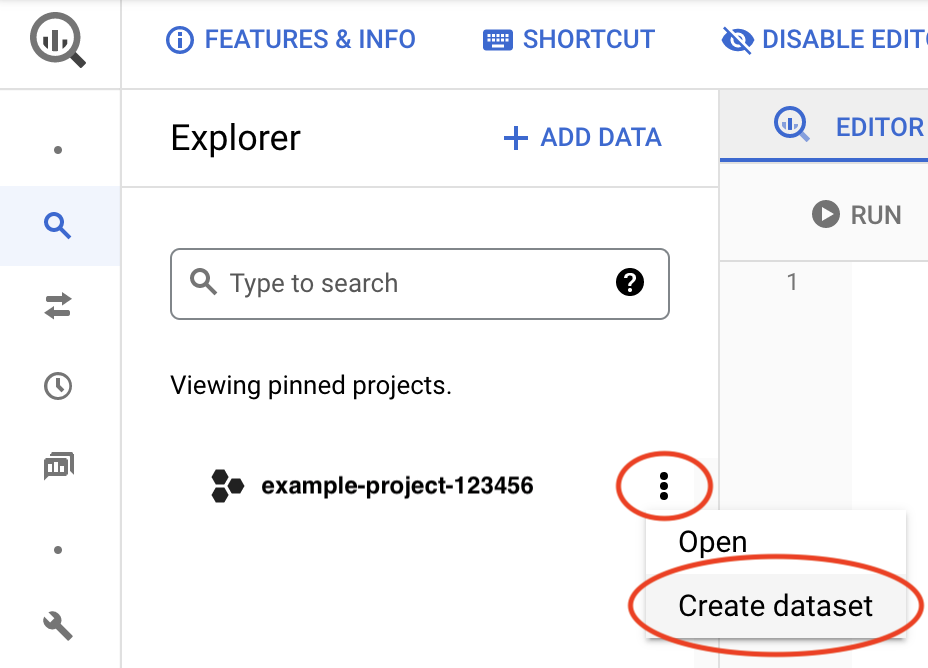
Nel campo Dataset ID (ID set di dati), inserisci un nome univoco. Per ulteriori informazioni, consulta Nominare i set di dati.
Dopo aver configurato l' Google Cloud autenticazione e l'autorizzazione, puoi testare l'accesso a Google Cloud recuperando informazioni su questo set di dati.
Per ulteriori informazioni sulla creazione di set di dati BigQuery, consulta Creare set di dati.
Configurare Google Cloud l'autenticazione e l'autorizzazione
Per l'autenticazione e l'autorizzazione per accedere a BigQuery, un amministratore della sicurezza e un amministratore SAP devono: Google Cloud Google Cloud
- Crea un account di servizio per BigQuery Connector per SAP.
- Concedi all'account di servizio i ruoli IAM necessari per accedere a BigQuery.
- Aggiungi l'account di servizio BigQuery Connector per SAP come entità nel progetto BigQuery.
- Configura le impostazioni di sicurezza per Google Cloud
sull'host del server di replica SAP LT:
- Concedi alla VM host l'autorizzazione per ottenere i token di accesso.
- Se necessario, modifica gli ambiti di accesso API della VM host.
Crea un account di servizio
BigQuery Connector per SAP ha bisogno di un account di servizio IAM per l'autenticazione e l'autorizzazione per accedere a BigQuery.
Questo account di servizio deve essere un principale nel Google Cloud progetto che contiene il tuo set di dati BigQuery. Se crei l'account di servizio nello stesso progetto del set di dati BigQuery, l'account di servizio viene aggiunto automaticamente come entità al progetto.
Se crei l'account di servizio in un progetto diverso da quello che contiene il set di dati BigQuery, devi aggiungerlo al progetto del set di dati BigQuery in un passaggio aggiuntivo.
Per creare un account di servizio, completa i seguenti passaggi:
Nella Google Cloud console, vai alla pagina Account di servizio di IAM e amministrazione.
Se richiesto, seleziona il tuo Google Cloud progetto.
Fai clic su Crea account di servizio.
Specifica un nome per l'account di servizio e, facoltativamente, una descrizione.
Fai clic su Crea e continua.
Se crei l'account di servizio nello stesso progetto del set di dati BigQuery, nel riquadro Concedi a questo account di servizio l'accesso al progetto, seleziona i seguenti ruoli:
- BigQuery Data Editor
- Utente job BigQuery
Se crei l'account di servizio in un progetto diverso da quello del set di dati BigQuery, non concedere alcun ruolo all'account di servizio.
Fai clic su Continua.
Se opportuno, concedi ad altri utenti l'accesso all'account di servizio.
Fai clic su Fine. L'account di servizio viene visualizzato nell'elenco degli account di servizio per il progetto.
Se hai creato l'account di servizio in un progetto diverso da quello che contiene il set di dati BigQuery, prendi nota del nome dell'account di servizio. Specifica il nome quando aggiungi l'account di servizio al progetto BigQuery. Per ulteriori informazioni, consulta Aggiungere l'account di servizio al progetto BigQuery.
L'account di servizio è ora elencato come entità nella pagina Autorizzazioni IAM del Google Cloud progetto in cui è stato creato.
Aggiungi l'account di servizio al progetto BigQuery
Se hai creato l'account di servizio per BigQuery Connector per SAP in un progetto diverso da quello che contiene il set di dati BigQuery di destinazione, devi aggiungerlo al progetto del set di dati BigQuery.
Se hai creato l'account di servizio nello stesso progetto del set di dati BigQuery, puoi saltare questo passaggio.
Per aggiungere un account di servizio esistente al progetto del set di dati BigQuery:
Nella Google Cloud console, vai alla pagina Permissions (Autorizzazioni) di IAM:
Verifica che il nome del progetto contenente il set di dati BigQuery di destinazione sia visualizzato nella parte superiore della pagina. Ad esempio:
Autorizzazioni per il progetto "
PROJECT_NAME"In caso contrario, cambia progetto.
Nella pagina IAM, fai clic su Aggiungi. Si apre la finestra di dialogo Aggiungi entità a "
PROJECT_NAME".Nella finestra di dialogo Aggiungi entità a "
PROJECT_NAME", compila i seguenti passaggi:- Nel campo Nuove entità, specifica il nome dell'account di servizio.
- Nel campo Seleziona un ruolo, specifica BigQuery Data Editor.
- Fai clic su AGGIUNGI UN ALTRO RUOLO. Il campo Seleziona un ruolo viene visualizzato nuovamente.
- Nel campo Seleziona un ruolo, specifica Utente job BigQuery.
- Fai clic su Salva. L'account di servizio viene visualizzato nell'elenco dei principali del progetto nella pagina IAM.
Ora l'account di servizio può essere utilizzato per accedere al set di dati BigQuery in questo progetto.
Configura la sicurezza sulla VM host
BigQuery Connector per SAP richiede che la VM Compute Engine che ospita SAP LT Replication Server sia configurata con le seguenti opzioni di sicurezza:
- Gli ambiti di accesso della VM host devono essere impostati per consentire l'accesso completo alle API Cloud.
- L'account di servizio della VM host deve includere il ruolo IAM Creatore token account di servizio.
Se queste opzioni non sono configurate sulla VM host, devi farlo.
Per modificare gli ambiti di accesso di una VM, devi arrestarla.
Controlla gli ambiti di accesso API della VM host
Controlla l'impostazione dell'ambito di accesso corrente della VM host del server di replica SAP LT. Se la VM ha già accesso completo a tutte le API Cloud, non è necessario modificare gli ambiti di accesso.
Per controllare l'ambito di accesso di una VM host:
Google Cloud console
Nella Google Cloud console, apri la pagina Istanze VM:
Se necessario, seleziona il Google Cloud progetto che contiene l' Google Cloud host del server di replica SAP LT.
Nella pagina delle istanze VM, fai clic sul nome della VM host. Viene visualizzata la pagina dei dettagli della VM.
In Gestione API e identità nella pagina dei dettagli della VM host, controlla l'impostazione corrente degli ambiti di accesso alle API Cloud:
- Se l'impostazione è Consenti l'accesso completo a tutte le API Cloud, l'impostazione è corretta e non è necessario modificarla.
- Se l'impostazione non è Consenti l'accesso completo a tutte le API di Cloud, devi arrestare la VM e modificare l'impostazione. Per le istruzioni, consulta la sezione successiva.
Interfaccia a riga di comando gcloud
Mostra gli ambiti di accesso attuali della VM host:
gcloud compute instances describe VM_NAME --zone=VM_ZONE --format="yaml(serviceAccounts)"
Se gli ambiti di accesso non includono
https://www.googleapis.com/auth/cloud-platform, devi modificare gli ambiti di accesso della VM host. Ad esempio, se dovessi creare un'istanza VM con un account di servizio Compute Engine predefinito, dovresti modificare i seguenti ambiti di accesso predefiniti:serviceAccounts: - email: 600915385160-compute@ scopes: - https://www.googleapis.com/auth/devstorage.read_only - https://www.googleapis.com/auth/logging.write - https://www.googleapis.com/auth/monitoring.write - https://www.googleapis.com/auth/servicecontrol - https://www.googleapis.com/auth/service.management.readonly - https://www.googleapis.com/auth/trace.append
Se l'unico ambito elencato in
scopesèhttps://www.googleapis.com/auth/cloud-platform, come nell'esempio seguente, non è necessario modificare gli ambiti:serviceAccounts: - email: 600915385160-compute@ scopes: - https://www.googleapis.com/auth/cloud-platform
Modificare gli ambiti di accesso API della VM host
Se la VM host di SAP LT Replication Server non ha accesso completo alle APIGoogle Cloud , modifica gli ambiti di accesso in modo da consentire l'accesso completo a tutte le API Cloud.
Per modificare l'impostazione degli ambiti di accesso API di Cloud per una VM host, completa i seguenti passaggi:
Google Cloud console
Se necessario, limita i ruoli concessi all'account di sicurezza della VM host.
Puoi trovare il nome dell'account di sicurezza nella pagina dei dettagli della VM host in Gestione API e identità. Puoi modificare i ruoli concessi a un account di servizio nella Google Cloud console, nella pagina IAM in Enti.
Se necessario, arresta tutti i carichi di lavoro in esecuzione sulla VM host.
Nella Google Cloud console, apri la pagina Istanze VM:
Nella pagina dell'istanza VM, fai clic sul nome della VM host per aprire la pagina dei dettagli della VM.
Nella parte superiore della pagina dei dettagli della VM host, arresta la VM host facendo clic su ARRESTA.
Dopo aver arrestato la VM, fai clic su MODIFICA.
In Sicurezza e accesso > Ambiti di accesso, seleziona Consenti l'accesso completo a tutte le API Cloud.
Fai clic su Salva.
Nella parte superiore della pagina dei dettagli della VM host, avvia la VM host facendo clic su AVVIA/RIPRENDI.
Se necessario, riavvia i carichi di lavoro arrestati sulla VM host.
Interfaccia a riga di comando gcloud
Se necessario, modifica i ruoli IAM assegnati all'account di servizio della VM per assicurarti che l'accesso ai servizi dalla VM host sia limitato in modo appropriato. Google Cloud
Per informazioni su come modificare i ruoli assegnati a un account di servizio, consulta Aggiornare un account di servizio.
Se necessario, arresta qualsiasi software SAP in esecuzione sulla VM host.
Arresta la VM:
gcloud compute instances stop VM_NAME --zone=VM_ZONE
Modifica gli ambiti di accesso della VM:
gcloud compute instances set-service-account VM_NAME --scopes=cloud-platform --zone=VM_ZONE
Avvia la VM:
gcloud compute instances start VM_NAME --zone=VM_ZONE
Se necessario, avvia il software SAP in esecuzione sulla VM host.
Consenti alla VM host di ottenere token di accesso
Devi concedere all'account di servizio della VM host l'autorizzazione per ottenere i token di accesso richiesti da BigQuery Connector per SAP per accedere a BigQuery.
Per concedere l'autorizzazione a creare token di accesso:
Nella Google Cloud console, apri la pagina Istanze VM:
Nella pagina dell'istanza VM, fai clic sul nome della VM host per aprire la pagina dei dettagli della VM.
Nella pagina dei dettagli della VM, in Gestione API e identità, prendi nota del nome dell'account di servizio. Il nome di esempio riportato di seguito è per un account di servizio Compute Engine predefinito:
SVC-ACCT-NUMBER-compute@
Nella Google Cloud console, vai alla pagina IAM:
Nell'elenco delle entità del progetto, trova il nome dell'account di servizio e fai clic su Modifica entità. Viene visualizzata la finestra di dialogo Modifica autorizzazioni.
Nella finestra di dialogo Modifica autorizzazioni, fai clic su AGGIUNGI UN ALTRO RUOLO. Viene visualizzato il campo Seleziona un ruolo.
Nel campo Seleziona un ruolo, specifica Creatore token account di servizio.
Fai clic su Salva. Tornerai alla pagina delle autorizzazioni IAM.
La VM host ora ha l'autorizzazione per creare token di accesso.
Configurare i certificati SSL e HTTPS
La comunicazione tra BigQuery Connector per SAP e l'API BigQuery è protetta tramite SSL e HTTPS.
Scarica i seguenti certificati dal repository di Google Trust Services:
GTS Root R1GTS CA 1C3
In SAP GUI, utilizza la transazione
STRUSTper importare sia il certificato radice sia quello subordinato nella cartella PSESSL client SSL Client (Standard).Per ulteriori informazioni di SAP, consulta la Guida di SAP - Mantenere aggiornato l'elenco delle certificazioni PSE.
Nell'host del server di replica SAP LT, verifica che eventuali regole o proxy firewall siano configurati per consentire il traffico in uscita dalla porta HTTPS all'API BigQuery.
In particolare, SAP LT Replication Server deve essere in grado di accedere alle seguenti Google Cloud API:
- https://bigquery.googleapis.com
- https://iamcredentials.googleapis.com
Per ulteriori informazioni di SAP sulla configurazione di SSL, consulta la nota SAP 510007 - Considerazioni aggiuntive per la configurazione di SSL su Application Server ABAP.
Testa Google Cloud l'autenticazione e l'autorizzazione
Verifica di aver configurato correttamente l' Google Cloud autenticazione richiedendo un token di accesso e recuperando informazioni sul tuo set di dati BigQuery.
Utilizza la procedura seguente per testare l' Google Cloud autenticazione e l'autorizzazione dalla VM host SAP LT Replication Server:
Nella VM host SAP LT Replication Server, apri una shell a riga di comando.
Passa all'utente
sidadm.Richiedi il primo token di accesso dal server dei metadati della VM host:
curl "http://metadata.google.internal/computeMetadata/v1/instance/service-accounts/default/token" -H "Metadata-Flavor: Google"
Il server dei metadati restituisce un token di accesso simile all'esempio seguente, in cui ACCESS_TOKEN_STRING_1 è una stringa del token di accesso che devi copiare nel comando nel passaggio successivo:
{"access_token":"ACCESS_TOKEN_STRING_1", "expires_in":3599,"token_type":"Bearer"}Richiedi il secondo token di accesso dall'API IAM emettendo il seguente comando dopo aver sostituito i valori segnaposto:
curl --request POST \ 'https://iamcredentials.googleapis.com/v1/projects/-/serviceAccounts/SERVICE_ACCOUNT:generateAccessToken' \ --header 'Authorization: Bearer ACCESS_TOKEN_STRING_1' \ --header 'Accept: application/json' \ --header 'Content-Type: application/json' \ --data '{"scope":["https://www.googleapis.com/auth/bigquery"],"lifetime":"300s"}' \ --compressedSostituisci quanto segue:
SERVICE_ACCOUNT: l'account di servizio che hai creato per BigQuery Connector per SAP in un passaggio precedente.ACCESS_TOKEN_STRING_1: la prima stringa del token di accesso del passaggio precedente.
L'API IAM restituisce un secondo token di accesso,ACCESS_TOKEN_STRING_2, simile all'esempio riportato di seguito. Nel passaggio successivo, copia questa seconda stringa di token in una richiesta all'API BigQuery.
{"access_token":"ACCESS_TOKEN_STRING_2","expires_in":3599,"token_type":"Bearer"}Recupera le informazioni sul tuo set di dati BigQuery dall'API BigQuery emettendo il seguente comando dopo aver sostituito i valori segnaposto:
curl "https://bigquery.googleapis.com/bigquery/v2/projects/PROJECT_ID/datasets/DATASET_NAME" \ -H "Accept: application/json" -H "Authorization: Bearer ACCESS_TOKEN_STRING_2"
Sostituisci quanto segue:
PROJECT_ID: l'ID del progetto che contiene il tuo set di dati BigQuery.DATASET_NAME: il nome del set di dati di destinazione come definito in BigQuery.ACCESS_TOKEN_STRING_2: la stringa del token di accesso restituito dall'API IAM nel passaggio precedente.
Se l' Google Cloud autenticazione è configurata correttamente, vengono restituite le informazioni sul set di dati.
Se non è configurato correttamente, consulta la risoluzione dei problemi relativi a BigQuery Connector per SAP.
Scaricare il pacchetto di installazione
Scarica il pacchetto di installazione di BigQuery Connector per SAP dal portale di download di BigQuery Connector per SAP.
Per completare il download, devi avere il tuo numero di fatturazione Cloud. Per informazioni sugli account di fatturazione, consulta Profilo pagamenti e fatturazione Cloud.
Il pacchetto di installazione include i file di trasporto che devi copiare nella directory di trasporto appropriata per SAP LT Replication Server.
Installa BigQuery Connector per SAP
Dopo aver ricevuto il pacchetto di installazione contenente i file di trasporto di BigQuery Connector per SAP, l'amministratore SAP può installare BigQuery Connector per SAP importando i file di trasporto in SAP LT Replication Server.
Il trasporto SAP per BigQuery Connector per SAP contiene tutti gli oggetti necessari per BigQuery Connector per SAP, tra cui lo spazio dei nomi /GOOG/, gli oggetti DDIC, l'implementazione e le classi BADI dell'SDK SLT, i programmi di report e altro ancora.
Prima di importare i file di trasporto in SAP LT Replication Server, verifica che il tuo SAP LT Replication Server sia supportato da BigQuery Connector per SAP, come descritto nella sezione Requisiti software.
Nonostante l'utilizzo di una versione supportata di SAP LT Replication Server, in alcuni casi,
durante l'importazione dei file di trasporto, potresti visualizzare il messaggio di errore
Requests do not match the component version of the target system. In questi
casi, devi importare di nuovo i file di trasporto in
SAP LT Replication Server e, durante l'importazione, nella
schermata Importa richiesta di trasporto > scheda Opzioni, selezionare la
casella di controllo Ignora versione del componente non valida.
La procedura riportata di seguito è una procedura generale. Ogni sistema SAP è diverso, quindi collabora con l'amministratore SAP per determinare eventuali modifiche alla procedura che potrebbero essere necessarie per il tuo sistema SAP:
Copia i file di trasporto di BigQuery Connector per SAP nelle seguenti directory di importazione del trasporto di SAP LT Replication Server:
/usr/sap/trans/cofiles/KXXXXXX.ED1/usr/sap/trans/data/RXXXXXX.ED1
Negli esempi precedenti,
XXXXXXrappresenta il nome del file numerato.Nella GUI di SAP, utilizza il codice transazione
STMS_IMPORToSTMSper importare i file nel sistema SAP.Assicurati che tutti gli oggetti nel package
/GOOG/SLT_SDKsiano attivi e coerenti:- Nell'interfaccia SAP, inserisci il codice transazione
SE80. - Nel selettore del pacchetto, seleziona
/GOOG/SLT_SDK. Nel campo Nome dell'oggetto, fai clic con il tasto destro del mouse sul pacchetto
/GOOG/SLT_SDKe poi scegli Controlla > Pacchetto Controlla > Oggetti del pacchetto.Un segno di spunta verde nella colonna Risultato indica che tutti gli oggetti hanno superato il controllo del pacchetto.
- Nell'interfaccia SAP, inserisci il codice transazione
Verifica che BigQuery Connector per SAP sia pronto per la configurazione
Per verificare ulteriormente che i file di trasporto siano stati
importati correttamente e che BigQuery Connector per SAP sia pronto per essere
configurato, verifica che l'implementazione di BigQuery Connector per il componente aggiuntivo SAP (BAdI) sia attiva e che le applicazioni di replica di BigQuery Connector per SAP abbiano voci nella tabella IUUC_REPL_APPL.
- Controlla l'implementazione di BAdI:
- Utilizza la transazione SE80 per accedere alla
/GOOG/EI_IUUC_REPL_RUNTIME_BQcartella dell'oggetto di miglioramento e selezionarla. - Seleziona Migliora. Elementi di implementazione sul lato destro della pagina.
- In Comportamento di runtime, verifica che l'opzione L'implementazione è attiva sia selezionata.
- Utilizza la transazione SE80 per accedere alla
- Controlla le applicazioni di replica:
- Utilizzando il Browser dei dati di SAP o la transazione
SE16, visualizza la tabellaIUUC_REPL_APPL. - Verifica che le seguenti applicazioni appaiano nella tabella
IUUC_REPL_APPL:/GOOG/SLT_BQZGOOG_SLT_BQ, da utilizzare quando lo spazio dei nomi/GOOG/non è registrato
- Utilizzando il Browser dei dati di SAP o la transazione
Creare ruoli e autorizzazioni SAP per BigQuery Connector per SAP
Per utilizzare BigQuery Connector per SAP, oltre alle autorizzazioni standard di SAP LT Replication Server, gli utenti devono avere accesso alle transazioni personalizzate fornite con BigQuery Connector per SAP:/GOOG/SLT_SETTINGS e /GOOG/REPLIC_VALID.
Per impostazione predefinita, gli utenti che hanno accesso alle transazioni personalizzate possono modificare le impostazioni di qualsiasi configurazione, quindi, se necessario, puoi limitare l'accesso a configurazioni specifiche.
I file di trasporto di BigQuery Connector per SAP includono l'oggetto Google BigQuery
Settings Authorization, ZGOOG_MTID, per le autorizzazioni specifiche di BigQuery Connector per SAP.
Per concedere l'accesso alle transazioni personalizzate e limitare l'accesso a configurazioni specifiche:
Utilizzando il codice transazione SAP
PFCG, definisci un ruolo per il BigQuery Connector per SAP.Concedi al ruolo l'accesso alle transazioni personalizzate
/GOOG/SLT_SETTINGSe/GOOG/REPLIC_VALID.Per limitare l'accesso di un ruolo, specifica il gruppo di autorizzazione di ogni configurazione a cui il ruolo può accedere utilizzando l'oggetto
ZGOOG_MTIDauthorization. Ad esempio:- Oggetto di autorizzazione per BigQuery Connector per SAP (
ZGOOG_MTID):Activity 01Authorization Group AUTH_GROUP_1,AUTH_GROUP_N
AUTH_GROUP_01eAUTH_GROUP_Nsono valori definiti nella configurazione di SAP LT Replication Server.I gruppi di autorizzazione specificati per
ZGOOG_MTIDdevono corrispondere ai gruppi di autorizzazione specificati per il ruolo nell'oggetto di autorizzazione SAPS_DMIS_SLT.- Oggetto di autorizzazione per BigQuery Connector per SAP (
Configura la replica
Per configurare la replica, specifica sia le impostazioni di BigQuery Connector per SAP sia quelle di SAP LT Replication Server.
Specifica le impostazioni di accesso in /GOOG/CLIENT_KEY
Utilizza la transazione SM30 per specificare le impostazioni per l'accesso a
BigQuery. BigQuery Connector per SAP archivia le impostazioni come record nella tabella di configurazione personalizzata /GOOG/CLIENT_KEY.
Per specificare le impostazioni di accesso:
In SAP GUI, inserisci il codice transazione
SM30.Seleziona la tabella di configurazione
/GOOG/CLIENT_KEY.Inserisci i valori per i seguenti campi della tabella:
Campo Tipo di dati Descrizione Nome Stringa Specifica un nome descrittivo per la configurazione
CLIENT_KEY, ad esempioABAP_SDK_CKEY.Un nome della chiave client è un identificatore univoco utilizzato da BigQuery Connector per SAP per identificare le configurazioni per accedere a BigQuery.
Nome account di servizio Stringa Il nome dell'account di servizio, in formato indirizzo email, creato per BigQuery Connector per SAP nel passaggio Crea un account di servizio. Ad esempio:
sap-example-svc-acct@example-project-123456..Ambito Stringa Specifica l'ambito di accesso all'API
https://www.googleapis.com/auth/cloud-platform, come consigliato da Compute Engine. Questo ambito di accesso corrisponde all'impostazioneAllow full access to all Cloud APIssulla VM host. Per ulteriori informazioni, consulta Impostare gli ambiti di accesso sulla VM host.ID progetto Stringa L'ID del progetto contenente il set di dati BigQuery di destinazione. Nome del comando Stringa Lascia vuoto questo campo.
Classe di autorizzazione Stringa La classe di autorizzazione da utilizzare per la replica. Specifica
/GOOG/CL_GCP_AUTH_GOOGLE.Campo di autorizzazione Non applicabile Lascia vuoto questo campo. Secondi di aggiornamento token Numero intero Specifica il periodo di tempo in secondi prima che un token di accesso scada e debba essere aggiornato. Il valore predefinito è
3600(un'ora).Se specifichi un valore compreso tra
1e3599, viene sostituita la data e l'ora di scadenza predefinite di3600secondi. Se specifichi0, BigQuery Connector per SAP utilizza il valore predefinito3600.
Crea una configurazione di replica di SAP LT Replication Server
Utilizza la transazione SAP LTRC per creare una configurazione di replica di SAP LT Replication Server.
Se SAP LT Replication Server è in esecuzione su un server diverso dal sistema SAP di origine, prima di creare una configurazione di replica, verifica di disporre di una connessione RFC tra i due sistemi.
Alcune impostazioni nella configurazione della replica influiscono sulle prestazioni. Per determinare i valori di impostazione appropriati per l'installazione, consulta la Guida all'ottimizzazione delle prestazioni per la tua versione di SAP LT Replication Server nel SAP Help Portal.
L'interfaccia e le opzioni di configurazione di SAP LT Replication Server potrebbero essere leggermente diverse a seconda della versione in uso.
Per configurare la replica, utilizza la procedura per la tua versione di SAP LT Replication Server:
- Configurare la replica in DMIS 2011 SP17, DMIS 2018 SP02 o versioni successive
- Configurare la replica in DMIS 2011 SP16, DMIS 2018 SP01 o versioni precedenti
Configura la replica in DMIS 2011 SP17, DMIS 2018 SP02 o versioni successive
I passaggi che seguono configurano la replica nelle versioni successive di SAP LT Replication Server. Se utilizzi una versione precedente, consulta Configurare la replica in DMIS 2011 SP16, DMIS 2018 SP01 o versioni precedenti.
In SAP GUI, inserisci il codice transazione
LTRC.Fai clic sull'icona Crea configurazione. Viene visualizzata la procedura guidata Crea configurazione.
Nei campi Nome configurazione e Descrizione, inserisci un nome e una descrizione per la configurazione, quindi fai clic su Avanti.
Puoi specificare il Gruppo di autorizzazione per limitare l'accesso a un gruppo di autorizzazione specifico ora o in un secondo momento.
Nel riquadro Dettagli connessione al sistema di origine:
- Seleziona il pulsante di opzione Connessione RFC.
- Nel campo Destinazione RFC, specifica il nome della connessione RFC al sistema di origine.
- Seleziona le caselle di controllo Consenti utilizzo multiplo e Leggi da un singolo client, a seconda dei casi. Per ulteriori informazioni, consulta la documentazione di SAP LT Replication Server.
- Fai clic su Avanti.
Questi passaggi si riferiscono a una connessione RFC, ma se l'origine è un database, puoi selezionare Connessione a DB se hai già definito una connessione utilizzando la transazione
DBACOCKPIT.Nel riquadro Dettagli connessione al sistema di destinazione:
- Seleziona il pulsante di opzione Altro.
- Nel campo Scenario, seleziona SDK SLT dal menu a discesa.
- Fai clic su Avanti.
Nel riquadro Specifica impostazioni trasferimento:
Nel campo Application (Applicazione) della sezione Data Transfer Settings (Impostazioni trasferimento dati), inserisci
/GOOG/SLT_BQoZGOOG_SLT_BQ.Nella sezione Opzioni job, inserisci i valori iniziali in ciascuno dei seguenti campi:
- Numero di job di trasferimento dati
- Numero di job di caricamento iniziale
- Numero di job di calcolo
Nella sezione Opzioni di replica, seleziona il pulsante di opzione In tempo reale.
Fai clic su Avanti.
Dopo aver esaminato la configurazione, fai clic su Salva.
Prendi nota dell'ID di tre cifre nella colonna Trasferimento collettivo. Lo utilizzerai in un passaggio successivo.
Per ulteriori informazioni, consulta il PDF allegato alla nota SAP 2652704: Replicating Data Using SLT SDK - DMIS 2011 SP17, DMIS 2018 SP02.pdf.
Configurare la replica in DMIS 2011 SP16, DMIS 2018 SP01 o versioni precedenti
I passaggi che seguono configurano la replica nelle versioni precedenti di SAP LT Replication Server. Se utilizzi una versione successiva, consulta Configurare la replica in DMIS 2011 SP17, DMIS 2018 SP02 o versioni successive.
- In SAP GUI, inserisci il codice transazione
LTRC. - Fai clic su New (Nuovo). Viene visualizzata una finestra di dialogo per specificare una nuova configurazione.
- Nel passaggio Specifica il sistema di origine:
- Scegli Connessione RFC come tipo di connessione.
- Inserisci il nome della connessione RFC.
- Assicurati che il campo Consenti utilizzo multiplo sia selezionato.
- Nel passaggio Specifica il sistema di destinazione:
- Inserisci i dati di connessione al sistema di destinazione.
- Scegli Connessione RFC come tipo di connessione.
- Nel campo Scenario for RFC Communication (Scenario per la comunicazione RFC), seleziona il valore Write Data to Target Using BAdI (Scrivere dati nel target utilizzando BAdI) dall'elenco a discesa. La connessione RFC viene impostata automaticamente su NESSUNO.
- Nel passaggio Specifica le impostazioni di trasferimento, premi F4 Guida. L'applicazione che hai definito in precedenza viene visualizzata nel campo Application.
- Prendi nota dell'ID di tre cifre nella colonna Trasferimento collettivo. Lo utilizzerai in un passaggio successivo.
Per ulteriori informazioni, consulta il PDF allegato alla nota SAP 2652704: Replicating Data Using SLT SDK - DMIS 2011 SP15, SP16, DMIS 2018 SP00, SP01.pdf.
Creare una configurazione di trasferimento collettivo per BigQuery
Utilizza la transazione /GOOG/SLT_SETTINGS personalizzata per configurare un
trasferimento collettivo per BigQuery e specificare le mappature di tabella e campo.
Seleziona le opzioni di trasferimento collettivo iniziale
Quando inserisci per la prima volta la transazione /GOOG/SLT_SETTINGS, seleziona la parte della configurazione del trasferimento collettivo di BigQuery da modificare.
Per selezionare la parte della configurazione del trasferimento collettivo:
Nella GUI di SAP, inserisci la transazione
/GOOG/SLT_SETTINGSpreceduta da/n:/n/GOOG/SLT_SETTINGSNel menu a discesa Tabella delle impostazioni nella schermata di lancio della transazione
/GOOG/SLT_SETTINGS, seleziona Trasferimenti collettivi.Per una nuova configurazione del trasferimento collettivo, lascia vuoto il campo Mass Transfer Key.
Fai clic sull'icona Esegui. Viene visualizzata la schermata BigQuery Settings Maintenance - Mass Transfers (Manutenzione impostazioni BigQuery - Trasferimenti collettivi).
Specifica la creazione della tabella e altri attributi generali
Nella sezione iniziale di una configurazione del trasferimento collettivo BigQuery, identifica la configurazione del trasferimento collettivo e specifica la chiave client associata, nonché alcune proprietà relative alla creazione della tabella BigQuery di destinazione.
SAP LT Replication Server salva la configurazione del trasferimento collettivo come record nella tabella di configurazione personalizzata/GOOG/BQ_MASTR.
I campi specificati nei passaggi che seguono sono obbligatori.
Nella schermata BigQuery Settings Maintenance - Mass Transfers (Manutenzione impostazioni BigQuery - Trasferimenti collettivi), fai clic sull'icona Aggiungi riga.
Nella riga visualizzata, specifica le seguenti impostazioni:
- Nel campo Mass Transfer Key (Chiave trasferimento collettivo), definisci un nome per questo trasferimento. Questo nome diventa la chiave primaria del trasferimento collettivo.
- Nel campo ID trasferimento collettivo, inserisci l'ID di tre cifre che è stato generato quando hai creato la configurazione di replica del server di replica SAP LT corrispondente.
- Per utilizzare le etichette o le descrizioni brevi dei campi di origine come nomi per i campi di destinazione in BigQuery, fai clic sulla casella di controllo Usa indicatore per i nomi personalizzati. Per ulteriori informazioni sui nomi dei campi, consulta Opzioni di denominazione predefinite per i campi.
Per memorizzare il tipo di modifica che ha attivato un'inserzione e per attivare la convalida dei conteggi dei record tra la tabella di origine, le statistiche di SAP LT Replication Server e la tabella BigQuery, seleziona la casella di controllo Extra Fields Flag.
Quando questo flag è impostato, BigQuery Connector per SAP aggiunge colonne allo schema della tabella BigQuery. Per ulteriori informazioni, consulta Campi aggiuntivi per le modifiche ai record e le query di conteggio.
Per interrompere l'invio dei dati quando viene rilevato un record con un errore, fai clic sulla casella di controllo Interrompi al primo indicatore di errore, che è consigliata. Per ulteriori informazioni, consulta la sezione Flag BREAK.
Quando viene rilevato un record con un errore nei dati, per saltarlo e continuare a inserire record nella tabella BigQuery, fai clic sulla casella di controllo Salta indicatore record non validi. Ti consigliamo di lasciare questa opzione deselezionata. Per ulteriori informazioni, vedi Il flag SKIP.
Nel campo Nome della chiave Google Cloud, inserisci il nome della configurazione
/GOOG/CLIENT_KEYcorrispondente.BigQuery Connector per SAP recupera automaticamente l' Google Cloud Project Identifier dalla configurazione
/GOOG/CLIENT_KEY.Nel campo Set di dati BigQuery, inserisci il nome del set di dati BigQuery di destinazione che hai creato in precedenza in questa procedura.
Nel campo Is Setting Active Flag (È un flag di impostazione attivo), attiva la configurazione del trasferimento collettivo facendo clic sulla casella di controllo.
Fai clic su Salva.
Un record di trasferimento collettivo viene aggiunto alla tabella
/GOOG/BQ_MASTRe i campi Modificato da, Modificato il e Modificato il vengono compilati automaticamente.Fai clic su Visualizza tabella.
Viene visualizzato il nuovo record di trasferimento collettivo, seguito dal riquadro di immissione degli attributi della tabella.
Specifica gli attributi della tabella
Nella seconda sezione della transazione /GOOG/SLT_SETTINGS puoi specificare gli attributi della tabella, come il nome e la partizione della tabella, nonché il numero di record da includere in ogni trasmissione o chunk inviato a BigQuery.
Le impostazioni specificate vengono memorizzate come record nella tabella di configurazione/GOOG/BQ_TABLE.
Queste impostazioni sono facoltative.
Per specificare gli attributi della tabella:
Fai clic sull'icona Aggiungi riga.
Nel campo Nome tabella SAP, inserisci il nome della tabella SAP di origine.
Nel campo Nome tabella esterna, inserisci il nome della tabella BigQuery di destinazione. Se la tabella di destinazione non esiste già, BigQuery Connector per SAP la crea con questo nome. Per le convenzioni di denominazione delle tabelle BigQuery, consulta Nomi delle tabelle.
Il campo Invia flag non compresso disattiva la compressione dei record. Specifica questo flag solo se devi che BigQuery Connector per SAP replichi i campi vuoti nei record di origine con i valori con cui sono stati inizializzati nella tabella di origine. Per un miglior rendimento, non specificare questo flag. Per ulteriori informazioni, consulta la sezione Compressione dei video registrati.
Facoltativamente, nel campo Dimensione chunk, specifica il numero massimo di record da includere in ogni chunk inviato a BigQuery. Se possibile, utilizza la dimensione massima del chunk consentita da BigQuery Connector per SAP, che attualmente è di 10.000 record e il valore predefinito. Se i record di origine hanno un numero elevato di campi, il numero di campi può aumentare le dimensioni complessive in byte dei chunk, il che può causare errori nei chunk. In questo caso, prova a ridurre le dimensioni del chunk per ridurre le dimensioni in byte. Per ulteriori informazioni, consulta la sezione Dimensione del chunk nel connettore BigQuery per SAP.
(Facoltativo) Nel campo Tipo di partizione, specifica un incremento di tempo da utilizzare per il partizionamento. I valori validi sono
HOUR,DAY,MONTHoYEAR. Per ulteriori informazioni, consulta Partizionamento delle tabelle.Facoltativamente, nel campo Campo partizione, specifica il nome di un campo nella tabella BigQuery di destinazione che contiene un timestamp da utilizzare per la partizione. Quando specifichi Campo partizione, devi anche specificare Tipo partizione. Per ulteriori informazioni, consulta Partizionamento delle tabelle.
Nel campo Is Setting Active Flag (È un indicatore di impostazione attivo), attiva gli attributi della tabella facendo clic sulla casella di controllo. Se la casella Is Setting Active Flag non è selezionata, BigQuery Connector per SAP crea la tabella BigQuery con il nome della tabella di origine SAP, la dimensione del chunk predefinita e nessuna partizione.
Fai clic su Salva.
Gli attributi vengono archiviati come record nella tabella di configurazione
/GOOG/BQ_TABLEe i campi Modificato da, Modificato il e Modificato il vengono compilati automaticamente.Fai clic su Mostra campi.
Viene visualizzato il nuovo record dell'attributo della tabella, seguito dal riquadro di immissione della mappatura dei campi.
Personalizzare la mappatura dei campi predefinita
Se la tabella SAP di origine contiene campi timestamp o booleani, modifica la mappatura del tipo di dati predefinito in modo che rifletta con precisione il tipo di dati nella tabella BigQuery di destinazione.
Puoi anche modificare altri tipi di dati, nonché i nomi utilizzati per i campi target.
Puoi modificare la mappatura predefinita direttamente nella GUI di SAP o esportarla in un foglio di lavoro o in un file di testo in modo che altri utenti possano modificarne i valori senza dover accedere a SAP LT Replication Server.
Per ulteriori informazioni sulla mappatura dei campi predefinita e sulle modifiche che puoi apportare, consulta Mappatura dei campi.
Per personalizzare la mappatura predefinita per i campi BigQuery di destinazione:
Nella pagina BigQuery Settings Maintenance - Fields (Manutenzione impostazioni BigQuery - Campi) della transazione
/GOOG/SLT_SETTINGS, vengono visualizzate le mappature dei campi predefinite per il trasferimento collettivo che stai configurando.Modifica i tipi di dati target predefiniti nella colonna Elemento dati esterni come necessario. In particolare, modifica il tipo di dati di destinazione per i seguenti tipi di dati:
- Timestamp. Modifica il tipo di dati di destinazione predefinito da
NUMERICaTIMESTAMPoTIMESTAMP (LONG). - Valori booleani. Modifica il tipo di dati di destinazione predefinito da
STRINGaBOOLEAN. - Numeri esadecimali. Modifica il tipo di dati di destinazione predefinito da
STRINGaBYTES.
Per modificare la mappatura del tipo di dati predefinito:
- Nella riga del campo da modificare, fai clic sul campo Elemento dati esterni.
- Nella finestra di dialogo dei tipi di dati, seleziona il tipo di dato BigQuery di cui hai bisogno.
- Conferma le modifiche e fai clic su Salva.
- Timestamp. Modifica il tipo di dati di destinazione predefinito da
Se hai specificato il flag Nomi personalizzati nella pagina Manutenzione delle impostazioni BigQuery, modifica i nomi dei campi target predefiniti nella colonna Nome campo temporaneo, se necessario.
I valori specificati sostituiscono i nomi predefiniti visualizzati nella colonna Nome campo esterno.
Modifica le descrizioni dei campi target predefiniti nella colonna Descrizione campo come necessario.
Se vuoi, esporta la mappa dei campi per la modifica esterna. Per istruzioni, consulta Modificare la mappa dei campi BigQuery in un file CSV.
Una volta completate tutte le modifiche e caricati eventuali valori modificati esternamente, verifica che la casella di controllo Is Setting Active Flag sia selezionata. Se l'opzione Is Setting Active Flag non è selezionata, BigQuery Connector per SAP crea le tabelle di destinazione con i valori predefiniti.
Fai clic su Salva.
Le modifiche vengono memorizzate nella tabella di configurazione
/GOOG/BQ_FIELDe i campi Modificato da, Modificato il e Modificato il vengono compilati automaticamente.
Testare la replica
Testa la configurazione della replica avviando il provisioning dei dati:
Apri la Cockpit di SAP LT Replication Server (transazione
LTRC) in la GUI di SAP.Fai clic sulla configurazione del trasferimento collettivo per la replica della tabella che stai testando.
Fai clic su Provisioning dei dati.
Nel riquadro Provisioning dei dati, avvia il provisioning dei dati:
- Inserisci il nome della tabella di origine.
- Fai clic sul pulsante di opzione relativo al tipo di provisioning dei dati che vuoi testare. Ad esempio, Avvia caricamento.
Fai clic sull'icona Esegui. Il trasferimento dei dati inizia e l'avanzamento viene visualizzato nella schermata Oggetti partecipanti.
Se la tabella non esiste in BigQuery, BigQuery Connector per SAP la crea da uno schema che viene costruito dagli attributi della tabella e dei campi che hai definito in precedenza con la transazione
/GOOG/SLT_SETTINGS.La durata del caricamento iniziale di una tabella dipende dalle dimensioni della tabella e dei relativi record.
I messaggi vengono scritti nella sezione Log delle applicazioni di SAP LT Replication Server nella transazione
LTRC.
Convalida la replica
Puoi convalidare la replica utilizzando i seguenti metodi:
- In SAP LT Replication Server:
- Monitora la replica nella schermata Provisioning dei dati.
- Controlla la presenza di messaggi di errore nella schermata Log dell'applicazione.
- Nella scheda delle informazioni sulla tabella in BigQuery:
- Controlla la scheda Schema per assicurarti che lo schema sia corretto.
- Controlla la scheda Anteprima per visualizzare un'anteprima delle righe inserite.
- Nella scheda Dettagli, controlla il numero di righe inserite, le dimensioni della tabella e altre informazioni.
- Se la casella di controllo Extra Fields Flag (Indicatore campi aggiuntivi) è stata selezionata durante la configurazione della tabella BigQuery, esegui lo strumento di convalida della replica inserendo la transazione personalizzata
/GOOG/REPLIC_VALID.
Controllare la replica in SAP LT Replication Server
Utilizza la transazione LTRC per visualizzare l'avanzamento dei job di caricamento iniziale o di replica dopo averli avviati e per controllare la presenza di messaggi di errore.
Puoi visualizzare lo stato del caricamento nella scheda Statistiche caricamento e lo stato di avanzamento del job nella scheda Monitoraggio trasferimento dati in SAP LT Replication Server.
Nella schermata Log delle applicazioni della transazione LTRC, puoi vedere tutti i messaggi restituiti da BigQuery, da BigQuery Connector per SAP e da SAP LT Replication Server.
I messaggi emessi dal codice di BigQuery Connector per SAP in
SAP LT Replication Server iniziano con il prefisso /GOOG/SLT. I messaggi
retitrati dall'API BigQuery iniziano con il
prefisso /GOOG/MSG.
I messaggi restituiti da SAP LT Replication Server non iniziano con un prefisso /GOOG/.
Controllare la replica in BigQuery
Nella Google Cloud console, verifica che la tabella sia stata creata e che BigQuery stia inserendo i dati al suo interno.
Nella console Google Cloud , vai alla pagina BigQuery.
Nel campo di ricerca della sezione Explorer, digita il nome della tabella BigQuery di destinazione e premi
Enter.Le informazioni della tabella vengono visualizzate in una scheda del riquadro dei contenuti sul lato destro della pagina.
Nella sezione delle informazioni sulla tabella, fai clic sulle seguenti intestazioni per controllare l'inserimento della tabella e delle righe:
- Anteprima, che mostra le righe e i campi inseriti nella tabella BigQuery.
- Schema, che mostra i nomi dei campi e i tipi di dati.
- Dettagli, che mostra le dimensioni della tabella, il numero totale di righe e altri dettagli.
Esegui lo strumento di convalida della replica
Se l'opzione Extra Fields Flag è stata selezionata durante la configurazione della tabella BigQuery, puoi utilizzare lo strumento di convalida della replica per generare report che confrontano il numero di record nella tabella BigQuery con i conteggi dei record nelle statistiche di SAP LT Replication Server o nella tabella di origine.
Per eseguire lo strumento di convalida della replica:
Nella GUI di SAP, inserisci la transazione
/GOOG/REPLIC_VALIDpreceduta da/n:/n/GOOG/REPLIC_VALID
Nella sezione Processing Options (Opzioni di elaborazione), fai clic sul pulsante di opzione Esegui convalida.
Nella sezione Opzioni di selezione, inserisci le seguenti specifiche:
- Nel menu a discesa del campo Identificatore partner Google Cloud, seleziona BigQuery.
- Nel menu a discesa del campo Tipo di controllo,
seleziona il tipo di report da generare:
- Conteggi caricamento iniziale
- Conteggi delle repliche
- Conteggi attuali
- Se viene visualizzato il campo Data controllo, specifica la data per la quale ti servono i conteggi.
- Nel campo Mass Transfer Key (Chiave trasferimento collettivo), inserisci il nome della configurazione del trasferimento collettivo.
Esegui lo strumento di convalida della replica facendo clic sull'icona Esegui.
Al termine del controllo di convalida, nella sezione Opzioni di elaborazione, visualizza il report facendo clic sul pulsante di opzione Visualizza report e poi sull'icona Esegui.
Per ulteriori informazioni, consulta lo strumento di convalida della replica.
Risoluzione dei problemi
Per informazioni su come diagnosticare e risolvere i problemi che potresti riscontrare durante la configurazione ed esecuzione di caricamenti o repliche tra SAP e BigQuery con BigQuery Connector per SAP, consulta la guida alla risoluzione dei problemi di BigQuery Connector per SAP.
Assistenza
Se hai bisogno di aiuto per risolvere i problemi relativi alla replica e a BigQuery Connector per SAP, raccogli tutte le informazioni di diagnostica disponibili e contatta l'assistenza clienti Google Cloud. Per informazioni su come contattare il servizio clienti, vedi Ricevere assistenza per SAP su Google Cloud.

