Panduan ini menunjukkan cara menginstal dan mengonfigurasi versi 2.0 atau 2.1 BigQuery Connector untuk SAP di Server Replikasi SAP LT yang berjalan di host yang berada di infrastruktur lokal, di penyedia cloud lain, atau di lingkungan lain di luarGoogle Cloud.
Panduan ini membahas cara menyiapkan BigQuery, Server Replikasi Transformasi Lanskap SAP (SAP LT Replikasi Server), serta BigQuery Connector untuk SAP guna mereplikasi data SAP langsung dari aplikasi SAP ke BigQuery dengan aman dan real time.
Panduan ini ditujukan untuk administrator SAP,administrator Google Cloud, dan profesional keamanan serta data SAP dan Google Cloud lainnya.
Prasyarat
Sebelum menginstal BigQuery Connector untuk SAP, pastikan prasyarat berikut telah terpenuhi:
- Anda telah membaca panduan perencanaan BigQuery Connector untuk SAP. Panduan perencanaan tersebut menjelaskan opsi, pertimbangan performa, pemetaan kolom, dan informasi lain terkait BigQuery Connector untuk SAP yang Anda butuhkan guna mengonfigurasi BigQuery Connector untuk SAP secara optimal.
Jika Anda belum memiliki project Google Cloud , buat project:
Penagihan diaktifkan untuk project Anda. Pelajari cara mengonfirmasi bahwa penagihan diaktifkan untuk project Anda. Akun penagihan diperlukan untuk streaming API BigQuery, BigQuery, dan mendownload BigQuery Connector untuk SAP.
Pemeliharaan untuk software SAP yang terinstal adalah yang terbaru, dan versi dari semua software SAP bersifat kompatibel satu sama lain, seperti yang didokumentasikan dalam Matriks Ketersediaan Produk SAP.
Versi software SAP yang Anda gunakan didukung oleh BigQuery Connector untuk SAP, seperti yang didokumentasikan dalam Persyaratan software.
Anda memiliki lisensi SAP yang benar, yang diperlukan untuk mereplikasi data ke target apa pun melalui SDK Server Replikasi SAP LT. Untuk mengetahui informasi selengkapnya tentang pemberian lisensi SAP, lihat SAP Note 2707835.
Server Replikasi SAP LT telah diinstal. Untuk mengetahui informasi tentang cara menginstal Server Replikasi SAP LT, lihat Dokumentasi SAP.
Koneksi RFC atau database antara Server Replikasi SAP LT dan sistem sumber telah dikonfigurasi. Jika perlu, uji koneksi RFC menggunakan transaksi SAP
SM59. Uji koneksi database menggunakan transaksi SAPDBACOCKPIT.
Ringkasan proses penginstalan dan konfigurasi
Tabel berikut menunjukkan prosedur yang tercakup dalam panduan ini dan peran yang biasanya melaksanakan prosedur tersebut.
| Prosedur | Peran |
|---|---|
| Jika perlu, setelah memvalidasi semua lisensi yang sesuai dari SAP, ikuti petunjuk SAP untuk menginstal Server Replikasi Transformasi Lanskap SAP. | Administrator SAP. |
| Jika perlu, instal add-on antarmuka pengguna (UI) untuk SAP NetWeaver. Untuk mengetahui informasi selengkapnya, lihat Persyaratan versi software SAP. | Administrator SAP. |
| Buat koneksi jaringan antara sistem SAP dan Google Cloud. | Administrator jaringan. |
| Aktifkan Google Cloud API yang diperlukan. | Google Cloud administrator. |
| Aktifkan akses pribadi ke Google Cloud API. | Google Cloud administrator jaringan. |
| Jika perlu, instal gcloud CLI pada host Server Replikasi SAP LT. | Administrator SAP. |
| Membuat set data BigQuery. | Google Cloud administrator atau data engineer. |
| Siapkan Google Cloud autentikasi dan otorisasi. | Administrator keamananGoogle Cloud . |
| Mendownload paket penginstalan BigQuery Connector untuk SAP. | Pemegang akun penagihanGoogle Cloud . |
| Menginstal BigQuery Connector untuk SAP. | Administrator SAP. |
| Membuat peran dan izin SAP untuk BigQuery Connector untuk SAP. | Administrator SAP. |
| Mengonfigurasi replikasi. | Data engineer atau administrator. |
| Menguji replikasi. | Data engineer atau administrator. |
| Memvalidasi replikasi. | Data engineer atau administrator. |
Buat koneksi jaringan ke Google Cloud
Jika workload SAP Anda tidak berjalan di Google Cloud, Anda atau administrator jaringan harus membuat koneksi yang aman, memiliki bandwidth tinggi, dan berlatensi rendah ke Google Cloud.
Anda memiliki dua opsi koneksi berikut:
- Cloud Interconnect (direkomendasikan)
- Cloud VPN
Untuk menyiapkan koneksi, ikuti petunjuk yang disediakan oleh layanan koneksiGoogle Cloud yang Anda pilih.
Setiap layanan koneksi memiliki petunjuk yang berbeda untuk berbagai skenario, jadi tinjau dokumentasi layanan dan ikuti petunjuk untuk skenario Anda.
Mengaktifkan API Google Cloud yang diperlukan
Sebelum BigQuery Connector untuk SAP dapat mengakses BigQuery, Anda harus mengaktifkan API Google Cloud berikut:
- BigQuery API
- Service Account Credentials API IAM
Untuk mengetahui informasi tentang cara mengaktifkan Google Cloud API, lihat Mengaktifkan API.
Mengaktifkan akses pribadi ke Google Cloud API
Jika workload SAP Anda tidak berjalan di Google Cloud, setelah Anda membuat koneksi jaringan ke Google Cloud, Anda harus mengaktifkan akses pribadi ke Google Cloud API.
Untuk mengaktifkan akses API pribadi, lihat Mengonfigurasi Akses Google Pribadi untuk host lokal.
Menginstal gcloud CLI
Untuk mereplikasi ke BigQuery, akun pengguna sidadm harus memiliki akses ke Google Cloud CLI (gcloud CLI) di host Server Replikasi SAP LT.
Administrator SAP dapat menginstal gcloud CLI.
Untuk menginstal gcloud CLI, selesaikan langkah-langkah berikut:
Izinkan akun pengguna
sidadmmengakses direktori penginstalan gcloud CLI.Secara opsional, sebagai
sidadm, Anda dapat menetapkan project default untuk gcloud CLI:gcloud config set project PROJECT_ID
Ganti
PROJECT_IDdengan ID project yang berisi set data BigQuery Anda. Contoh,example-project-123456.Jika Anda tidak menetapkan project default untuk gcloud CLI, properti
--projectharus ditentukan pada setiap perintahgcloudyang dikeluarkan.
Untuk mengetahui informasi selengkapnya tentang persyaratan BigQuery Connector untuk SAP untuk gcloud CLI, lihat Persyaratan CLI gcloud.
Membuat set data BigQuery
Sebelum dapat menguji Google Cloud autentikasi dan otorisasi untuk BigQuery atau membuat tabel BigQuery target, Anda, data engineer, atau administrator harus membuat set data BigQuery.
Untuk membuat set data BigQuery, akun pengguna Anda harus memiliki izin IAM yang tepat untuk BigQuery. Untuk mengetahui informasi selengkapnya, lihat Izin yang diperlukan.
Di Google Cloud konsol, buka halaman BigQuery:
Di samping project ID Anda, klik ikon View actions, , lalu Create dataset.
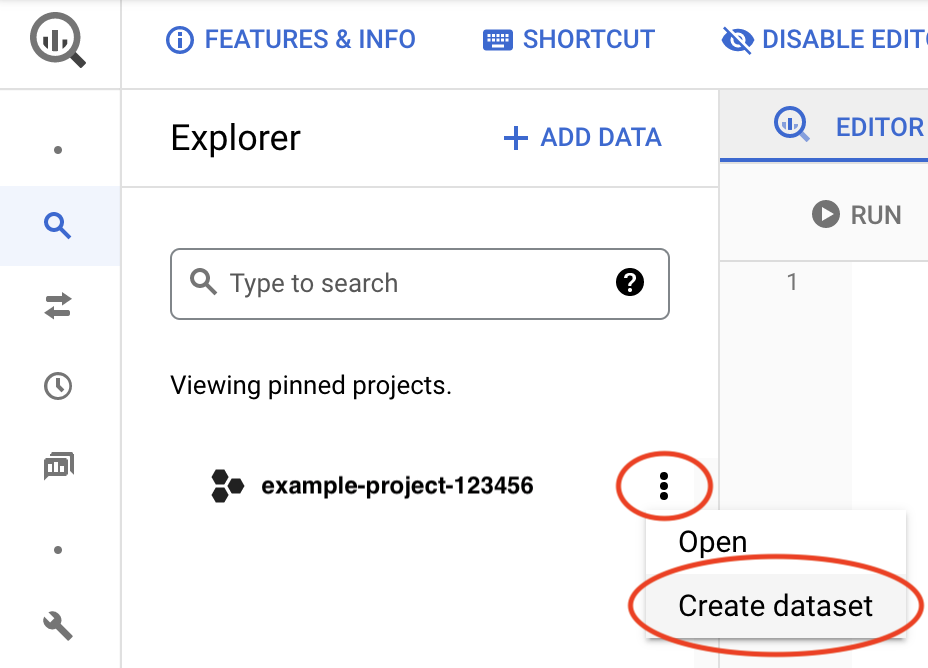
Di kolom Dataset ID, masukkan nama unik. Untuk mengetahui informasi selengkapnya, lihat Penamaan set data.
Setelah menyiapkan autentikasi dan otorisasi Google Cloud , uji akses ke Google Cloud dengan mengambil informasi tentang set data ini.
Untuk mengetahui informasi selengkapnya tentang cara membuat set data BigQuery, lihat Membuat set data.
Menyiapkan Google Cloud autentikasi dan otorisasi
Untuk mengautentikasi Google Cloud dan mendapatkan otorisasi akses ke BigQuery, Google Cloud administrator keamanan dan administrator SAP harus:
- Membuat akun layanan untuk BigQuery Connector untuk SAP.
- Memberikan peran IAM yang diperlukan untuk mengakses BigQuery kepada akun layanan.
- Membuat kunci akun layanan.
- Menambahkan akun layanan BigQuery Connector untuk SAP sebagai akun utama di project BigQuery.
- Konfigurasikan setelan keamanan untuk Google Cloud di
host Server Replikasi SAP LT:
- Menyimpan kunci akun layanan di host Server Replikasi SAP LT.
- Membuat perintah OS untuk mendapatkan token akses.
Membuat akun layanan
BigQuery Connector untuk SAP memerlukan akun layanan IAM untuk autentikasi dan otorisasi guna mengakses BigQuery.
Akun layanan ini harus merupakan akun utama dalam project Google Cloud yang berisi set data BigQuery Anda. Jika Anda membuat akun layanan dalam project yang sama dengan set data BigQuery, akun layanan akan ditambahkan sebagai akun utama ke project secara otomatis.
Jika membuat akun layanan dalam project selain project yang berisi set data BigQuery, Anda perlu menambahkan akun layanan tersebut ke project set data BigQuery dengan langkah tambahan.
Untuk membuat akun layanan, selesaikan langkah-langkah berikut:
Di Google Cloud console, buka halaman Service accounts di IAM & Admin.
Jika diminta, pilih project Google Cloud Anda.
Klik Create Service Account.
Tentukan nama untuk akun layanan dan deskripsi (opsional).
Klik Create and Continue.
Jika Anda membuat akun layanan dalam project yang sama dengan set data BigQuery, pilih peran berikut pada panel Grant this service account access to project:
- BigQuery Data Editor
- BigQuery Job User
Jika Anda membuat akun layanan di project yang berbeda dengan set data BigQuery, jangan berikan peran apa pun ke akun layanan tersebut.
Klik Continue.
Berikan akses ke akun layanan kepada pengguna lain sebagaimana mestinya.
Klik Done. Akun layanan akan muncul dalam daftar akun layanan untuk project tersebut.
Jika Anda membuat akun layanan dalam project yang berbeda dengan project yang berisi set data BigQuery, catat nama akun layanan tersebut. Anda menentukan nama tersebut saat menambahkan akun layanan ke project BigQuery. Untuk mengetahui informasi selengkapnya, lihat Menambahkan akun layanan ke project BigQuery.
Akun layanan tersebut sekarang tercantum sebagai akun utama di halaman IAM Permissions dalam project Google Cloud tempat akun layanan dibuat.
Membuat kunci akun layanan
Anda harus membuat kunci akun layanan JSON dan menyimpannya di host Server Replikasi SAP LT.
Untuk membuat kunci akun layanan, selesaikan langkah-langkah berikut:
Di Google Cloud console, buka halaman Service accounts IAM & Admin.
Pilih Google Cloud project Anda.
Klik alamat email akun layanan yang Anda buat di bagian sebelumnya, Buat akun layanan.
Di bawah nama akun layanan, klik tab Keys.
Klik menu drop-down Add Key, lalu pilih Create new key untuk membuat kunci akun layanan.
Pilih JSON sebagai jenis kunci dan klik Create.
Kunci pribadi disimpan ke komputer Anda. Berikan kunci ini ke administrator SAP Anda untuk mengupload ke host Server Replikasi SAP LT, seperti yang dijelaskan dalam Menginstal kunci akun layanan di host Server Replikasi SAP LT.
Menambahkan akun layanan ke project BigQuery
Jika Anda membuat akun layanan untuk BigQuery Connector untuk SAP dalam project selain project yang berisi set data BigQuery target, Anda harus menambahkan akun layanan tersebut ke project set data BigQuery.
Jika Anda telah membuat akun layanan dalam project yang sama dengan set data BigQuery, Anda dapat melewati langkah ini.
Untuk menambahkan akun layanan yang ada ke project set data BigQuery, selesaikan langkah-langkah berikut:
Di Google Cloud console, buka halaman IAMPermissions:
Pastikan nama project yang berisi set data BigQuery target ditampilkan di dekat bagian atas halaman. Contoh:
Izin untuk project "
PROJECT_NAME"Jika tidak, ganti project.
Di halaman IAM, klik Add. Dialog Add principals to "
PROJECT_NAME" akan terbuka.Pada dialog Add principals to "
PROJECT_NAME", selesaikan langkah-langkah berikut:- Di kolom New principals, tentukan nama akun layanan.
- Di kolom Select a role, masukkan BigQuery Data Editor.
- Klik ADD ANOTHER ROLE. Kolom Select a role akan ditampilkan lagi.
- Di kolom Select a role, tetapkan BigQuery Job User.
- Klik Save. Akun layanan akan muncul dalam daftar akun utama project di halaman IAM.
Akun layanan sekarang dapat digunakan untuk mengakses set data BigQuery dalam project ini.
Menginstal kunci akun layanan di host Server Replikasi SAP LT
Upload kunci akun layanan yang dibuat di bagian sebelumnya ke host Server Replikasi SAP LT, lalu konfigurasikan gcloud CLI untuk menggunakan kunci akun layanan.
Langkah-langkah ini biasanya dilakukan oleh administrator SAP.
Untuk menginstal kunci akun layanan, selesaikan langkah-langkah berikut:
Upload file kunci JSON ke lokasi yang aman di host Server Replikasi SAP LT.
Di host Server Replikasi SAP LT, beralihlah ke pengguna
sidadm:sudo su - sidadm
Konfigurasikan gcloud CLI agar menggunakan kunci akun layanan untuk autentikasi:
gcloud auth activate-service-account SERVICE_ACCOUNT --key-file=SERVICE_ACCOUNT_KEY
Ganti kode berikut:
SERVICE_ACCOUNT: nama akun layanan yang Anda buat untuk BigQuery Connector for SAP di langkah sebelumnya. Contoh,bq-connector-for-sap@example-project-123456..SERVICE_ACCOUNT_KEY: jalur direktori dan nama file kunci akun layanan JSON yang Anda upload ke host Server Replikasi SAP LT. Contoh:PATH_TO_JSON_KEY_FILE/KEY_FILE_NAME.json.
Setelah gcloud CLI mengaktifkan akun layanan, Anda dapat menghapus
SERVICE_ACCOUNT_KEY. Gcloud CLI menyimpan salinan kunci saat akun layanan diaktifkan.
Untuk mengetahui informasi lebih lanjut tentang cara mengizinkan gcloud CLI, lihat Memberi otorisasi dengan akun layanan.
Membuat perintah OS untuk mencetak token akses
Anda atau administrator SAP perlu mengonfigurasi perintah sistem operasi yang mengambil token akses dari Google Cloud.
Langkah-langkah berikut membuat skrip untuk mencetak token akses dan mengonfigurasi perintah sistem operasi SAP untuk memanggil skrip sebagai sidadm pengguna dari host Server Replikasi SAP LT.
Tugas ini biasanya dilakukan oleh administrator SAP.
Untuk membuat perintah OS, klik tab untuk sistem operasi Anda dan ikuti prosedurnya:
Linux
Di host Server Replikasi SAP LT, di direktori yang dapat diakses oleh
sidadm, buat skrip bash yang berisi baris berikut:#!/bin/bash /PATH_TO_GCLOUD_CLI/bin/gcloud auth print-access-token | fold -sw 127
Dengan menggunakan SAP GUI, buat perintah sistem operasi eksternal:
- Masukkan transaksi
SM69. - Klik Create.
- Di bagian Command pada panel External Command, masukkan nama perintah. Contoh,
ZGOOG_SLTBQ. Di bagian Definition:
- Di kolom Operating System Command, masukkan
shuntuk ekstensi file skrip. Di kolom Parameters for Operating System Command, masukkan:
/PATH_TO_SCRIPT/FILE_NAME.sh
- Di kolom Operating System Command, masukkan
Klik Save.
Klik Execute untuk menguji skrip.
Klik Execute lagi.
Token Google Cloud dikembalikan dan ditampilkan di bagian bawah panel SAP GUI.
- Masukkan transaksi
Windows
- Login ke host Windows.
Dengan menggunakan Windows PowerShell sebagai administrator, buat modul Windows PowerShell di subdirektori PowerShell baru guna meminta dan memformat token akses untuk sistem SAP:
Buat file direktori dan modul di sistem Windows Server dengan urutan perintah berikut. Gunakan nama yang sama untuk direktori dan modul:
cd C:\Windows\system32\WindowsPowerShell\v1.0\Modules mkdir MODULE_NAME cd MODULE_NAME notepad MODULE_NAME.psm1
Salin dan tempel dua definisi fungsi berikut ke dalam file
MODULE_NAME.psm1:Function Fold-Token{ [CmdletBinding()] Param( [Parameter(ValueFromPipeline)] $token ) $token -split "(.{127})" | Where-Object{$_} } Function Get-Token{ gcloud auth print-access-token | Fold-Token } Export-ModuleMember -function Get-Token
Di Windows PowerShell, uji perintah
Get-Token:Get-Token
Token akses Google Cloud ditampilkan di konsol Windows PowerShell.
Di SAP GUI, masukkan transaksi
SM69.Klik Create.
Di bagian Command pada panel External Command, masukkan nama untuk perintah tersebut. Contoh,
ZGOOG_SLTBQ.Di bagian Definition:
- Di kolom Operating System Command, masukkan
powershell. - Di kolom Parameters for Operating System Command, masukkan nama fungsi yang ditentukan dalam modul
MODULE_NAME.psm1yang Anda buat pada langkah sebelumnya:
Get-Token
- Di kolom Operating System Command, masukkan
Klik Save.
Klik Execute untuk menguji skrip.
Klik Execute lagi.
Token Google Cloud dikembalikan dan ditampilkan di bagian bawah panel SAP GUI.
Menyiapkan sertifikat SSL dan HTTPS
Komunikasi antara BigQuery Connector untuk SAP dan BigQuery API diamankan menggunakan SSL dan HTTPS.
Download sertifikat berikut dari repositori Layanan Kepercayaan Google:
GTS Root R1GTS CA 1C3
Di SAP GUI, gunakan transaksi
STRUSTuntuk mengimpor root dan sertifikat subordinat ke dalam folder PSESSL client SSL Client (Standard).Untuk mengetahui informasi selengkapnya dari SAP, lihat Bantuan SAP - Mempertahankan Daftar Sertifikasi PSE.
Di host Server Replikasi SAP LT, pastikan semua aturan atau proxy firewall dikonfigurasi untuk mengizinkan traffic keluar dari port HTTPS ke BigQuery API.
Secara khusus, Server Replikasi SAP LT harus dapat mengakses API Google Cloud berikut:
- https://bigquery.googleapis.com
- https://iamcredentials.googleapis.com
Untuk mengetahui informasi selengkapnya dari SAP tentang penyiapan SSL, lihat SAP Note 510007 - Pertimbangan tambahan untuk menyiapkan SSL di Server Aplikasi ABAP.
Menguji Google Cloud autentikasi dan otorisasi
Pastikan Anda telah mengonfigurasi autentikasi Google Cloud dengan benar dengan meminta token akses dan mengambil informasi tentang set data BigQuery Anda.
Gunakan prosedur berikut untuk menguji autentikasi dan otorisasi Google CloudAnda dari host Server Replikasi SAP LT:
Di host Server Replikasi SAP LT, buka shell command line.
Sebagai
sidadm, minta token akses dariGoogle Cloud:/home/SIDadm/google-cloud-sdk/bin/gcloud auth print-access-token \ SERVICE_ACCOUNT
Ganti kode berikut:
SERVICE_ACCOUNT: akun layanan yang Anda buat untuk BigQuery Connector untuk SAP di langkah sebelumnya.SID: ID sistem SAP.
Server metadata menampilkan token akses yang mirip dengan contoh berikut, dengan ACCESS_TOKEN_STRING adalah string token akses yang Anda salin ke dalam perintah pada langkah berikut:
{"access_token":"ACCESS_TOKEN_STRING","expires_in":3599,"token_type":"Bearer"}Ambil informasi tentang set data BigQuery Anda dari BigQuery API:
curl "https://bigquery.googleapis.com/bigquery/v2/projects/PROJECT_ID/datasets/DATASET_NAME" \ -H "Accept: application/json" -H "Authorization: Bearer ACCESS_TOKEN_STRING"
Ganti kode berikut:
PROJECT_ID: ID project yang berisi set data BigQuery Anda.DATASET_NAME: nama set data target seperti yang ditentukan dalam BigQuery.ACCESS_TOKEN_STRING: string token akses yang ditampilkan oleh Google Cloud pada langkah sebelumnya.
Jika autentikasi Google Cloud Anda dikonfigurasi dengan benar, BigQuery akan menampilkan informasi tentang set data Anda.
Jika Anda tidak menerima informasi set data seperti yang diharapkan, tinjau langkah-langkah konfigurasi. Untuk mengetahui informasi pemecahan masalah lebih lanjut, baca artikel Pemecahan masalah BigQuery Connector untuk SAP.
Mendownload paket penginstalan
Download paket penginstalan BigQuery Connector untuk SAP dari portal download BigQuery Connector untuk SAP.
Anda memerlukan nomor Penagihan Cloud untuk menyelesaikan download. Untuk mengetahui informasi tentang akun penagihan, lihat Profil pembayaran & Penagihan Cloud.
Paket penginstalan mencakup file transport yang Anda salin ke direktori transportasi yang sesuai untuk Server Replikasi SAP LT.
Menginstal BigQuery Connector untuk SAP
Setelah Anda menerima paket penginstalan yang berisi BigQuery Connector untuk file transport SAP, administrator SAP dapat menginstal BigQuery Connector untuk SAP dengan mengimpor file transport ke Server Replikasi SAP LT.
File transport SAP untuk BigQuery Connector untuk SAP berisi semua objek yang diperlukan untuk BigQuery Connector untuk SAP, termasuk namespace /GOOG/, objek DDIC, implementasi dan kelas SLT SDK BADI, program laporan, dan lainnya.
Sebelum mengimpor file transport ke Server Replikasi SAP LT, pastikan Server Replikasi SAP LT Anda didukung oleh BigQuery Connector untuk SAP, seperti yang didokumentasikan dalam Persyaratan software.
Meskipun menggunakan versi Server Replikasi SAP LT yang didukung, dalam beberapa kasus, Anda mungkin melihat pesan error Requests do not match the component version of the target system saat mengimpor file transport. Dalam kasus seperti ini, Anda perlu mengimpor ulang file transport ke Server Replikasi SAP LT dan saat mengimpor ulang, di layar Import Transport Request > tab Options, klik kotak centang Ignore Invalid Component Version.
Prosedur berikut adalah prosedur umum. Setiap sistem SAP berbeda, jadi bekerjasamalah dengan administrator SAP Anda untuk menentukan perubahan apa pun pada prosedur yang mungkin diperlukan untuk sistem SAP Anda:
Salin file transport BigQuery Connector untuk SAP ke direktori impor transport Server Replikasi SAP LT berikut:
/usr/sap/trans/cofiles/KXXXXXX.ED1/usr/sap/trans/data/RXXXXXX.ED1
Pada contoh sebelumnya,
XXXXXXmewakili nama file bernomor.Di SAP GUI, gunakan kode transaksi
STMS_IMPORTatauSTMSuntuk mengimpor file ke sistem SAP.Pastikan semua objek dalam paket
/GOOG/SLT_SDKaktif dan konsisten:- Di antarmuka SAP, masukkan kode transaksi
SE80. - Di pemilih paket, pilih
/GOOG/SLT_SDK. Di kolom Object name, klik kanan pada paket
/GOOG/SLT_SDK, lalu pilih Check > Package Check > Object of Package.Tanda centang hijau di kolom Result menunjukkan bahwa semua objek lulus pemeriksaan paket.
- Di antarmuka SAP, masukkan kode transaksi
Mengonfirmasi bahwa BigQuery Connector untuk SAP siap dikonfigurasi
Untuk memastikan lebih lanjut bahwa file transport telah diimpor dengan benar dan BigQuery Connector untuk SAP siap dikonfigurasi, pastikan bahwa implementasi BigQuery Connector untuk SAP Business Add-In (BAdI) aktif dan BigQuery Connector untuk aplikasi replikasi SAP memiliki entri dalam tabel IUUC_REPL_APPL.
- Periksa penerapan BAdI:
- Gunakan transaksi SE80 untuk membuka dan memilih folder objek peningkatan
/GOOG/EI_IUUC_REPL_RUNTIME_BQ. - Pilih Enh. Implementation Elements di sisi kanan halaman.
- Di bagian Runtime Behavior, pastikan kolom Implementation is active dicentang.
- Gunakan transaksi SE80 untuk membuka dan memilih folder objek peningkatan
- Periksa aplikasi replikasi:
- Menggunakan Data Browser SAP atau transaksi
SE16, tampilkan tabelIUUC_REPL_APPL. - Pastikan aplikasi berikut muncul dalam tabel
IUUC_REPL_APPL:/GOOG/SLT_BQZGOOG_SLT_BQ, untuk digunakan saat namespace/GOOG/tidak terdaftar
- Menggunakan Data Browser SAP atau transaksi
Membuat peran dan otorisasi SAP untuk BigQuery Connector untuk SAP
Agar dapat menggunakan BigQuery Connector untuk SAP, selain otorisasi Server Replikasi SAP LT standar, pengguna memerlukan akses ke transaksi kustom yang disediakan dengan BigQuery Connector untuk SAP: /GOOG/SLT_SETTINGS dan /GOOG/REPLIC_VALID.
Secara default, pengguna yang memiliki akses ke transaksi kustom dapat mengubah setelan konfigurasi apa pun, sehingga Anda dapat membatasi akses ke konfigurasi tertentu jika perlu.
File transport BigQuery Connector untuk SAP menyertakan objek Google BigQuery
Settings Authorization, ZGOOG_MTID, untuk otorisasi khusus BigQuery Connector untuk SAP.
Untuk memberikan akses ke transaksi kustom dan membatasi akses ke konfigurasi tertentu:
Dengan menggunakan kode transaksi SAP
PFCG, tentukan peran bagi BigQuery Connector untuk SAP.Beri akses peran ke transaksi kustom
/GOOG/SLT_SETTINGSdan/GOOG/REPLIC_VALID.Untuk membatasi akses suatu peran, tentukan grup otorisasi setiap konfigurasi yang dapat diakses oleh peran tersebut menggunakan objek otorisasi
ZGOOG_MTID. Contoh:- Objek otorisasi untuk BigQuery Connector untuk SAP (
ZGOOG_MTID):Activity 01Authorization Group AUTH_GROUP_1,AUTH_GROUP_N
AUTH_GROUP_01danAUTH_GROUP_Nadalah nilai yang ditentukan dalam konfigurasi Server Replikasi SAP LT.Grup otorisasi yang ditentukan untuk
ZGOOG_MTIDharus cocok dengan grup otorisasi yang ditentukan untuk peran dalam objek otorisasi SAPS_DMIS_SLT.- Objek otorisasi untuk BigQuery Connector untuk SAP (
Mengonfigurasi replikasi
Untuk mengonfigurasi replikasi, Anda harus menentukan setelan BigQuery Connector untuk SAP dan Replikasi Server SAP LT.
Tentukan setelan akses di /GOOG/CLIENT_KEY
Gunakan transaksi SM30 untuk menentukan setelan akses ke BigQuery. BigQuery Connector untuk SAP menyimpan setelan sebagai kumpulan data dalam tabel konfigurasi kustom /GOOG/CLIENT_KEY.
Untuk menentukan setelan akses:
Di SAP GUI, masukkan kode transaksi
SM30.Pilih tabel konfigurasi
/GOOG/CLIENT_KEY.Masukkan nilai untuk kolom tabel berikut:
Kolom Jenis data Deskripsi Nama String Tentukan nama deskriptif untuk konfigurasi
CLIENT_KEY, sepertiABAP_SDK_CKEY.Nama kunci klien adalah ID unik yang digunakan oleh BigQuery Connector untuk SAP guna mengidentifikasi konfigurasi untuk mengakses BigQuery.
Nama Akun Layanan String Kosongkan kolom ini.
Cakupan String Kosongkan kolom ini.
Project ID String ID project yang berisi set data BigQuery target Anda. Nama perintah String Nama perintah sistem operasi eksternal yang Anda tentukan dalam langkah Membuat perintah OS untuk mencetak token akses.
Class Otorisasi String Class otorisasi yang akan digunakan untuk replikasi. Tentukan
/GOOG/CL_GCP_AUTH.Kolom Otorisasi Tidak berlaku Kosongkan kolom ini. Detik Pembaruan Token Bilangan Bulat Kosongkan kolom ini.
Membuat konfigurasi replikasi Server Replikasi SAP LT
Gunakan transaksi SAP LTRC untuk membuat konfigurasi replikasi Server Replikasi SAP LT.
Jika Server Replikasi SAP LT berjalan di server yang berbeda dengan sistem SAP sumber, pastikan Anda memiliki koneksi RFC di antara kedua sistem sebelum membuat konfigurasi replikasi.
Beberapa setelan dalam konfigurasi replikasi memengaruhi performa. Untuk menentukan nilai setelan yang tepat bagi penginstalan Anda, lihat Panduan Pengoptimalan Performa untuk versi Server Replikasi SAP LT Anda di Portal Bantuan SAP.
Opsi antarmuka dan konfigurasi untuk Server Replikasi SAP LT mungkin sedikit berbeda, bergantung pada versi yang Anda gunakan.
Untuk mengonfigurasi replikasi, gunakan prosedur untuk versi Server Replikasi SAP LT Anda:
- Mengonfigurasi replikasi di DMIS 2011 SP17, DMIS 2018 SP02, atau yang lebih baru
- Mengonfigurasi replikasi di DMIS 2011 SP16, DMIS 2018 SP01, atau yang lebih lama
Mengonfigurasi replikasi di DMIS 2011 SP17, DMIS 2018 SP02, atau yang lebih baru
Langkah-langkah berikut mengonfigurasi replikasi di versi Server Replikasi SAP LT yang lebih baru. Jika Anda menggunakan versi sebelumnya, lihat Mengonfigurasi replikasi di DMIS 2011 SP16, DMIS 2018 SP01, atau yang lebih lama.
Di SAP GUI, masukkan kode transaksi
LTRC.Klik ikon Create configuration. Wizard Create Configuration akan terbuka.
Di kolom Configuration Name dan Description, masukkan nama dan deskripsi untuk konfigurasi, lalu klik Next.
Anda dapat menentukan Authorization Group untuk membatasi akses ke grup otorisasi tertentu sekarang atau menentukannya nanti.
Di panel Source System Connection Details:
- Pilih tombol pilihan RFC Connection.
- Di kolom RFC Destination, tentukan nama koneksi RFC ke sistem sumber.
- Centang kotak Allow Multiple Usage dan Read from Single Client sesuai kebutuhan. Untuk mengetahui informasi selengkapnya, lihat dokumentasi Server Replikasi SAP LT.
- Klik Next.
Langkah-langkah ini adalah untuk koneksi RFC, tetapi jika sumber Anda adalah database, Anda dapat memilih DB Connection jika telah menentukan koneksi menggunakan transaksi
DBACOCKPIT.Di panel Target System Connection Details:
- Pilih tombol pilihan untuk Other.
- Di kolom Scenario, pilih SLT SDK dari menu drop-down.
- Klik Next.
Di panel Specify Transfer Settings:
Di kolom Application di bagian Data Transfer Settings, masukkan
/GOOG/SLT_BQatauZGOOG_SLT_BQ.Di bagian Job options, masukkan nilai awal di setiap kolom berikut:
- Number of Data Transfer Jobs
- Number of Initial Load Jobs
- Number of Calculation Jobs
Di bagian Replication Options, pilih tombol pilihan Real Time.
Klik Next.
Setelah meninjau konfigurasi, klik Save.
Catat ID tiga digit di kolom Mass Transfer. Anda akan menggunakan ID tersebut di langkah berikutnya.
Untuk mengetahui informasi selengkapnya, lihat PDF yang terlampir di SAP Note 2652704: Mereplikasi Data Menggunakan SLT SDK - DMIS 2011 SP17, DMIS 2018 SP02.pdf.
Mengonfigurasi replikasi di DMIS 2011 SP16, DMIS 2018 SP01, atau yang lebih lama
Langkah-langkah berikut mengonfigurasi replikasi di Server Replikasi SAP LT versi yang lebih lama. Jika Anda menggunakan versi yang lebih baru, lihat Mengonfigurasi replikasi di DMIS 2011 SP17, DMIS 2018 SP02, atau yang lebih baru.
- Di SAP GUI, masukkan kode transaksi
LTRC. - Klik New. Dialog akan terbuka untuk menentukan konfigurasi baru.
- Pada langkah Specify Source System:
- Pilih RFC Connection sebagai jenis koneksi.
- Masukkan nama koneksi RFC.
- Pastikan kolom Allow Multiple Usage dipilih.
- Pada langkah Specify Target System:
- Masukkan data koneksi ke sistem target.
- Pilih RFC Connection sebagai jenis koneksi.
- Pada kolom Scenario for RFC Communication, pilih nilai Write Data to Target Using BAdI dari menu drop-down. Koneksi RFC otomatis ditetapkan ke NONE.
- Pada langkah Menentukan Setelan Transfer, tekan F4 Help. Aplikasi yang Anda tentukan sebelumnya akan ditampilkan di kolom Application.
- Catat ID tiga digit di kolom Mass Transfer. Anda akan menggunakan ID tersebut di langkah berikutnya.
Untuk mengetahui informasi selengkapnya, lihat PDF yang terlampir di SAP Note 2652704: Mereplikasi Data Menggunakan SLT SDK - DMIS 2011 SP15, SP16, DMIS 2018 SP00, SP01.pdf.
Membuat konfigurasi transfer massal untuk BigQuery
Gunakan transaksi /GOOG/SLT_SETTINGS kustom guna mengonfigurasi transfer massal untuk BigQuery serta menentukan tabel dan pemetaan kolom.
Memilih opsi transfer massal awal
Saat pertama kali memasukkan transaksi /GOOG/SLT_SETTINGS, Anda memilih bagian mana dari konfigurasi transfer massal BigQuery yang perlu diedit.
Untuk memilih bagian konfigurasi transfer massal:
Di SAP GUI, masukkan transaksi
/GOOG/SLT_SETTINGSyang didahului dengan/n:/n/GOOG/SLT_SETTINGSDari menu drop-down Settings Table di layar peluncuran untuk transaksi
/GOOG/SLT_SETTINGS, pilih Mass Transfers.Untuk konfigurasi transfer massal baru, kosongkan kolom Mass Transfer Key.
Klik ikon Execute. Layar BigQuery Settings Maintenance - Mass Transfers akan ditampilkan.
Menentukan pembuatan tabel dan atribut umum lainnya
Di bagian awal konfigurasi transfer massal BigQuery, Anda mengidentifikasi konfigurasi transfer massal dan menentukan kunci klien terkait, serta properti tertentu yang berkaitan dengan pembuatan tabel BigQuery target.
Server Replikasi SAP LT menyimpan konfigurasi transfer massal sebagai kumpulan data dalam tabel konfigurasi kustom /GOOG/BQ_MASTR.
Kolom yang ditentukan pada langkah-langkah berikut wajib diisi.
Di layar BigQuery Settings Maintenance - Mass Transfers, klik ikon Append Row.
Di baris yang ditampilkan, tentukan setelan berikut:
- Di kolom Mass Transfer Key, tentukan nama untuk transfer ini. Nama ini menjadi kunci utama transfer massal.
- Di kolom Mass Transfer ID, masukkan ID tiga digit yang dibuat saat Anda membuat konfigurasi replikasi Server Replikasi SAP LT yang sesuai.
- Untuk menggunakan label atau deskripsi singkat dari kolom sumber sebagai nama untuk kolom target di BigQuery, klik kotak centang Use Custom Names Flag. Untuk mengetahui informasi selengkapnya tentang nama kolom, lihat Opsi penamaan default untuk kolom.
Untuk menyimpan jenis perubahan yang memicu penyisipan dan mengaktifkan validasi jumlah kumpulan data antara tabel sumber, statistik Server Replikasi SAP LT, dan tabel BigQuery, klik kotak centang Extra Fields Flag.
Jika flag ini ditetapkan, BigQuery Connector untuk SAP akan menambahkan kolom ke skema tabel BigQuery. Untuk mengetahui informasi selengkapnya, lihat Kolom tambahan untuk perubahan kumpulan data dan kueri jumlah.
Untuk berhenti mengirim kumpulan data saat muncul kumpulan data dengan error, klik kotak centang Break at First Error Flag, yang direkomendasikan. Untuk mengetahui informasi selengkapnya, lihat Flag BREAK.
Saat kumpulan data dengan error data ditemukan, untuk melewatinya dan terus menyisipkan kumpulan data ke dalam tabel BigQuery, klik kotak centang Skip Invalid Records Flag. Sebaiknya biarkan tidak dicentang. Untuk mengetahui informasi selengkapnya, lihat Flag SKIP.
Di kolom Google Cloud Key Name, masukkan nama konfigurasi
/GOOG/CLIENT_KEYyang sesuai.BigQuery Connector untuk SAP mengambil ID Project Google Cloud secara otomatis dari konfigurasi
/GOOG/CLIENT_KEY.Di kolom BigQuery Dataset, masukkan nama set data BigQuery target yang Anda buat sebelumnya dalam prosedur ini.
Di kolom Is Setting Active Flag, aktifkan konfigurasi transfer massal dengan mengklik kotak centangnya.
Klik Save.
Catatan transfer massal ditambahkan ke tabel
/GOOG/BQ_MASTRdan kolom Changed By, Changed On, serta Changed At diisi secara otomatis.Klik Display Table.
Kumpulan data atribut tabel baru akan ditampilkan, diikuti dengan panel entri pemetaan kolom.
Menentukan atribut tabel
Anda dapat menentukan atribut tabel, seperti nama tabel dan partisi tabel, serta jumlah kumpulan data yang akan disertakan dalam setiap transmisi atau bagian yang dikirim ke BigQuery, pada bagian kedua transaksi /GOOG/SLT_SETTINGS.
Setelan yang Anda tentukan disimpan sebagai kumpulan data dalam tabel konfigurasi /GOOG/BQ_TABLE.
Setelan ini bersifat opsional.
Untuk menentukan atribut tabel:
Klik ikon Append row.
Di kolom SAP Table Name, masukkan nama tabel SAP sumber.
Di kolom External Table Name, masukkan nama tabel BigQuery target. Jika tabel target belum ada, BigQuery Connector untuk SAP akan membuat tabel dengan nama ini. Untuk konvensi penamaan BigQuery untuk tabel, lihat Penamaan tabel.
Kolom Send Uncompressed Flag menonaktifkan kompresi kumpulan data. Tentukan flag ini hanya jika Anda memerlukan BigQuery Connector untuk SAP untuk mereplikasi kolom kosong dalam kumpulan data sumber dengan nilai yang diinisialisasi oleh kolom tersebut di tabel sumber. Untuk performa yang lebih baik, jangan tentukan flag ini. Untuk mengetahui informasi selengkapnya, lihat Kompresi kumpulan data.
Secara opsional, di kolom Chunk Size, tentukan jumlah maksimum kumpulan data yang akan disertakan dalam setiap potongan yang dikirim ke BigQuery. Jika bisa, gunakan ukuran potongan maksimum yang diizinkan BigQuery Connector untuk SAP, yaitu saat ini 10.000 kumpulan data dan nilai default. Jika kumpulan data sumber memiliki banyak kolom, jumlah kolom dapat meningkatkan ukuran byte keseluruhan dari potongan, sehingga dapat menyebabkan error potongan. Jika ini terjadi, coba kurangi ukuran potongan untuk mengurangi ukuran byte. Untuk mengetahui informasi selengkapnya, lihat Ukuran potongan di BigQuery Connector untuk SAP.
Secara opsional, di kolom Partition Type, tentukan penambahan waktu yang akan digunakan untuk partisi. Nilai yang valid adalah
HOUR,DAY,MONTH, atauYEAR. Untuk mengetahui informasi selengkapnya, lihat Partisi tabel.Secara opsional, di kolom Partition Field, tentukan nama kolom dalam tabel BigQuery target yang berisi stempel waktu yang akan digunakan untuk membuat partisi. Saat menentukan Partition Field, Anda juga harus menentukan Partition Type. Untuk mengetahui informasi selengkapnya, lihat Partisi tabel.
Di kolom Is Setting Active Flag, aktifkan atribut tabel dengan mengklik kotak centangnya. Jika kolom Is Setting Active Flag tidak dicentang, BigQuery Connector untuk SAP akan membuat tabel BigQuery dengan nama tabel sumber SAP, ukuran potongan default, dan tanpa partisi.
Klik Save.
Atribut Anda disimpan sebagai kumpulan data di tabel konfigurasi
/GOOG/BQ_TABLEdan kolom Changed By, Changed On, serta Changed At diisi secara otomatis.Klik Display Fields.
Kumpulan data atribut tabel baru akan ditampilkan, diikuti dengan panel entri pemetaan kolom.
Menyesuaikan pemetaan kolom default
Jika tabel SAP sumber berisi kolom stempel waktu atau boolean, ubah pemetaan jenis data default untuk mencerminkan jenis data dengan akurat dalam tabel BigQuery target.
Anda juga dapat mengubah jenis data lainnya, serta nama yang digunakan untuk kolom target.
Anda dapat mengedit pemetaan default secara langsung di SAP GUI atau mengekspor pemetaan default ke spreadsheet atau file teks sehingga orang lain dapat mengedit nilai tanpa memerlukan akses ke Server Replikasi SAP LT.
Untuk mengetahui informasi selengkapnya tentang pemetaan kolom default dan perubahan yang dapat Anda buat, lihat Pemetaan kolom.
Guna menyesuaikan pemetaan default untuk kolom BigQuery target:
Di halaman BigQuery Settings Maintenance - Fields pada transaksi
/GOOG/SLT_SETTINGS, tampilkan pemetaan kolom default untuk transfer massal yang sedang Anda konfigurasi.Edit jenis data target default di kolom External Data Element sesuai kebutuhan. Secara khusus, ubah jenis data target untuk jenis data berikut:
- Stempel waktu. Ubah jenis data target default dari
NUMERICmenjadiTIMESTAMPatauTIMESTAMP (LONG). - Booleans. Ubah jenis data target default dari
STRINGmenjadiBOOLEAN. - Heksadesimal. Ubah jenis data target default dari
STRINGmenjadiBYTES.
Untuk mengedit pemetaan jenis data default:
- Di baris kolom yang perlu Anda edit, klik kolom External Data Element.
- Pada dialog untuk jenis data, pilih jenis data BigQuery yang Anda butuhkan.
- Konfirmasi perubahan, lalu klik Save.
- Stempel waktu. Ubah jenis data target default dari
Jika Anda menentukan flag Custom Names di halaman BigQuery Settings Maintenance, edit nama kolom target default di bagian Temporary Field Name sesuai kebutuhan.
Nilai yang Anda tentukan akan menggantikan nama default yang ditampilkan di kolom External Field Name.
Edit deskripsi kolom target default di kolom Field Description sesuai kebutuhan.
Jika ingin, ekspor peta kolom untuk pengeditan eksternal. Untuk mengetahui petunjuknya, lihat Mengedit peta kolom BigQuery dalam file CSV.
Setelah semua perubahan selesai dan semua nilai yang diedit secara eksternal diupload, pastikan kotak Is Setting Active Flag dicentang. Jika kotak Is Setting Active Flag tidak dipilih, BigQuery Connector untuk SAP akan membuat tabel target dengan nilai default.
Klik Save.
Perubahan disimpan di tabel konfigurasi
/GOOG/BQ_FIELDdan bagian Changed By, Changed On, serta Changed At diisi secara otomatis.
Menguji replikasi
Uji konfigurasi replikasi dengan memulai penyediaan data:
Buka Cockpit Server Replikasi SAP LT (transaksi
LTRC) di SAP GUI.Klik konfigurasi transfer massal untuk replikasi tabel yang sedang Anda uji.
Klik Data Provisioning.
Di panel Data Provisioning, mulai penyediaan data:
- Masukkan nama tabel sumber.
- Klik tombol pilihan untuk jenis penyediaan data yang ingin Anda uji. MIsalnya, Start Load.
Klik ikon Execute. Transfer data dimulai dan progresnya ditampilkan di layar Participating objects.
Jika tabel tersebut tidak ada di BigQuery, BigQuery Connector untuk SAP akan membuat tabel, dari skema yang dibangun menggunakan atribut tabel dan kolom yang sebelumnya Anda tentukan dengan transaksi
/GOOG/SLT_SETTINGS.Durasi waktu yang dibutuhkan pemuatan awal tabel bergantung pada ukuran tabel dan record-nya.
Pesan ditulis ke bagian Application Logs Server Replikasi SAP LT dalam transaksi
LTRC.
Memvalidasi replikasi
Anda dapat memvalidasi replikasi menggunakan metode berikut:
- Di Server Replikasi SAP LT:
- Pantau replikasi di layar Data Provisioning.
- Periksa pesan error di layar Application Logs.
- Pada tab informasi tabel di BigQuery:
- Periksa tab Schema untuk memastikan skema sudah benar.
- Periksa tab Preview untuk melihat pratinjau baris yang disisipkan.
- Periksa tab Details untuk mengetahui jumlah baris yang disisipkan, ukuran tabel, dan informasi lainnya.
- Jika kotak Extra Fields Flag dicentang saat tabel BigQuery dikonfigurasi, jalankan alat Replication Validation dengan memasukkan transaksi kustom
/GOOG/REPLIC_VALID.
Memeriksa replikasi di Server Replikasi SAP LT
Gunakan transaksi LTRC untuk melihat progres tugas pemuatan awal atau replikasi setelah Anda memulai tugas-tugas tersebut dan untuk memeriksa pesan error.
Anda dapat melihat status pemuatan di tab Load Statistics dan progres tugas pada tab Data Transfer Monitor di Server Replikasi SAP LT.
Di layar Application Logs pada transaksi LTRC, Anda dapat melihat semua pesan yang ditampilkan oleh BigQuery, BigQuery Connector untuk SAP, dan Server Replikasi SAP LT.
Pesan yang dikeluarkan oleh kode BigQuery Connector untuk SAP di Server Replikasi SAP LT dimulai dengan awalan /GOOG/SLT. Pesan yang ditampilkan dari BigQuery API dimulai dengan awalan /GOOG/MSG.
Pesan yang ditampilkan oleh Server Replikasi SAP LT tidak dimulai dengan awalan /GOOG/.
Memeriksa replikasi di BigQuery
Di konsol Google Cloud , pastikan bahwa tabel telah dibuat dan BigQuery memasukkan data ke dalamnya.
Di Google Cloud konsol, buka halaman BigQuery.
Di kolom penelusuran pada bagian Explorer, ketik nama tabel BigQuery target, lalu tekan
Enter.Informasi tabel ditampilkan di bawah tab pada panel konten di sisi kanan halaman.
Di bagian informasi tabel, klik judul berikut untuk memeriksa tabel dan penyisipan baris:
- Preview, yang menampilkan baris dan kolom yang disisipkan ke dalam tabel BigQuery.
- Skema, yang menunjukkan nama kolom dan jenis data.
- Detail, yang menunjukkan ukuran tabel, jumlah total baris, dan detail lainnya.
Menjalankan alat Replication Validation
Jika Extra Fields Flag dipilih saat tabel BigQuery dikonfigurasi, Anda dapat menggunakan alat Replication Validation untuk membuat laporan yang membandingkan jumlah data dalam tabel BigQuery dengan jumlah kumpulan data dalam statistik Server Replikasi SAP LT atau tabel sumber.
Untuk menjalankan alat Replication Validation:
Di SAP GUI, masukkan transaksi
/GOOG/REPLIC_VALIDyang didahului dengan/n:/n/GOOG/REPLIC_VALID
Di bagian Processing Options, klik tombol pilihan Execute Validation.
Di bagian Selection Options, masukkan spesifikasi berikut:
- Dari menu drop-down di kolom GCP Partner Identifier, pilih BigQuery.
- Dari menu drop-down di kolom Check Type, pilih jenis laporan yang akan dibuat:
- Initial Load Counts
- Replication Counts
- Current Counts
- Jika kolom Check Date ditampilkan, tentukan tanggal yang jumlahnya ingin Anda ketahui.
- Di kolom Mass Transfer Key, masukkan nama konfigurasi transfer massal.
Jalankan alat Validation Replication dengan mengklik ikon Execute.
Setelah pemeriksaan validasi selesai, di bagian Processing Options, tampilkan laporan dengan mengklik tombol pilihan Display Report lalu ikon Execute.
Untuk mengetahui informasi selengkapnya, lihat Alat Replication Validation.
Pemecahan masalah
Untuk mendapatkan informasi tentang cara mendiagnosis serta menyelesaikan masalah yang mungkin Anda alami saat mengonfigurasi dan menjalankan pemuatan atau replikasi antara SAP dan BigQuery dengan BigQuery Connector untuk SAP, baca artikel Panduan pemecahan masalah BigQuery Connector untuk SAP.
Mendapatkan dukungan
Jika Anda memerlukan bantuan untuk mengatasi masalah terkait replikasi dan BigQuery Connector untuk SAP, kumpulkan semua informasi diagnostik yang tersedia lalu hubungi Cloud Customer Care. Untuk mengetahui informasi tentang cara menghubungi Layanan Pelanggan, lihat Mendapatkan dukungan untuk SAP di Google Cloud.

