En esta guía, se muestra cómo instalar y configurar las versiones 2.0 o 2.1 de BigQuery Connector para SAP en un servidor SAP LT Replication que se ejecuta en un host local, en otro proveedor de servicios en la nube o en otro entorno fuera de Google Cloud
En esta guía, se explica cómo preparar BigQuery, Sap Landscape Transformation Replication Server (SAP LT Replication Server) y BigQuery Connector para SAP a fin de replicar los datos de SAP de las aplicaciones SAP directamente y de forma segura a BigQuery en tiempo real.
Esta guía está destinada a los administradores de SAP, los administradores de Google Cloud y otros profesionales de datos y seguridad de SAP y Google Cloud.
Requisitos previos
Antes de instalar BigQuery Connector para SAP, asegúrate de que se cumplan los siguientes requisitos previos:
- Leíste la Guía de planificación de BigQuery Connector para SAP. En la guía de planificación, se explican las opciones de BigQuery Connector para SAP, las consideraciones de rendimiento, la asignación de campos y otra información que necesitas para la configuración óptima de BigQuery Connector para SAP.
Si aún no tienes un proyecto de Google Cloud, crea uno:
La facturación está habilitada en tu proyecto. Descubre cómo confirmar que tienes habilitada la facturación en un proyecto. Se requiere una cuenta de facturación para BigQuery, la API de transmisión de BigQuery y la descarga de BigQuery Connector para SAP.
El mantenimiento del software de SAP instalado es el actual y las versiones de todo el software de SAP son compatibles entre sí, como se documenta en la Matriz de disponibilidad de productos de SAP.
Las versiones del software de SAP que usas son compatibles con BigQuery Connector para SAP, como se documenta en los Requisitos de software.
Tienes las licencias de SAP correctas que son necesarias para replicar datos en cualquier destino mediante el SDK de SAP LT Replication Server. Para obtener más información sobre las licencias de SAP, consulta la Nota 2707835 de SAP.
SAP LT Replication Server está instalado. Para obtener información sobre la instalación de SAP LT Replication Server, consulta la documentación de SAP.
Se configuró la conexión de base de datos o RFC entre SAP LT Replication Server y el sistema de origen. Si es necesario, prueba las conexiones RFC mediante la transacción
SM59de SAP. Prueba las conexiones de base de datos mediante la transacciónDBACOCKPITde SAP.
Descripción general del proceso de instalación y configuración
En la siguiente tabla, se muestran los procedimientos que se analizan en esta guía y los roles que suelen realizarlas.
| Procedimiento | Rol |
|---|---|
| Si es necesario, después de validar todas las licencias adecuadas de SAP, sigue las instrucciones de SAP para instalar un SAP Landscape Transformation Replication Server. | Administrador de SAP. |
| Si es necesario, instala el complemento de interfaz de usuario (IU) para SAP NetWeaver. Para obtener más información, consulta Requisitos de versión de software de SAP. | Administrador de SAP. |
| Establece una conexión de red entre tu sistema SAP y Google Cloud. | Administrador de red |
| Habilita las API de Google Cloud requeridas. | Administrador de Google Cloud. |
| Habilita el acceso privado a las API de Google Cloud. | Administrador de red de Google Cloud. |
| Si es necesario, instala la CLI de gcloud en el host de SAP LT Replication Server. | Administrador de SAP. |
| Crea un conjunto de datos de BigQuery. | Administrador de Google Cloud o ingeniero de datos. |
| Configura la autenticación y la autorización de Google Cloud. | Administrador de seguridad de Google Cloud. |
| Descarga el paquete de instalación de BigQuery Connector para SAP. | Titular de la cuenta de Facturación de Google Cloud. |
| Instala BigQuery Connector para SAP. | Administrador de SAP. |
| Crea roles y permisos de SAP para BigQuery Connector para SAP. | Administrador de SAP. |
| Configurar la replicación | Administradores o ingenieros de datos. |
| Replicación de prueba. | Administradores o ingenieros de datos. |
| Valida la replicación. | Administradores o ingenieros de datos. |
Establece una conexión de red a Google Cloud
Si tu carga de trabajo de SAP no se ejecuta en Google Cloud, tú o un administrador de red deben establecer una conexión segura, de ancho de banda alto y latencia baja a Google Cloud.
Tienes las siguientes dos opciones de conexión:
- Cloud Interconnect (recomendado)
- Cloud VPN
Para configurar una conexión, sigue las instrucciones que proporciona el servicio de conexión de Google Cloud que selecciones.
Cada servicio de conexión tiene instrucciones diferentes para distintas situaciones, por lo que debes revisar la documentación del servicio y seguir las instrucciones para tu situación.
Habilita las API de Google Cloud requeridas
Antes de que BigQuery Connector para SAP pueda acceder a BigQuery, debes habilitar las siguientes APIs de Google Cloud:
- La API de BigQuery
- La API de Service Account Credentials de IAM
Para obtener información sobre cómo habilitar las API de Google Cloud, consulta Habilita las API.
Habilita el acceso privado a las API de Google Cloud
Si la carga de trabajo de SAP no se ejecuta en Google Cloud, después de establecer una conexión de red a Google Cloud, debes habilitar el acceso privado a las API de Google Cloud.
Si quieres habilitar el acceso privado a la API, consulta Configura Acceso privado a Google para hosts locales.
Instala la CLI de gcloud
Para la replicación en BigQuery, la cuenta de usuario sidadm debe tener acceso a Google Cloud CLI (CLI de gcloud) en el host de SAP LT Replication Server.
Un administrador de SAP puede instalar la CLI de gcloud.
Para instalar la CLI de gcloud, completa los siguientes pasos:
Sigue las instrucciones de instalación de gcloud CLI.
Autoriza a la cuenta de usuario
sidadmpara que acceda al directorio de instalación de gcloud CLI.De manera opcional, como
sidadm, configura el proyecto predeterminado de gcloud CLI:gcloud config set project PROJECT_ID
Reemplaza
PROJECT_IDpor el ID del proyecto que contiene tu conjunto de datos de BigQuery. Por ejemplo,example-project-123456.Si no configuras un proyecto predeterminado para la CLI de gcloud, la propiedad
--projectdebe especificarse en cada comandogcloudque se emite.
A fin de obtener más información sobre el requisito de BigQuery Connector para SAP para la CLI de gcloud, consulta Requisito de la CLI de gcloud.
Cree un conjunto de datos de BigQuery
Antes de poder probar la autenticación y la autorización de Google Cloud para BigQuery o crear tablas de destino de BigQuery, tú o un administrador o ingeniero de datos o deben crear un conjunto de datos de BigQuery.
A fin de crear un conjunto de datos de BigQuery, tu cuenta de usuario debe tener los permisos de IAM adecuados para BigQuery. Para obtener más información, consulta Permisos necesarios.
En la consola de Google Cloud, ve a la página de BigQuery:
Junto al ID del proyecto, haz clic en el ícono Ver acciones, y, luego, en Crear conjunto de datos.
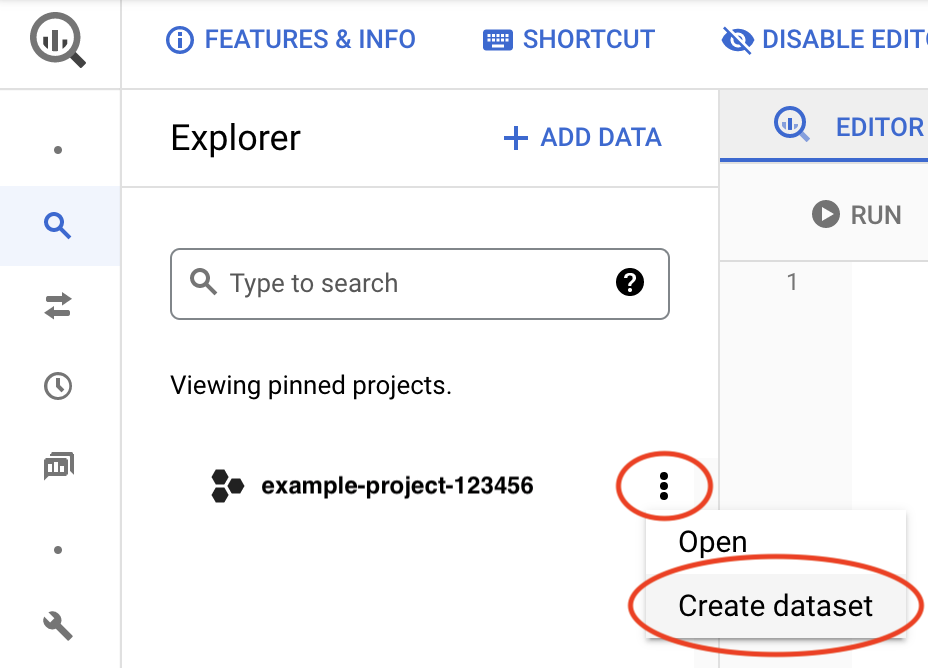
En el campo ID de conjunto de datos, ingresa un nombre único. Para obtener más información, consulta Nombre de los conjuntos de datos.
Después de configurar la autenticación y la autorización de Google Cloud, recupera la información sobre este conjunto de datos para probar el acceso a Google Cloud.
Para obtener más información sobre la creación de conjuntos de datos de BigQuery, consulta Crea conjuntos de datos.
Configura la autenticación y autorización de Google Cloud
Para la autenticación en Google Cloud y la autorización para acceder a BigQuery, un administrador de seguridad de Google Cloud y un administrador de SAP deben realizar estas acciones:
- Crear una cuenta de servicio para BigQuery Connector para SAP.
- Otorgar a la cuenta de servicio los roles de IAM necesarios para acceder a BigQuery.
- Crear una clave de cuenta de servicio.
- Agregar la cuenta de servicio de BigQuery Connector para SAP como principal en el proyecto de BigQuery.
- Establecer la configuración de seguridad para Google Cloud en el host de SAP LT Replication Server.
- Almacenar la clave de la cuenta de servicio en el host de SAP LT Replication Server.
- Crea un comando de SO para obtener tokens de acceso.
Cree una cuenta de servicio
BigQuery Connector para SAP necesita una cuenta de servicio de IAM a fin de realizar la autenticación y la autorización para acceder a BigQuery.
Esta cuenta de servicio debe ser una principal en el proyecto de Google Cloud que contiene tu conjunto de datos de BigQuery. Si creas la cuenta de servicio en el mismo proyecto que el conjunto de datos de BigQuery, la cuenta de servicio se agrega como principal al proyecto de forma automática.
Si creas la cuenta de servicio en un proyecto que no sea el que contiene el conjunto de datos de BigQuery, debes agregar la cuenta de servicio al proyecto del conjunto de datos de BigQuery en un paso adicional.
Para crear una cuenta de servicio, completa los siguientes pasos:
En la consola de Google Cloud, ve a la página Cuentas de servicio de IAM y administración.
Si se te solicita, selecciona tu proyecto de Google Cloud.
Haz clic en Crear cuenta de servicio.
Especifica un nombre para la cuenta de servicio y, de forma opcional, una descripción.
Haga clic en Crear y continuar.
Si creas la cuenta de servicio en el mismo proyecto que el conjunto de datos de BigQuery, en el panel Otorgar a esta cuenta de servicio acceso al proyecto, selecciona los siguientes roles:
- Editor de datos de BigQuery
- Usuario de trabajo de BigQuery
Si creas la cuenta de servicio en un proyecto diferente que el conjunto de datos de BigQuery, no otorgues ningún rol a la cuenta de servicio.
Haga clic en Continuar.
Según corresponda, otorga otro acceso a los usuarios a la cuenta de servicio.
Haz clic en Listo. La cuenta de servicio aparece en la lista de cuentas de servicio del proyecto.
Si creaste la cuenta de servicio en un proyecto diferente al del proyecto que contiene el conjunto de datos de BigQuery, anota el nombre de la cuenta de servicio. Debes especificar el nombre cuando agregas la cuenta de servicio al proyecto de BigQuery. Para obtener más información, consulta Agrega la cuenta de servicio al proyecto de BigQuery.
La cuenta de servicio ahora aparece como una principal en la página Permisos de IAM del proyecto de Google Cloud en el que se creó la cuenta de servicio.
Crea una clave de cuenta de servicio
Debes crear una clave de cuenta de servicio JSON y almacenarla en el host de SAP LT Replication Server.
Para crear una clave cuenta de servicio, completa los siguientes pasos:
En la consola de Google Cloud, ve a la página Cuentas de servicio de IAM y administración.
Selecciona tu proyecto de Google Cloud.
Haz clic en la dirección de correo electrónico de la cuenta de servicio que creaste en la sección anterior, Crea una cuenta de servicio.
En el nombre de la cuenta de servicio, haz clic en la pestaña Claves.
Haz clic en el menú desplegable Agregar clave y, luego, selecciona Crear clave nueva para crear una clave de cuenta de servicio.
Acepta el archivo JSON como el tipo de clave y haz clic en Crear.
Se guarda una clave privada en la computadora. Proporciona esta clave a tu administrador de SAP para que la suba al host de SAP LT Replication Server, como se describe en Instala la clave de cuenta de servicio en el host de SAP LT Replication Server.
Agrega la cuenta de servicio al proyecto de BigQuery
Si creaste la cuenta de servicio de BigQuery Connector para SAP en un proyecto que no es el que contiene el conjunto de datos de destino de BigQuery, debes agregar la cuenta de servicio al proyecto de conjunto de datos de BigQuery.
Si creaste la cuenta de servicio en el mismo proyecto que el conjunto de datos de BigQuery, puedes omitir este paso.
Para agregar una cuenta de servicio existente al proyecto del conjunto de datos de BigQuery, completa los siguientes pasos:
En la consola de Google Cloud, ve a la página de permisos de IAM.
Confirma que el nombre del proyecto que contiene el conjunto de datos de destino de BigQuery se muestra cerca de la parte superior de la página. Por ejemplo:
Permisos del proyecto "
PROJECT_NAME"Si no es así, cambia de proyecto.
En la página IAM, haz clic en Agregar. Se abre el cuadro de diálogo Agregar principales a “
PROJECT_NAME”.En el diálogo Agregar principales a “
PROJECT_NAME”, completa los siguientes pasos:- En el campo Principales nuevas, especifica el nombre de la cuenta de servicio.
- En el campo Selecciona un rol, especifica BigQuery Data Editor.
- Haz clic en AGREGAR OTRA FUNCIÓN. Vuelve a aparecer el campo Selecciona un rol.
- En el campo Seleccionar una función, especifica Usuario de trabajo de BigQuery.
- Haz clic en Guardar. La cuenta de servicio aparece en la lista de principales del proyecto en la página IAM.
La cuenta de servicio ahora se puede usar para acceder al conjunto de datos de BigQuery de este proyecto.
Instala la clave de la cuenta de servicio en el host de SAP LT Replication Server
Sube la clave de la cuenta de servicio que se creó en la sección anterior al host de SAP LT Replication Server y, luego, configura la CLI de gcloud para usar la clave de cuenta de servicio.
Por lo general, un administrador de SAP sigue estos pasos.
Para instalar la clave de la cuenta de servicio, completa los siguientes pasos:
Sube el archivo de claves JSON a una ubicación segura en el host de SAP LT Replication Server.
En el host de SAP LT Replication Server, cambia al usuario
sidadm:sudo su - sidadm
Configura la CLI de gcloud a fin de usar la clave de la cuenta de servicio para la autenticación:
gcloud auth activate-service-account SERVICE_ACCOUNT --key-file=SERVICE_ACCOUNT_KEY
Reemplaza lo siguiente:
SERVICE_ACCOUNT: el nombre de la cuenta de servicio que creaste para BigQuery Connector para SAP en un paso anterior. Por ejemplo,bq-connector-for-sap@example-project-123456.iam.gserviceaccount.comSERVICE_ACCOUNT_KEY: La ruta de acceso del directorio y el nombre del archivo de la clave de la cuenta de servicio de JSON que subiste al host de SAP LT Replication Server. Por ejemplo,PATH_TO_JSON_KEY_FILE/KEY_FILE_NAME.json
Después de que la CLI de gcloud activa la cuenta de servicio, puedes borrar la
SERVICE_ACCOUNT_KEY. La CLI de gcloud almacena una copia de la clave cuando se activa la cuenta de servicio.
Para obtener más información sobre la autorización de la CLI de gcloud, consulta la sección sobre cómo autorizar mediante una cuenta de servicio.
Crea un comando de SO para imprimir el token de acceso
Tú o un administrador de SAP deben configurar un comando del sistema operativo que recupere un token de acceso de Google Cloud.
Mediante los siguientes pasos, se crea una secuencia de comandos para imprimir un token de acceso y se configura un comando del sistema operativo SAP a fin de llamar a la secuencia de comandos como usuario sidadm desde el host de SAP LT Replication Server.
Por lo general, un administrador de SAP realiza esta tarea.
Para crear un comando de SO, haz clic en la pestaña de tu sistema operativo y sigue el procedimiento:
Linux
En el host de SAP LT Replication Server, en un directorio al que pueda acceder
sidadm, crea una secuencia de comandos bash que contenga las siguientes líneas:#!/bin/bash /PATH_TO_GCLOUD_CLI/bin/gcloud auth print-access-token | fold -sw 127
Crea un comando de sistema operativo externo con la GUI de SAP:
- Ingresa la transacción
SM69. - Haz clic en Crear.
- En la sección Comando del panel Comando externo, ingresa el nombre del comando. Por ejemplo,
ZGOOG_SLTBQ En la sección Definición:
- En el campo Comando del sistema operativo, ingresa
shpara la extensión del archivo de secuencia de comandos. En el campo Parámetros para el comando del sistema operativo, ingresa lo siguiente:
/PATH_TO_SCRIPT/FILE_NAME.sh
- En el campo Comando del sistema operativo, ingresa
Haz clic en Guardar.
Haz clic en Ejecutar para probar la secuencia de comandos.
Haz clic de nuevo en Ejecutar.
Se muestra un token de Google Cloud en la parte inferior del panel de GUI de SAP.
- Ingresa la transacción
Windows
- Accede al host de Windows.
Mediante Windows PowerShell como administrador, crea un módulo de Windows PowerShell en un subdirectorio nuevo de PowerShell a fin de solicitar y formatear el token de acceso para el sistema SAP:
Crea un directorio y un archivo de módulo en el sistema de Windows Server con la siguiente secuencia de comandos. Usa el mismo nombre para el directorio y el módulo:
cd C:\Windows\system32\WindowsPowerShell\v1.0\Modules mkdir MODULE_NAME cd MODULE_NAME notepad MODULE_NAME.psm1
Copia y pega las dos definiciones de funciones siguientes en el archivo
MODULE_NAME.psm1:Function Fold-Token{ [CmdletBinding()] Param( [Parameter(ValueFromPipeline)] $token ) $token -split "(.{127})" | Where-Object{$_} } Function Get-Token{ gcloud auth print-access-token | Fold-Token } Export-ModuleMember -function Get-Token
En Windows PowerShell, prueba el comando
Get-Token:Get-Token
Se muestra un token de acceso de Google Cloud en la consola de Windows PowerShell.
En la GUI de SAP, ingresa el código de transacción
SM69.Haz clic en Crear.
En la sección Comando del panel Comando externo, ingresa un nombre para el comando. Por ejemplo,
ZGOOG_SLTBQ.En la sección Definición:
- En el campo Comando del sistema operativo, ingresa
powershell. - En el campo Parámetros para el comando del sistema operativo, ingresa el nombre de la función que se define en el módulo
MODULE_NAME.psm1que creaste en un paso anterior:
Get-Token
- En el campo Comando del sistema operativo, ingresa
Haz clic en Guardar.
Haz clic en Ejecutar para probar la secuencia de comandos.
Haz clic de nuevo en Ejecutar.
Se muestra un token de Google Cloud en la parte inferior del panel de GUI de SAP.
Configura certificados SSL y HTTPS
La comunicación entre BigQuery Connector para SAP y la API de BigQuery está protegida mediante SSL y HTTPS.
Descarga los siguientes certificados del repositorio de Google Trust Services:
GTS Root R1GTS CA 1C3
En la GUI de SAP, usa la transacción
STRUSTpara importar el certificado raíz y el subordinado a la carpeta de PSESSL client SSL Client (Standard).Para obtener más información sobre SAP, consulta la Ayuda de SAP: Mantén la lista de certificaciones de PSE.
En el host de SAP LT Replication Server, confirma que las reglas o los proxies de firewall estén configurados para permitir el tráfico de salida del puerto HTTPS a la API de BigQuery.
Específicamente, SAP LT Replication Server debe poder acceder a las siguientes APIs de Google Cloud:
- https://bigquery.googleapis.com
- https://iamcredentials.googleapis.com
Para obtener más información de SAP sobre la configuración de SSL, consulta la Nota 510007 de SAP: Consideraciones adicionales sobre la configuración de SSL en Application Server ABAP.
Prueba la autenticación y autorización de Google Cloud
Confirma que configuraste la autenticación de Google Cloud de forma correcta mediante la solicitud de un token de acceso y la recuperación de información sobre tu conjunto de datos de BigQuery.
Usa el siguiente procedimiento para probar tu autenticación y autorización de Google Cloud desde el host de SAP LT Replication Server:
En el host de SAP LT Replication Server, abre una shell de línea de comandos.
Como
sidadm, solicita un token de acceso de Google Cloud:/home/SIDadm/google-cloud-sdk/bin/gcloud auth print-access-token \ SERVICE_ACCOUNT
Reemplaza lo siguiente:
SERVICE_ACCOUNT: La cuenta de servicio que creaste para BigQuery Connector para SAP en un paso anterior.SID: El ID del sistema SAP.
El servidor de metadatos muestra un token de acceso similar al siguiente ejemplo, en el que ACCESS_TOKEN_STRING es una string de token de acceso que copias en el comando en el siguiente paso:
{"access_token":"ACCESS_TOKEN_STRING","expires_in":3599,"token_type":"Bearer"}Recupera información sobre tu conjunto de datos de BigQuery desde la API de BigQuery:
curl "https://bigquery.googleapis.com/bigquery/v2/projects/PROJECT_ID/datasets/DATASET_NAME" \ -H "Accept: application/json" -H "Authorization: Bearer ACCESS_TOKEN_STRING"
Reemplaza lo siguiente:
PROJECT_ID: es el ID del proyecto que contiene tu conjunto de datos de BigQuery.DATASET_NAME: es el nombre del conjunto de datos de destino según lo definido en BigQuery.ACCESS_TOKEN_STRING: Es la string de token de acceso que muestra Google Cloud en el paso anterior.
Si la autenticación de Google Cloud está configurada de forma correcta, BigQuery muestra información sobre el conjunto de datos.
Si no recibes la información del conjunto de datos como se espera, revisa los pasos de configuración. Si deseas obtener más información sobre la solución de problemas, consulta Solución de problemas de BigQuery Connector para SAP.
Descarga el paquete de instalación
Descarga el paquete de instalación de BigQuery Connector para SAP desde el portal de descarga de BigQuery Connector para SAP.
Necesitas el número de Facturación de Cloud para completar la descarga. Para obtener información sobre las cuentas de facturación, consulta Facturación de Cloud y perfil de pagos.
El paquete de instalación incluye archivos de transporte que copias en el directorio de transporte adecuado para SAP LT Replication Server.
Instala BigQuery Connector para SAP
Después de recibir el paquete de instalación que contiene los archivos de transporte de BigQuery Connector para SAP, tu administrador de SAP puede instalar BigQuery Connector para SAP mediante la importación de archivos de transporte a SAP LT Replication Server.
El transporte SAP de BigQuery Connector para SAP contiene todos los objetos necesarios para BigQuery Connector para SAP, incluidos el espacio de nombres /GOOG/, los objetos DDIC, la implementación y las clases de BADI del SDK de SLT programas de informes y mucho más.
Antes de importar los archivos de transporte a SAP LT Replication Server, verifica que SAP LT Replication Server sea compatible con BigQuery Connector para SAP, como se documenta en Requisitos de software.
A pesar de usar una versión compatible de SAP LT Replication Server, en algunos casos, mientras importas los archivos de transporte, es posible que veas el mensaje de error Requests do not match the component version of the target system. En esos casos, debes volver a importar los archivos de transporte a SAP LT Replication Server y, durante la reimportación, en la pestaña Opciones de la pantalla Importar solicitud de transporte, selecciona la casilla de verificación Ignorar la versión no válida del componente.
El siguiente procedimiento es general. Cada sistema SAP es diferente, por lo que debes trabajar con tu administrador de SAP para determinar cualquier cambio en el procedimiento que podría ser necesario en tu sistema SAP:
Copia los archivos de transporte de BigQuery Connector para SAP en los siguientes directorios de importación de transporte de SAP LT Replication Server:
/usr/sap/trans/cofiles/KXXXXXX.ED1/usr/sap/trans/data/RXXXXXX.ED1
En los ejemplos anteriores,
XXXXXXrepresenta el nombre del archivo numerado.En la GUI de SAP, usa el código de transacción
STMS_IMPORToSTMSpara importar los archivos al sistema SAP.Asegúrate de que todos los objetos del paquete
/GOOG/SLT_SDKestén activos y sean coherentes:- En la interfaz de SAP, ingresa el código de transacción
SE80. - En el selector de paquetes, selecciona
/GOOG/SLT_SDK. En el campo Nombre del objeto, haz clic con el botón derecho en el paquete
/GOOG/SLT_SDKy, luego, selecciona Verificación > Verificación de paquete > Objetos del paquete.Una marca de verificación verde en la columna Resultado indica que todos los objetos pasaron la verificación del paquete.
- En la interfaz de SAP, ingresa el código de transacción
Confirma que BigQuery Connector para SAP esté listo para configurarse
Para confirmar que los archivos de transporte se importaron de forma correcta y que BigQuery Connector para SAP está listo para configurarse, confirma que la implementación del complemento de negocios (BAdI) de SAP esté activa y que BigQuery Las conexiones de las aplicaciones de replicación de SAP tienen entradas en la tabla IUUC_REPL_APPL.
- Verifica la implementación de BAdI:
- Usa la transacción SE80 para navegar y seleccionar la carpeta de objetos de mejora
/GOOG/EI_IUUC_REPL_RUNTIME_BQ. - Selecciona Elementos de implementación de mejora en el lado derecho de la página.
- En Comportamiento del entorno de ejecución, confirma que La implementación está activa esté verificado.
- Usa la transacción SE80 para navegar y seleccionar la carpeta de objetos de mejora
- Verifica las aplicaciones de replicación:
- Mediante el Navegador de datos de SAP o la transacción
SE16, muestra la tablaIUUC_REPL_APPL. - Confirma que las siguientes aplicaciones aparecen en la tabla
IUUC_REPL_APPL:/GOOG/SLT_BQZGOOG_SLT_BQ, para su uso cuando el espacio de nombres/GOOG/no está registrado
- Mediante el Navegador de datos de SAP o la transacción
Crea roles y autorizaciones de SAP para BigQuery Connector para SAP
A fin de trabajar con BigQuery Connector para SAP, además de las autorizaciones estándar de SAP LT Replication Server, los usuarios necesitan acceso a las transacciones personalizadas que se proporcionan con BigQuery Connector para SAP: /GOOG/SLT_SETTINGS y /GOOG/REPLIC_VALID.
De forma predeterminada, los usuarios que tienen acceso a las transacciones personalizadas pueden modificar la configuración de cualquier configuración, por lo que, si lo necesitas, puedes restringir el acceso a configuraciones específicas.
Los archivos de transporte de BigQuery Connector para SAP incluyen el objeto Google BigQuery
Settings Authorization, ZGOOG_MTID, para las autorizaciones específicas de BigQuery Connector para SAP.
Para otorgar acceso a las transacciones personalizadas y restringir el acceso a configuraciones específicas, haz lo siguiente:
Mediante el código de transacción
PFCGde SAP, define una función para BigQuery Connector para SAP.Otorga al rol acceso a las transacciones personalizadas
/GOOG/SLT_SETTINGSy/GOOG/REPLIC_VALID.Para limitar el acceso de una función, especifica el grupo de autorización de cada configuración a la que puede acceder el rol con el objeto de autorización
ZGOOG_MTID. Por ejemplo:- Objeto de autorización para BigQuery Connector para SAP (
ZGOOG_MTID):Activity 01Authorization Group AUTH_GROUP_1,AUTH_GROUP_N
AUTH_GROUP_01yAUTH_GROUP_Nson valores que se definen en la configuración de SAP LT Replication Server.Los grupos de autorización especificados para
ZGOOG_MTIDdeben coincidir con los grupos de autorización que se especifican para el rol en el objeto de autorizaciónS_DMIS_SLTde SAP.- Objeto de autorización para BigQuery Connector para SAP (
Configurar la replicación
Si deseas configurar la replicación, especifica la configuración de BigQuery Connector para SAP y SAP LT Replication Server.
Especifica la configuración de acceso en /GOOG/CLIENT_KEY
Usa la transacción SM30 para especificar la configuración de acceso a BigQuery. BigQuery Connector para SAP almacena la configuración como un registro en la tabla de configuración personalizada /GOOG/CLIENT_KEY.
Para especificar la configuración de acceso, sigue estos pasos:
En la GUI de SAP, ingresa el código de transacción
SM30.Selecciona la tabla de configuración
/GOOG/CLIENT_KEY.Ingresa los valores para los siguientes campos de tabla:
Campo Tipo de datos Descripción Nombre String Es el nombre de esta configuración de CLIENT_KEY.Nombre de la cuenta de servicio String Deja este campo en blanco.
Alcance String Deja este campo en blanco.
ID del proyecto String Es el ID del proyecto que contiene tu conjunto de datos de BigQuery de destino. Nombre del comando String El nombre del comando del sistema operativo externo que definiste en el paso Crea un comando del SO para imprimir el token de acceso.
Clase de autorización String Es la clase de autorización que se usará para la replicación. Especifica
/GOOG/CL_GCP_AUTH.Campo de autorización No aplicable Deja este campo en blanco. Segundos de actualización de los tokens Entero Deja este campo en blanco.
Crea una configuración de replicación de SAP LT Replication Server
Usa la transacción LTRC de SAP para crear una configuración de replicación de SAP LT Replication Server.
Si SAP LT Replication Server se ejecuta en un servidor diferente que el sistema SAP de origen, antes de crear una configuración de replicación, confirma que tienes una conexión RFC entre los dos sistemas.
Algunas de las opciones de configuración de la replicación afectan el rendimiento. A fin de determinar los valores de configuración adecuados para tu instalación, consulta la Guía de optimización del rendimiento de tu versión de SAP LT Replication Server en el Portal de ayuda de SAP.
La interfaz y las opciones de configuración para SAP LT Replication Server pueden ser ligeramente diferentes según la versión que uses.
A fin de configurar la replicación, usa el procedimiento para tu versión de SAP LT Replication Server:
- Configura la replicación en DMIS 2011 SP17, DMIS 2018 SP02 o versiones posteriores
- Configura la replicación en DMIS 2011 SP16, DMIS 2018 SP01 o versiones previas
Configura la replicación en DMIS 2011 SP17, DMIS 2018 SP02 o versiones posteriores
Con los siguientes pasos, se configura la replicación en versiones posteriores de SAP LT Replication Server. Si usas una versión anterior, consulta Configura la replicación en DMIS 2011 SP16, DMIS 2018 SP01 o versiones anteriores.
En la GUI de SAP, ingresa el código de transacción
LTRC.Haz clic en el ícono Crear configuración. Se abrirá el asistente Crear configuración.
En los campos Nombre de la configuración y Descripción, ingresa un nombre y una descripción para la configuración y, luego, haz clic en Siguiente.
Puedes especificar el Grupo de autorización para restringir el acceso a un grupo de autorización específico ahora o especificarlo más tarde.
En el panel Detalles de la conexión del sistema de origen, haz lo siguiente:
- Selecciona el botón de selección Conexión RFC.
- En el campo Destino RFC, especifica el nombre de la conexión RFC al sistema de origen.
- Selecciona las casillas de verificación Permitir el uso múltiple y Leer desde un solo cliente según corresponda. Para obtener más información, consulta la documentación de SAP LT Replication Server.
- Haz clic en Siguiente.
Estos pasos son para una conexión RFC, pero si el origen es una base de datos, puedes seleccionar Conexión de base de datos si ya definiste una conexión mediante la transacción
DBACOCKPIT.En el panel Target System Connection Details, haz lo siguiente:
- Selecciona el botón de selección Otro.
- En el campo Situación, selecciona SDK de SLT en el menú desplegable.
- Haz clic en Siguiente.
En el panel Especificar la configuración de transferencia:
En el campo Aplicación de la sección Configuración de transferencia de datos, ingresa
/GOOG/SLT_BQoZGOOG_SLT_BQ.En la sección Opciones de trabajo, ingresa los valores de inicio en cada uno de los siguientes campos:
- Cantidad de trabajos de transferencia de datos
- Cantidad de trabajos de carga iniciales
- Cantidad de trabajos de cálculo
En la sección Opciones de replicación, selecciona el botón de selección Tiempo real.
Haz clic en Siguiente.
Después de revisar la configuración, haz clic en Guardar.
Toma nota del ID de tres dígitos en la columna Transferencia masiva. Lo usarás en un paso posterior.
Para obtener más información, consulta el PDF adjunto a la Nota de SAP 2652704: Replicating Data Using SLT SDK - DMIS 2011 SP17, DMIS 2018 SP02.pdf.
Configura la replicación en DMIS 2011 SP16, DMIS 2018 SP01 o versiones previas
Con los siguientes pasos, se configura la replicación en versiones anteriores de SAP LT Replication Server. Si usas una versión posterior, consulta Configura la replicación en DMIS 2011 SP17, DMIS 2018 SP02 o una versión posterior.
- En la GUI de SAP, ingresa el código de transacción
LTRC. - Haz clic en Nuevo. Se abrirá un cuadro de diálogo para especificar una configuración nueva.
- En el paso Especifica el sistema de origen, haz lo siguiente:
- Elige Conexión RFC como el tipo de conexión.
- Ingresa el nombre de la conexión RFC.
- Asegúrate de que esté seleccionado el campo Permitir el uso múltiple.
- En el paso Especifica el sistema de destino, haz lo siguiente:
- Ingresa los datos de conexión en el sistema de destino.
- Elige Conexión RFC como el tipo de conexión.
- En el campo Situación para la comunicación RFC, selecciona el valor Escribir datos en el destino mediante BAdI de la lista desplegable. La conexión RFC se establece de forma automática como NINGUNA.
- En el paso Especificar la configuración de transferencia, presiona F4 Ayuda. La aplicación que definiste antes se muestra en el campo Aplicación.
- Toma nota del ID de tres dígitos en la columna Transferencia masiva. Lo usarás en un paso posterior.
Para obtener más información, consulta el PDF adjunto a la Nota de SAP 2652704: Replicating Data Using SLT SDK - DMIS 2011 SP15, SP16, DMIS 2018 SP00, SP01.pdf
Crea una configuración de transferencia masiva para BigQuery
Usa la transacción /GOOG/SLT_SETTINGS personalizada a fin de configurar una transferencia masiva para BigQuery y especificar las asignaciones de campo y tabla.
Selecciona las opciones de transferencia masiva inicial
Cuando ingresas la transacción /GOOG/SLT_SETTINGS por primera vez, selecciona qué parte de la configuración de transferencia masiva de BigQuery necesitas editar.
Para seleccionar la parte de la configuración de la transferencia masiva, haz lo siguiente:
En la GUI de SAP, ingresa la transacción
/GOOG/SLT_SETTINGSprecedida por/n:/n/GOOG/SLT_SETTINGSEn el menú desplegable Tabla de configuración, en la pantalla de lanzamiento de la transacción
/GOOG/SLT_SETTINGS, selecciona Transferencias masivas.Para una nueva configuración de transferencia masiva, deja el campo Mass Transfer Key en blanco.
Haz clic en el ícono Ejecutar. Aparecerá la pantalla Mantenimiento de configuración de BigQuery - Transferencias masivas.
Especifica la creación de tablas y otros atributos generales
En la sección inicial de una configuración de transferencia masiva de BigQuery, identificas la configuración de transferencia masiva y especificas la clave de cliente asociada, así como ciertas propiedades relacionadas con la creación de la tabla de BigQuery de destino.
SAP LT Replication Server guarda la configuración de la transferencia masiva como un registro en la tabla de configuración personalizada /GOOG/BQ_MASTR.
Los campos que especifiques en los siguientes pasos son obligatorios.
En la pantalla Mantenimiento de configuración de BigQuery - Transferencias masivas, haz clic en el ícono Agregar fila.
En la fila que se muestra, especifica la siguiente configuración:
- En el campo Clave de transferencia masiva, especifica un nombre para esta transferencia. Este nombre se convierte en la clave primaria de la transferencia masiva.
- En el campo ID de transferencia masiva, ingresa el ID de tres dígitos que se generó cuando creaste la configuración de replicación correspondiente de SAP LT Replication Server.
- Para usar las etiquetas o descripciones cortas de los campos de origen como los nombres de los campos de destino en BigQuery, haz clic en la casilla de verificación Usar marcas de nombres personalizadas. Si deseas obtener más información sobre los nombres de campos, consulta Opciones de nombres predeterminados para los campos.
Para almacenar el tipo de cambio que activó una inserción y habilitar la validación de los recuentos de registros entre la tabla de origen, las estadísticas de SAP LT Replication Server y la tabla de BigQuery, selecciona la casilla de verificación Marca de campos adicionales.
Cuando se configura esta marca, BigQuery Connector para SAP agrega columnas al esquema de tabla de BigQuery. Si deseas obtener más información, consulta Campos adicionales para los cambios de registro y las consultas de recuento.
Para dejar de enviar datos cuando se encuentre un registro con un error de datos, haz clic en la casilla de verificación Marca de interrupción en el primer error, lo que se recomienda. Para obtener más información, consulta La marca BREAK.
Cuando se encuentre un registro con un error de datos, para omitir el registro y continuar insertando registros en la tabla de BigQuery, haz clic en la casilla de verificación Marca de omisión de registros no válidos. Te recomendamos que la dejes sin marcar. Para obtener más información, consulta La marca SKIP.
En el campo Nombre de la clave de Google Cloud, ingresa el nombre de la configuración
/GOOG/CLIENT_KEYcorrespondiente.BigQuery Connector for SAP recupera el identificador de proyecto de Google Cloud de forma automática desde la configuración
/GOOG/CLIENT_KEY.En el campo Conjunto de datos de BigQuery, ingresa el nombre del conjunto de datos de destino de BigQuery que creaste antes en este procedimiento.
En el campo Marca de que la configuración está activa, haz clic en la casilla de verificación para habilitar la configuración de transferencia masiva
Haz clic en Guardar.
Se agrega un registro de transferencia masiva en la tabla
/GOOG/BQ_MASTRy se propagan automáticamente los campos Modificado por, Se cambió el y Se cambió a las.Haz clic en Mostrar tabla.
Se muestra el registro de transferencia masiva nuevo seguido del panel de entrada del atributo de tabla.
Especifica atributos de tabla
Puedes especificar atributos de tabla, como el nombre y la partición de la tabla, así como la cantidad de registros que se incluirán en cada transmisión o fragmento que se envía a BigQuery, en la segunda sección de la transacción /GOOG/SLT_SETTINGS.
La configuración que especificas se almacena como un registro en la tabla de configuración /GOOG/BQ_TABLE.
Esta configuración es opcional.
Para especificar atributos de tabla, haz lo siguiente:
Haz clic en el ícono Agregar fila.
En el campo Nombre de la tabla de SAP, ingresa el nombre de la tabla de origen de SAP.
En el campo Nombre de tabla externa, ingresa el nombre de la tabla de BigQuery de destino. Si la tabla de destino aún no existe, BigQuery Connector para SAP crea la tabla con este nombre. Para conocer las convenciones de nombres de BigQuery para las tablas, consulta Nombres de tablas.
El campo Enviar marca sin comprimir inhabilita la compresión de registros. Especifica esta marca solo si necesitas que BigQuery Connector para SAP replique los campos vacíos en los registros de origen con los valores con los que se inicializaron los campos en la tabla de origen. Para obtener un mejor rendimiento, no especifiques esta marca. Para obtener más información, consulta Compresión de registros.
De manera opcional, en el campo Tamaño del fragmento, especifica la cantidad máxima de registros que se incluirán en cada fragmento que se envía a BigQuery. Si puedes, usa el tamaño máximo de fragmento que permite BigQuery Connector para SAP, que actualmente es de 10,000 registros y el valor predeterminado. Si los registros de origen tienen una gran cantidad de campos, la cantidad de campos puede aumentar el tamaño general de bytes de los fragmentos, lo que puede causar errores en los fragmentos. Si esto ocurre, intenta reducir el tamaño del fragmento para reducir el tamaño de los bytes. Si deseas obtener más información, consulta Tamaño del fragmento en BigQuery Connector para SAP.
De forma opcional, en el campo Tipo de partición, especifica un incremento de tiempo para usar en la partición. Los valores válidos son
HOUR,DAY,MONTHoYEAR. Para obtener más información, consulta Partición de tablas.De forma opcional, en el campo Campo de partición, especifica el nombre de un campo en la tabla de BigQuery de destino que contenga una marca de tiempo para usar en la partición. Cuando especificas el Campo de partición, también debes especificar el Tipo de partición. Para obtener más información, consulta Partición de tablas.
En el campo Marca de que la configuración está activa, haz clic en la casilla de verificación para habilitar los atributos de tabla. Si el cuadro Marca de que la configuración está activa no está marcado, BigQuery Connector para SAP crea la tabla de BigQuery con el nombre de la tabla de SAP de origen, el tamaño de fragmento predeterminado y sin partición.
Haz clic en Guardar.
Tus atributos se almacenan como un registro en la tabla de configuración
/GOOG/BQ_TABLEy automáticamente se propagan los campos Modificado por, Se cambió el y Se cambió a las.Haz clic en Mostrar campos.
Se muestra el nuevo registro de atributos de la tabla, seguido del panel de entrada de asignación de campos.
Personaliza la asignación de campos predeterminada
Si la tabla de SAP de origen contiene campos de marca de tiempo o booleanos, cambia la asignación de tipo de datos predeterminada para reflejar con precisión el tipo de datos en la tabla de BigQuery de destino.
También puedes cambiar otros tipos de datos, así como los nombres que se usan para los campos de destino.
Puedes editar la asignación predeterminada directamente en la GUI de SAP o puedes exportar la asignación predeterminada a una hoja de cálculo o un archivo de texto para que otros puedan editar los valores sin requerir acceso a SAP LT Replication Server.
Para obtener más información sobre la asignación de campos predeterminada y los cambios que puedes realizar, consulta Asignación de campos.
Para personalizar la asignación predeterminada de los campos de BigQuery de destino, haz lo siguiente:
En la página Mantenimiento de la configuración de BigQuery: Campos de la transacción
/GOOG/SLT_SETTINGS, muestra las asignaciones de campo predeterminadas para la transferencia masiva que estás configurando en este momento.Edita los tipos de datos de destino predeterminados en la columna Elemento de datos externo según sea necesario. En particular, cambia el tipo de datos de destino por los siguientes tipos de datos:
- Marcas de tiempo. Cambia el tipo de datos de destino predeterminado de
NUMERICaTIMESTAMPoTIMESTAMP (LONG). - Booleanos. Cambia el tipo de datos de destino predeterminado de
STRINGaBOOLEAN. - Hexadecimales. Cambia el tipo de datos de destino predeterminado de
STRINGaBYTES.
Para editar la asignación de tipo de datos predeterminada, haz lo siguiente:
- En la fila del campo que necesitas editar, haz clic en el campo Elemento de datos externo.
- En el cuadro de diálogo para los tipos de datos, selecciona el tipo de datos de BigQuery que necesitas.
- Confirma los cambios y, luego, haz clic en Guardar.
- Marcas de tiempo. Cambia el tipo de datos de destino predeterminado de
Si especificaste la marca Nombres personalizados en la página Mantenimiento de la configuración de BigQuery, edita los nombres de los campos de destino predeterminados en la columna Nombre de campo temporal según sea necesario.
Los valores que especifiques anulan los nombres predeterminados que se muestran en la columna Nombre de campo externo.
Edita las descripciones predeterminadas de los campos de destino en la columna Descripción del campo según sea necesario.
De forma opcional, exporta el mapa de campos para la edición externa. Para obtener instrucciones, consulta Edita el mapa de campos de BigQuery en un archivo CSV.
Una vez que se hayan completado todos los cambios y se hayan subido los valores editados externamente, confirma que la casilla de verificación Marca de que la configuración está activa esté seleccionada. Si no está seleccionada la opción Marca de que la configuración está activa, BigQuery Connector para SAP crea tablas de destino con los valores predeterminados.
Haz clic en Guardar.
Los cambios se almacenan en la tabla de configuración
/GOOG/BQ_FIELDy se propagan automáticamente los campos Modificado por, Se cambió el y Se cambió a las.
Prueba la replicación
Prueba la configuración de la replicación mediante el inicio del aprovisionamiento de datos:
Abre SAP LT Replication Server Cockpit (transacción
LTRC) en la GUI de SAP.Haz clic en la configuración de transferencia masiva para la replicación de tabla que estás probando.
Haz clic en Aprovisionamiento de datos.
En el panel Aprovisionamiento de datos, inicia el aprovisionamiento de datos:
- Ingresa el nombre de la tabla de origen.
- Haz clic en el botón de selección para el tipo de aprovisionamiento de datos que deseas probar. Por ejemplo, Iniciar carga.
Haz clic en el ícono Ejecutar. La transferencia de datos comienza y el progreso se muestra en la pantalla Objetos participantes.
Si la tabla no existe en BigQuery, BigQuery Connector para SAP crea la tabla a partir de un esquema que se compile a partir de los atributos de tabla y campo que definiste con anterioridad con la transacción
/GOOG/SLT_SETTINGS.El tiempo que tarda una carga inicial de una tabla depende del tamaño de la tabla y sus registros.
Los mensajes se escriben en la sección Registros de aplicaciones de SAP LT Replication Server en la transacción
LTRC.
Valida la replicación
Puedes validar la replicación mediante los siguientes métodos:
- En SAP LT Replication Server, haz lo siguiente:
- Supervisa la replicación en la pantalla Aprovisionamiento de datos.
- Comprueba si hay mensajes de error en la pantalla Registros de la aplicación.
- En la pestaña de información de la tabla en BigQuery, haz lo siguiente:
- Revisa la pestaña Esquema para asegurarte de que el esquema se vea bien.
- Consulta la pestaña Vista previa para obtener una vista previa de las filas insertadas.
- Revisa la pestaña Detalles para ver la cantidad de filas insertadas, el tamaño de la tabla y más información.
- Si se seleccionó la casilla de verificación Marca de campos adicionales cuando se configuró la tabla de BigQuery, ejecuta la herramienta de Validación de replicación. Para ello, ingresa la transacción personalizada
/GOOG/REPLIC_VALID.
Comprueba la replicación en SAP LT Replication Server
Usa la transacción LTRC para ver el progreso de los trabajos de replicación o carga inicial después de iniciarlos y verificar los mensajes de error.
Puedes ver el estado de la carga en la pestaña Estadísticas de cargas y el progreso del trabajo en la pestaña Supervisión de transferencias de datos en SAP LT Replication Server.
En la pantalla Registros de la aplicación de la transacción LTRC, puedes ver todos los mensajes que muestra BigQuery, BigQuery Connector para SAP y SAP LT Replication Server.
Los mensajes que emite el código de BigQuery Connector para SAP en SAP LT Replication Server comienzan con el prefijo /GOOG/SLT. Los mensajes que se muestran desde la API de BigQuery comienzan con el prefijo /GOOG/MSG.
Los mensajes que muestra SAP LT Replication Server no comienzan con un prefijo /GOOG/.
Verifica la replicación en BigQuery
En la consola de Google Cloud, confirma que la tabla se haya creado y que BigQuery inserte datos en ella.
En la consola de Google Cloud, ve a la página de BigQuery.
En el campo de búsqueda de la sección Explorador, escribe el nombre de la tabla de BigQuery de destino y, luego, presiona
Enter.La información de la tabla se muestra en una pestaña en el panel de contenido en el lado derecho de la página.
En la sección de información de tabla, haz clic en los siguientes encabezados para verificar la inserción de tabla y fila:
- Vista previa, que muestra las filas y los campos que se insertan en la tabla de BigQuery.
- Esquema, que muestra los nombres de campo y los tipos de datos.
- Detalles, que muestra el tamaño de la tabla, la cantidad total de filas y otros detalles.
Ejecuta la herramienta de validación de replicación
Si se seleccionó la Marca de campos adicionales cuando se configuró la tabla de BigQuery, puedes usar la herramienta de validación de replicación para generar informes que comparen la cantidad de registros en la tabla de BigQuery con recuentos de registros en las estadísticas de SAP LT Replication Server o la tabla de origen.
Para ejecutar la herramienta de validación de replicación, sigue estos pasos:
En la GUI de SAP, ingresa la transacción
/GOOG/REPLIC_VALIDprecedida por/n:/n/GOOG/REPLIC_VALID
En la sección Opciones de procesamiento, haz clic en el botón de selección Ejecutar validación.
En la sección Opciones de selección, ingresa las siguientes especificaciones:
- En el menú desplegable del campo Identificador de socio de GCP, selecciona BigQuery.
- En el menú desplegable del campo Tipo de verificación, selecciona el tipo de informe que deseas generar:
- Recuentos de carga inicial
- Recuentos de replicación
- Recuentos actuales
- Si se muestra el campo Fecha de verificación, especifica la fecha en la que necesitas los recuentos.
- En el campo Mass Transfer Key, ingresa el nombre de la configuración de la transferencia masiva.
Haz clic en el ícono Ejecutar para ejecutar la herramienta de validación de replicación.
Una vez finalizada la verificación de la validación, en la sección Opciones de procesamiento, haz clic en el botón de selección Mostrar informe y, luego, haz clic en el ícono Ejecutarpara mostrar el informe.
Para obtener más información, consulta la herramienta de validación de replicación.
Soluciona problemas
Si deseas obtener información sobre el diagnóstico y la resolución de problemas que puedes encontrar cuando configuras y ejecutas cargas o replicaciones entre SAP y BigQuery con BigQuery Connector para SAP, consulta.Guía de solución de problemas de BigQuery Connector para SAP .
Obtenga asistencia
Si necesitas ayuda para resolver problemas de replicación y BigQuery Connector para SAP, recopila toda la información de diagnóstico disponible y comunícate con el servicio de atención al cliente de Cloud. Si deseas obtener más información para comunicarte con el equipo de Atención al cliente de Cloud, consulta Obtén asistencia para SAP en Google Cloud.
