Arbeitsbereiche erstellen und verwenden
In diesem Dokument wird beschrieben, wie Sie mit Arbeitsbereichen in BigQuery arbeiten. Dazu gehören die folgenden Aufgaben:
- Arbeitsbereiche erstellen
- Arbeitsbereiche löschen
- Mit Dateien in Arbeitsbereichen arbeiten
- Versionsverwaltung für Dateien in Arbeitsbereichen
Hinweise
Erstellen Sie ein BigQuery-Repository, falls noch nicht geschehen.
Erforderliche Rollen
Der Zugriff auf Arbeitsbereiche wird durch Rollen bestimmt, die für das übergeordnete Repository gewährt werden. Weitere Informationen finden Sie unter Erforderliche Rollen.
Arbeitsbereich erstellen
Die Erstellung von Arbeitsbereichen wird unterschiedlich gehandhabt, je nachdem, ob Sie ein BigQuery-Repository oder ein Drittanbieter-Repository verwenden.
Arbeitsbereich in einem BigQuery-Repository erstellen
So erstellen Sie einen neuen Arbeitsbereich in einem BigQuery-Repository:
Öffnen Sie in der Google Cloud Console die Seite BigQuery.
Maximieren Sie im Bereich Explorer den Ordner Repositories.
Wählen Sie das Repository aus, in dem Sie einen Arbeitsbereich erstellen möchten.
Klicken Sie im Editor auf Arbeitsbereich hinzufügen.
Geben Sie im Bereich Arbeitsbereich erstellen im Feld Arbeitsbereich-ID eine eindeutige ID für den Arbeitsbereich ein.
IDs dürfen nur Ziffern, Buchstaben, Bindestriche und Unterstriche enthalten.
Klicken Sie auf Erstellen.
Arbeitsbereich in einem Drittanbieter-Repository erstellen
So erstellen Sie einen neuen Arbeitsbereich in einem Drittanbieter-Repository:
Öffnen Sie in der Google Cloud Console die Seite BigQuery.
Maximieren Sie im Bereich Explorer den Ordner Repositories.
Wählen Sie das Repository aus, in dem Sie einen Arbeitsbereich erstellen möchten.
Klicken Sie im Editor auf Arbeitsbereich hinzufügen. Der Bereich Arbeitsbereich erstellen wird geöffnet.
Wählen Sie das Optionsfeld Vorhandener Remote-Branch oder Neuer Branch aus, je nachdem, ob Sie einen vorhandenen oder neuen Branch für den Arbeitsbereich verwenden möchten.
Geben Sie den zu verwendenden Zweig an:
- Wenn Sie das Optionsfeld Vorhandener Remote-Branch ausgewählt haben, wählen Sie im Feld Remote-Branch einen vorhandenen Branch aus.
Wenn Sie das Optionsfeld New branch (Neuer Branch) ausgewählt haben, geben Sie einen Branch-Namen in das Feld Workspace ID (Arbeitsbereich-ID) ein. Der im Drittanbieter-Repository erstellte Zweigname ist mit der BigQuery-Arbeitsbereich-ID identisch.
IDs dürfen nur Ziffern, Buchstaben, Bindestriche und Unterstriche enthalten.
Klicken Sie auf Erstellen.
Verzeichnis in einem Arbeitsbereich erstellen
So erstellen Sie ein Verzeichnis in einem Arbeitsbereich:
Öffnen Sie in der Google Cloud Console die Seite BigQuery.
Maximieren Sie im Bereich Explorer den Ordner Repositories.
Wählen Sie das Repository aus, das den Arbeitsbereich enthält, mit dem Sie arbeiten möchten.
Suchen Sie im Editor nach dem Arbeitsbereich und klicken Sie auf Öffnen.
Der Arbeitsbereich-Bereich wird geöffnet:
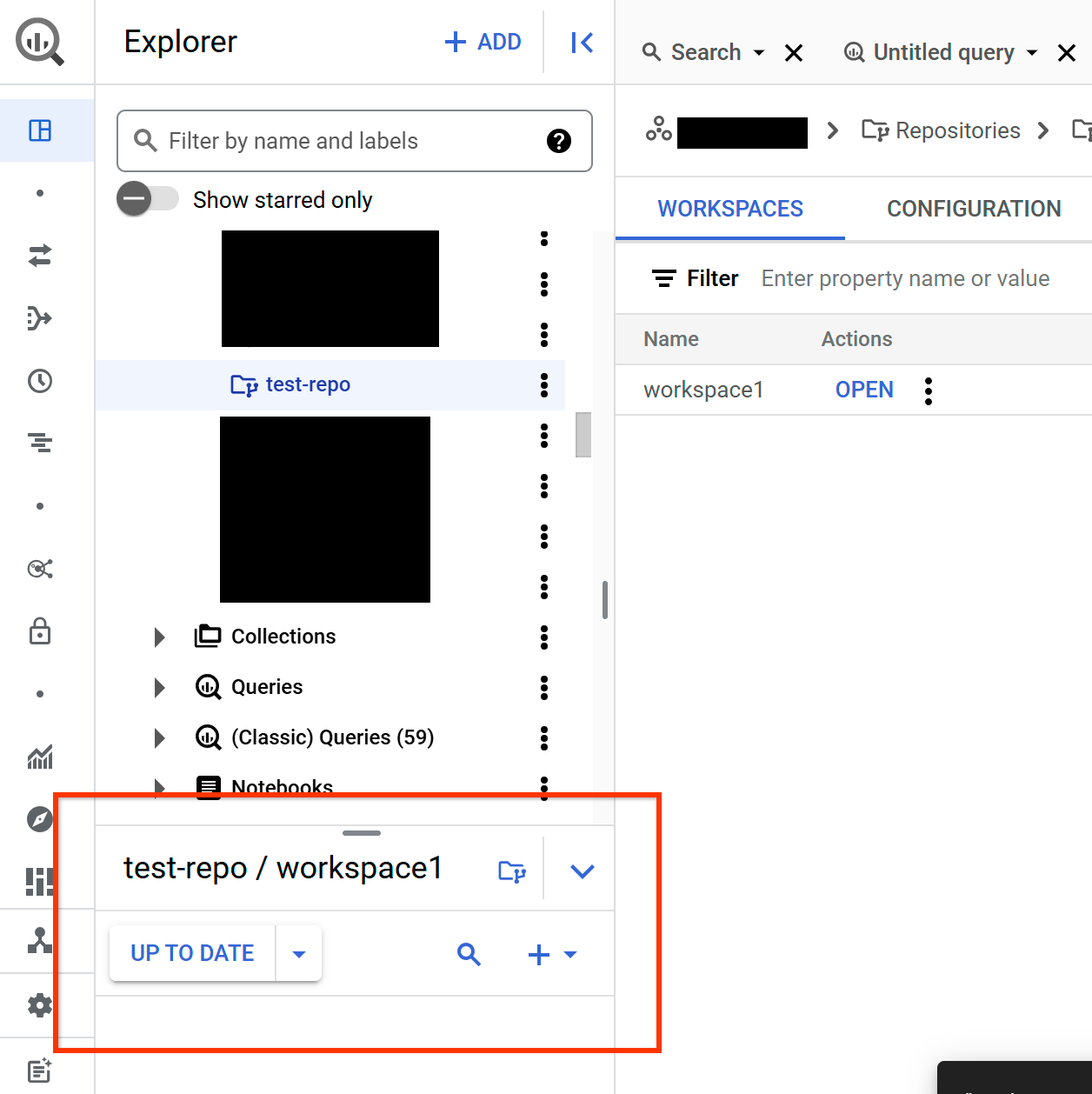
Klicken Sie auf die Option Hinzufügen.
Klicken Sie auf Im Repository erstellen > Verzeichnis.
Geben Sie im Feld Verzeichnispfad hinzufügen einen Verzeichnispfad ein.
Klicken Sie auf Verzeichnis erstellen.
Mit Dateien in einem Arbeitsbereich arbeiten
Sie können neue Dateien in einem Arbeitsbereich erstellen oder vorhandene Dateien hochladen.
Sie können die folgenden Dateitypen in ein Repository hochladen oder dort erstellen:
- SQL-Abfragen
- Python-Notebooks
- Daten-Canvasse
- Datenvorbereitung
- Dateien eines anderen Typs
Datei erstellen
So erstellen Sie eine Datei in einem Arbeitsbereich:
Öffnen Sie in der Google Cloud Console die Seite BigQuery.
Maximieren Sie im Bereich Explorer den Ordner Repositories.
Wählen Sie das Repository aus, das den Arbeitsbereich enthält, mit dem Sie arbeiten möchten.
Suchen Sie im Editor nach dem Arbeitsbereich und klicken Sie auf Öffnen.
Der Arbeitsbereich-Bereich wird geöffnet:
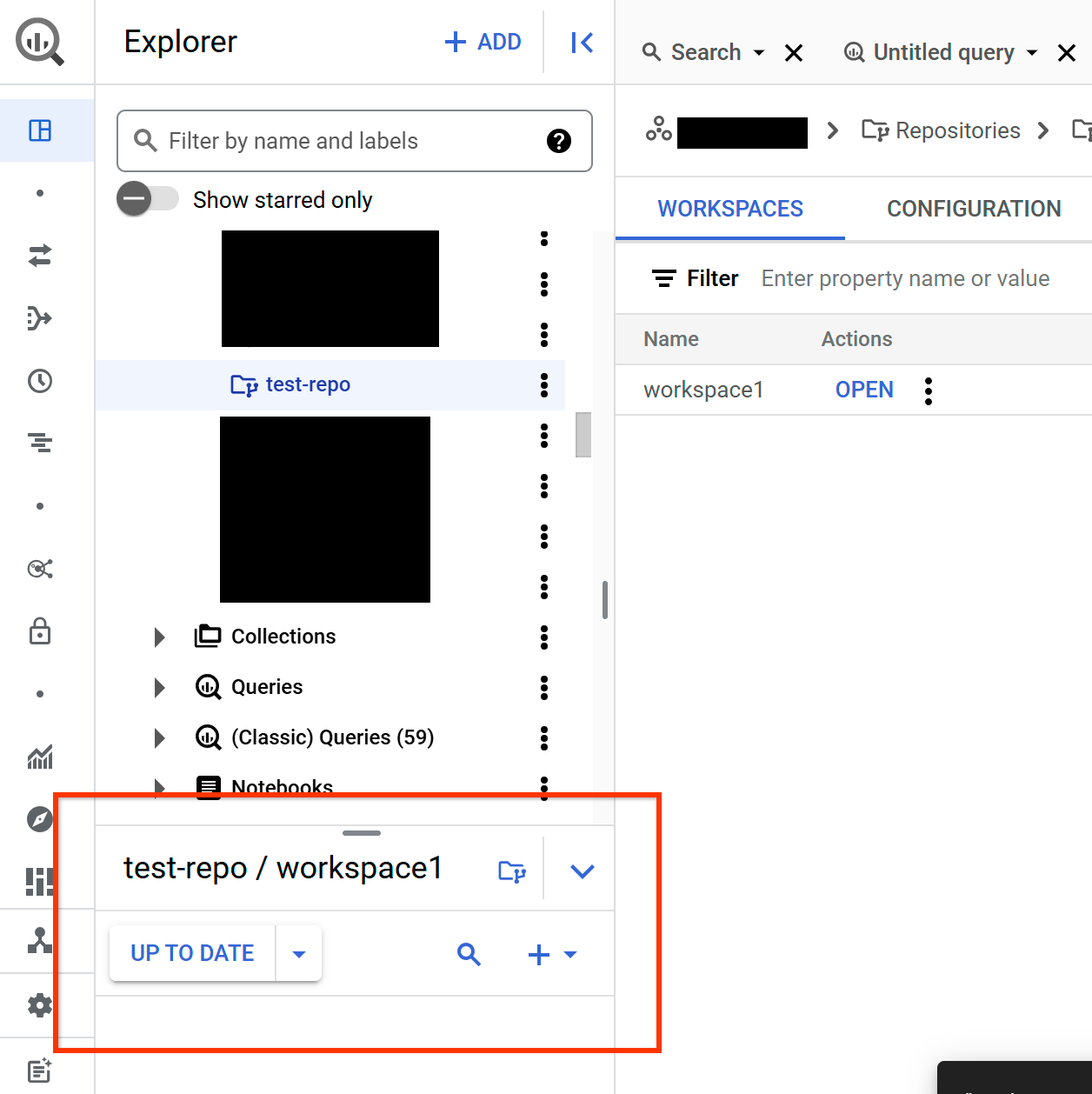
Führen Sie einen der folgenden Schritte aus:
- Klicken Sie auf die Option Hinzufügen.
- Wählen Sie ein vorhandenes Verzeichnis aus und klicken Sie auf die Option Aktionen.
Klicken Sie auf Im Repository erstellen und dann auf den Dateityp, den Sie erstellen möchten.
Geben Sie im Feld Name einen Dateinamen ein.
Optional: Geben Sie im Feld Übergeordnetes Verzeichnis den Verzeichnispfad ein, in dem die Datei erstellt werden soll.
Klicken Sie auf Speichern.
Datei hochladen
So laden Sie eine Datei in einen Arbeitsbereich hoch:
Öffnen Sie in der Google Cloud Console die Seite BigQuery.
Maximieren Sie im Bereich Explorer den Ordner Repositories.
Wählen Sie das Repository aus, das den Arbeitsbereich enthält, mit dem Sie arbeiten möchten.
Suchen Sie im Editor nach dem Arbeitsbereich und klicken Sie auf Öffnen.
Der Arbeitsbereich-Bereich wird geöffnet:
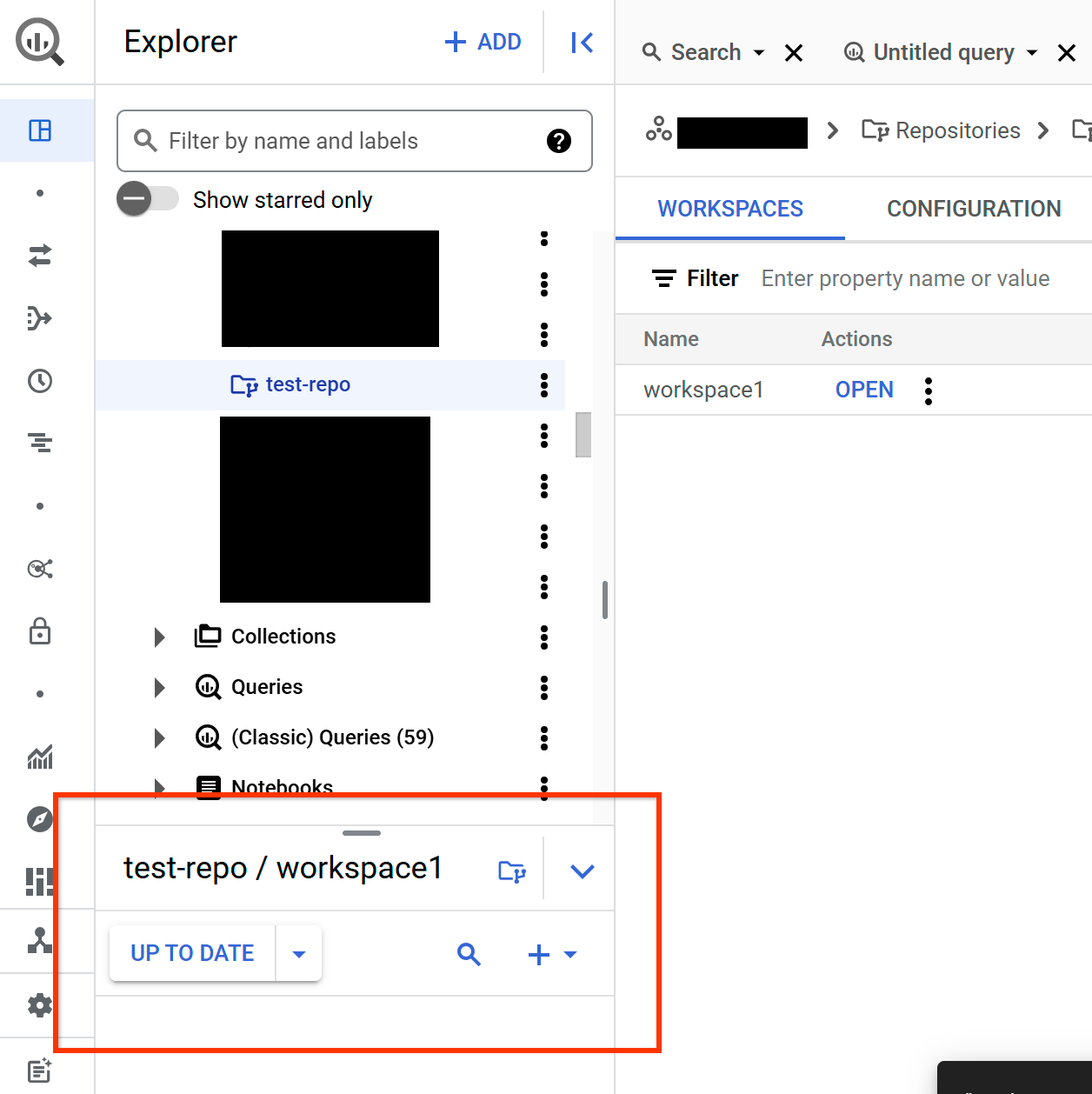
Führen Sie einen der folgenden Schritte aus:
- Klicken Sie auf die Option Hinzufügen.
- Wählen Sie ein vorhandenes Verzeichnis aus und klicken Sie auf die Option Aktionen.
Klicken Sie auf In Repository hochladen und dann auf den Dateityp, den Sie hochladen möchten.
Führen Sie im Uploadbereich einen der folgenden Schritte aus:
- Klicken Sie im Feld Dateiupload auf Durchsuchen, wählen Sie eine Datei aus und klicken Sie dann auf Öffnen.
- Geben Sie im Feld URL die URL für die Datei ein.
Optional: Geben Sie im Feld Übergeordnetes Verzeichnis den Verzeichnispfad ein, in dem die Datei erstellt werden soll.
Klicken Sie auf Hochladen.
Dateien löschen
So löschen Sie eine Datei aus einem Arbeitsbereich:
Öffnen Sie in der Google Cloud Console die Seite BigQuery.
Maximieren Sie im Bereich Explorer den Ordner Repositories.
Wählen Sie das Repository aus, das den Arbeitsbereich enthält, mit dem Sie arbeiten möchten.
Suchen Sie im Editor nach dem Arbeitsbereich und klicken Sie auf Öffnen.
Der Arbeitsbereich-Bereich wird geöffnet:
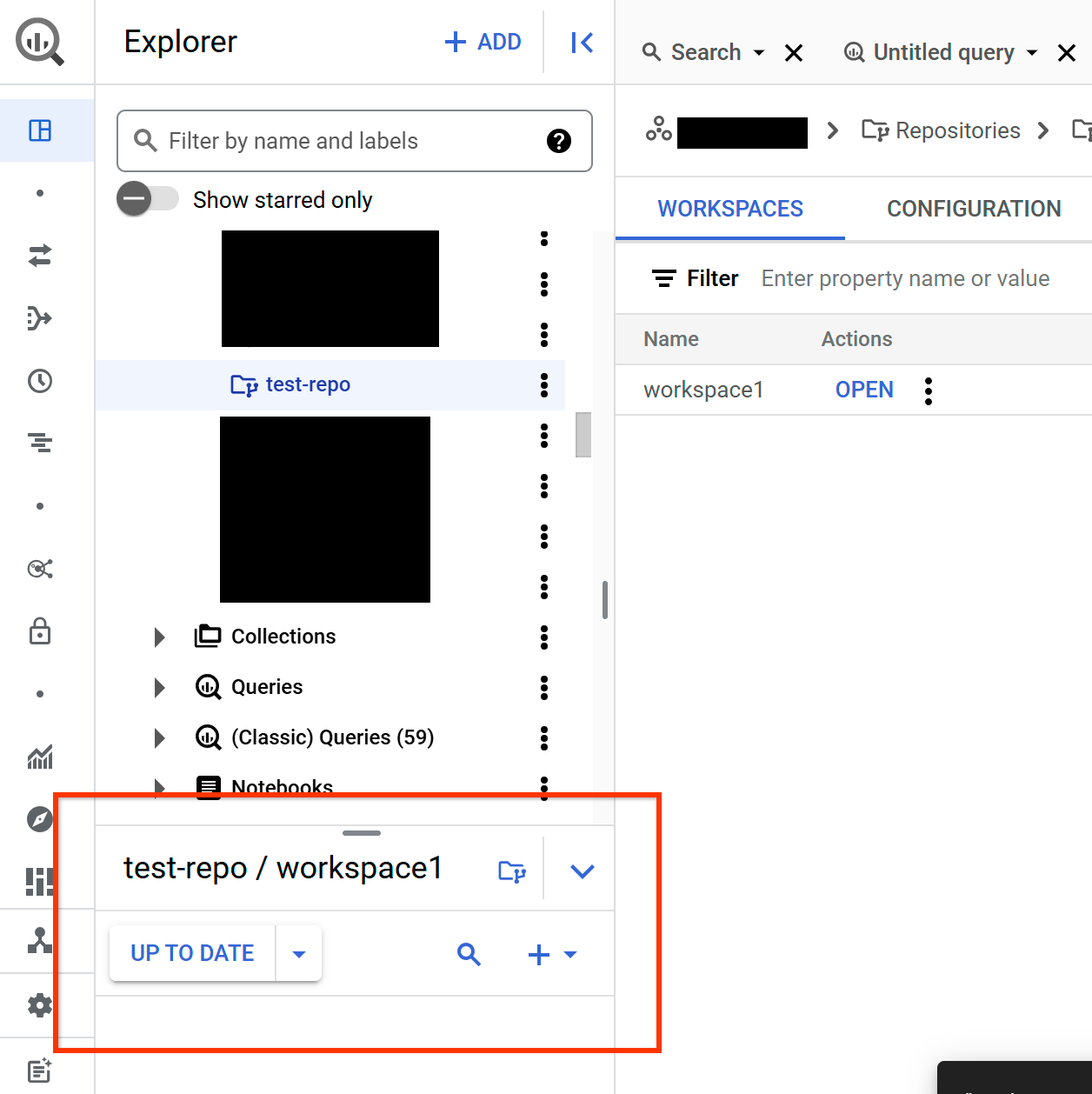
Wählen Sie die Datei aus, die Sie löschen möchten, klicken Sie auf die Option Aktionen und dann auf Löschen.
Klicken Sie auf Löschen.
Versionsverwaltung mit einer Datei verwenden
In diesem Abschnitt erfahren Sie, wie Sie die Versionsverwaltung in BigQuery verwenden, um Dateien in Arbeitsbereichen im Blick zu behalten.
BigQuery verwendet Git, um jede Änderung an den Dateien in einem Repository zu verfolgen. In einem BigQuery-Repository interagieren Sie direkt mit dem Git-Repository. In einem verbundenen Repository interagieren Sie mit dem Standardbranch des Remote-Repositorys, das Sie beim Verbinden des Repositorys konfiguriert haben.
In BigQuery werden Versionskontrolloptionen basierend auf dem Status der Änderungen in Ihrem Arbeitsbereich angezeigt. In BigQuery wird die Commit-Option beispielsweise nur angezeigt, wenn in Ihrem Arbeitsbereich nicht übertragene lokale Änderungen vorhanden sind. Wenn die Dateien in Ihrem Arbeitsbereich eine genaue Kopie Ihres Standard- oder Standardzweigs sind, wird in BigQuery der Status Aktuell angezeigt.
In BigQuery werden die folgenden Optionen für die Versionsverwaltung angezeigt:
- Commit für X-Änderung(en) durchführen
- Übernehmen Sie die X lokalen Änderungen in Ihrem Arbeitsbereich oder in den ausgewählten geänderten Dateien. BigQuery zeigt die nicht übernommenen Änderungen an.
- An Standardzweig übertragen
- Übertragen Sie die Änderungen per Push an Ihren Standardzweig. Diese Option ist in einem Repository verfügbar, wenn Sie keine nicht übergebenen Änderungen in Ihrem Arbeitsbereich haben und es nicht übertragene Commits gibt.
- Zu
your-branch-nameübertragen - Übertragen Sie die übernommenen Änderungen per Push in
your-branch-name. Diese Option ist in einem Repository verfügbar, das mit einem Git-Repository eines Drittanbieters verbunden ist, wenn Sie keine nicht übergebenen Änderungen in Ihrem Arbeitsbereich haben. Der Name des Remote-Zweigs im Drittanbieter-Repository ist mit der BigQuery-Arbeitsbereichs-ID identisch. - Aus Standardzweig abrufen
- Arbeitsbereiche mit den letzten Änderungen aus dem Standardzweig aktualisieren Diese Option ist in einem Repository verfügbar, wenn Sie keine nicht übergebenen Änderungen in Ihrem Arbeitsbereich haben.
- Aus
your-branch-nameabrufen - Aktualisiere deinen Arbeitsbereich mit den letzten Änderungen von
your-branch-name. Diese Option ist in einem Repository verfügbar, das mit einem Git-Repository eines Drittanbieters verbunden ist, wenn Sie keine nicht übergebenen Änderungen in Ihrem Arbeitsbereich haben. Der Name des Remote-Zweigs im Drittanbieter-Repository ist mit der BigQuery-Arbeitsbereichs-ID identisch. - Letzten Commit wiederherstellen
- Stellen Sie die Dateien in Ihrem Arbeitsbereich auf den Status Ihres letzten Commits zurück.
Änderungen abrufen
Wenn Ihr Arbeitsbereich nicht mit Ihrem Repository synchronisiert ist, wird in BigQuery die Option Pull angezeigt.
So übernehmen Sie Änderungen aus Ihrem Repository in Ihren Arbeitsbereich:
Öffnen Sie in der Google Cloud Console die Seite BigQuery.
Maximieren Sie im Bereich Explorer den Ordner Repositories.
Wählen Sie das Repository aus, das den Arbeitsbereich enthält, mit dem Sie arbeiten möchten.
Suchen Sie im Editor nach dem Arbeitsbereich und klicken Sie auf Öffnen.
Der Arbeitsbereich-Bereich wird geöffnet:
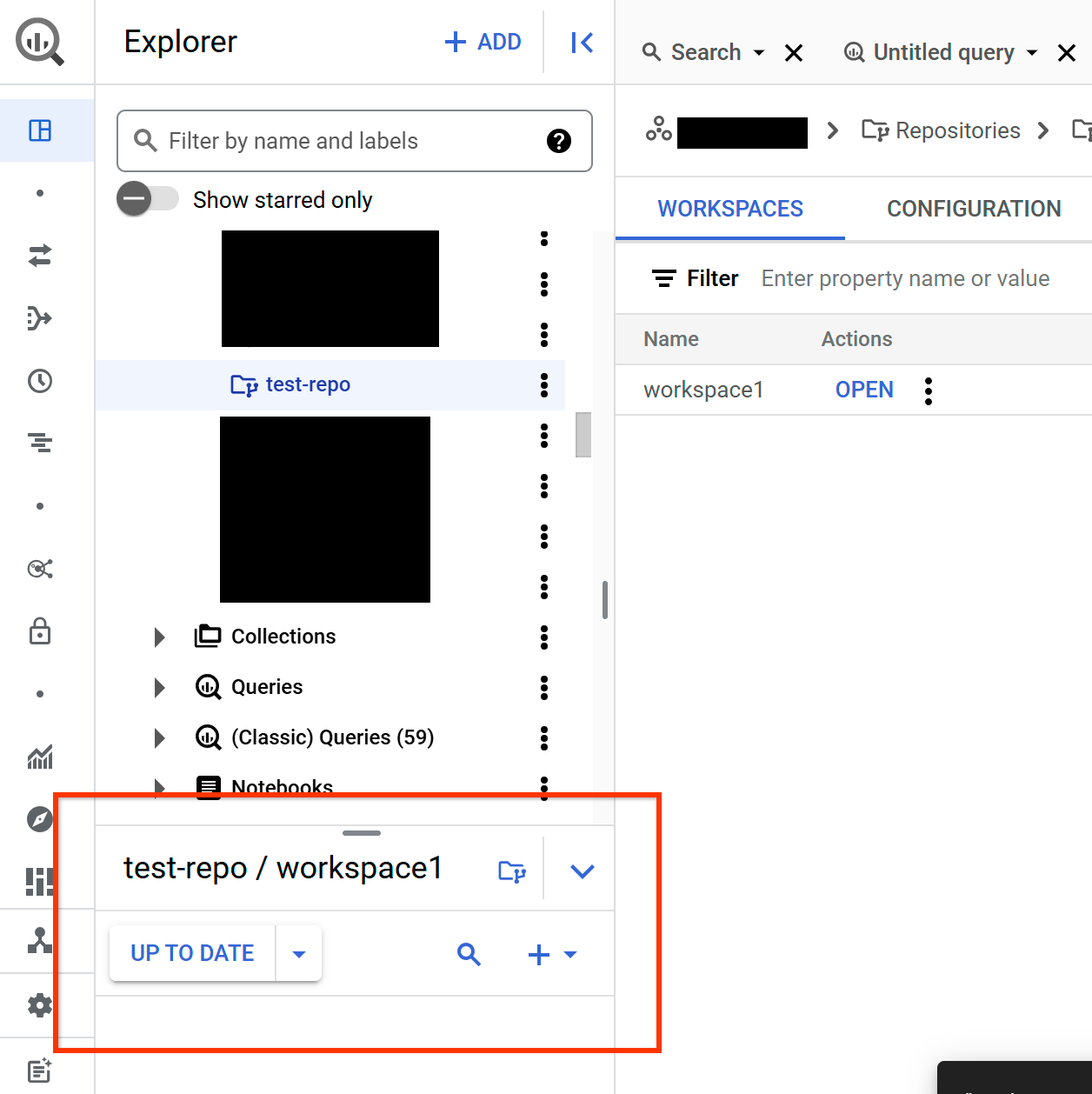
Gehen Sie im Arbeitsbereichsbereich so vor:
- Wenn Sie sich in einem BigQuery-Repository befinden, klicken Sie auf Aus Standardbranch pullen.
Wenn Sie sich in einem Repository befinden, das mit einem Git-Repository eines Drittanbieters verbunden ist, haben Sie folgende Möglichkeiten:
- Klicken Sie auf Aus Standardzweig abrufen, um Daten aus dem Standardzweig des Drittanbieter-Repository abzurufen.
- Klicken Sie auf Aus
your-branch-nameabrufen, um den Zweig des Drittanbieter-Repositorys abzurufen, der dem aktuellen Arbeitsbereich entspricht.
Commit für Änderungen durchführen
Nachdem Sie eine Änderung in einem Arbeitsbereich vorgenommen haben, wird in BigQuery die Option Commit angezeigt. Sie können für alle lokalen Änderungen oder für ausgewählte Dateien einen Commit durchführen. Dateien, die Sie hinzugefügt oder geändert haben, sind im Arbeitsbereichsbereich mit einem blauen Punkt gekennzeichnet.
So übernehmen Sie Änderungen aus Ihrem Arbeitsbereich in Ihr Repository:
Öffnen Sie in der Google Cloud Console die Seite BigQuery.
Maximieren Sie im Bereich Explorer den Ordner Repositories.
Wählen Sie das Repository aus, das den Arbeitsbereich enthält, mit dem Sie arbeiten möchten.
Suchen Sie im Editor nach dem Arbeitsbereich und klicken Sie auf Öffnen.
Der Arbeitsbereich-Bereich wird geöffnet:
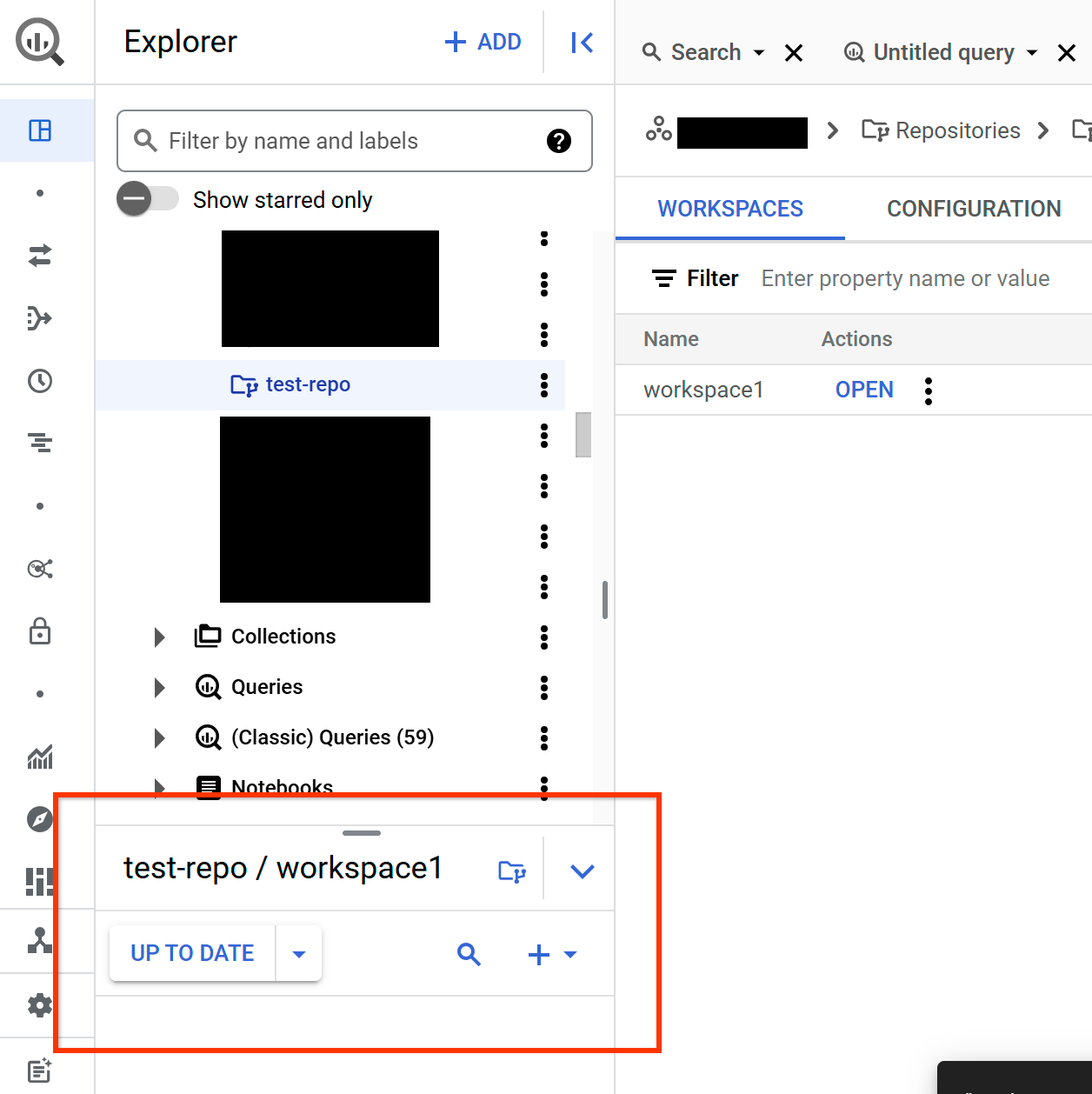
Klicken Sie im Arbeitsbereichsbereich auf X Änderungen übernehmen.
Führen Sie im Bereich Commit changes (Commit für Änderungen ausführen) die folgenden Schritte aus:
Wählen Sie die geänderten Dateien aus, für die ein Commit durchgeführt werden soll.
Wenn Sie keine Dateien auswählen, werden alle lokalen Änderungen in BigQuery übernommen. Sie können geänderte Dateien nach Dateistatus, Dateiname und Pfad filtern.
Geben Sie im Feld Commit-Nachricht hinzufügen eine Beschreibung für den Commit ein.
Klicken Sie auf Alle Änderungen übernehmen oder X Änderungen übernehmen.
Der Name der Schaltfläche hängt von der Auswahl der Dateien ab, die Sie committen möchten.
Änderungen übertragen
Die Option Push wird in BigQuery angezeigt, nachdem Sie Änderungen übernommen haben.
So übertragen Sie Änderungen aus Ihrem Arbeitsbereich in Ihr Repository:
Öffnen Sie in der Google Cloud Console die Seite BigQuery.
Maximieren Sie im Bereich Explorer den Ordner Repositories.
Wählen Sie das Repository aus, das den Arbeitsbereich enthält, mit dem Sie arbeiten möchten.
Suchen Sie im Editor nach dem Arbeitsbereich und klicken Sie auf Öffnen.
Der Arbeitsbereich-Bereich wird geöffnet:
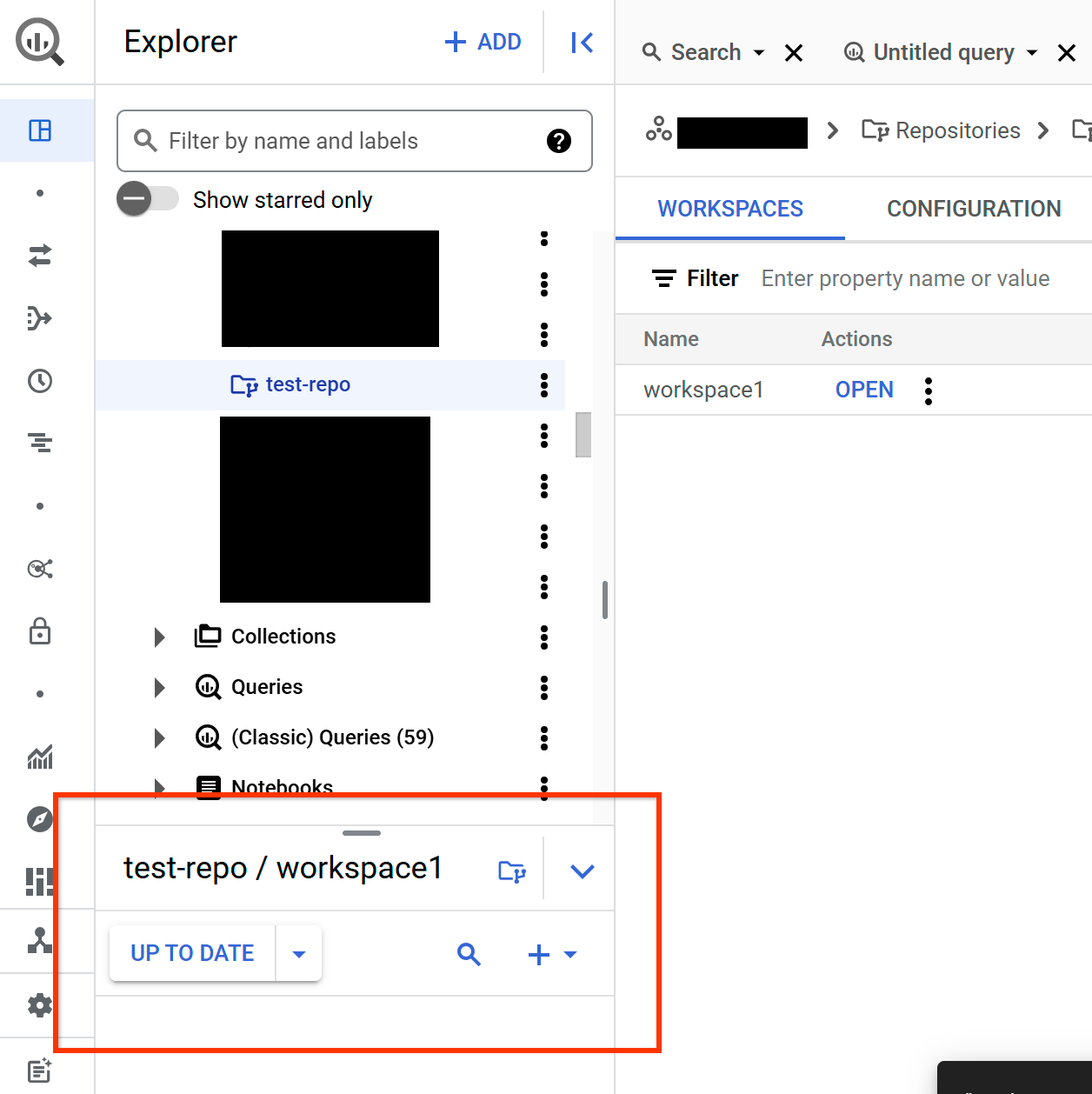
Gehen Sie im Arbeitsbereichsbereich so vor:
- Wenn Sie sich in einem BigQuery-Repository befinden, klicken Sie auf Push to default branch (In Standardbranch übertragen).
Wenn Sie sich in einem Repository befinden, das mit einem Git-Repository eines Drittanbieters verbunden ist, haben Sie folgende Möglichkeiten:
- Klicken Sie auf An Standardzweig übertragen, um die Änderungen an den Standardzweig des Drittanbieter-Repositorys zu übertragen.
- Klicken Sie auf In
your-branch-nameübertragen, um die Änderungen in den Branch des Drittanbieter-Repositorys zu übertragen, der dem aktuellen Arbeitsbereich entspricht.
Änderungen ohne durchgeführten Commit zurücksetzen
So machen Sie Änderungen ohne Commit rückgängig:
Öffnen Sie in der Google Cloud Console die Seite BigQuery.
Maximieren Sie im Bereich Explorer den Ordner Repositories.
Wählen Sie das Repository aus, das den Arbeitsbereich enthält, mit dem Sie arbeiten möchten.
Suchen Sie im Editor nach dem Arbeitsbereich und klicken Sie auf Öffnen.
Der Arbeitsbereich-Bereich wird geöffnet:
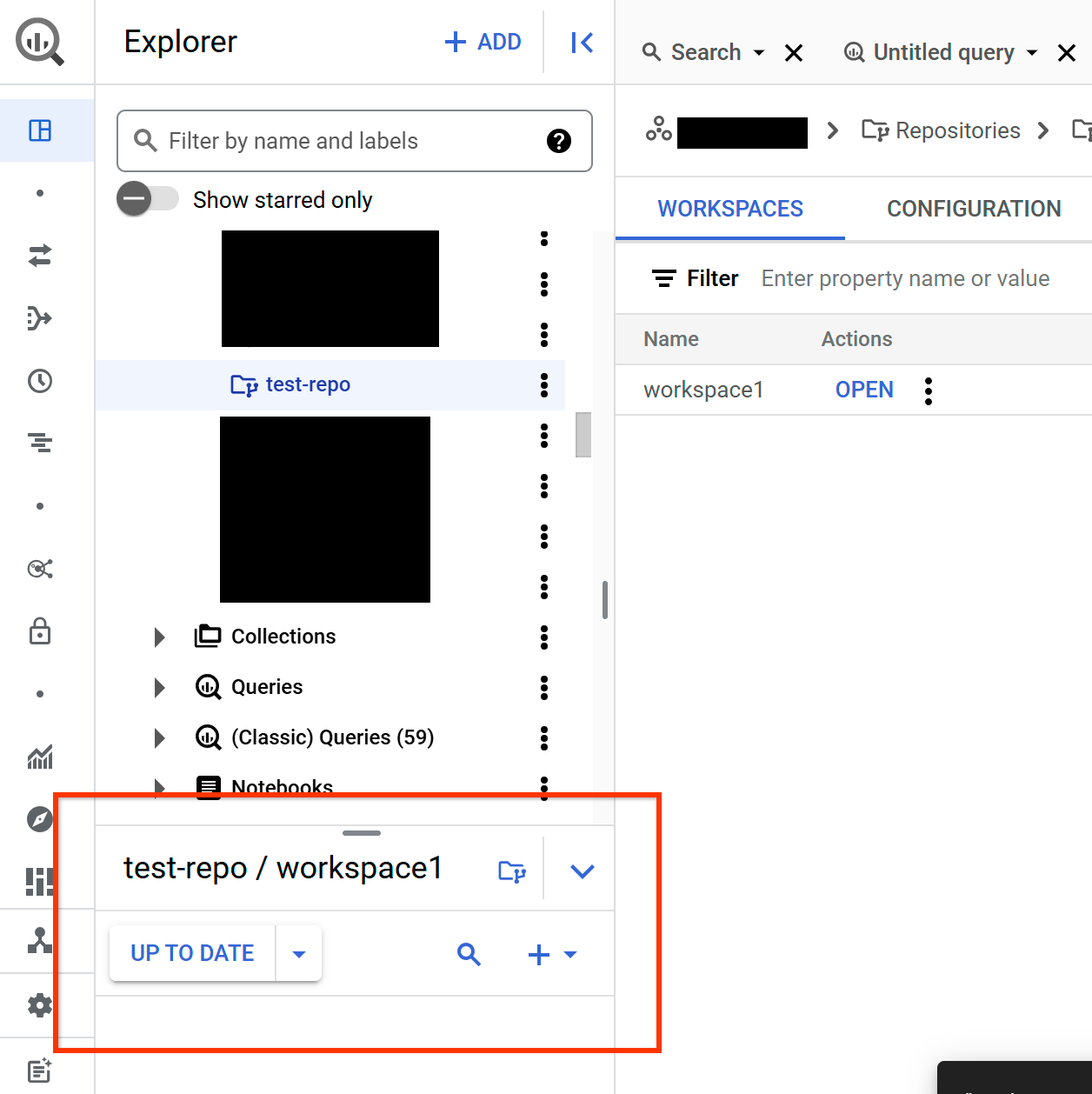
Klicken Sie im Arbeitsbereichsbereich auf den Drop-down-Pfeil auf der Schaltfläche für die Versionsverwaltung und dann auf Zum letzten Commit zurückkehren.
Zusammenführungskonflikte beheben
Ein Zusammenführungskonflikt kann auftreten, wenn eine lokale Änderung in Ihrem Arbeitsbereich nicht mit einer Änderung kompatibel ist, die am Standard-Standardzweig Ihres Repositorys vorgenommen wurde. Zusammenführungskonflikte treten in der Regel auf, wenn mehrere Nutzer gleichzeitig dieselbe Datei bearbeiten.
Ein Merge-Konflikt tritt in der Regel auf, wenn Sie Änderungen aus einem Branch abrufen, nachdem ein anderer Nutzer eine widersprüchliche Änderung in denselben Branch übertragen hat. Sie müssen einen Zusammenführungskonflikt manuell lösen, indem Sie die betroffene Datei bearbeiten.
Das folgende Codebeispiel zeigt einen Merge-Konflikt in einer SQL-Datei:
<<<<<<< HEAD
SELECT 1 as CustomerOrders
=======
SELECT 1 as Orders
>>>>>>> refs/heads/main
So beheben Sie einen Merge-Konflikt:
Öffnen Sie in der Google Cloud Console die Seite BigQuery.
Maximieren Sie im Bereich Explorer den Ordner Repositories.
Wählen Sie das Repository aus, das den Arbeitsbereich enthält, mit dem Sie arbeiten möchten.
Suchen Sie im Editor nach dem Arbeitsbereich und klicken Sie auf Öffnen.
Der Arbeitsbereich-Bereich wird geöffnet:
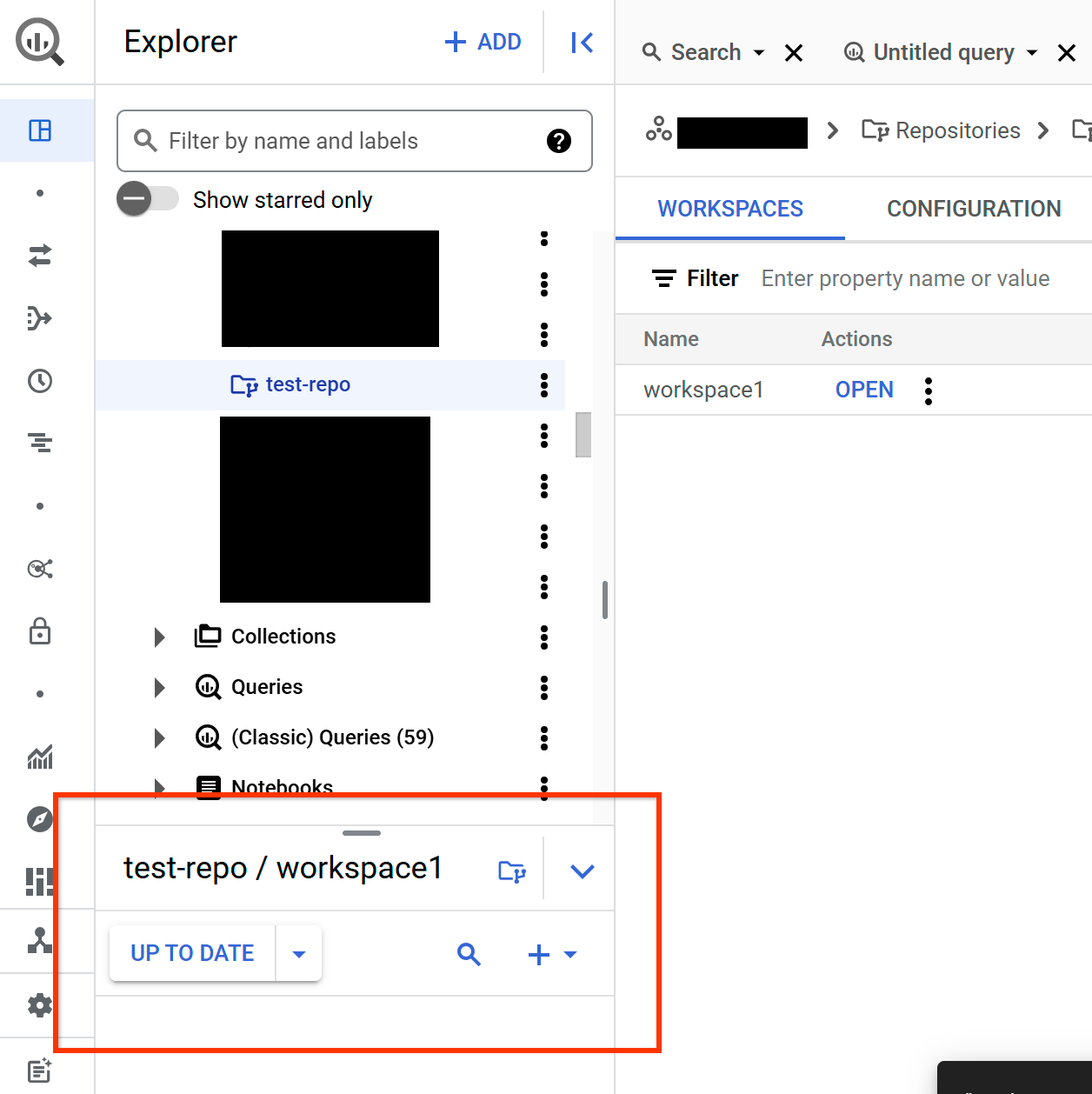
Wählen Sie die betroffene Datei aus und bearbeiten Sie sie mit den gewünschten Änderungen.
Optional: Änderungen übertragen.
Commit-Verlauf ansehen
So rufen Sie den Commit-Verlauf auf:
Öffnen Sie in der Google Cloud Console die Seite BigQuery.
Maximieren Sie im Bereich Explorer den Ordner Repositories.
Wählen Sie das Repository aus, das den Arbeitsbereich enthält, mit dem Sie arbeiten möchten.
Suchen Sie im Editor nach dem Arbeitsbereich und klicken Sie auf Öffnen.
Der Arbeitsbereich-Bereich wird geöffnet:
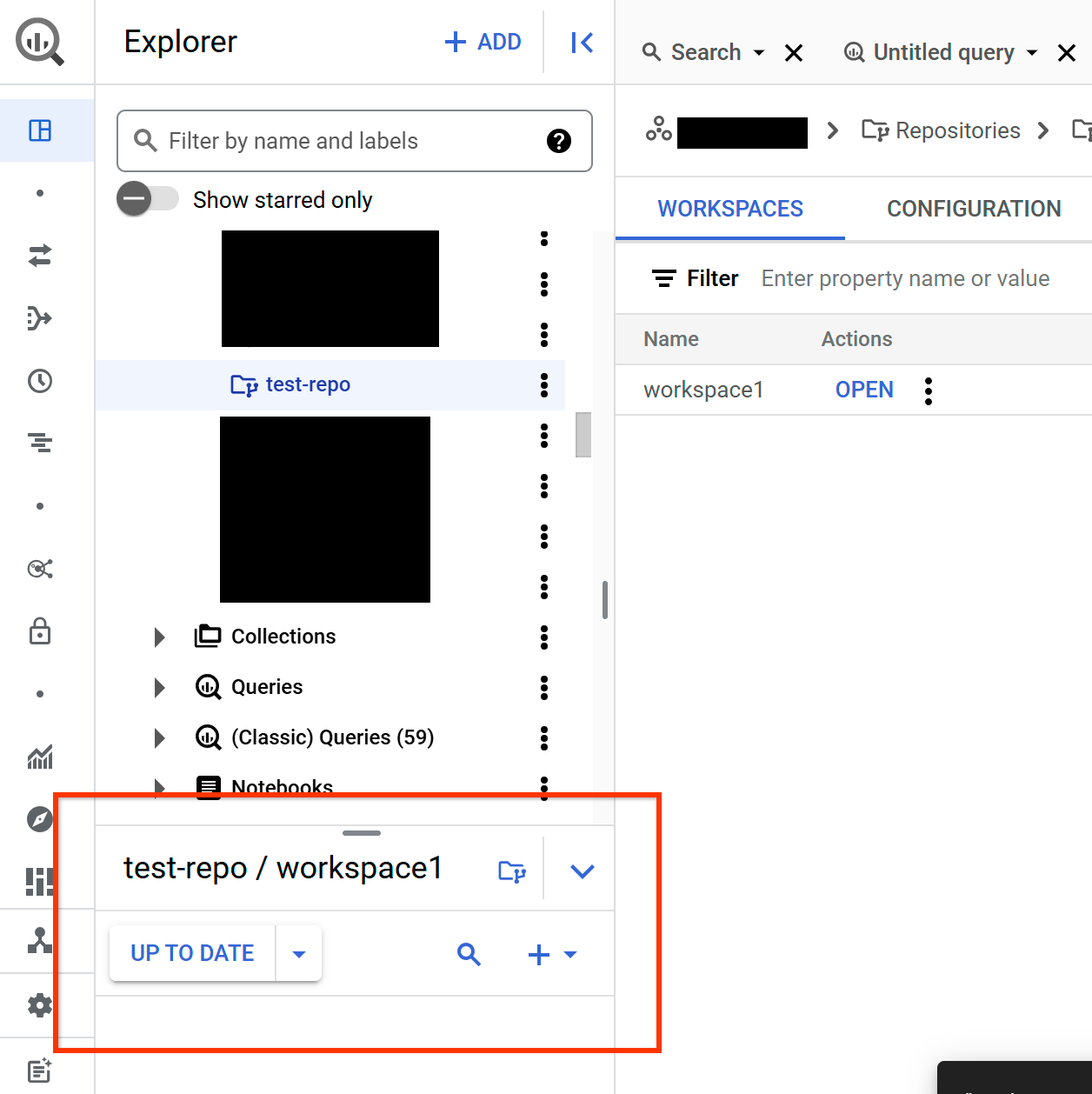
Klicken Sie im Arbeitsbereichsbereich auf den Drop-down-Pfeil auf der Schaltfläche für die Versionsverwaltung und dann auf Commit-Verlauf ansehen.
Arbeitsbereich löschen
So löschen Sie einen Arbeitsbereich und alle zugehörigen Inhalte:
Öffnen Sie in der Google Cloud Console die Seite BigQuery.
Klicken Sie im Bereich Explorer auf den Ordner Repositories.
Wählen Sie im Bereich Git-Repositories den Arbeitsbereich aus, den Sie löschen möchten.
Klicken Sie auf die Option Aktionen und dann auf Löschen.
Klicken Sie auf Löschen.

