Rasterdaten zur Analyse der Temperatur verwenden
In dieser Anleitung wird beschrieben, wie Sie raumbezogene Analysen für Rasterdaten durchführen.
Ziele
- Öffentlich verfügbare Google Earth Engine-Daten finden Sie in BigQuery Sharing (früher Analytics Hub).
- Mit der
ST_REGIONSTATS-Funktion können Sie die Durchschnittstemperatur in jedem Land zu einem bestimmten Zeitpunkt berechnen. - Visualisieren Sie Ihre Ergebnisse in BigQuery Geo Viz, einem Webtool zur Visualisierung von raumbezogenen Daten in BigQuery mithilfe von Google Maps APIs.
Kosten
In dieser Anleitung verwenden Sie die folgenden kostenpflichtigen Komponenten von Google Cloud:
Hinweise
Wir empfehlen, für diese Anleitung ein Google Cloud -Projekt zu erstellen. Prüfen Sie, ob Sie die erforderlichen Rollen haben, um diese Anleitung durchzuarbeiten.
Google Cloud -Projekt einrichten
- Sign in to your Google Cloud account. If you're new to Google Cloud, create an account to evaluate how our products perform in real-world scenarios. New customers also get $300 in free credits to run, test, and deploy workloads.
-
In the Google Cloud console, on the project selector page, select or create a Google Cloud project.
Roles required to select or create a project
- Select a project: Selecting a project doesn't require a specific IAM role—you can select any project that you've been granted a role on.
-
Create a project: To create a project, you need the Project Creator
(
roles/resourcemanager.projectCreator), which contains theresourcemanager.projects.createpermission. Learn how to grant roles.
-
Verify that billing is enabled for your Google Cloud project.
-
Enable the BigQuery, BigQuery sharing, and Google Earth Engine APIs.
Roles required to enable APIs
To enable APIs, you need the Service Usage Admin IAM role (
roles/serviceusage.serviceUsageAdmin), which contains theserviceusage.services.enablepermission. Learn how to grant roles. -
In the Google Cloud console, on the project selector page, select or create a Google Cloud project.
Roles required to select or create a project
- Select a project: Selecting a project doesn't require a specific IAM role—you can select any project that you've been granted a role on.
-
Create a project: To create a project, you need the Project Creator
(
roles/resourcemanager.projectCreator), which contains theresourcemanager.projects.createpermission. Learn how to grant roles.
-
Verify that billing is enabled for your Google Cloud project.
-
Enable the BigQuery, BigQuery sharing, and Google Earth Engine APIs.
Roles required to enable APIs
To enable APIs, you need the Service Usage Admin IAM role (
roles/serviceusage.serviceUsageAdmin), which contains theserviceusage.services.enablepermission. Learn how to grant roles. -
Betrachter von Earth Engine-Ressourcen (
roles/earthengine.viewer) -
Service Usage Consumer (
roles/serviceusage.serviceUsageConsumer) -
BigQuery Data Editor (
roles/bigquery.dataEditor) -
earthengine.computations.create -
serviceusage.services.use -
bigquery.datasets.create Rufen Sie die Seite Freigabe (Analytics Hub) auf.
Klicken Sie auf Einträge durchsuchen.
Geben Sie im Feld Nach Einträgen suchen
"ERA5-Land Daily Aggregated"ein.Klicken Sie auf das Ergebnis. Ein Detailbereich wird geöffnet, der Informationen zum ERA5-Land-Klimaanalysedatensatz enthält, darunter eine Beschreibung, einen Link zu Bandinformationen, die Verfügbarkeit, die Pixelgröße und die Nutzungsbedingungen.
Klicken Sie auf Abonnieren.
Optional: Aktualisieren Sie das Projekt.
Aktualisieren Sie den Namen des verknüpften Datasets zu
era5_climate_tutorial.Klicken Sie auf Speichern. Das verknüpfte Dataset wird Ihrem Projekt hinzugefügt und enthält eine einzelne Tabelle mit dem Namen
climate.Klicken Sie im Bereich Abfrageergebnisse auf den Tab Visualisierung.
Wählen Sie für Datenspalte die Option
mean_temperatureaus.Es wird eine Weltkarte angezeigt, die mit einem Farbverlauf für die Durchschnittstemperatur jedes Landes gestaltet ist.
Rufen Sie das Webtool Geo Viz auf.
Alternativ können Sie im Bereich Abfrageergebnisse auf Öffnen in > GeoViz klicken.
Klicken Sie in Schritt 1, Abfrage, auf Autorisieren.
Klicken Sie im Dialogfeld Konto auswählen auf Ihr Google-Konto.
Klicken Sie im Dialogfeld für den Zugriff auf Zulassen, um Geo Viz Zugriff auf Ihre BigQuery-Daten zu geben.
Geben Sie für Schritt 1, Select Data (Daten auswählen), Ihre Projekt-ID in das Feld Project ID (Projekt-ID) ein.
Geben Sie im Abfragefenster die folgende GoogleSQL-Abfrage ein. Wenn Sie Geo Viz über Ihre Abfrageergebnisse geöffnet haben, ist dieses Feld bereits mit Ihrer Abfrage ausgefüllt.
WITH SimplifiedCountries AS ( SELECT ST_SIMPLIFY(geometry, 10000) AS simplified_geometry, names.primary AS name FROM `bigquery-public-data.overture_maps.division_area` WHERE subtype = 'country' ) SELECT sc.simplified_geometry AS geometry, sc.name, ST_REGIONSTATS( sc.simplified_geometry, 'ee://ECMWF/ERA5_LAND/DAILY_AGGR/20250101', 'temperature_2m' ).mean - 273.15 AS mean_temperature FROM SimplifiedCountries AS sc ORDER BY mean_temperature DESC;Klicken Sie auf Ausführen.
Klicken Sie auf Schritt 3, Stil, um den Bereich fillColor zu öffnen.
Stellen Sie die Ein/Aus-Schaltfläche Datengetrieben auf die Position „Ein“.
Wählen Sie für Function die Option linear aus.
Wählen Sie für Field die Option
mean_temperatureaus.Geben Sie für Domain in das erste Feld
-20und in das zweite Feld32ein.Klicken Sie für Bereich auf das erste Feld und geben Sie
#0006ffim Feld Hex ein. Klicken Sie dann auf das zweite Feld und geben Sie#ff0000ein. Dadurch wird die Farbe jedes Landes basierend auf der Durchschnittstemperatur am 1. Januar 2025 geändert. Blau steht für eine kältere Temperatur und Rot für eine wärmere Temperatur.Klicken Sie auf fillOpacity.
Geben Sie im Feld Wert den Wert
.5ein.Klicken Sie auf Stil anwenden.
Prüfen Sie die Karte. Wenn Sie auf ein Land klicken, werden der Name des Landes, die Durchschnittstemperatur und die vereinfachte Geometrie angezeigt.
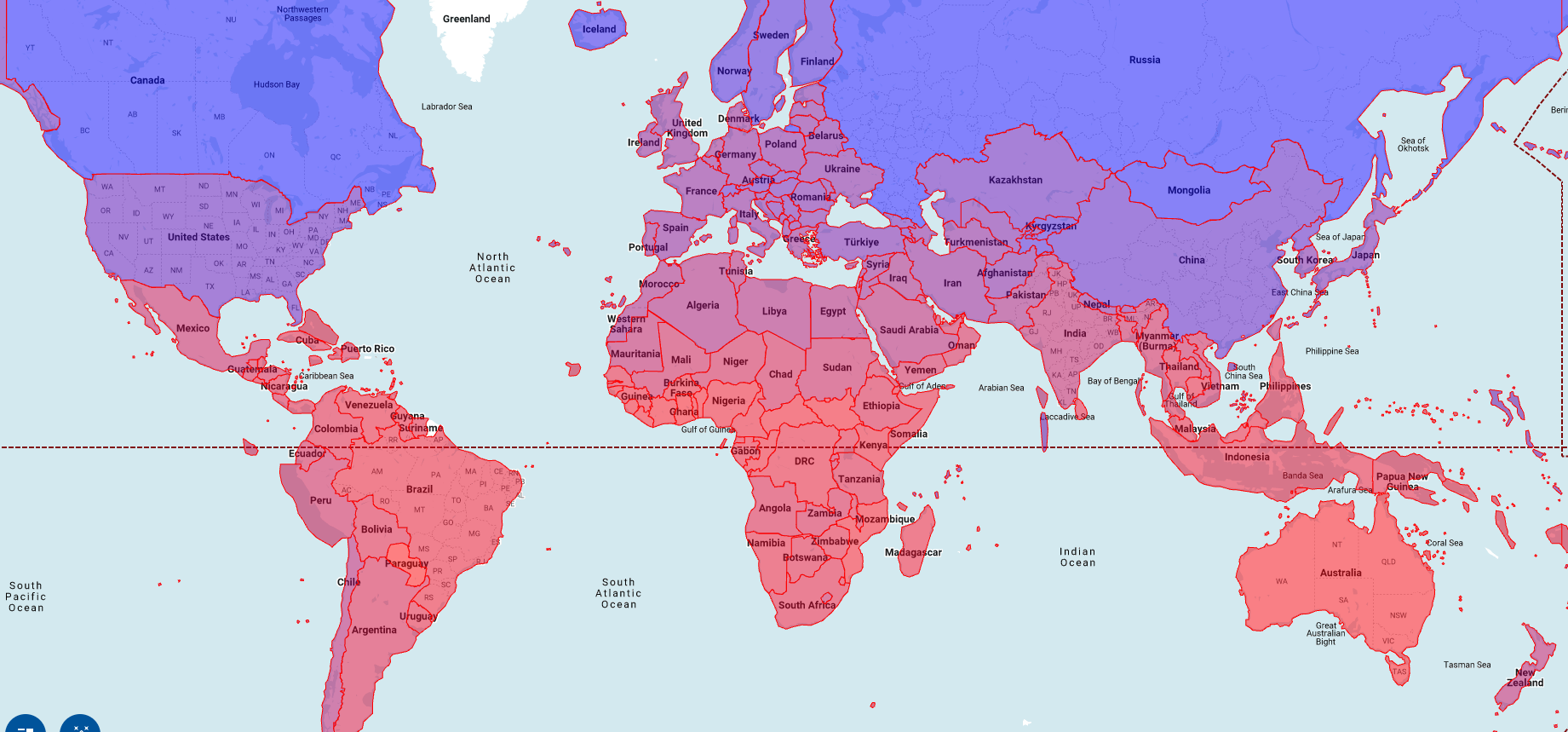
- In the Google Cloud console, go to the Manage resources page.
- In the project list, select the project that you want to delete, and then click Delete.
- In the dialog, type the project ID, and then click Shut down to delete the project.
- Weitere Informationen zum Visualisieren von Optionen für raumbezogene Analysen finden Sie unter Raumbezogene Daten visualisieren.
- Informationen zur Arbeit mit Rasterdaten finden Sie unter Mit Rasterdaten arbeiten.
- Weitere Informationen zu den geografischen Funktionen, die Sie in raumbezogenen Analysen verwenden können, finden Sie unter Geografische Funktionen in GoogleSQL.
Erforderliche Rollen
Bitten Sie Ihren Administrator, Ihnen die folgenden IAM-Rollen für das Projekt zuzuweisen, um die Berechtigungen zu erhalten, die Sie zum Ausführen der Aufgaben in dieser Anleitung benötigen:
Weitere Informationen zum Zuweisen von Rollen finden Sie unter Zugriff auf Projekte, Ordner und Organisationen verwalten.
Diese vordefinierten Rollen enthalten die Berechtigungen, die zum Ausführen der Aufgaben in diesem Dokument erforderlich sind. Erweitern Sie den Abschnitt Erforderliche Berechtigungen, um die erforderlichen Berechtigungen anzuzeigen:
Erforderliche Berechtigungen
Die folgenden Berechtigungen sind für die Aufgaben in dieser Anleitung erforderlich:
Sie können diese Berechtigungen auch mit benutzerdefinierten Rollen oder anderen vordefinierten Rollen erhalten.
Dataset abonnieren
So finden Sie das Dataset, das in diesem Tutorial verwendet wird:
Raster-ID finden
Jede Zeile in der Tabelle era5_climate_tutorial.climate enthält Metadaten für ein Rasterbild mit Klimadaten für einen bestimmten Tag. Führen Sie die folgende Abfrage aus, um die Raster-ID des Rasterbilds für den 1. Januar 2025 zu extrahieren:
SELECT
assets.image.href
FROM
`era5_climate_tutorial.climate`
WHERE
properties.start_datetime = '2025-01-01';
Das Ergebnis ist ee://ECMWF/ERA5_LAND/DAILY_AGGR/20250101. Im nächsten Abschnitt verwenden Sie diesen Wert für das raster_id-Argument der ST_REGIONSTATS-Funktion.
Durchschnittstemperatur berechnen
Führen Sie die folgende Abfrage aus, um die Durchschnittstemperatur jedes Landes am 1. Januar 2025 mit der ST_REGIONSTATS-Funktion zu berechnen:
WITH SimplifiedCountries AS (
SELECT
ST_SIMPLIFY(geometry, 10000) AS simplified_geometry,
names.primary AS name
FROM
`bigquery-public-data.overture_maps.division_area`
WHERE
subtype = 'country'
)
SELECT
sc.simplified_geometry AS geometry,
sc.name,
ST_REGIONSTATS(
sc.simplified_geometry,
'ee://ECMWF/ERA5_LAND/DAILY_AGGR/20250101',
'temperature_2m'
).mean - 273.15 AS mean_temperature
FROM
SimplifiedCountries AS sc
ORDER BY
mean_temperature DESC;
Diese Abfrage wird für die öffentlich verfügbare Tabelle division_area ausgeführt, die GEOGRAPHY-Werte enthält, die die Grenzen verschiedener Regionen auf der Erde, einschließlich Ländern, darstellen. Die Funktion ST_REGIONSTATS verwendet das temerature_2m-Band des Rasterbilds, das die Lufttemperatur in 2 Metern Höhe über der Landoberfläche am angegebenen Pixel enthält.
Abfrageergebnisse in BigQuery visualisieren
So visualisieren Sie Ihre Ergebnisse in BigQuery:
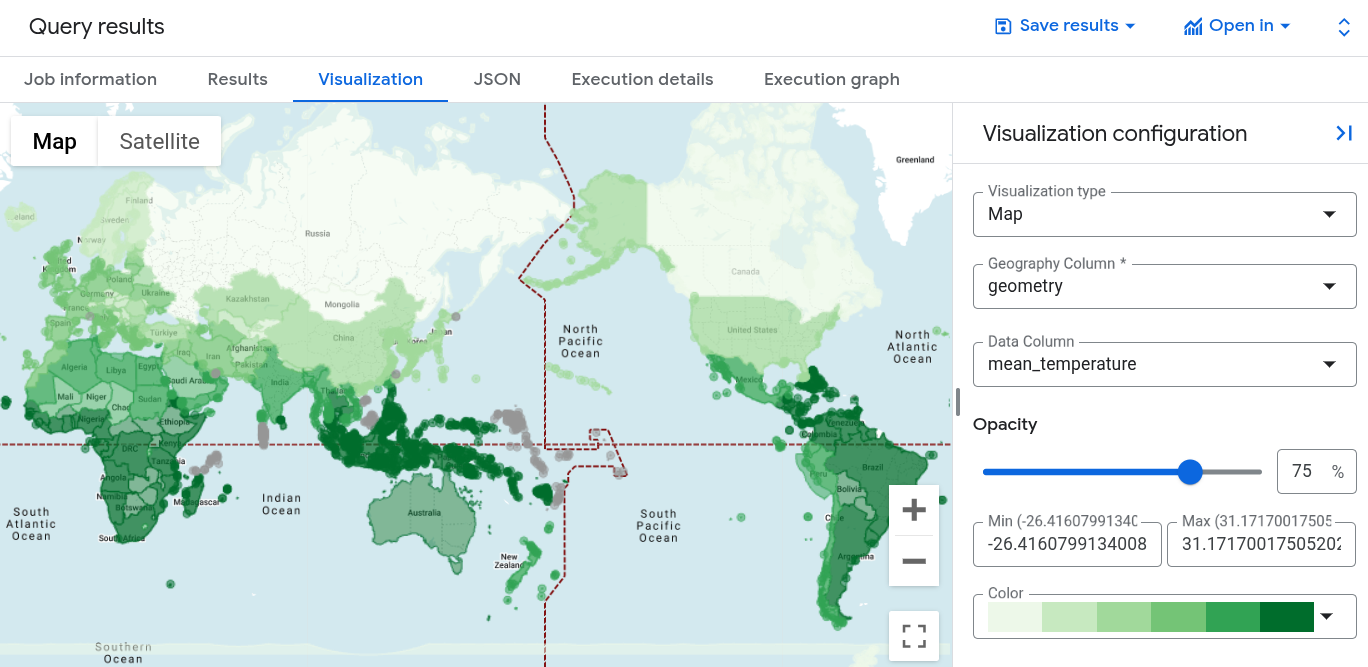
Abfrageergebnisse in Geo Viz visualisieren
Sie können Ihre Ergebnisse auch mit BigQuery Geo Viz visualisieren.
Geo Viz starten und authentifizieren
Für die Verwendung von Geo Viz müssen Sie sich authentifizieren und Geo Viz die Berechtigung für den Zugriff auf Daten in BigQuery erteilen.
So richten Sie Geo Viz ein:
Abfrage in Geo Viz ausführen
Führen Sie als Nächstes die Abfrage in Geo Viz aus, nachdem Sie sich authentifiziert und Geo Viz Zugriff gegeben haben.
So führen Sie die Abfrage aus:
Stile anwenden
Der Abschnitt Stil enthält eine Liste visueller Stile für die individuelle Gestaltung. Weitere Informationen zu den einzelnen Stilen finden Sie unter Visualisierung formatieren.
So formatieren Sie Ihre Karte:

