Blob Storage に接続する
BigQuery 管理者は、接続を作成して、データ アナリストが Azure Blob Storage に保存されているデータにアクセスできるようにします。
BigQuery Omni は、接続を介して Blob Storage のデータにアクセスします。BigQuery Omni は、Azure Workload Identity 連携をサポートしています。BigQuery Omni で Azure Workload Identity 連携がサポートされているため、テナント内の Azure アプリケーションに Google サービス アカウントへのアクセス権を付与できます。ユーザーまたは Google が管理するアプリケーション クライアント シークレットはありません。
BigQuery Azure 接続を作成したら、Blob Storage データに対してクエリを実行できます。また、クエリ結果を Blob Storage にエクスポートすることもできます。
始める前に
以下のリソースが作成されていることを確認します。
BigQuery Connection API が有効になっている Google Cloud プロジェクト。
容量ベースの料金モデルを使用している場合は、プロジェクトで BigQuery Reservation API が有効になっていることを確認します。料金については、BigQuery Omni の料金をご覧ください。
Azure サブスクリプションが付属した Azure テナント
次の仕様を満たす Azure Storage アカウント。
汎用 V2 アカウントまたは Blob Storage アカウント。
階層型名前空間を使用していること。詳細については、Azure Data Lake Storage Gen2 で使用するストレージ アカウントを作成するをご覧ください。
データが、サポートされている形式のいずれかで入力されていること。
データが
azure-eastus2リージョンにあること。
必要なロール
-
Azure Blob Storage のデータにアクセスするための接続の作成に必要な権限を取得するには、プロジェクトに対する BigQuery Connection 管理者(
roles/bigquery.connectionAdmin)IAM ロールを付与するように管理者へ依頼してください。ロールの付与については、プロジェクト、フォルダ、組織へのアクセス権の管理をご覧ください。 -
テナントに次の Azure IAM 権限があることを確認します。
Application.ReadWrite.AllAppRoleAssignment.ReadWrite.All
割り当て
割り当ての詳細については、BigQuery Connection API をご覧ください。
Azure 接続を作成する
Azure 接続を作成する手順は次のとおりです。
- Azure テナントでアプリケーションを作成します。
- BigQuery Azure 接続を作成します。
- 連携認証情報を追加します。
- BigQuery Azure AD アプリケーションにロールを割り当てます。
連携 ID 認証情報を使用して Azure データにアクセスする方法については、Workload Identity 連携をご覧ください。
Azure テナントにアプリケーションを作成する
Azure テナントにアプリケーションを作成するには、次の手順を実行します。
Azure Portal
Azure ポータルで、[アプリの登録] に移動し、[新規登録] をクリックします。
[名前] にアプリケーションの名前を入力します。
[サポートされているアカウントの種類] で、[Accounts in this organizational directory only] を選択します。
新しいアプリケーションを登録するには、[登録] をクリックします。
アプリケーション(クライアント)ID をメモします。接続を作成するときに、この ID を指定する必要があります。
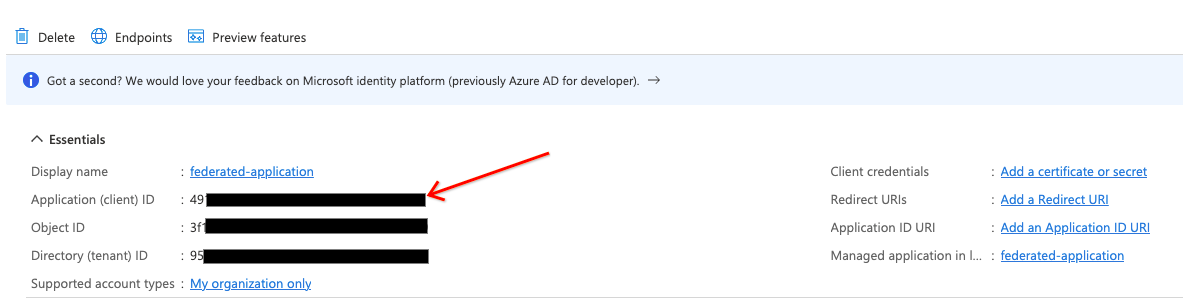
Terraform
Terraform 構成ファイルに以下を追加します。
data "azuread_client_config" "current" {} resource "azuread_application" "example" { display_name = "bigquery-omni-connector" owners = [data.azuread_client_config.current.object_id] } resource "azuread_service_principal" "example" { client_id = azuread_application.example.client_id app_role_assignment_required = false owners = [data.azuread_client_config.current.object_id] }
詳細については、Azure でアプリケーションを登録する方法をご覧ください。
接続を作成する
コンソール
Google Cloud コンソールで、[BigQuery] ページに移動します。
[エクスプローラ] ペインで、 [データを追加] をクリックします。
[データを追加] ダイアログが開きます。
[フィルタ条件] ペインの [データソースのタイプ] セクションで、[データベース] を選択します。
または、[データソースを検索] フィールドに「
Azure」と入力します。[特徴量データソース] セクションで、[Azure Blob Storage] をクリックします。
[Azure Blob Storage Omni: BigQuery フェデレーション] ソリューション カードをクリックします。
[テーブルを作成] ダイアログの [接続 ID] フィールドで、[新しい ABS 接続を作成] を選択します。
[外部データソース] ペインで、次の情報を入力します。
- [接続タイプ] で、[Azure 上の BigLake(BigQuery Omni 経由)] を選択します。
- [接続 ID] に、接続リソースの識別子を入力します。文字、数字、ダッシュ、アンダースコアを使用できます。
- 接続を作成するロケーションを選択します。
- (省略可)[わかりやすい名前] に、わかりやすい接続名を入力します(例:
My connection resource)。後で修正が必要になった場合、わかりやすい名前だと接続リソースを簡単に識別できます。 - (省略可): [説明] に、この接続リソースの説明を入力します。
- [Azure テナント ID] に Azure ディレクトリ ID を入力します。これは、ディレクトリ(テナント)ID とも呼ばれます。
[フェデレーション ID を使用する] チェックボックスをオンにして、Azure 連携アプリケーション(クライアント)ID を入力します。
Azure ID を取得する方法について詳しくは、Azure テナントでアプリケーションを作成するをご覧ください。
[接続を作成] をクリックします。
[接続へ移動] をクリックします。
[接続情報] セクションで、[BigQuery Google ID] の値をメモします。これはサービス アカウント ID です。この ID は、アプリケーションへのアクセスを承認するGoogle Cloud サービス アカウント用です。
Terraform
resource "google_bigquery_connection" "connection" { connection_id = "omni-azure-connection" location = "azure-eastus2" description = "created by terraform" azure { customer_tenant_id = "TENANT_ID" federated_application_client_id = azuread_application.example.client_id } }
TENANT_ID は、Blob Storage アカウントを含む Azure ディレクトリのテナント ID に置き換えます。
bq
bq mk コマンドを使用します。JSON 形式で出力を取得するには、--format=json パラメータを使用します。
bq mk --connection --connection_type='Azure' \ --tenant_id=TENANT_ID \ --location=AZURE_LOCATION \ --federated_azure=true \ --federated_app_client_id=APP_ID \ CONNECTION_ID
次のように置き換えます。
TENANT_ID: Azure Storage アカウントを含む Azure ディレクトリのテナント ID。AZURE_LOCATION: Azure Storage データが配置されている Azure リージョン。BigQuery Omni はazure-eastus2リージョンをサポートしています。APP_ID: Azure アプリケーション(クライアント)ID。この ID を取得する方法については、Azure テナントでアプリケーションを作成するをご覧ください。CONNECTION_ID: 接続の名前。
出力は次のようになります。
Connection CONNECTION_ID successfully created Please add the following identity to your Azure application APP_ID Identity: SUBJECT_ID
この出力には次の値が含まれます。
APP_ID: 作成したアプリケーションの ID。SUBJECT_ID: ユーザーがアプリケーションへのアクセスを承認するための Google Cloudサービス アカウントの ID。この値は、Azure で連携認証情報を作成する場合に必要です。
次のステップで使用するために、APP_ID と SUBJECT_ID の値をメモしておきます。
次に、アプリケーションの連携認証情報を追加します。
連携認証情報を追加する
新しい認証情報を作成する手順は次のとおりです。
Azure Portal
Azure ポータルで、[アプリの登録] に移動し、アプリケーションをクリックします。
[証明書とシークレット] > [連携認証情報] > [認証情報を追加] を選択します。次に、以下の操作を行います。
連携認証情報のシナリオリストから、[その他の発行元] を選択します。
[発行元] に「
https://accounts.google.com」と入力します。[Subject identifier] に、接続の作成時に取得した Google Cloud サービス アカウントの BigQuery Google ID を入力します。
[名前] に認証情報の名前を入力します。
[追加] をクリックします。
Terraform
Terraform 構成ファイルに以下を追加します。
resource "azuread_application_federated_identity_credential" "example" { application_id = azuread_application.example.id display_name = "omni-federated-credential" description = "BigQuery Omni federated credential" audiences = ["api://AzureADTokenExchange"] issuer = "https://accounts.google.com" subject = google_bigquery_connection.connection.azure[0].identity }
詳細については、外部 ID プロバイダを信頼するようにアプリを構成するをご覧ください。
BigQuery の Azure AD アプリケーションにロールを割り当てます。
BigQuery の Azure アプリケーションにロールを割り当てるには、Azure Portal、Azure PowerShell、または Microsoft Management REST API を使用します。
Azure Portal
Azure Portal でロールを割り当てるには、Microsoft.Authorization/roleAssignments/write 権限を持つユーザーとしてログインします。ロールの割り当てにより、BigQuery Azure 接続が、ロールポリシーで指定された Azure Storage データにアクセスできます。
Azure Portal を使用してロールの割り当てを追加する手順は次のとおりです。
Azure Storage アカウントの検索バーに「
IAM」と入力します。[アクセス制御(IAM)] をクリックします。
[Add] をクリックし、[Add role assignments] を選択します。
読み取り専用権限を付与するには、[Storage Blob Data Reader] ロールを選択します。読み取り / 書き込みアクセスを付与するには、[Storage Blob Data Contributor] ロールを選択します。
[Assign access to] を [User, group, or service principal] に設定します。
[メンバーを選択] をクリックします。
[選択] フィールドに、Azure テナントでアプリケーションを作成したときに指定した Azure アプリケーション名を入力します。
[保存] をクリックします。
詳細については、Azure ポータルを使用して Azure ロールを割り当てるをご覧ください。
Terraform
Terraform 構成ファイルに以下を追加します。
resource "azurerm_role_assignment" "data_role" { scope = data.azurerm_storage_account.example.id # Read permission for Omni on the storage account role_definition_name = "Storage Blob Data Reader" principal_id = azuread_service_principal.example.id }
Azure PowerShell
リソース スコープでのサービス プリンシパルのロールの割り当てを追加するには、New-AzRoleAssignment コマンドを使用します。
New-AzRoleAssignment` -SignInName APP_NAME` -RoleDefinitionName ROLE_NAME` -ResourceName RESOURCE_NAME` -ResourceType RESOURCE_TYPE` -ParentResource PARENT_RESOURCE` -ResourceGroupName RESOURCE_GROUP_NAME
次のように置き換えます。
APP_NAME: アプリの名前。ROLE_NAME: 割り当てるロール名。RESOURCE_NAME: リソース名。RESOURCE_TYPE: リソースの型。PARENT_RESOURCE: 親リソース。RESOURCE_GROUP_NAME: リソース グループ名。
Azure PowerShell を使用して新しいサービス プリンシパルを追加する方法については、Azure PowerShell を使用して Azure ロールを割り当てるをご覧ください。
Azure CLI
リソース スコープでのサービス プリンシパルのロールの割り当てを追加するには、Azure コマンドライン ツールを使用します。ロールを付与するには、ストレージ アカウントに Microsoft.Authorization/roleAssignments/write 権限が必要です。
Storage Blob Data Reader などのロールをサービス プリンシパルに割り当てるには、az role assignment create コマンドを実行します。
az role assignment create --role "Storage Blob Data Reader" \ --assignee-object-id ${SP_ID} \ --assignee-principal-type ServicePrincipal \ --scope subscriptions/SUBSCRIPTION_ID/resourcegroups/RESOURCE_GROUP_NAME/providers/Microsoft.Storage/storageAccounts/STORAGE_ACCOUNT_NAME
次のように置き換えます。
SP_ID: サービス プリンシパル ID。このサービス プリンシパルは、作成したアプリケーション用です。連携接続のサービス プリンシパルを取得するには、サービス プリンシパル オブジェクトをご覧ください。STORAGE_ACCOUNT_NAME: ストレージ アカウント名。RESOURCE_GROUP_NAME: リソース グループ名。SUBSCRIPTION_ID: サブスクリプション ID。
詳細については、Azure CLI を使用して Azure ロールを割り当てるをご覧ください。
Microsoft REST API
サービス プリンシパルのロールの割り当てを追加するには、HTTP リクエストを Microsoft Management に送信します。
Microsoft Graph REST API を呼び出すには、アプリケーションの OAuth トークンを取得します。詳しくは、ユーザーなしでアクセス権を取得するをご覧ください。Microsoft Graph REST API を呼び出すアプリケーションには、Application.ReadWrite.All アプリケーション権限が必要です。
OAuth トークンを生成するには、次のコマンドを実行します。
export TOKEN=$(curl -X POST \ https://login.microsoftonline.com/TENANT_ID/oauth2/token \ -H 'cache-control: no-cache' \ -H 'content-type: application/x-www-form-urlencoded' \ --data-urlencode "grant_type=client_credentials" \ --data-urlencode "resource=https://graph.microsoft.com/" \ --data-urlencode "client_id=CLIENT_ID" \ --data-urlencode "client_secret=CLIENT_SECRET" \ | jq --raw-output '.access_token')
次のように置き換えます。
TENANT_ID: テナント ID は、Azure Storage アカウントを含む Azure ディレクトリの ID と一致します。CLIENT_ID: Azure クライアント ID。CLIENT_SECRET: Azure クライアント シークレット。
サービス プリンシパルに割り当てる Azure 組み込みのロールの ID を取得します。
一般的なロールは次のとおりです。
- Storage Blob Data Contributor:
ba92f5b4-2d11-453d-a403-e96b0029c9fe - Storage Blob Data Reader:
2a2b9908-6ea1-4ae2-8e65-a410df84e7d1
サービス プリンシパルにロールを割り当てるには、Azure Resource Management REST API に対して Microsoft Graph REST API を呼び出します。
export ROLE_ASSIGNMENT_ID=$(uuidgen) curl -X PUT \ 'https://management.azure.com/subscriptions/SUBSCRIPTION_ID/resourcegroups/RESOURCE_GROUP_NAME/providers/Microsoft.Storage/storageAccounts/STORAGE_ACCOUNT_NAME/providers/Microsoft.Authorization/roleAssignments/ROLE_ASSIGNMENT_ID?api-version=2018-01-01-preview' \ -H "authorization: Bearer ${TOKEN?}" \ -H 'cache-control: no-cache' \ -H 'content-type: application/json' \ -d '{ "properties": { "roleDefinitionId": "subscriptions/SUBSCRIPTION_ID/resourcegroups/RESOURCE_GROUP_NAME/providers/Microsoft.Storage/storageAccounts/STORAGE_ACCOUNT_NAME/providers/Microsoft.Authorization/roleDefinitions/ROLE_ID", "principalId": "SP_ID" } }'
次のように置き換えます。
ROLE_ASSIGNMENT_ID: ロール ID。SP_ID: サービス プリンシパル ID。このサービス プリンシパルは、作成したアプリケーション用です。連携接続のサービス プリンシパルを取得するには、サービス プリンシパル オブジェクトをご覧ください。SUBSCRIPTION_ID: サブスクリプション ID。RESOURCE_GROUP_NAME: リソース グループ名。STORAGE_ACCOUNT_NAME: ストレージ アカウント名。SUBSCRIPTION_ID: サブスクリプション ID。
これで接続が使用できるようになりました。ただし、Azure でのロールの割り当てが反映されるまでに時間がかかることがあります。権限の問題により接続を使用できない場合は、しばらくしてから再度お試しください。
ユーザーと接続を共有する
次のロールを付与することで、ユーザーがデータをクエリして接続を管理できます。
roles/bigquery.connectionUser: ユーザーが接続を使用して外部データソースに接続し、クエリを実行できるようにします。roles/bigquery.connectionAdmin: ユーザーが接続を管理できるようにします。
BigQuery での IAM のロールと権限について詳しくは、事前定義ロールと権限をご覧ください。
次のオプションのいずれかを選択します。
コンソール
[BigQuery] ページに移動します。
接続は、プロジェクトの [接続] というグループに一覧表示されます。
左側のペインで、 [エクスプローラ] をクリックします。

左側のペインが表示されていない場合は、 左側のペインを開くをクリックしてペインを開きます。
プロジェクトをクリックし、[接続] をクリックして、接続を選択します。
[詳細] ペインで、[共有] をクリックして接続を共有します。次に、以下の操作を行います。
[接続の権限] ダイアログで、プリンシパルを追加または編集して、他のプリンシパルと接続を共有します。
[保存] をクリックします。
bq
bq コマンドライン ツールを使用して接続を共有することはできません。接続を共有するには、 Google Cloud コンソールまたは BigQuery Connections API の接続を共有するためのメソッドを使用します。
API
BigQuery Connections REST API の projects.locations.connections.setIAM メソッドを使用して、policy リソースのインスタンスを指定します。
Java
このサンプルを試す前に、クライアント ライブラリを使用した BigQuery クイックスタートにある Java の設定手順を完了してください。詳細については、BigQuery Java API のリファレンス ドキュメントをご覧ください。
BigQuery に対する認証を行うには、アプリケーションのデフォルト認証情報を設定します。詳細については、クライアント ライブラリの認証情報を設定するをご覧ください。
次のステップ
- さまざまな接続タイプについて確認する。
- 接続の管理について確認する。
- BigQuery Omni の詳細を学習する。
- BigLake テーブルについて確認する。
- Blob Storage データに対してクエリを実行する方法を確認する。
- クエリ結果を Blob Storage にエクスポートする方法を確認する。

