Questo tutorial introduce l'analisi geospaziale. L'analisi geospaziale ti consente di analizzare e visualizzare i dati geospaziali in BigQuery.
Esplorare i dati di esempio
Questo tutorial utilizza un set di dati disponibile tramite il Google Cloud programma per i set di dati pubblici. Un set di dati pubblico è un set di dati archiviato in BigQuery e reso disponibile al pubblico. I set di dati pubblici sono set di dati ospitati da BigQuery a cui puoi accedere e integrare nelle tue applicazioni. Google sostiene le spese per lo spazio in cui sono archiviati questi set di dati e fornisce l'accesso pubblico ai dati utilizzando un progetto. Paghi solo le query che esegui sui dati (il primo TB al mese è gratuito, in base ai dettagli dei prezzi delle query).
Il set di dati NYC Citi Bike Trips
Tratte Citi Bike di New York City
Citi Bike è il più grande programma di bike sharing del paese, con 10.000 biciclette e 600 stazioni a Manhattan, Brooklyn, Queens e Jersey City. Questo set di dati include le corse di Citi Bike dal lancio del servizio a settembre 2013 e viene aggiornato quotidianamente. I dati vengono elaborati da Citi Bike per rimuovere i viaggi effettuati dal personale per la manutenzione e l'ispezione del sistema e i viaggi di durata inferiore a 60 secondi, considerati false partenze.
Puoi iniziare a esplorare questi dati nella console BigQuery visualizzando i dettagli della tabella citibike_stations:
Vai allo schema citibike_stations
Tre colonne di questa tabella sono pertinenti per questo tutorial:
bike_stations.longitude: la longitudine di una stazione. I valori sono longitudini WGS 84 valide in formato gradi decimali.bike_stations.latitude: la latitudine di una stazione. I valori sono latitudini WGS 84 valide in formato gradi decimali.num_bikes_available: il numero di biciclette disponibili per il noleggio.
Esegui una query sulle stazioni di biciclette con più di 30 biciclette disponibili
In questa sezione del tutorial, esegui una query GoogleSQL che trova tutte le stazioni Citi Bike di New York con più di 30 biciclette disponibili per il noleggio.
Dettagli query
La seguente query GoogleSQL viene utilizzata per trovare le stazioni Citi Bike con più di 30 biciclette.
SELECT ST_GeogPoint(longitude, latitude) AS WKT, num_bikes_available FROM `bigquery-public-data.new_york.citibike_stations` WHERE num_bikes_available > 30
Le clausole della query eseguono le seguenti operazioni:
SELECT ST_GeogPoint(longitude, latitude) AS WKT, num_bikes_available- La clausola
SELECTseleziona la colonnanum_bikes_availablee utilizza la funzioneST_GeogPointper convertire i valori nelle colonnelatitudeelongitudein tipiGEOGRAPHY(punti).
FROM `bigquery-public-data.new_york.citibike_stations`- La clausola
FROMspecifica la tabella sottoposta a query:citibike_stations.
WHERE num_bikes_available > 30- La clausola
WHEREfiltra i valori nella colonnanum_bikes_availablein modo da includere solo le stazioni con più di 30 biciclette.
Esegui la query
Per eseguire la query utilizzando la console Google Cloud :
Vai alla pagina BigQuery nella console Google Cloud .
Inserisci la seguente query GoogleSQL nell'area di testo Editor query.
-- Finds Citi Bike stations with > 30 bikes SELECT ST_GeogPoint(longitude, latitude) AS WKT, num_bikes_available FROM `bigquery-public-data.new_york.citibike_stations` WHERE num_bikes_available > 30
Fai clic su Esegui.
Il completamento della query richiede alcuni istanti. Dopo l'esecuzione della query, i risultati vengono visualizzati nel riquadro Risultati query.
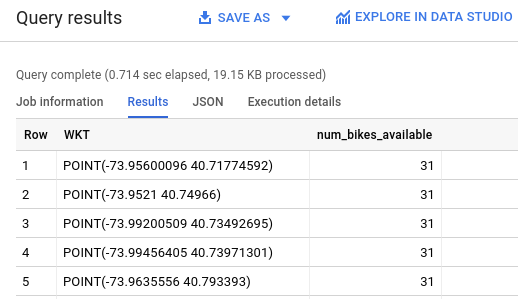
Visualizza i risultati in BigQuery
Per visualizzare i risultati in una mappa interattiva:
Nel riquadro Risultati query, fai clic su Visualizzazione.
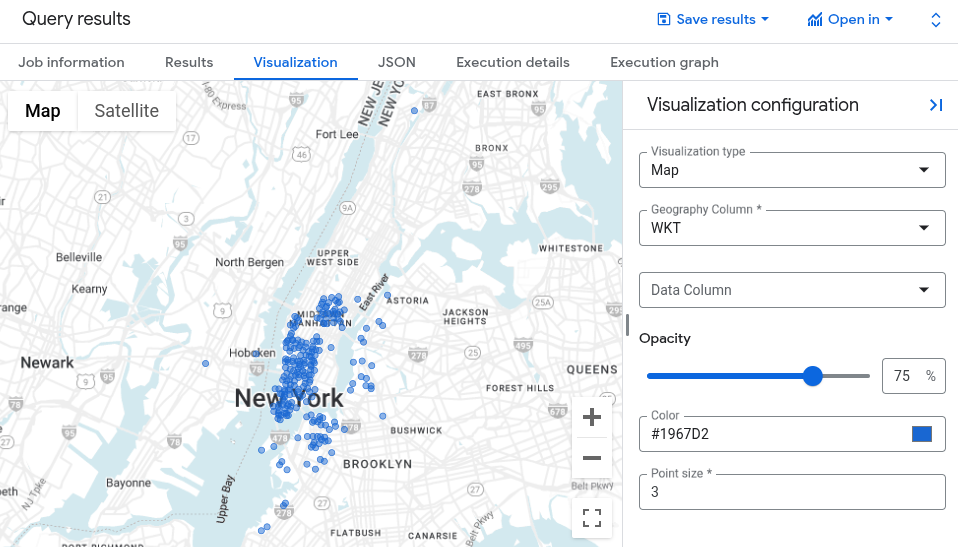
I punti sulla mappa mostrano le posizioni di ogni stazione di biciclette.
Puoi applicare uno stile uniforme o basato sui dati alla mappa. Per visualizzare il numero di biciclette disponibili in ogni stazione, seleziona
num_bikes_availableper la colonna di dati.Per migliorare la visibilità, prova a regolare Opacità, Colore o Dimensione punto. Se i dati contengono valori anomali, puoi modificare i valori Min e Max. Le aree geografiche con valori al di fuori di questo intervallo vengono comunque visualizzate sulla mappa, ma non viene applicato alcun colore.
Per visualizzare le proprietà di una località, fai clic su di essa.
Per visualizzare la mappa in modalità satellite, fai clic su Satellite.
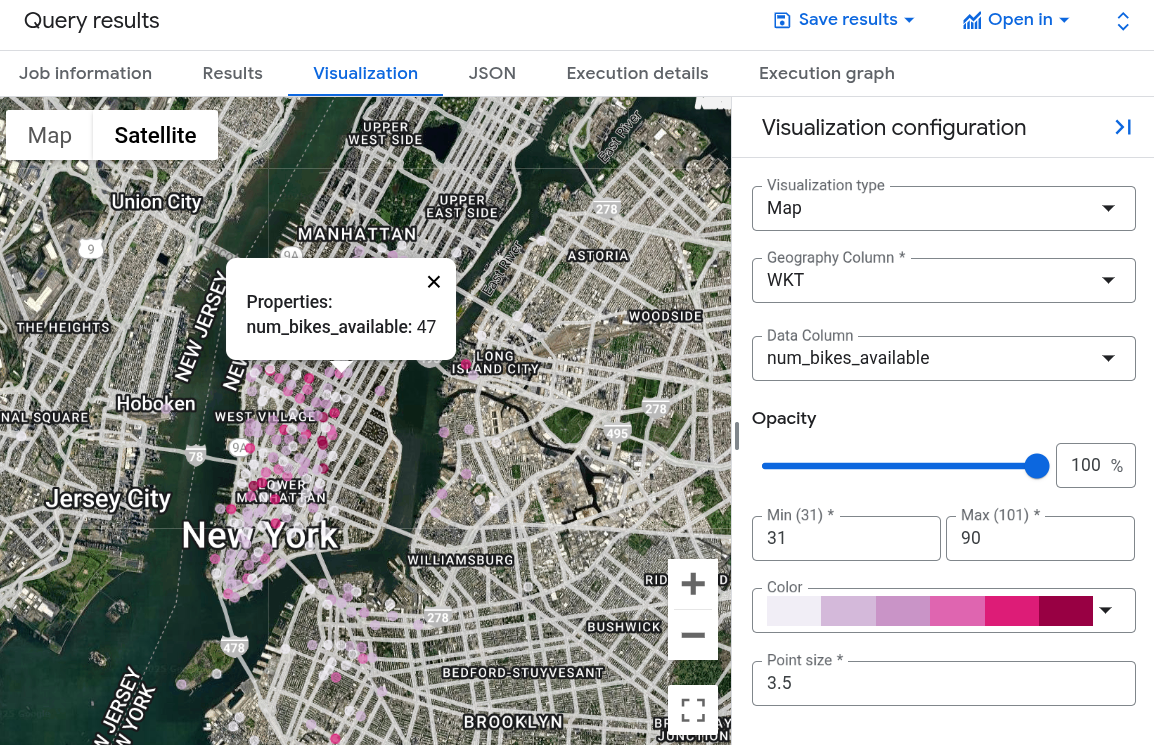
Visualizzare i risultati della query in Geo Viz
Puoi anche visualizzare i risultati utilizzando BigQuery Geo Viz, uno strumento web per la visualizzazione dei dati geospaziali in BigQuery utilizzando le API di Google Maps.
Avvia GeoViz ed esegui l'autenticazione
Prima di utilizzare Geo Viz, devi autenticarti e concedere l'accesso ai dati in BigQuery.
Per configurare Geo Viz:
Apri lo strumento web Geo Viz.
Potresti dover attivare i cookie per autorizzare e utilizzare questo strumento.
Nel passaggio 1, Query, fai clic su Autorizza.
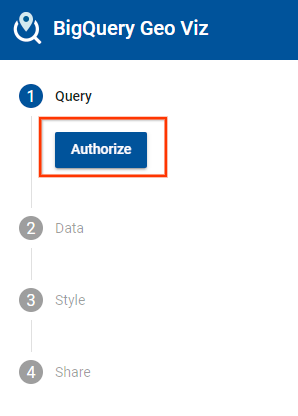
Nella finestra di dialogo Scegli un account, fai clic sul tuo Account Google.
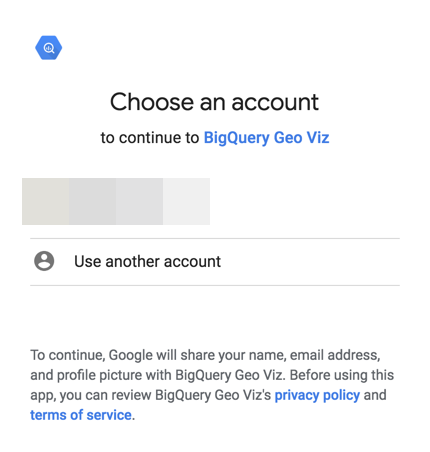
Nella finestra di dialogo di accesso, fai clic su Consenti per concedere a Geo Viz l'accesso ai tuoi dati BigQuery.
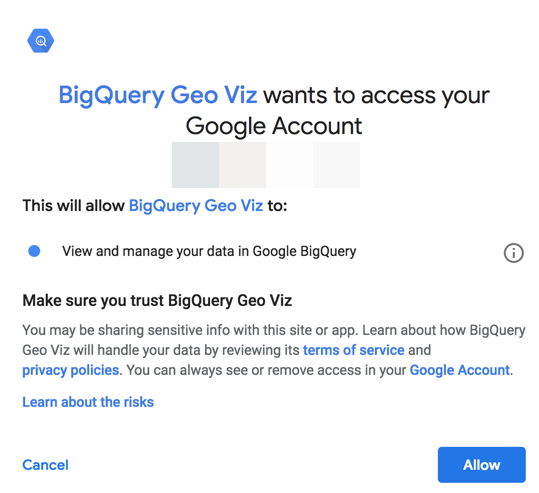
Esegui una query GoogleSQL sui dati geospaziali
Dopo aver eseguito l'autenticazione e concesso l'accesso, il passaggio successivo consiste nell'eseguire la query in Geo Viz.
Per eseguire la query:
Per il passaggio 1, Seleziona dati, inserisci l'ID progetto nel campo ID progetto.
Nella finestra della query, inserisci la seguente query GoogleSQL.
-- Finds Citi Bike stations with > 30 bikes SELECT ST_GeogPoint(longitude, latitude) AS WKT, num_bikes_available FROM `bigquery-public-data.new_york.citibike_stations` WHERE num_bikes_available > 30
Fai clic su Esegui.
Al termine della query, fai clic su Mostra risultati. Puoi anche fare clic sul passaggio 2 Definisci colonne.
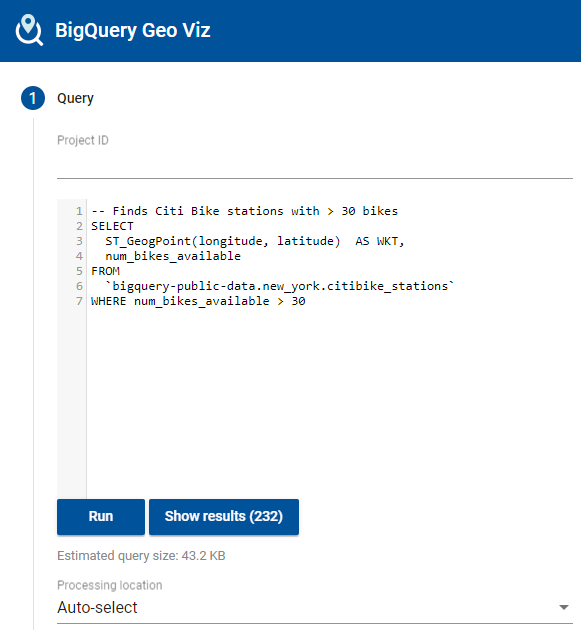
In questo modo, passerai al passaggio 2. Nel passaggio 2, per Colonna Geometria, scegli WKT. Vengono tracciati i punti corrispondenti alle stazioni di biciclette sulla mappa.

Formattare la visualizzazione
La sezione Stile fornisce un elenco di stili visivi per la personalizzazione. Alcune proprietà si applicano solo a determinati tipi di dati. Ad esempio, circleRadius
influisce solo sui punti.
Le proprietà di stile supportate includono:
- fillColor. Il colore di riempimento di un poligono o di un punto. Ad esempio, le funzioni "lineare" o "intervallo" possono essere utilizzate per mappare i valori numerici a un gradiente di colore.
- fillOpacity. L'opacità del riempimento di un poligono o di un punto. I valori devono essere
compresi tra 0 e 1, dove
0= trasparente e1= opaco. - strokeColor. Il colore del tratto o del contorno di un poligono o di una linea.
- strokeOpacity. L'opacità del tratto o del contorno del poligono o della linea.
I valori devono essere compresi tra 0 e 1, dove
0= trasparente e1= opaco. - strokeWeight. La larghezza del tratto o del contorno in pixel di un poligono o di una linea.
- circleRadius. Il raggio del cerchio che rappresenta un punto in pixel. Ad esempio, una funzione "lineare" può essere utilizzata per mappare i valori numerici alle dimensioni dei punti per creare uno stile di grafico a dispersione.
A ogni stile può essere assegnato un valore globale (applicato a ogni risultato) o un valore basato sui dati (applicato in modi diversi a seconda dei dati in ogni riga di risultati). Per i valori basati sui dati, per determinare il risultato vengono utilizzati i seguenti elementi:
- funzione. Funzione utilizzata per calcolare un valore di stile dai valori di un campo.
- identity. Il valore dei dati di ogni campo viene utilizzato come valore di stile.
- categorico. I valori dei dati di ogni campo elencato nel dominio vengono mappati uno a uno con gli stili corrispondenti nell'intervallo.
- intervallo. I valori dei dati di ogni campo vengono arrotondati per difetto al valore più vicino nel dominio e vengono poi formattati con lo stile corrispondente nell'intervallo.
- lineare. I valori dei dati di ogni campo vengono interpolati linearmente tra i valori del dominio e vengono poi formattati con una combinazione degli stili corrispondenti nell'intervallo.
- campo. Il campo specificato nei dati viene utilizzato come input per la funzione di stile.
- domain. Un elenco ordinato di valori di input di esempio di un campo. Gli input di esempio (dominio) vengono accoppiati agli output di esempio (intervallo) in base alla funzione fornita e vengono utilizzati per dedurre i valori di stile per tutti gli input (anche quelli non elencati nel dominio). I valori nel dominio devono avere lo stesso tipo (testo, numero e così via) dei valori del campo che stai visualizzando.
- range. Un elenco di valori di output di esempio per la regola di stile. I valori nell'intervallo devono essere dello stesso tipo (colore o numero) della proprietà di stile che stai controllando. Ad esempio, l'intervallo della proprietà
fillColordeve contenere solo colori.
Per formattare la mappa:
Fai clic su Aggiungi stili nel passaggio 2 o sul passaggio 3 Stile.
Cambia il colore dei tuoi punti. Fai clic su fillColor.
Nel campo Valore, inserisci
#0000FF, il codice colore HTML per il blu.Fai clic su Applica stile.
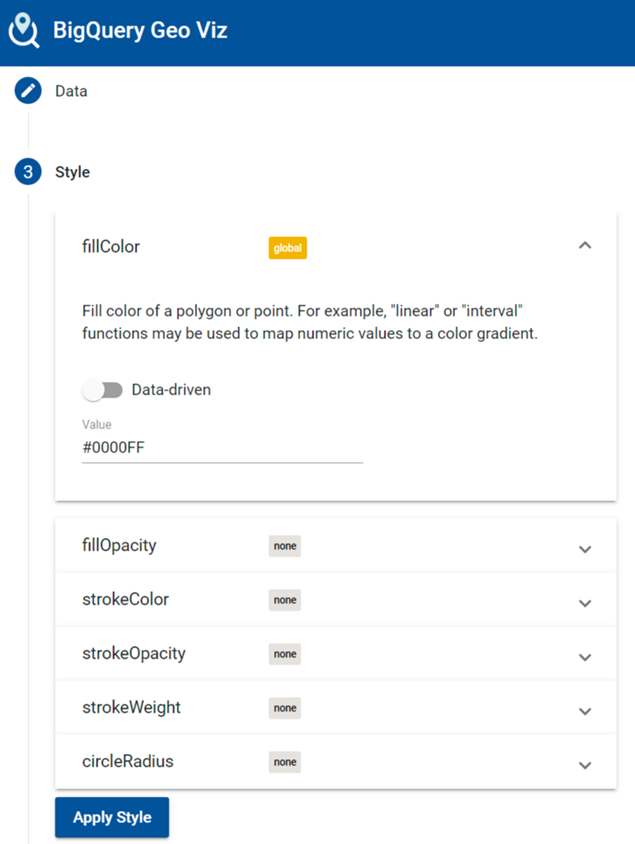
Esamina la mappa. Se fai clic su uno dei tuoi punti, viene visualizzato il valore.

Fai clic su fillOpacity.
Nel campo Valore, inserisci
0.5e fai clic su Applica stile.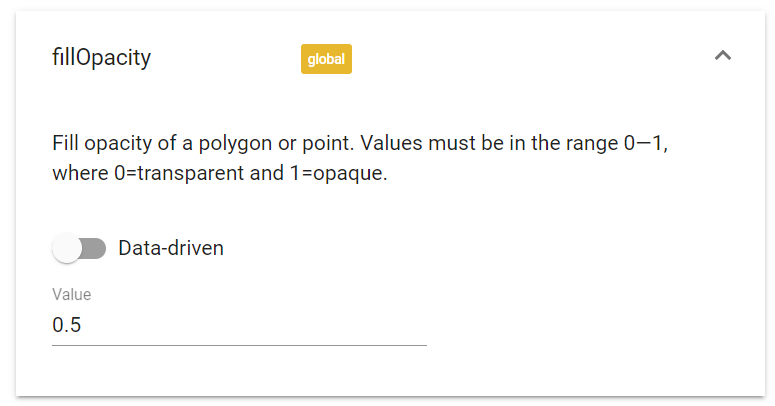
Esamina la mappa. Il colore di riempimento dei punti ora è semitrasparente.
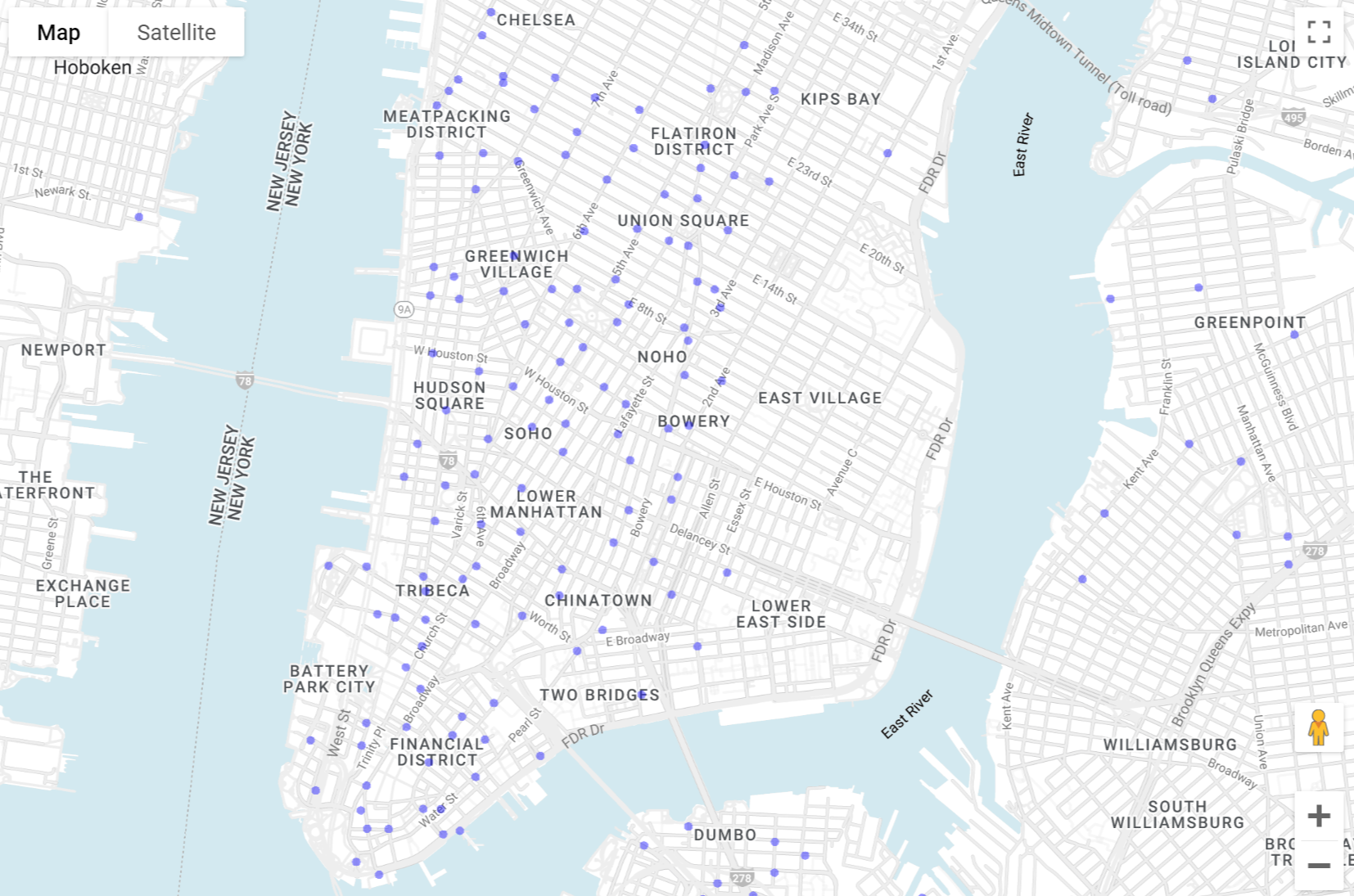
Modifica le dimensioni dei punti in base al numero di biciclette disponibili. Fai clic su circleRadius.
Nel riquadro circleRadius:
- Fai clic su Basato sui dati.
- Per Funzione, scegli lineare.
- Per Campo, scegli
num_bikes_available. - In Dominio, inserisci
30nella prima casella e60nella seconda. Per Intervallo, inserisci
5nella prima casella e20nella seconda.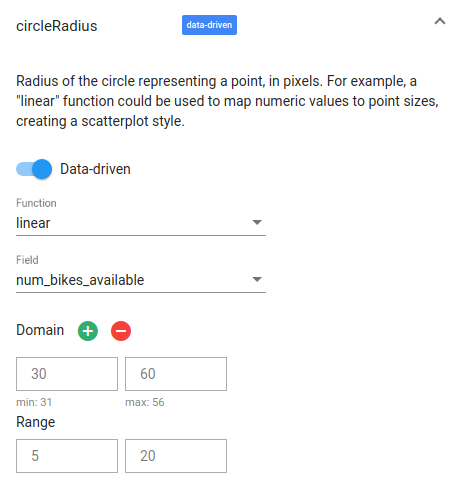
Esamina la mappa. Il raggio di ogni cerchio ora corrisponde al numero di biciclette disponibili in quella posizione.
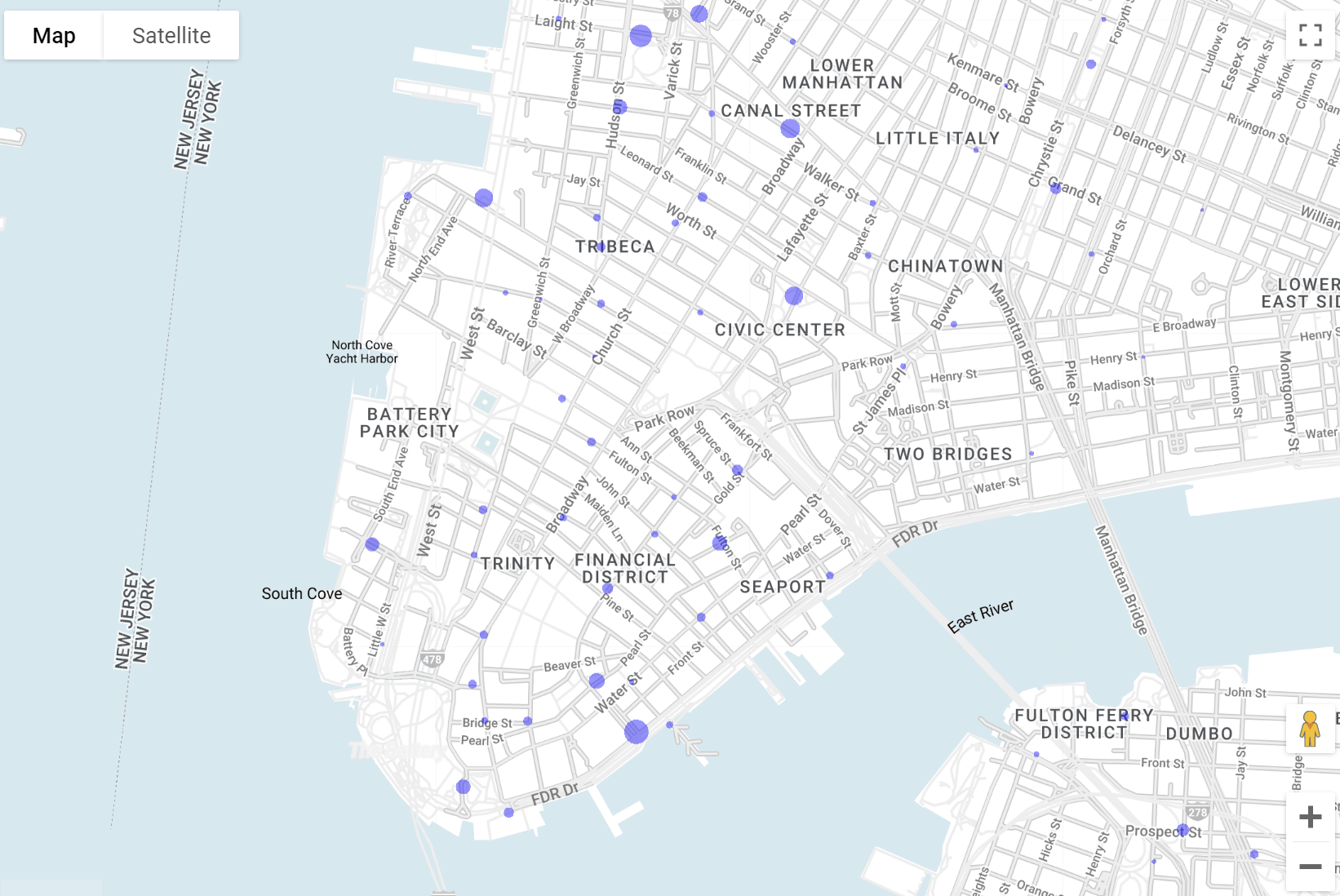
Chiudi Geo Viz.

