Bild-Embeddings mit der Funktion ML.GENERATE_EMBEDDING generieren
In dieser Anleitung wird gezeigt, wie Sie ein BigQuery ML-Remote-Modell erstellen, das auf ein Vertex AI-Einbettungsmodell verweist.
Anschließend verwenden Sie dieses Modell mit der ML.GENERATE_EMBEDDING-Funktion, um Bildeinbettungen über Daten aus einer BigQuery-Objekttabelle zu erstellen.
Erforderliche Rollen
Zum Erstellen eines Remote-Modells und zum Generieren von Einbettungen benötigen Sie die folgenden IAM-Rollen (Identity and Access Management):
- BigQuery-Datasets, -Tabellen und -Modelle erstellen und verwenden: BigQuery-Dateneditor (
roles/bigquery.dataEditor) für Ihr Projekt. BigQuery-Verbindungen erstellen, delegieren und verwenden: BigQuery-Verbindungsadministrator (
roles/bigquery.connectionsAdmin) für Ihr Projekt.Wenn Sie keine Standardverbindung konfiguriert haben, können Sie eine erstellen und festlegen, wenn Sie die
CREATE MODEL-Anweisung ausführen. Dazu benötigen Sie die Rolle „BigQuery Admin“ (roles/bigquery.admin) für Ihr Projekt. Weitere Informationen finden Sie unter Standardverbindung konfigurieren.Gewähren Sie dem Dienstkonto der Verbindung die Berechtigungen „Projekt-IAM-Administrator“ (
roles/resourcemanager.projectIamAdmin) für das Projekt, das den Vertex AI-Endpunkt enthält. Dies ist das aktuelle Projekt für Remote-Modelle, die Sie erstellen, indem Sie den Modellnamen als Endpunkt angeben. Dies ist das Projekt, das in der URL für Remote-Modelle angegeben ist, die Sie durch Angabe einer URL als Endpunkt erstellen.Wenn Sie das Remote-Modell zum Analysieren unstrukturierter Daten aus einer Objekttabelle verwenden und sich der Cloud Storage-Bucket, den Sie in der Objekttabelle verwenden, in einem anderen Projekt als Ihr Vertex AI-Endpunkt befindet, müssen Sie auch die Rolle „Storage Admin“ (
roles/storage.admin) für den von der Objekttabelle verwendeten Cloud Storage-Bucket haben.BigQuery-Jobs erstellen: Rolle „BigQuery Job User“ (
roles/bigquery.jobUser) für Ihr Projekt.
Diese vordefinierten Rollen enthalten die Berechtigungen, die zum Ausführen der Aufgaben in diesem Dokument erforderlich sind. Erweitern Sie den Abschnitt Erforderliche Berechtigungen, um die erforderlichen Berechtigungen anzuzeigen:
Erforderliche Berechtigungen
- Dataset erstellen:
bigquery.datasets.create - Verbindung erstellen, delegieren und verwenden:
bigquery.connections.* - Dienstkontoberechtigungen festlegen:
resourcemanager.projects.getIamPolicyundresourcemanager.projects.setIamPolicy - Objekttabelle erstellen:
bigquery.tables.createundbigquery.tables.update - Modell erstellen und Inferenz ausführen:
bigquery.jobs.createbigquery.models.createbigquery.models.getDatabigquery.models.updateDatabigquery.models.updateMetadata
Sie können diese Berechtigungen auch mit benutzerdefinierten Rollen oder anderen vordefinierten Rollen erhalten.
Hinweise
-
In the Google Cloud console, on the project selector page, select or create a Google Cloud project.
Roles required to select or create a project
- Select a project: Selecting a project doesn't require a specific IAM role—you can select any project that you've been granted a role on.
-
Create a project: To create a project, you need the Project Creator
(
roles/resourcemanager.projectCreator), which contains theresourcemanager.projects.createpermission. Learn how to grant roles.
-
Verify that billing is enabled for your Google Cloud project.
-
Enable the BigQuery, BigQuery Connection, Cloud Storage, and Vertex AI APIs.
Roles required to enable APIs
To enable APIs, you need the Service Usage Admin IAM role (
roles/serviceusage.serviceUsageAdmin), which contains theserviceusage.services.enablepermission. Learn how to grant roles.
Dataset erstellen
Erstellen Sie ein BigQuery-Dataset, das Ihre Ressourcen enthält:
Konsole
Öffnen Sie in der Google Cloud Console die Seite BigQuery.
Klicken Sie im Bereich Explorer auf den Namen Ihres Projekts.
Klicken Sie auf Aktionen ansehen > Dataset erstellen.
Führen Sie auf der Seite Dataset erstellen die folgenden Schritte aus:
Geben Sie für Dataset-ID einen Namen für das Dataset ein.
Wählen Sie unter Standorttyp einen Standort für das Dataset aus.
Klicken Sie auf Dataset erstellen.
bq
Wenn Sie ein neues Dataset erstellen möchten, verwenden Sie den Befehl
bq mkmit dem Flag--location:bq --location=LOCATION mk -d DATASET_ID
Ersetzen Sie Folgendes:
LOCATION: Speicherort des Datasets.DATASET_ID: der Name des zu erstellenden Datasets.
Prüfen Sie, ob das Dataset erstellt wurde:
bq ls
Verbindung herstellen
Sie können diesen Schritt überspringen, wenn Sie entweder eine Standardverbindung konfiguriert haben oder die Rolle „BigQuery-Administrator“ haben.
Erstellen Sie eine Cloud-Ressourcenverbindung, die vom Remote-Modell verwendet werden soll, und rufen Sie das Dienstkonto der Verbindung ab. Erstellen Sie die Verbindung am selben Speicherort wie das Dataset, das Sie im vorherigen Schritt erstellt haben.
Wählen Sie eine der folgenden Optionen aus:
Console
Rufen Sie die Seite BigQuery auf.
Klicken Sie im Bereich Explorer auf Daten hinzufügen:
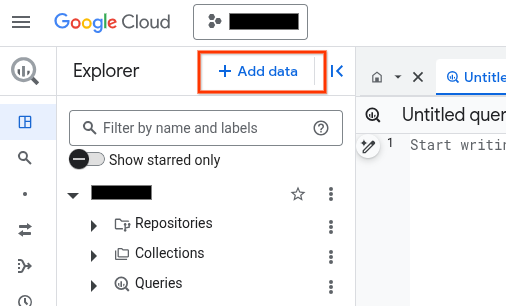
Das Dialogfeld Daten hinzufügen wird geöffnet.
Wählen Sie im Bereich Filtern nach im Abschnitt Datenquellentyp die Option Geschäftsanwendungen aus.
Alternativ können Sie im Feld Nach Datenquellen suchen
Vertex AIeingeben.Klicken Sie im Abschnitt Empfohlene Datenquellen auf Vertex AI.
Klicken Sie auf die Lösungsübersichtskarte Vertex AI-Modelle: BigQuery Federation.
Wählen Sie in der Liste Verbindungstyp die Option Remote-Modelle in Vertex AI, Remote-Funktionen und BigLake (Cloud-Ressource) aus.
Geben Sie im Feld Verbindungs-ID einen Namen für die Verbindung ein.
Klicken Sie auf Verbindung erstellen.
Klicken Sie auf Zur Verbindung.
Kopieren Sie im Bereich Verbindungsinformationen die Dienstkonto-ID zur Verwendung in einem späteren Schritt.
bq
Erstellen Sie in einer Befehlszeilenumgebung eine Verbindung:
bq mk --connection --location=REGION --project_id=PROJECT_ID \ --connection_type=CLOUD_RESOURCE CONNECTION_ID
Der Parameter
--project_idüberschreibt das Standardprojekt.Ersetzen Sie dabei Folgendes:
REGION: Ihre VerbindungsregionPROJECT_ID: Ihre Google Cloud -Projekt-IDCONNECTION_ID: eine ID für Ihre Verbindung
Wenn Sie eine Verbindungsressource herstellen, erstellt BigQuery ein eindeutiges Systemdienstkonto und ordnet es der Verbindung zu.
Fehlerbehebung:Wird der folgende Verbindungsfehler angezeigt, aktualisieren Sie das Google Cloud SDK:
Flags parsing error: flag --connection_type=CLOUD_RESOURCE: value should be one of...
Rufen Sie die Dienstkonto-ID ab und kopieren Sie sie zur Verwendung in einem späteren Schritt:
bq show --connection PROJECT_ID.REGION.CONNECTION_ID
Die Ausgabe sieht in etwa so aus:
name properties 1234.REGION.CONNECTION_ID {"serviceAccountId": "connection-1234-9u56h9@gcp-sa-bigquery-condel.iam.gserviceaccount.com"}
Terraform
Verwenden Sie die Ressource google_bigquery_connection:
Richten Sie zur Authentifizierung bei BigQuery die Standardanmeldedaten für Anwendungen ein. Weitere Informationen finden Sie unter Authentifizierung für Clientbibliotheken einrichten.
Im folgenden Beispiel wird eine Cloud-Ressourcenverbindung mit dem Namen my_cloud_resource_connection in der Region US erstellt:
Führen Sie die Schritte in den folgenden Abschnitten aus, um Ihre Terraform-Konfiguration auf ein Google Cloud -Projekt anzuwenden.
Cloud Shell vorbereiten
- Rufen Sie Cloud Shell auf.
-
Legen Sie das Standardprojekt Google Cloud fest, auf das Sie Ihre Terraform-Konfigurationen anwenden möchten.
Sie müssen diesen Befehl nur einmal pro Projekt und in jedem beliebigen Verzeichnis ausführen.
export GOOGLE_CLOUD_PROJECT=PROJECT_ID
Umgebungsvariablen werden überschrieben, wenn Sie in der Terraform-Konfigurationsdatei explizite Werte festlegen.
Verzeichnis vorbereiten
Jede Terraform-Konfigurationsdatei muss ein eigenes Verzeichnis haben (auch als Stammmodul bezeichnet).
-
Erstellen Sie in Cloud Shell ein Verzeichnis und eine neue Datei in diesem Verzeichnis. Der Dateiname muss die Erweiterung
.tfhaben, z. B.main.tf. In dieser Anleitung wird die Datei alsmain.tfbezeichnet.mkdir DIRECTORY && cd DIRECTORY && touch main.tf
-
Wenn Sie einer Anleitung folgen, können Sie den Beispielcode in jedem Abschnitt oder Schritt kopieren.
Kopieren Sie den Beispielcode in das neu erstellte
main.tf.Kopieren Sie optional den Code aus GitHub. Dies wird empfohlen, wenn das Terraform-Snippet Teil einer End-to-End-Lösung ist.
- Prüfen und ändern Sie die Beispielparameter, die auf Ihre Umgebung angewendet werden sollen.
- Speichern Sie die Änderungen.
-
Initialisieren Sie Terraform. Dies ist nur einmal für jedes Verzeichnis erforderlich.
terraform init
Fügen Sie optional die Option
-upgradeein, um die neueste Google-Anbieterversion zu verwenden:terraform init -upgrade
Änderungen anwenden
-
Prüfen Sie die Konfiguration und prüfen Sie, ob die Ressourcen, die Terraform erstellen oder aktualisieren wird, Ihren Erwartungen entsprechen:
terraform plan
Korrigieren Sie die Konfiguration nach Bedarf.
-
Wenden Sie die Terraform-Konfiguration an. Führen Sie dazu den folgenden Befehl aus und geben Sie
yesan der Eingabeaufforderung ein:terraform apply
Warten Sie, bis Terraform die Meldung „Apply complete“ anzeigt.
- Öffnen Sie Ihr Google Cloud Projekt, um die Ergebnisse aufzurufen. Rufen Sie in der Google Cloud Console Ihre Ressourcen in der Benutzeroberfläche auf, um sicherzustellen, dass Terraform sie erstellt oder aktualisiert hat.
Dem Dienstkonto Zugriff gewähren
Weisen Sie dem Dienstkonto der Verbindung die Rollen „Vertex AI-Nutzer“ und „Storage-Objekt-Betrachter“ zu.
Wenn Sie den Endpunkt beim Erstellen des Remote-Modells als URL angeben möchten, z. B. endpoint = 'https://us-central1-aiplatform.googleapis.com/v1/projects/myproject/locations/us-central1/publishers/google/models/gemini-2.0-flash', gewähren Sie diese Rollen in demselben Projekt, das Sie in der URL angeben.
Wenn Sie beim Erstellen des Remote-Modells den Endpunkt mit dem Modellnamen angeben möchten, z. B. endpoint = 'gemini-2.0-flash', gewähren Sie diese Rollen in demselben Projekt, in dem Sie das Remote-Modell erstellen möchten.
Die Zuweisung der Rolle in einem anderen Projekt führt zu dem Fehler bqcx-1234567890-wxyz@gcp-sa-bigquery-condel.iam.gserviceaccount.com does not have the permission to access resource.
So weisen Sie diese Rollen zu:
Console
Zur Seite IAM & Verwaltung.
Klicken Sie auf Hinzufügen.
Das Dialogfeld Principals hinzufügen wird geöffnet.
Geben Sie im Feld Neue Hauptkonten die Dienstkonto-ID ein, die Sie zuvor kopiert haben.
Wählen Sie im Feld Rolle auswählen die Option Vertex AI und dann Vertex AI-Nutzer aus.
Klicken Sie auf Weitere Rolle hinzufügen.
Wählen Sie im Feld Rolle auswählen die Option Cloud Storage und dann Storage-Objekt-Betrachter aus.
Klicken Sie auf Speichern.
gcloud
Führen Sie den Befehl gcloud projects add-iam-policy-binding aus.
gcloud projects add-iam-policy-binding 'PROJECT_NUMBER' --member='serviceAccount:MEMBER' --role='roles/aiplatform.user' --condition=None gcloud projects add-iam-policy-binding 'PROJECT_NUMBER' --member='serviceAccount:MEMBER' --role='roles/storage.objectViewer' --condition=None
Ersetzen Sie Folgendes:
PROJECT_NUMBER: die Projektnummer des Projekts, in dem die Rolle gewährt werden soll.MEMBER: Die Dienstkonto-ID, die Sie zuvor kopiert haben.
Objekttabelle erstellen
Wenn Sie Bilder analysieren möchten, ohne sie aus Cloud Storage zu verschieben, erstellen Sie eine Objekttabelle.
So erstellen Sie eine Objekttabelle:
SQL
Verwenden Sie die Anweisung CREATE EXTERNAL TABLE.
Öffnen Sie in der Google Cloud Console die Seite BigQuery.
Geben Sie im Abfrageeditor die folgende Anweisung ein:
CREATE EXTERNAL TABLE `PROJECT_ID.DATASET_ID.TABLE_NAME` WITH CONNECTION {`PROJECT_ID.REGION.CONNECTION_ID`| DEFAULT} OPTIONS( object_metadata = 'SIMPLE', uris = ['BUCKET_PATH'[,...]], max_staleness = STALENESS_INTERVAL, metadata_cache_mode = 'CACHE_MODE');
Dabei gilt:
PROJECT_ID: Ihre Projekt-ID.DATASET_ID: die ID des von Ihnen erstellten Datasets.TABLE_NAMEist der Name der ObjekttabelleREGION: die Region oder Multiregion, die die Verbindung enthält.CONNECTION_ID: die ID der von Ihnen erstellten Verbindung.Wenn Sie sich Verbindungsdetails in der Google Cloud Console ansehen, ist dies der Wert im letzten Abschnitt der voll qualifizierten Verbindungs-ID, der unter Verbindungs-ID angezeigt wird, z. B.
projects/myproject/locations/connection_location/connections/myconnection.Wenn Sie eine Standardverbindung verwenden möchten, geben Sie
DEFAULTanstelle des Verbindungsstrings mitPROJECT_ID.REGION.CONNECTION_IDan.BUCKET_PATH: der Pfad zum Cloud Storage-Bucket, der die Bilder im Format['gs://bucket_name/[folder_name/]*']enthält.Der von Ihnen verwendete Cloud Storage-Bucket sollte sich im selben Projekt befinden, in dem Sie das Modell erstellen und die Funktion
ML.GENERATE_EMBEDDINGaufrufen möchten. Wenn Sie dieML.GENERATE_EMBEDDING-Funktion in einem anderen Projekt als dem aufrufen möchten, das den von der Objekttabelle verwendeten Cloud Storage-Bucket enthält, müssen Sie dem Dienstkontoservice-A@gcp-sa-aiplatform.iam.gserviceaccount.comdie Rolle „Storage Admin“ auf Bucket-Ebene zuweisen.STALENESS_INTERVAL: gibt an, ob im Cache gespeicherte Metadaten von Vorgängen für die Objekttabelle verwendet werden und wie aktuell die im Cache gespeicherten Metadaten sein müssen, damit sie vom Vorgang verwendet werden können. Weitere Informationen zu Überlegungen zum Metadaten-Caching finden Sie unter Leistungsmetadaten-Caching.Geben Sie 0 an, um das Caching von Metadaten zu deaktivieren. Das ist die Standardeinstellung.
Geben Sie zum Aktivieren des Metadaten-Cachings für das Intervallliteral einen Wert zwischen 30 Minuten und 7 Tagen an. Beispiel: Geben Sie
INTERVAL 4 HOURfür ein Veralterungsintervall von vier Stunden an. Mit diesem Wert verwenden Vorgänge im Zusammenhang mit der Tabelle im Cache gespeicherte Metadaten, wenn sie innerhalb der letzten vier Stunden aktualisiert wurden. Sind die im Cache gespeicherten Metadaten älter, werden für den Vorgang stattdessen Metadaten aus Cloud Storage abgerufen.CACHE_MODE: gibt an, ob der Metadaten-Cache automatisch oder manuell aktualisiert wird. Weitere Informationen zu Überlegungen zum Metadaten-Caching finden Sie unter Leistungsmetadaten-Caching.Legen Sie
AUTOMATICfest, damit der Metadaten-Cache in einem systemdefinierten Intervall aktualisiert wird, normalerweise zwischen 30 und 60 Minuten.Legen Sie
MANUALfest, wenn Sie den Metadaten-Cache nach einem von Ihnen bestimmten Zeitplan aktualisieren möchten. In diesem Fall können Sie den SystemvorgangBQ.REFRESH_EXTERNAL_METADATA_CACHEaufrufen, um den Cache zu aktualisieren.Sie müssen
CACHE_MODEfestlegen, wennSTALENESS_INTERVALauf einen Wert größer als 0 festgelegt ist.
Klicken Sie auf Ausführen.
Informationen zum Ausführen von Abfragen finden Sie unter Interaktive Abfrage ausführen.
bq
Führen Sie den Befehl bq mk aus.
bq mk --table \ --external_table_definition=BUCKET_PATH@REGION.CONNECTION_ID \ --object_metadata=SIMPLE \ --max_staleness=STALENESS_INTERVAL \ --metadata_cache_mode=CACHE_MODE \ PROJECT_ID:DATASET_ID.TABLE_NAME
Ersetzen Sie Folgendes:
BUCKET_PATH: der Pfad zum Cloud Storage-Bucket, der die Bilder im Format['gs://bucket_name/[folder_name/]*']enthält.Der von Ihnen verwendete Cloud Storage-Bucket sollte sich im selben Projekt befinden, in dem Sie das Modell erstellen und die Funktion
ML.GENERATE_EMBEDDINGaufrufen möchten. Wenn Sie dieML.GENERATE_EMBEDDING-Funktion in einem anderen Projekt als dem aufrufen möchten, das den von der Objekttabelle verwendeten Cloud Storage-Bucket enthält, müssen Sie dem Dienstkontoservice-A@gcp-sa-aiplatform.iam.gserviceaccount.comdie Rolle „Storage Admin“ auf Bucket-Ebene zuweisen.REGION: die Region oder Multiregion, die die Verbindung enthält.CONNECTION_ID: die ID der von Ihnen erstellten Verbindung.Wenn Sie sich Verbindungsdetails in der Google Cloud Console ansehen, ist dies der Wert im letzten Abschnitt der voll qualifizierten Verbindungs-ID, der unter Verbindungs-ID angezeigt wird, z. B.
projects/myproject/locations/connection_location/connections/myconnection.STALENESS_INTERVAL: gibt an, ob im Cache gespeicherte Metadaten von Vorgängen für die Objekttabelle verwendet werden und wie aktuell die im Cache gespeicherten Metadaten sein müssen, damit sie vom Vorgang verwendet werden können. Weitere Informationen zu Überlegungen zum Metadaten-Caching finden Sie unter Leistungsmetadaten-Caching.Geben Sie 0 an, um das Caching von Metadaten zu deaktivieren. Das ist die Standardeinstellung.
Geben Sie zum Aktivieren des Metadaten-Cachings für das Intervallliteral einen Wert zwischen 30 Minuten und 7 Tagen an. Beispiel: Geben Sie
INTERVAL 4 HOURfür ein Veralterungsintervall von vier Stunden an. Mit diesem Wert verwenden Vorgänge im Zusammenhang mit der Tabelle im Cache gespeicherte Metadaten, wenn sie innerhalb der letzten vier Stunden aktualisiert wurden. Sind die im Cache gespeicherten Metadaten älter, werden für den Vorgang stattdessen Metadaten aus Cloud Storage abgerufen.CACHE_MODE: gibt an, ob der Metadaten-Cache automatisch oder manuell aktualisiert wird. Weitere Informationen zu Überlegungen zum Metadaten-Caching finden Sie unter Leistungsmetadaten-Caching.Legen Sie
AUTOMATICfest, damit der Metadaten-Cache in einem systemdefinierten Intervall aktualisiert wird, normalerweise zwischen 30 und 60 Minuten.Legen Sie
MANUALfest, wenn Sie den Metadaten-Cache nach einem von Ihnen bestimmten Zeitplan aktualisieren möchten. In diesem Fall können Sie den SystemvorgangBQ.REFRESH_EXTERNAL_METADATA_CACHEaufrufen, um den Cache zu aktualisieren.Sie müssen
CACHE_MODEfestlegen, wennSTALENESS_INTERVALauf einen Wert größer als 0 festgelegt ist.PROJECT_ID: Ihre Projekt-ID.DATASET_ID: die ID des von Ihnen erstellten Datasets.TABLE_NAMEist der Name der Objekttabelle
Modell erstellen
Öffnen Sie in der Google Cloud Console die Seite BigQuery.
Erstellen Sie mit dem SQL-Editor ein Remote-Modell:
CREATE OR REPLACE MODEL `PROJECT_ID.DATASET_ID.MODEL_NAME` REMOTE WITH CONNECTION {DEFAULT | `PROJECT_ID.REGION.CONNECTION_ID`} OPTIONS (ENDPOINT = 'ENDPOINT');
Ersetzen Sie Folgendes:
PROJECT_ID: Ihre Projekt-ID.DATASET_ID: die ID des Datasets, das Sie zuvor erstellt haben.MODEL_NAMEist der Name des Modells.REGION: die Region oder Multiregion, die die Verbindung enthält.CONNECTION_ID: die ID der von Ihnen erstellten Verbindung.Wenn Sie sich Verbindungsdetails in der Google Cloud Console ansehen, ist dies der Wert im letzten Abschnitt der voll qualifizierten Verbindungs-ID, der unter Verbindungs-ID angezeigt wird, z. B.
projects/myproject/locations/connection_location/connections/myconnection.ENDPOINT: Das zu verwendende Einbettungsmodell, in diesem Fallmultimodalembedding@001.Wenn Sie beim Erstellen des Remote-Modells eine URL als Endpunkt angeben, z. B.
endpoint = 'https://us-central1-aiplatform.googleapis.com/v1/projects/myproject/locations/us-central1/publishers/google/models/multimodalembedding@001', achten Sie darauf, dass das Projekt, das Sie in der URL angeben, das Projekt ist, in dem Sie dem Dienstkonto der Verbindung die Rolle „Vertex AI-Nutzer“ zugewiesen haben. Dienstkonto.Das
multimodalembedding@001-Modell muss an dem Ort verfügbar sein, an dem Sie das Remote-Modell erstellen. Weitere Informationen finden Sie unter Standorte.
Bildeinbettungen generieren
Generieren Sie Bildeinbettungen mit der Funktion ML.GENERATE_EMBEDDING. Verwenden Sie dazu Bilddaten aus einer Objekttabelle:
SELECT * FROM ML.GENERATE_EMBEDDING( MODEL `PROJECT_ID.DATASET_ID.MODEL_NAME`, TABLE `PROJECT_ID.DATASET_ID.TABLE_NAME`, STRUCT(FLATTEN_JSON AS flatten_json_output, OUTPUT_DIMENSIONALITY AS output_dimensionality) );
Ersetzen Sie Folgendes:
PROJECT_ID: das Projekt, das das Modell oder die Tabelle enthält.DATASET_ID: das Dataset, das das Modell oder die Tabelle enthält.MODEL_NAME: der Name des Remote-Modells über einmultimodalembedding@001-Modell.TABLE_NAME: der Name der Objekttabelle, die die einzubettenden Bilder enthält.FLATTEN_JSONist einBOOL-Wert, der angibt, ob die Einbettung in eine separate Spalte geparst werden soll. Der Standardwert istTRUE.OUTPUT_DIMENSIONALITY: einINT64-Wert, der die Anzahl der Dimensionen angibt, die beim Generieren von Einbettungen verwendet werden sollen. Gültige Werte sind128,256,512und1408. Der Standardwert ist1408. Wenn Sie beispielsweise256 AS output_dimensionalityangeben, enthält die Ausgabespalteml_generate_embedding_resultfür jeden Eingabewert 256 Einbettungen.
Beispiel
Im folgenden Beispiel wird gezeigt, wie Sie Einbettungen für die Bilder in der Objekttabelle images erstellen:
SELECT * FROM ML.GENERATE_EMBEDDING( MODEL `mydataset.embedding_model`, TABLE `mydataset.images`, STRUCT(TRUE AS flatten_json_output, 512 AS output_dimensionality) );
Nächste Schritte
- Informationen zum Verwenden von Text- und Bildeinbettungen für eine semantische Text-zu-Bild-Suche
- Informationen zum Verwenden von Texteinbettungen für die semantische Suche und Retrieval Augmented Generation (RAG)

