Analisar com a tela de dados do BigQuery
Este documento descreve como usar a tela de dados para análise de dados. Também é possível gerenciar os metadados da tela de dados usando o Dataplex Universal Catalog.
A tela de dados do BigQuery, que é um recurso do Gemini no BigQuery, permite encontrar, transformar, consultar e visualizar dados usando comandos em idiomas naturais e uma interface gráfica para fluxos de trabalho de análise.
Para fluxos de trabalho de análise, a tela de dados do BigQuery usa um gráfico acíclico dirigido (DAG), que fornece uma visão gráfica do fluxo de trabalho. Na tela de dados do BigQuery, é possível iterar os resultados da consulta e trabalhar com várias ramificações de pesquisa em um único lugar.
A tela de dados do BigQuery foi projetada para acelerar as tarefas de análise e ajudar profissionais de dados, como analistas e engenheiros de dados, com seus jornada de dados para insights. Não é necessário ter conhecimento técnico de ferramentas específicas, apenas familiaridade básica com a leitura e a gravação de SQL. A tela de dados do BigQuery funciona com os metadados do Dataplex Universal Catalog para identificar tabelas apropriadas com base na linguagem natural.
A tela de dados do BigQuery não é destinada ao uso direto por usuários empresariais.
A tela de dados do BigQuery usa o Gemini no BigQuery para encontrar seus dados, criar SQL, gerar gráficos e criar resumos de dados.
Saiba como e quando o Gemini para Google Cloud usa seus dados.
Recursos
Com a tela de dados do BigQuery, é possível realizar as seguintes tarefas:
Use consultas de linguagem natural ou a sintaxe de pesquisa por palavras-chave com metadados do Dataplex Universal Catalog para encontrar recursos como tabelas, visualizações ou visualizações materializadas.
Use linguagem natural para consultas SQL básicas, como as seguintes:
- Consultas que contêm cláusulas
FROM, funções matemáticas, matrizes e structs. - Operações
JOINpara duas tabelas.
- Consultas que contêm cláusulas
Crie visualizações personalizadas usando linguagem natural para descrever o que você quer.
Automatize os insights de dados.
Limitações
Os comandos de linguagem natural podem não funcionar bem com:
- BigQuery ML
- Apache Spark
- Tabelas de objetos
- BigLake
INFORMATION_SCHEMAvisualizações- JSON
- Campos aninhados e repetidos
- Funções e tipos de dados complexos, como
DATETIMEeTIMEZONE
As visualizações de dados não funcionam com gráficos de mapa geográfico.
Práticas recomendadas para a solicitação
Com as técnicas de comandos corretas, é possível gerar consultas SQL complexas. O as sugestões abaixo ajudam a tela de dados do BigQuery a refinar de idiomas para aumentar a precisão das consultas:
Escreva com clareza. Faça seu pedido de forma clara e evite ser vago.
Faça perguntas diretas. Para uma resposta mais precisa, faça uma pergunta por vez e mantenha as instruções concisas. Se você fez um comando com mais de uma pergunta, liste cada parte distinta para que fique claro para o Gemini.
Dê instruções focadas e explícitas. Enfatize termos-chave na sua comandos.
Especificar a ordem das operações. Dê instruções de forma clara de forma ordenada. Divida as tarefas em etapas pequenas e focadas.
Refine e itere. Teste frases e abordagens diferentes para saber produz os melhores resultados.
Para mais informações, consulte Práticas recomendadas de comandos para a tela de dados do BigQuery.
Antes de começar
- Verifique se o Gemini no BigQuery está ativado para seu projeto do Google Cloud . Geralmente, essa etapa é realizada por um administrador.
- Verifique se você tem as permissões necessárias de Identity and Access Management (IAM) para usar a tela de dados do BigQuery.
- Para gerenciar os metadados da tela de dados no Dataplex Universal Catalog, verifique se a API Dataplex está ativada no seu projeto Google Cloud .
Funções exigidas
Para receber as permissões necessárias para usar a tela de dados do BigQuery, peça ao administrador para conceder a você os seguintes papéis do IAM no projeto:
-
Usuário do BigQuery Studio (
roles/bigquery.studioUser) -
Usuário do Gemini para Google Cloud (
roles/cloudaicompanion.user)
Para mais informações sobre a concessão de papéis, consulte Gerenciar o acesso a projetos, pastas e organizações.
Também é possível conseguir as permissões necessárias por meio de papéis personalizados ou de outros papéis predefinidos.
Para mais informações sobre os papéis e as permissões do IAM no BigQuery, consulte Introdução ao IAM.
Para gerenciar os metadados do painel de dados no Dataplex Universal Catalog,
verifique se você tem as funções do Dataplex Universal Catalog e a permissão
dataform.repositories.get necessárias.
Tipos de nós
Uma tela é um conjunto de um ou mais nós. Os nós podem ser conectados em qualquer ordem. A tela de dados do BigQuery tem os seguintes tipos de nós:
- Texto
- Pesquisar
- Tabela
- SQL
- Nó de destino
- Visualização
- Insights
Nó de texto
Na tela de dados do BigQuery, um nó de texto permite adicionar conteúdo de texto avançado à tela. É útil para adicionar explicações, notas ou instruções à tela, facilitando a compreensão do contexto e da finalidade da análise para você e outras pessoas. Você pode inserir qualquer conteúdo de texto no editor de nós de texto, incluindo Markdown para formatação. Com isso, você pode criar blocos de texto visualmente atraentes e informativos.
No nó de texto, você pode fazer o seguinte:
- Exclua o nó.
- Depure o nó.
- Duplique o nó.
Nó de pesquisa
Na tela de dados do BigQuery, um nó de pesquisa permite encontrar e incorporar recursos de dados à tela. Ele atua como uma ponte entre suas consultas de linguagem natural ou pesquisas de palavras-chave e os dados reais com que você quer trabalhar.
Você fornece uma consulta de pesquisa, com linguagem natural ou usando palavras-chave. O nó de pesquisa procura nos seus recursos de dados. Ele usa os metadados do Dataplex Universal Catalog para melhorar a percepção do contexto. A tela de dados do BigQuery também sugere tabelas, consultas e consultas salvas usadas recentemente.
O nó de pesquisa retorna uma lista de recursos de dados relevantes que correspondem à sua consulta. Ele considera nomes de colunas e descrições de tabelas. Em seguida, selecione os recursos que você quer adicionar à tela de dados como nós de tabela, onde é possível analisar e visualizar os dados.
No nó de pesquisa, é possível fazer o seguinte:
- Exclua o nó.
- Depure o nó.
- Duplique o nó.
Nó da tabela
Na tela de dados do BigQuery, um nó de tabela representa uma tabela específica que você incorporou ao fluxo de trabalho de análise. Ele representa os dados com que você está trabalhando e permite interagir diretamente com eles.
Um nó de tabela mostra informações sobre a tabela, como nome, esquema e uma prévia dos dados. É possível interagir com a tabela conferindo detalhes como o esquema, os detalhes e uma prévia dela.
No nó da tabela, é possível fazer o seguinte:
- Exclua o nó.
- Depure o nó.
- Duplique o nó.
- Execute o nó.
- Executar o nó e o nó a seguir.
Na tela de dados, você pode fazer o seguinte:
- Consulte os resultados em um novo nó SQL.
- Mesclar os resultados a outra tabela.
Nó SQL
Na tela de dados do BigQuery, um nó SQL permite executar consultas SQL personalizadas diretamente na tela. Você pode escrever código SQL diretamente no editor de nós SQL ou usar um comando em linguagem natural para gerar o SQL.
O nó SQL executa a consulta SQL fornecida nas fontes de dados especificadas. O nó SQL produz uma tabela de resultados, que pode ser conectada a outros nós na tela para mais análises ou visualizações. As saídas da execução de um nó SQL, conhecidas como resultado da consulta, também podem ser persistidas em uma tabela própria usando um nó de destino.
Depois que a consulta for executada, você poderá exportá-la como uma consulta programada, exportar os resultados da consulta ou compartilhar o canvas, semelhante a executar uma consulta interativa.
No nó SQL, você pode fazer o seguinte:
- Exporte a instrução SQL como uma consulta programada.
- Exclua o nó.
- Depure o nó.
- Duplique o nó.
- Execute o nó.
- Executar o nó e o nó a seguir.
Na tela de dados, você pode fazer o seguinte:
- Consulte os resultados em um novo nó SQL.
- Salve os resultados em uma tabela.
- Visualize os resultados em um nó de visualização.
- Gerar insights sobre os resultados em um nó de insights.
- Mesclar os resultados a outra tabela.
Nó de destino
Na tela de dados do BigQuery, um nó de destino é filho de um nó SQL que persiste o resultado de uma execução SQL em uma tabela dedicada. Você pode salvar a tabela em um conjunto de dados novo ou atual ou como uma tabela nova ou atual em um conjunto de dados. Depois que uma tabela de destino é criada, use o botão de alternância SQL para manter a tabela atualizada em tempo real quando o nó SQL principal é executado novamente.
Um nó de destino pode se tornar um nó de tabela quando é separado do pai e o conteúdo da tabela não é afetado por mudanças upstream no nó SQL pai.
No nó de destino, você pode fazer o seguinte:
- Desvincule o nó do pai para transformá-lo em um nó de tabela independente.
- Consulte a tabela em um novo nó SQL.
- Mesclar os resultados a outra tabela.
Nó de visualização
Na tela de dados do BigQuery, um nó de visualização permite mostrar dados de forma visual, facilitando a compreensão de tendências, padrões e insights. Ele oferece vários tipos de gráficos para você escolher, permitindo selecionar e personalizar a melhor visualização para seus dados.
Um nó de visualização usa uma tabela como entrada, que pode ser o resultado de uma consulta SQL ou um nó de tabela. Com base no tipo de gráfico selecionado e nos dados da tabela de entrada, o nó de visualização gera um gráfico. Selecione Gráfico automático para que o BigQuery escolha o melhor tipo de gráfico para seus dados. O nó de visualização mostra o gráfico gerado.
Com o nó de visualização, é possível personalizar o gráfico, incluindo a mudança de cores, rótulos e fontes de dados. Também é possível exportar o gráfico como um arquivo PNG.
Visualize dados usando os seguintes tipos de gráficos:
- Gráfico de barras
- Mapa de calor
- Gráfico de linhas
- Gráfico de pizza
- Gráfico de dispersão
No nó de visualização, você pode fazer o seguinte:
- Exporte o gráfico como um arquivo PNG.
- Depure o nó.
- Duplique o nó.
- Execute o nó.
- Executar o nó e o nó a seguir.
Na tela de dados, você pode fazer o seguinte:
- Gerar insights sobre os resultados em um nó de insights.
- Edite a visualização.
Nó de insights
Na tela de dados do BigQuery, um nó de insights permite gerar insights e resumos com base nos dados da tela. Isso ajuda você a descobrir padrões, avaliar a qualidade dos dados e realizar análises estatísticas na tela. Ele identifica tendências, padrões, anomalias e correlações nos seus dados, além de gerar resumos concisos e claros dos resultados da análise de dados.
Para mais informações sobre insights de dados, consulte Gerar insights de dados no BigQuery.
No nó de insights, é possível fazer o seguinte:
- Exclua o nó.
- Duplique o nó.
- Execute o nó.
Usar a tela de dados do BigQuery
É possível usar a tela de dados do BigQuery no Google Cloud console, em uma consulta ou em uma tabela.
Acessar a página do BigQuery.
No editor de consultas, ao lado de Consulta SQL, clique em Criar novo e, em seguida, em Tela de dados.
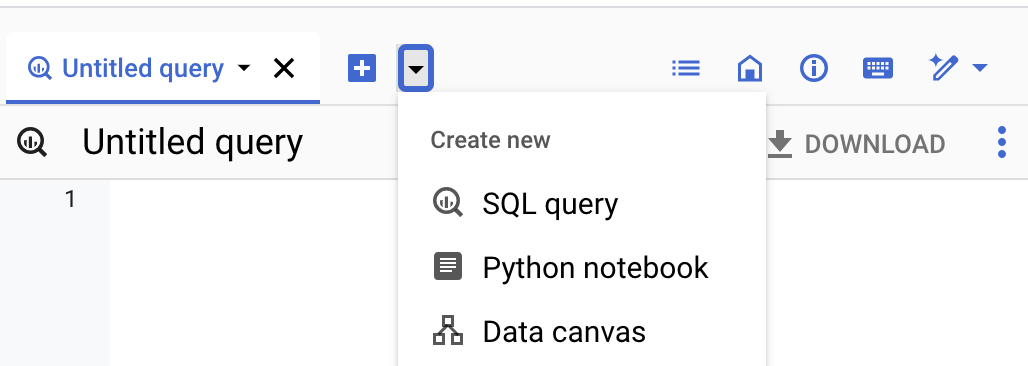
No campo de solicitação de linguagem natural, insira uma solicitação de linguagem natural.
Por exemplo, se você inserir
Find me tables related to trees, a tela de dados do BigQuery retornará uma lista de tabelas possíveis, incluindo conjuntos de dados públicos, comobigquery-public-data.usfs_fia.plot_treeoubigquery-public-data.new_york_trees.tree_species.Selecione uma tabela.
Um nó para a tabela selecionada foi adicionada à tela de dados do BigQuery. Para acessar informações do esquema, detalhes da tabela ou visualizar os dados, selecione as várias guias no nó da tabela.
Opcional: depois de salvar a tela de dados, use a seguinte barra de ferramentas para ver os detalhes dela ou o histórico de versões, adicionar novos comentários, responder ou receber um link para um comentário existente:

Os recursos da barra de ferramentas Detalhes, Histórico de versões e Comentários estão em pré-lançamento. Para enviar feedback ou solicitar suporte para esses recursos, envie um e-mail para bqui-workspace-pod@google.com.
Os exemplos a seguir demonstram diferentes maneiras de usar a tela de dados do BigQuery em fluxos de trabalho de análise.
Exemplo de fluxo de trabalho: encontrar, consultar e visualizar dados
Neste exemplo, você usa comandos de linguagem natural na tela de dados do BigQuery para encontrar dados e gerar e editar uma consulta. Depois, você vai criar um gráfico.
Comando 1: Encontrar dados
No console Google Cloud , acesse a página BigQuery.
No editor de consultas, ao lado de Consulta SQL, clique em Criar novo e, em seguida, em Tela de dados.
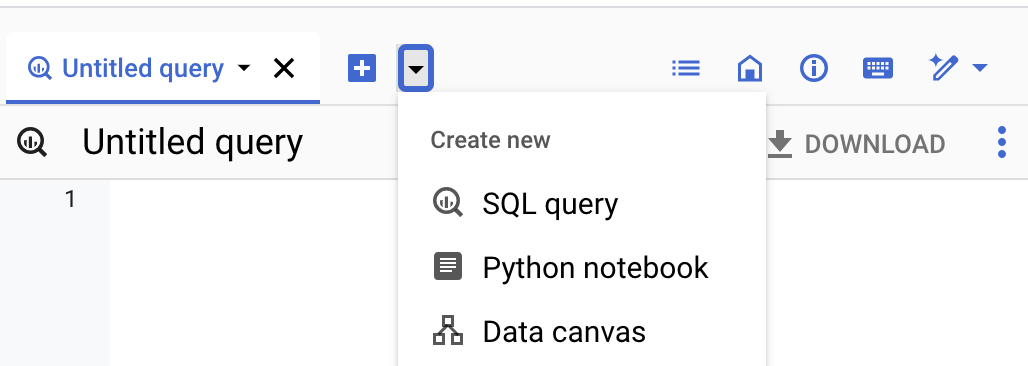
Clique em Pesquisar dados.
Clique em filter_list Editar filtros de pesquisa e, no painel Filtrar pesquisa, clique no botão Conjuntos de dados públicos do BigQuery para ativar.
No campo de solicitação Natural Language, insira o seguinte comando:
Chicago taxi tripsA tela de dados do BigQuery gera uma lista de possíveis tabelas com base nos metadados do Dataplex Universal Catalog. É possível selecionar várias tabelas.
Selecione a tabela
bigquery-public-data.chicago_taxi_trips.taxi_tripse, em seguida, clique em Adicionar à tela.Um nó da tabela para
taxi_tripsfoi adicionada à tela de dados do BigQuery. Para acessar informações do esquema, detalhes da tabela ou visualizar os dados, selecione as várias guias no nó da tabela.
Comando 2: gerar uma consulta SQL na tabela selecionada
Para gerar uma consulta SQL para a tabela bigquery-public-data.chicago_taxi_trips.taxi_trips, faça o seguinte:
Na tela de dados, clique em Consulta.
No campo de comando Natural Language, digite o seguinte código:
Get me the 100 longest tripsA tela de dados do BigQuery gera uma consulta SQL semelhante à seguinte:
SELECT taxi_id, trip_start_timestamp, trip_end_timestamp, trip_miles FROM `bigquery-public-data.chicago_taxi_trips.taxi_trips` ORDER BY trip_miles DESC LIMIT 100;
Comando 3: editar a consulta
Se quiser editar a consulta gerada, é possível editá-la manualmente ou alterar o comando de linguagem natural e gerar a consulta novamente. Neste exemplo, você usa um comando de linguagem natural para editar a consulta e selecionar apenas viagens em que o cliente pagou com dinheiro.
No campo de comando Natural Language, digite o seguinte código:
Get me the 100 longest trips where the payment type is cashA tela de dados do BigQuery gera uma consulta SQL semelhante à seguinte:
SELECT taxi_id, trip_start_timestamp, trip_end_timestamp, trip_miles FROM `PROJECT_ID.chicago_taxi_trips_123123.taxi_trips` WHERE payment_type = 'Cash' ORDER BY trip_miles DESC LIMIT 100;
No exemplo anterior,
PROJECT_IDé o ID do seu projeto Google Cloud .Para ver os resultados da consulta, clique em Executar.
Crie um gráfico
- Na tela de dados, clique em Visualizar.
Clique em Criar gráfico de barras.
A tela de dados do BigQuery cria um gráfico de barras que mostra o maior número de milhas por ID da viagem. Além de fornecer um gráfico, a tela de dados do BigQuery resume alguns dos principais detalhes dos dados que apoiam a visualização.
(Opcional) Fazer uma ou mais das seguintes ações:
- Para modificar o gráfico, clique em Editar e acesse o gráfico no painel Editar visualização.
- Para compartilhar a tela de dados, clique em Compartilhar e, em seguida, em Compartilhar link para copiar o link da tela de dados do BigQuery.
- Para limpar a tela de dados, selecione Mais ações e selecione Limpar tela. Esta etapa resulta em uma tela em branco.
Exemplo de fluxo de trabalho: mesclar tabelas
Neste exemplo, são usados comandos de linguagem natural na tela de dados do BigQuery para encontrar dados e mesclar tabelas. Em seguida, você vai exportar uma consulta como um notebook.
Comando 1: Encontrar dados
No campo de solicitação Natural Language, digite o seguinte comando:
Information about treesA tela de dados do BigQuery sugere várias tabelas com informações sobre árvores.
Neste exemplo, selecione a tabela
bigquery-public-data.new_york_trees.tree_census_1995e clique em Adicionar à tela.A tabela é exibida na tela.
Comando 2: mesclar as tabelas nos endereços
Na tela de dados, clique em Mesclar.
A tela de dados do BigQuery sugere tabelas a serem mescladas.
Para abrir um novo campo de comando da Natural Language, clique em Pesquisar tabelas.
No campo de solicitação Natural Language, digite o seguinte comando:
Information about treesSelecione a tabela
bigquery-public-data.new_york_trees.tree_census_2005e clique em Adicionar à tela.A tabela é exibida na tela.
Na tela de dados, clique em Mesclar.
Na seção Nesta tela, marque a caixa de seleção Célula da tabela e clique em OK.
No campo de solicitação Natural Language, digite o seguinte comando:
Join on addressA tela de dados do BigQuery propõe a consulta SQL para unir essas duas tabelas nos endereços delas.
SELECT * FROM `bigquery-public-data.new_york_trees.tree_census_2015` AS t2015 JOIN `bigquery-public-data.new_york_trees.tree_census_1995` AS t1995 ON t2015.address = t1995.address;
Para executar a consulta e ver os resultados, clique em Executar.
Exportar consulta como um notebook
A tela de dados do BigQuery permite exportar suas consultas como um notebook.
- Na tela de dados, clique em Exportar como notebook.
- No painel Salvar notebook, insira o nome do notebook e a região em que você quer salvá-lo.
- Clique em Salvar. O notebook foi criado.
- Opcional: para acessar o notebook criado, clique em Abrir.
Exemplo de fluxo de trabalho: editar um gráfico usando um comando
Neste exemplo, você usa comandos de linguagem natural na tela de dados do BigQuery para encontrar, consultar e filtrar dados e, em seguida, editar os detalhes da visualização.
Comando 1: Encontrar dados
Para encontrar dados sobre nomes nos EUA, insira o seguinte comando:
Find data about USA namesA tela de dados do BigQuery gera uma lista de tabelas.
Neste exemplo, selecione a tabela
bigquery-public-data.usa_names.usa_1910_currente clique em Adicionar à tela.
Comando 2: consultar os dados
Para consultar os dados, na tela de dados, clique em Consulta e insira o seguinte comando:
Summarize this dataA tela de dados do BigQuery gera uma consulta semelhante à seguinte:
SELECT state, gender, year, name, number FROM `bigquery-public-data.usa_names.usa_1910_current`
Clique em Executar. Os resultados da consulta são exibidos.
Comando 3: filtrar os dados
- Na tela de dados, clique em Consultar estes resultados.
Para filtrar os dados, no campo de comando SQL, digite este comando:
Get me the top 10 most popular names in 1980A tela de dados do BigQuery gera uma consulta semelhante à seguinte:
SELECT name, SUM(number) AS total_count FROM `bigquery-public-data`.usa_names.usa_1910_current WHERE year = 1980 GROUP BY name ORDER BY total_count DESC LIMIT 10;
Ao executar a consulta, você recebe uma tabela com os dez nomes mais comuns de crianças nascidas em 1980.
Criar e editar um gráfico
Na tela de dados, clique em Visualizar.
A tela de dados do BigQuery sugere várias opções de visualização, incluindo gráfico de barras, de pizza, de linhas e visualização personalizada.
Neste exemplo, clique em Criar gráfico de barras.
A tela de dados do BigQuery cria um gráfico de barras semelhante ao seguinte:
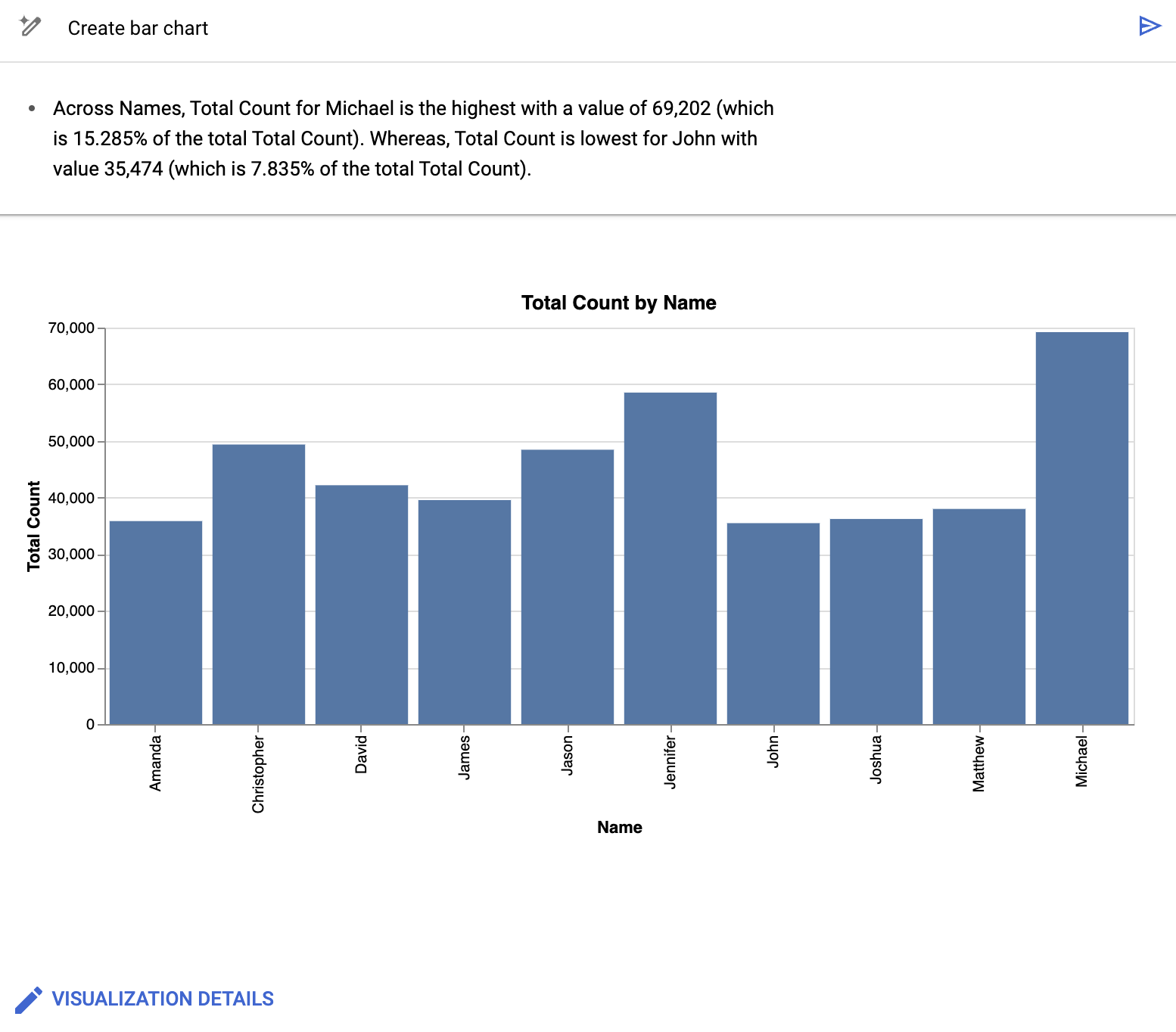
Além de fornecer um gráfico, a tela de dados do BigQuery resume alguns dos principais detalhes dos dados que apoiam a visualização. Para modificar o gráfico, clique em Detalhes da visualização e edite o gráfico no painel lateral.
Comando 4: editar os detalhes da visualização
No campo de solicitação Visualização, digite o seguinte código:
Create a bar chart sorted high to low, with a gradientA tela de dados do BigQuery cria um gráfico de barras semelhante ao seguinte:
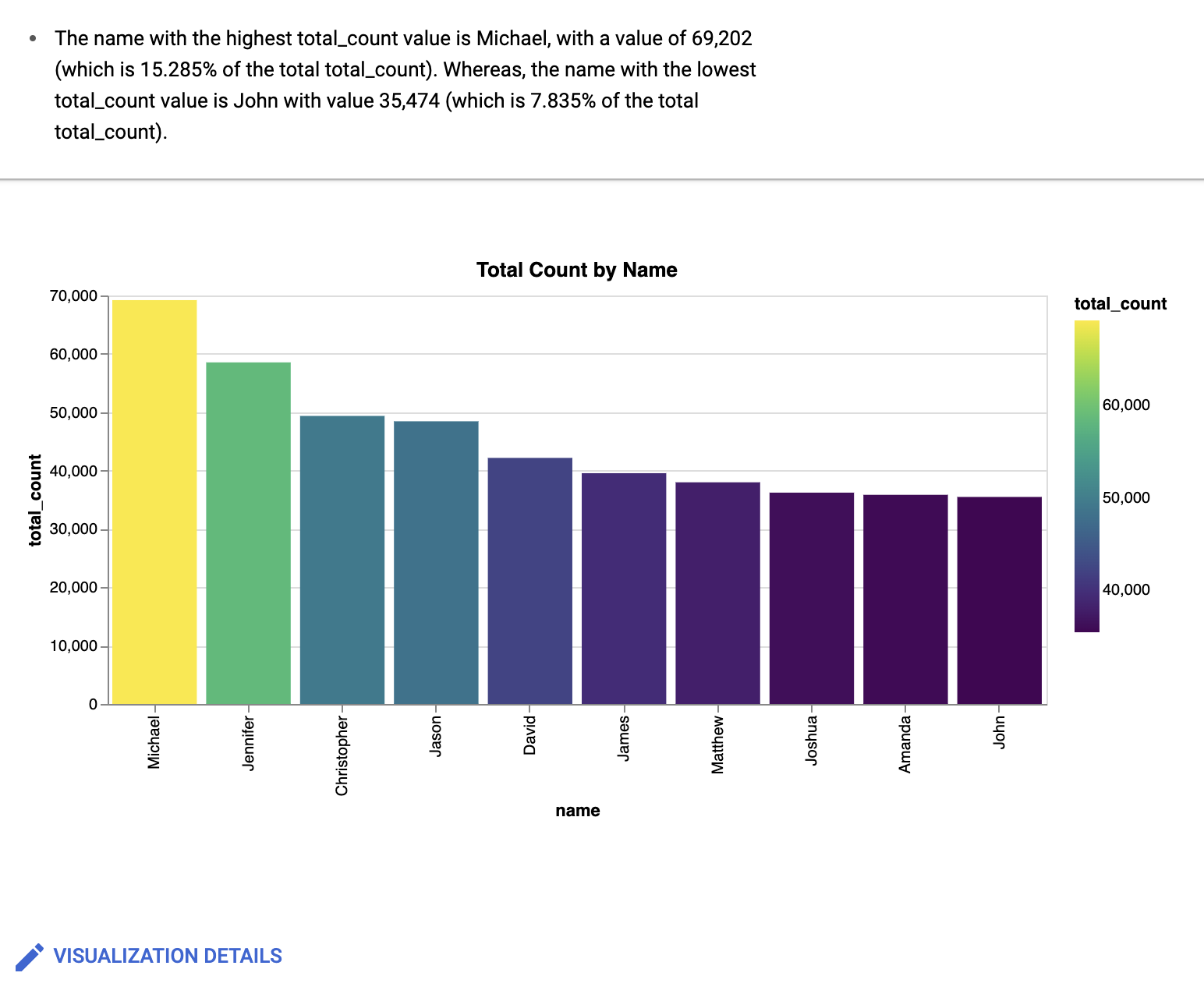
Opcional: para fazer outras mudanças, clique em Editar.
O painel Editar visualização vai aparecer. Você pode editar detalhes como o título do gráfico, nome do eixo x e nome do eixo y. Além disso, se você clicar na guia JSON Editor, poderá editar o gráfico diretamente com base nos valores JSON.
Trabalhar com um assistente do Gemini
Você pode usar uma experiência de chat com tecnologia Gemini para trabalhar com a tela de dados do BigQuery. O assistente de chat pode criar nós com base nas suas solicitações, executar consultas e criar visualizações. Você pode escolher as tabelas que o assistente vai usar e adicionar instruções para direcionar o comportamento dele. O assistente funciona com telas de dados novas ou atuais.
Para trabalhar com o assistente do Gemini, faça o seguinte:
- Para abrir o assistente, clique em faísca Abrir o assistente da tela de dados na tela de dados.
No campo Faça uma pergunta sobre dados, insira um comando de linguagem natural, por exemplo, um dos seguintes:
Show me interesting statistics of my data.Make a chart based on my data, sorted high to low.I want to see sample data from my table.
A resposta inclui um ou mais nós com base na solicitação. Por exemplo, se você pedir para o assistente criar um gráfico com seus dados, ele vai criar um nó de visualização na tela de dados.
Ao clicar no campo Fazer uma pergunta sobre dados, você também pode fazer o seguinte:
- Para adicionar dados, clique em Configurações.
- Para adicionar instruções, clique em Configurações.
Para continuar trabalhando com o assistente, adicione mais comandos de linguagem natural.
Você pode continuar fazendo comandos em linguagem natural enquanto trabalha com a tela de dados.
Adicionar dados
Ao trabalhar com a interface de chat do Gemini, você pode adicionar dados para que o assistente saiba qual conjunto de dados usar como referência. O assistente pede que você selecione uma tabela antes de executar qualquer comando. Ao pesquisar dados no assistente, é possível limitar o escopo dos dados pesquisáveis a todos os projetos, projetos marcados com estrela ou seu projeto atual. Você também pode decidir se quer incluir conjuntos de dados públicos na sua pesquisa.
Para adicionar dados ao assistente do Gemini, faça o seguinte:
- Para abrir o assistente, clique em faísca Abrir o assistente da tela de dados na tela de dados.
- Clique em Configurações e em Adicionar dados.
- Opcional: para expandir os resultados da pesquisa e incluir conjuntos de dados públicos, clique no botão Conjuntos de dados públicos para ativar.
- Opcional: para mudar o escopo dos resultados da pesquisa para projetos diferentes, selecione a opção de projeto adequada no menu Escopo.
- Marque a caixa de seleção de cada tabela que você quer adicionar ao assistente.
- Para pesquisar tabelas que não são sugeridas pelo assistente, clique em Pesquisar tabelas.
- No campo de comando Natural Language, digite um comando que descreva a tabela que você está procurando e pressione Enter.
- Marque a caixa de seleção de cada tabela que você quer adicionar ao assistente e clique em Ok.
- Feche o painel Configurações do assistente do Canvas.
O assistente baseia a análise nos dados que você escolhe.
Adicionar instruções
Ao trabalhar com a interface de conversa do Gemini, você pode adicionar instruções para que o assistente saiba como se comportar. Essas instruções são aplicadas a todos os comandos no painel de dados. Exemplos de possíveis instruções:
Visualize trends over time.Chart colors: Red (negative), Green (positive)Domain: USA
Para adicionar instruções ao assistente, faça o seguinte:
- Para abrir o assistente, clique em faísca Abrir o assistente da tela de dados na tela de dados.
- Clique em Configurações.
- No campo Instruções, adicione uma lista de instruções para o assistente e feche o painel Configurações do assistente do Canvas.
O assistente lembra das instruções e as aplica a comandos futuros.
Práticas recomendadas para o Gemini Assistente
Para ter os melhores resultados ao trabalhar com o assistente da tela de dados do BigQuery, siga estas práticas recomendadas:
Seja específico e sem ambiguidade. Indique claramente o que você quer calcular, analisar ou visualizar. Por exemplo, em vez de
Analyze trip data, digaCalculate the average trip duration for trips starting in council district eight.Garanta um contexto de dados preciso. O assistente só pode trabalhar com os dados que você fornece. Verifique se todas as tabelas e colunas relevantes foram adicionadas à tela.
Comece de forma simples e faça iterações. Comece com uma pergunta direta para garantir que o assistente entenda a estrutura e os dados básicos. Por exemplo, primeiro diga
Show total trips bye depoissubscriber_typeShow total trips by.subscriber_typeand break down the result bycouncil_districtDivida perguntas complexas. Para processos de várias etapas, considere formular o comando de forma clara com partes distintas ou usar comandos separados para cada etapa principal. Por exemplo, diga
First, find the top five busiest stations by trip count. Second, calculate the average trip duration for trips starting from only those top five stations.Declare claramente os cálculos. Especifique o cálculo escolhido, como
SUM,MAXouAVERAGE. Por exemplo, digaFind the.MAXtrip duration perbike_idUse instruções de sistema para contexto e preferências persistentes. Use instruções do sistema para declarar regras de informações e preferências que se aplicam a todos os comandos.
Revise a tela. Sempre revise os nós gerados para verificar se a lógica está alinhada à sua solicitação e se os resultados são precisos.
Experimento. Teste diferentes frases, níveis de detalhes e estruturas de comandos para saber como o assistente responde às suas necessidades específicas de dados e análises.
Nomes de colunas de referência. Sempre que possível, use os nomes reais das colunas dos dados selecionados. Por exemplo, em vez de
Show trips by subscriber type, digaShow the count of trips grouped by.subscriber_typeandstart_station_name
Exemplo de fluxo de trabalho: trabalhar com um assistente do Gemini
Neste exemplo, você usa comandos de linguagem natural com o assistente do Gemini para encontrar, consultar e visualizar dados.
No console Google Cloud , acesse a página BigQuery.
No editor de consultas, ao lado de Consulta SQL, clique em Criar novo e, em seguida, em Tela de dados.
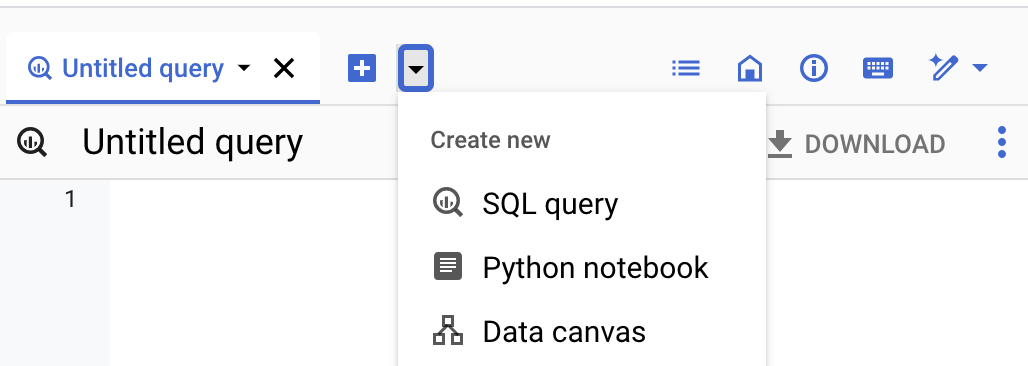
Clique em Pesquisar dados.
Clique em filter_list Editar filtros de pesquisa e, no painel Filtrar pesquisa, clique no botão Conjuntos de dados públicos do BigQuery para ativar.
No campo de solicitação Natural Language, insira o seguinte comando:
bikeshareA tela de dados do BigQuery gera uma lista de possíveis tabelas com base nos metadados do Dataplex Universal Catalog. É possível selecionar várias tabelas.
Selecione a tabela
bigquery-public-data.austin_bikeshare.bikeshare_stationsebigquery-public-data.austin_bikeshare.bikeshare_tripse clique em Adicionar à tela.Um nó para cada uma das tabelas selecionadas é adicionado à tela de dados do BigQuery. Para acessar informações do esquema, detalhes da tabela ou visualizar os dados, selecione as várias guias no nó da tabela.
Para abrir o assistente, clique em faísca Abrir o assistente da tela de dados na tela de dados.
Clique em Configurações.
No campo Instruções, adicione as seguintes instruções para o assistente:
Tasks: - Visualize findings with charts - Show many charts per question - Make sure to cover each part via a separate line of reasoningFeche o painel Configurações do assistente do Canvas.
No campo Faça uma pergunta sobre dados, insira o seguinte comando de linguagem natural:
Show the number of trips by council district and subscriber typeVocê pode continuar inserindo comandos no campo Perguntar sobre dados. Insira o seguinte comando de linguagem natural:
What are most popular stations among the top 5 subscriber typesInsira o comando final:
What station is least used to start and end a tripDepois de fazer todas as solicitações relevantes, a tela será preenchida com a consulta e os nós de visualização relevantes de acordo com os comandos e as instruções que você deu ao assistente. Continue inserindo comandos ou modifique os atuais para receber os resultados que você procura.
Ver todas as telas de dados
Para ver uma lista de todas as telas de dados no seu projeto, faça o seguinte:
No console Google Cloud , acesse a página BigQuery.
No painel Explorer, clique em Ver ações ao lado de Telas de dados e faça uma das seguintes ações:
- Para abrir a lista na guia atual, clique em Mostrar tudo.
- Para abrir a lista em uma nova guia, clique em Mostrar tudo em > Nova guia.
- Para abrir a lista em uma guia dividida, clique em Mostrar tudo em > Dividir guia.
Ver metadados da tela de dados
Para conferir os metadados da tela de dados, faça o seguinte:
No console Google Cloud , acesse a página BigQuery.
No painel Explorer, expanda seu projeto e a pasta Telas de dados e, se necessário, a pasta Telas de dados compartilhadas. Clique no nome da tela de dados com os metadados que você quer ver.
Confira o painel Resumo para ver informações sobre a tela de dados, como a região que ela usa e a data da última modificação.
Trabalhar com versões da tela de dados
Você pode criar uma tela de dados dentro ou fora de um repositório. O controle de versões da tela de dados é processado de maneira diferente dependendo de onde ela está localizada.
Controle de versões da tela de dados em repositórios
Os repositórios são repositórios Git que residem no BigQuery ou com um provedor terceirizado. É possível usar espaços de trabalho em repositórios para realizar o controle de versão em telas de dados. Para mais informações, consulte Usar o controle de versões com um arquivo.
Controle de versões da tela de dados fora dos repositórios
É possível visualizar, comparar e restaurar versões de uma tela de dados.
Ver e comparar versões da tela de dados
Para conferir diferentes versões de uma tela de dados e compará-las com a versão atual, faça o seguinte:
No console Google Cloud , acesse a página BigQuery.
No painel Explorer, expanda seu projeto e a pasta Telas de dados e, se necessário, a pasta Telas de dados compartilhadas. Clique no nome da tela de dados com a atividade que você quer ver.
Clique em Histórico de versões para ver uma lista das versões da tela de dados em ordem decrescente por data.
Clique em Ver ações ao lado de uma versão da tela de dados e clique em Comparar. O painel de comparação é aberto, comparando a versão da tela de dados selecionada com a versão atual.
Opcional: para comparar as versões inline em vez de em painéis separados, clique em Comparar e em Inline.
Restaurar uma versão da tela de dados
Restaurar a partir do painel de comparação permite comparar a versão anterior da tela de dados com a versão atual antes de decidir se quer restaurá-la.
- No painel Explorer, expanda seu projeto e a pasta Telas de dados e, se necessário, a pasta Telas de dados compartilhadas. Clique no nome da tela de dados que tem uma versão anterior que você quer restaurar.
- Clique em Histórico de versões.
Clique em Ver ações ao lado da versão da tela de dados que você quer restaurar e, em seguida, clique em Comparar.
O painel de comparação é aberto, comparando a versão da tela de dados selecionada com a mais recente.
Se quiser restaurar a versão anterior da tela de dados após a comparação, clique em Restaurar.
Clique em Confirmar.
Gerenciar metadados no Dataplex Universal Catalog
Com o Dataplex Universal Catalog, é possível ver e gerenciar metadados para telas de dados. As telas de dados estão disponíveis no Dataplex Universal Catalog por padrão, sem configuração adicional.
Use o Dataplex Universal Catalog para gerenciar telas de dados em todos os locais do BigQuery. O gerenciamento de telas de dados no Dataplex Universal Catalog está sujeito às cotas e limites do Dataplex Universal Catalog e aos preços do Dataplex Universal Catalog.
O Dataplex Universal Catalog recupera automaticamente os seguintes metadados das telas de dados:
- Nome do recurso de dados
- Recurso de dados principal
- Local do recurso de dados
- Tipo de recurso de dados
- Projeto Google Cloud correspondente
O Dataplex Universal Catalog registra telas de dados como entradas com os seguintes valores:
- Grupo de entradas do sistema
- O grupo de entradas do sistema
para telas de dados é
@dataform. Para conferir detalhes das entradas do painel de dados no Dataplex Universal Catalog, acesse o grupo de entradas do sistemadataform. Para instruções sobre como conferir uma lista de todas as entradas em um grupo de entradas, consulte Ver detalhes de um grupo de entradas na documentação do Dataplex Universal Catalog. - Tipo de entrada do sistema
- O tipo de entrada do sistema
para telas de dados é
dataform-code-asset. Para conferir detalhes das telas de dados, é necessário acessar o tipo de entrada do sistemadataform-code-asset, filtrar os resultados com um filtro baseado em aspectos e definir o campotypeno aspectodataform-code-assetcomoDATA_CANVAS. Em seguida, selecione uma entrada da tela de dados escolhida. Para instruções sobre como ver detalhes de um tipo de entrada selecionado, consulte Ver detalhes de um tipo de entrada na documentação do Dataplex Universal Catalog. Para instruções sobre como ver os detalhes de uma entrada selecionada, consulte Ver detalhes de uma entrada na documentação do Dataplex Universal Catalog. - Tipo de aspecto do sistema
- O tipo de aspecto do sistema
para telas de dados é
dataform-code-asset. Para fornecer mais contexto às telas de dados no Dataplex Universal Catalog anotando entradas com aspectos, veja o tipo de aspectodataform-code-asset, filtre os resultados com um filtro baseado em aspecto e defina o campotypeno aspectodataform-code-assetcomoDATA_CANVAS. Para instruções sobre como anotar entradas com aspectos, consulte Gerenciar aspectos e enriquecer metadados na documentação do Dataplex Universal Catalog. - Tipo
- O tipo de telas de dados é
DATA_CANVAS. Esse tipo permite filtrar telas de dados no tipo de entrada do sistemadataform-code-assete no tipo de aspectodataform-code-assetusando a consultaaspect:dataplex-types.global.dataform-code-asset.type=DATA_CANVASem um filtro baseado em aspectos.
Para instruções sobre como pesquisar recursos no Dataplex Universal Catalog, consulte Pesquisar recursos de dados no Dataplex Universal Catalog na documentação do Dataplex Universal Catalog.
Preços
Para saber mais sobre os preços desse recurso, consulte Visão geral dos preços do Gemini no BigQuery.
Cotas e limites
Para informações sobre cotas e limites desse recurso, consulte Cotas do Gemini no BigQuery.
Locais
Você pode usar a tela de dados do BigQuery em todos os locais do BigQuery. O Gemini no BigQuery opera globalmente, então não é possível restringir o tratamento de dados a uma região específica. Para saber mais sobre os locais em que o Gemini no BigQuery processa dados, consulte Locais de atendimento do Gemini.
Enviar feedback
Ajude a melhorar as sugestões de telas de dados do BigQuery enviando feedback ao Google. Para enviar feedback, faça o seguinte:
Na barra de ferramentas do console Google Cloud , clique em Enviar feedback.
Opcional: para copiar as informações JSON do DAG e fornecer mais contexto ao seu feedback, clique em Copiar.
Para preencher o formulário e enviar feedback, clique em formulário.
As configurações de compartilhamento de dados se aplicam a todo o projeto e só podem ser definidas por um administrador com as permissões de IAM serviceusage.services.enable e serviceusage.services.list. Para mais
informações sobre o uso de dados no programa Trusted Tester, consulte
Gemini no programa Trusted Tester do Google Cloud .
Para enviar feedback direto sobre esse recurso, envie um e-mail para datacanvas-feedback@google.com.
A seguir
Saiba como escrever consultas com a assistência do Gêmeos.
Saiba como criar notebooks.
Saiba como gerar consultas em linguagem natural sobre seus dados com insights de dados.

