Ce guide explique comment déployer les ressources Google Cloud pour un système IBM Db2 pour Linux, Unix et Windows compatible avec les applications SAP.
Pour savoir comment utiliser Terraform pour automatiser le déploiement de ressources Google Cloud pour une instance IBM Db2 compatible avec les applications SAP, consultez Déploiement automatisé de VM pour IBM Db2 sous Linux.
Pour en savoir plus sur la planification du déploiement, consultez le guide de planification IBM Db2 pour SAP.
Prérequis
Si vous souhaitez que votre charge de travail SAP s'exécute conformément aux exigences liées à la résidence des données, au contrôle des accès, au personnel d'assistance ou à la réglementation, vous devez créer le dossier Assured Workloads requis. Pour en savoir plus, consultez Contrôles de conformité et de souveraineté pour SAP sur Google Cloud.
Si vous ne disposez pas encore d'un projet Google Cloud avec la facturation activée, vous devez en créer un avant de pouvoir déployer une machine virtuelle (VM) pour votre installation IBM Db2.
Pour créer un projet :
-
In the Google Cloud console, on the project selector page, select or create a Google Cloud project.
-
Make sure that billing is enabled for your Google Cloud project.
Initialiser une configuration :
gcloud init
Vérifier les paramètres de votre configuration gcloud actuelle :
gcloud config list
Basculez vers le projet Google Cloud requis. Remplacez
PROJECT_IDpar l'ID de votre projet Google Cloud .gcloud config set project PROJECT_ID
Définissez une région par défaut. Remplacez
REGIONpar une régionGoogle Cloud .gcloud config set compute/region REGION
Définissez une zone par défaut. Remplacez
ZONEpar une zoneGoogle Cloud .gcloud config set compute/zone ZONE
Créez une configuration. Remplacez
NAMEpar le nom de la configuration.gcloud config configurations create NAME
- Dans la console Google Cloud , accédez à la page Réseaux VPC.
- Cliquez sur Créer un réseau VPC.
- Saisissez un Nom pour le réseau.
Le nom doit respecter la convention d'attribution de noms. Les réseaux VPC utilisent la convention d'attribution de noms de Compute Engine.
- Dans le champ Mode de création du sous-réseau, sélectionnez Custom.
- Dans la section Nouveau sous-réseau, spécifiez les paramètres de configuration de sous-réseau suivants :
- Saisissez un nom pour le sous-réseau.
- Dans le champ Région, sélectionnez la région Compute Engine dans laquelle vous souhaitez créer le sous-réseau.
- Pour Type de pile IP, sélectionnez IPv4 (pile unique), puis saisissez une plage d'adresses IP au format CIDR, telle que
10.1.0.0/24.Il s'agit de la plage IPv4 principale du sous-réseau. Si vous envisagez d'ajouter plusieurs sous-réseaux, attribuez à chacun d'eux des plages d'adresses IP CIDR qui ne se chevauchent pas dans le réseau. Notez que chaque sous-réseau et ses plages d'adresses IP internes sont mappés sur une seule région.
- Cliquez sur OK.
- Pour ajouter d'autres sous-réseaux, cliquez sur Ajouter un sous-réseau et répétez les étapes ci-dessus. Vous pouvez ajouter d'autres sous-réseaux au réseau après sa création.
- Cliquez sur Créer.
- Accédez à Cloud Shell.
- Pour créer un réseau en mode de sous-réseau personnalisé, exécutez la commande suivante :
gcloud compute networks create NETWORK_NAME --subnet-mode custom
Remplacez
NETWORK_NAMEpar le nom du nouveau réseau. Le nom doit respecter la convention d'attribution de noms. Les réseaux VPC utilisent la convention de dénomination de Compute Engine.Spécifiez
--subnet-mode custompour éviter d'utiliser le mode automatique par défaut, qui crée automatiquement un sous-réseau dans chaque région Compute Engine. Pour en savoir plus, consultez la section Mode de création du sous-réseau. - Créez un sous-réseau, et spécifiez la région et la plage d'adresses IP :
gcloud compute networks subnets create SUBNETWORK_NAME \ --network NETWORK_NAME --region REGION --range RANGERemplacez les éléments suivants :
SUBNETWORK_NAME: nom du nouveau sous-réseauNETWORK_NAME: nom du réseau que vous avez créé à l'étape précédenteREGION: région dans laquelle vous souhaitez créer le sous-réseauRANGE: plage d'adresses IP spécifiée au format CIDR (par exemple,10.1.0.0/24)Si vous envisagez d'ajouter plusieurs sous-réseaux, attribuez à chacun d'eux des plages d'adresses IP CIDR qui ne se chevauchent pas. Notez que chaque sous-réseau et ses plages d'adresses IP internes sont mappés sur une seule région.
- Si vous le souhaitez, répétez l'étape précédente et ajoutez des sous-réseaux.
- Les ports par défaut utilisés par SAP NetWeaver, comme indiqué dans le document Ports TCP/IP de tous les produits SAP.
- Les connexions de votre ordinateur ou votre environnement de réseau d'entreprise vers votre instance de VM Compute Engine. Si vous ne savez pas quelle adresse IP utiliser, contactez l'administrateur réseau de votre entreprise.
- Communication entre VM dans une configuration à trois niveaux, évolutive ou à haute disponibilité. Par exemple, si vous déployez un système à trois niveaux, votre sous-réseau comprend au moins deux VM : une VM pour SAP NetWeaver et une autre pour le serveur de base de données. Pour activer la communication entre deux VM, vous devez créer une règle de pare-feu autorisant le trafic provenant du sous-réseau.
Dans la console Google Cloud , accédez à la page Pare-feu du réseau VPC.
En haut de la page, cliquez sur Créer une règle de pare-feu.
- Dans le champ Réseau, sélectionnez le réseau sur lequel se trouve votre machine virtuelle.
- Dans le champ Cibles, sélectionnez Toutes les instances du réseau.
- Dans le champ Filtre source, sélectionnez l'une des options suivantes :
- Plages d'adresses IP pour autoriser le trafic entrant provenant d'adresses IP spécifiques. Indiquez la plage d'adresses IP dans le champ Plages d'adresses IP sources.
- Sous-réseaux pour autoriser le trafic entrant provenant d'un sous-réseau spécifique. Spécifiez le nom du sous-réseau dans le champ du sous-réseau suivant. Vous pouvez utiliser cette option pour autoriser l'accès entre plusieurs VM dans une organisation évolutive ou à trois niveaux.
- Dans la section Protocoles et ports, sélectionnez Protocoles et ports spécifiés et spécifiez
tcp:PORT_NUMBER;.
Cliquez sur Créer pour créer la règle de pare-feu.
Dans la console Google Cloud , accédez à la page Images de Compute Engine.
Pour utiliser une image publique, choisissez une image compatible dans la liste. SAP a certifié les images suivantes pour IBM Db2 sur Google Cloud :
- Red Hat Enterprise Linux 7.4
- SUSE Linux Enterprise Server 12 SP2 ou version ultérieure
- Windows Server 2012 R2 ou version ultérieure
Cliquez sur Create Instance (Créer une instance).
Nommez votre VM en respectant la limite acceptée par SAP, c'est-à-dire un nom contenant au maximum 13 caractères. Pour en savoir plus, consultez la Note SAP 611361 – Hostnames of SAP servers.
Sélectionnez la zone pour votre VM en fonction de l'emplacement de vos ressources internes et des utilisateurs, ainsi que du type de machine que vous souhaitez utiliser.
Consultez le guide et la note SAP ci-dessous pour en savoir plus sur les zones compatibles avec SAP Netweaver :
Remplacez le type de machine par l'un des types de machine compatibles. Pour obtenir des informations sur les types de machine compatibles et leurs limites concernant les disques persistants, consultez le guide de planification IBM Db2 pour SAP.
Vous pouvez éventuellement cliquer sur Modifier dans la section Disque de démarrage. La boîte de dialogue Disque de démarrage qui s'affiche vous permet de configurer la taille et le type de votre disque de démarrage. Une fois la configuration du disque de démarrage terminée, cliquez sur Sélectionner pour valider vos modifications.
Développez la section Gestion, sécurité, disques, mise en réseau et location unique.
Dans l'onglet Gestion, sous Règles de disponibilité, vérifiez que les paramètres par défaut suivants sont bien définis :
- Pour garantir la disponibilité des systèmes SAP, conservez le paramètre Préemption défini sur Désactivé (recommandé).
- Pour garantir le redémarrage de votre VM en cas de maintenance ou de défaillance, conservez le paramètre Redémarrage automatique défini sur Activé (recommandé).
- Pour garantir la migration de votre VM vers d'autres matériels électroniques lors des tâches de maintenance de l'infrastructure, conservez le paramètre Pendant la maintenance de l'hôte défini sur Transférer l'instance de VM (recommandé).
Dans l'onglet Disques, décochez la case Supprimer le disque de démarrage lorsque l'instance est supprimée.
- Dans l'onglet Disques, sous Disques supplémentaires, cliquez sur Ajouter un disque pour ajouter des disques persistants à des fins de stockage.
- Vous pouvez éventuellement saisir un nom dans le champ Nom.
- Sous Type, sélectionnez un type pour le disque.
- Sous Type de source, sélectionnez Aucune (disque vide).
- Spécifiez la taille de votre disque. Les tailles de disque sont soumises aux limites de SAP et IBM Db2. Consultez les ressources suivantes :
- Note SAP 1707361 – Inst. Systems Based on NW 7.1 and Higher: UNIX Db2 for LUW
- Guide d'installation approprié pour votre système SAP avec IBM Db2
- Pour ajouter le disque, cliquez sur OK.
- Répétez les étapes précédentes pour chaque disque dont vous avez besoin pour votre système.
- Sous l'onglet Mise en réseau, dans la section Interfaces réseau, sélectionnez le réseau créé précédemment.
- Dans l'onglet Clés SSH, sélectionnez Bloquer les clés SSH à l'échelle du projet.
- Pour créer et démarrer la VM, cliquez sur Créer.
- In the Google Cloud console, go to the VM instances page.
-
In the list of virtual machine instances, click SSH in the row of
the instance that you want to connect to.

Dans la console Google Cloud , accédez à la page Instances de VM de Compute Engine.
Cliquez sur l'instance Windows pour laquelle vous souhaitez générer un nouveau mot de passe.
Sur la page Détails de l'instance, cliquez sur Créer ou réinitialiser un mot de passe Windows. Un mot de passe est alors généré.
Pour créer un utilisateur et un mot de passe, spécifiez un nom d'utilisateur.
Cliquez sur Définir. Notez le nom d'utilisateur et le mot de passe pour pouvoir vous connecter à la VM.
- Si vous n'avez pas encore de client RDP, installez-en un maintenant. Pour plus d'informations de Microsoft sur les clients RDP disponibles, consultez la section Clients Bureau à distance.
- Obtenez l'adresse IP externe de votre VM Windows. Pour trouver l'adresse IP de la VM, vous pouvez utiliser l'une des méthodes suivantes :
- Dans la console Google Cloud , accédez à la page Instances de VM.
- Utilisez la gcloud CLI pour exécuter
gcloud compute instances listafin de répertorier vos instances de VM avec leurs adresses IP externes.
- Dans le client RDP, indiquez l'adresse IP externe de votre VM en tant qu'adresse IP à laquelle vous connecter.
- Saisissez vos informations de connexion et laissez le champ Domaine vide. S'il s'agit de votre première connexion à cette VM ou si vous avez oublié votre mot de passe, créez ou réinitialisez votre mot de passe Windows.
- Si vous n'avez pas encore créé de nom d'utilisateur et de mot de passe sur la VM Windows, créez ou réinitialisez votre mot de passe Windows.
- Ajoutez une règle de pare-feu ou modifiez votre règle existante pour ouvrir le port
5986sur le réseauGoogle Cloud , là où réside votre VM Windows Server. - Sur votre poste de travail local, ouvrez le terminal PowerShell.
Vous pouvez également initialiser une variable permettant de conserver vos identifiants utilisateur afin de ne pas avoir à les saisir chaque fois que vous vous connectez à l'instance. Si vous ignorez cette étape, vous serez invité à saisir votre nom d'utilisateur et votre mot de passe ultérieurement.
$credentials = Get-CredentialExécutez la commande
Enter-PSSessionpour démarrer une session PowerShell à distance, en incluant les options pour utiliser SSL et ignorer les vérifications d'identification.Enter-PSSession -ComputerName [IP_ADDRESS] -UseSSL -SessionOption (New-PSSessionOption -SkipCACheck -SkipCNCheck) -Credential $credentialsDans le terminal à partir duquel vous êtes connecté à la VM, créez des répertoires sur lesquels vous pourrez installer chaque disque :
sudo mkdir -p /db2 sudo mkdir -p /db2/DBSID sudo mkdir -p /db2/DBSID/log_dir sudo mkdir -p /db2/DBSID/db2dump sudo mkdir -p /db2/DBSID/sapdata sudo mkdir -p /db2/DBSID/saptmpDans le terminal, exécutez la commande
lspour identifier les disques que vous souhaitez installer.ls /dev/disk/by-id/Un résultat semblable aux lignes suivantes s'affiche. L'ID du disque comprend généralement le nom du disque avec un préfixe
google-ouscsi-0Google_. Cet exemple utilise l'IDgoogle-.google-example-instance google-example-instance-db2 google-example-instance-db2-dbsid google-example-instance-db2-dump google-example-instance-db2-log-dir google-example-instance-db2-sapdata google-example-instance-db2-saptmp
Formatez les disques. Si vous utilisez Db2 V11.1, les systèmes de fichiers
xfsouext4sont recommandés. Ils sont tous les deux compatibles avec la fonctionnalité de pré-allocation rapide. Db2 V10.5 n'est pas compatible avec les systèmes de fichiersxfsetext4.Les commandes suivantes formatent chaque disque avec un seul système de fichiers
ext3et aucune table de partition :sudo mkfs.ext3 -F /dev/disk/by-id/google-example-instance-db2 sudo mkfs.ext3 -F /dev/disk/by-id/google-example-instance-db2-dbsid sudo mkfs.ext3 -F /dev/disk/by-id/google-example-instance-db2-dump sudo mkfs.ext3 -F /dev/disk/by-id/google-example-instance-db2-sapdata sudo mkfs.ext3 -F /dev/disk/by-id/google-example-instance-db2-saptmp sudo mkfs.ext3 -F /dev/disk/by-id/google-example-instance-db2-log-dirInstallez chaque disque sur la VM :
sudo mount -o discard,defaults /dev/disk/by-id/google-example-instance-db2 /db2 sudo mount -o discard,defaults /dev/disk/by-id/google-example-instance-db2-dbsid /db2/DBSID sudo mount -o discard,defaults /dev/disk/by-id/google-example-instance-db2-dump /db2/DBSID/db2dump sudo mount -o discard,defaults /dev/disk/by-id/google-example-instance-db2-sapdata /db2/DBSID/sapdata sudo mount -o discard,defaults /dev/disk/by-id/google-example-instance-db2-saptmp /db2/DBSID/saptmp sudo mount -o discard,defaults /dev/disk/by-id/google-example-instance-db2-log-dir /db2/DBSID/log_dirConfigurez l'accès en lecture et en écriture au disque. Dans l'exemple ci-dessous, nous allons accorder à tous les utilisateurs un accès en écriture au disque :
sudo chmod a+w /db2 sudo chmod a+w /db2/DBSID sudo chmod a+w /db2/DBSID/db2dump sudo chmod a+w /db2/DBSID/sapdata sudo chmod a+w /db2/DBSID/saptmp sudo chmod a+w /db2/DBSID/log_dirVous pouvez éventuellement ajouter les disques persistants au fichier
/etc/fstabafin que le disque soit automatiquement installé à nouveau lorsque la VM redémarre.Lorsque vous spécifiez l'entrée
/etc/fstab, veillez à inclure l'optionnofailafin que l'instance puisse continuer à démarrer même si le disque n'est pas présent. Par exemple, si vous prenez un instantané du disque de démarrage et que vous créez une instance sans lui associer de disques persistants, l'exécution de l'instance n'est pas interrompue indéfiniment, et le processus de démarrage peut se poursuivre.Créez l'entrée
/etc/fstab. Exécutez la commandeblkidpour rechercher l'UUID du système de fichiers du disque et modifiez le fichier/etc/fstabafin d'inclure cet UUID avec les options d'installation. Vous pouvez effectuer cette étape via une seule commande pour chaque disque :echo UUID=`sudo blkid -s UUID -o value /dev/disk/by-id/google-example-instance-db2` /db2 ext3 discard,defaults,[NOFAIL] 0 2 | sudo tee -a /etc/fstab echo UUID=`sudo blkid -s UUID -o value /dev/disk/by-id/google-example-instance-db2-dbsid` /db2/DBSID ext3 discard,defaults,[NOFAIL] 0 2 | sudo tee -a /etc/fstab echo UUID=`sudo blkid -s UUID -o value /dev/disk/by-id/google-example-instance-db2-log-dir` /db2/DBSID/log_dir ext3 discard,defaults,[NOFAIL] 0 2 | sudo tee -a /etc/fstab echo UUID=`sudo blkid -s UUID -o value /dev/disk/by-id/google-example-instance-db2-dump` /db2/DBSID/db2dump ext3 discard,defaults,[NOFAIL] 0 2 | sudo tee -a /etc/fstab echo UUID=`sudo blkid -s UUID -o value /dev/disk/by-id/google-example-instance-db2-sapdata` /db2/DBSID/sapdata ext3 discard,defaults,[NOFAIL] 0 2 | sudo tee -a /etc/fstab echo UUID=`sudo blkid -s UUID -o value /dev/disk/by-id/google-example-instance-db2-saptmp` /db2/DBSID/saptmp ext3 discard,defaults,[NOFAIL] 0 2 | sudo tee -a /etc/fstabOù
[NOFAIL]désigne l'option qui indique ce que le système doit faire s'il se trouve dans l'incapacité d'installer ce disque.Utilisez la commande
catsuivante pour vérifier que les entrées/etc/fstabsont correctes :cat /etc/fstabAssurez-vous que le disque que vous avez créé pour vos lecteurs est suffisamment volumineux pour fournir à tous les volumes l'espace de stockage nécessaire. Par exemple, dans les étapes suivantes, la taille spécifiée pour le disque est de 100 Go.
Exécutez
pvscanpour analyser tous les disques à la recherche de volumes physiques :sudo mkdir -p /db2 sudo mkdir -p /db2/DBSID sudo mkdir -p /db2/DBSID/log_dir sudo mkdir -p /db2/DBSID/db2dump sudo mkdir -p /db2/DBSID/sapdata sudo mkdir -p /db2/DBSID/saptmpInitialisez le disque ou une partition pour que LVM puisse les utiliser :
pvcreate /dev/sdbCréez un groupe de volumes :
vgcreate vg_db2 /dev/sdbCréez des volumes logiques pour chaque disque, en utilisant les tailles dont vous avez besoin :
lvcreate -L 8G -n db2 vg_db2 lvcreate -L 8G -n db2dbsid vg_db2 lvcreate -L 8G -n db2logdir vg_db2 lvcreate -L 8G -n db2dump vg_db2 lvcreate -L 8G -n db2saptmp vg_db2 lvcreate -L 50G -n db2sapdata vg_db2Formatez les volumes. Si vous utilisez Db2 V11.1, les systèmes de fichiers
xfsouext4sont recommandés. Ils sont tous les deux compatibles avec la fonctionnalité de pré-allocation rapide. Db2 V10.5 n'est pas compatible avec les systèmes de fichiersxfsetext4.Les commandes suivantes formatent chaque volume avec un seul système de fichiers
ext3et aucune table de partition :mkfs -t ext3 /dev/vg_db2/db2 mkfs -t ext3 /dev/vg_db2/db2dbsid mkfs -t ext3 /dev/vg_db2/db2logdir mkfs -t ext3 /dev/vg_db2/db2dump mkfs -t ext3 /dev/vg_db2/db2saptmp mkfs -t ext3 /dev/vg_db2/db2sapdataCréez un point d'installation :
mkdir /db2Installez les systèmes de fichiers sur le point d'installation :
sudo mount -o discard,defaults /dev/vg_db2/db2dbsid /db2/DBSID mkdir /db2/DBSID/log_dir sudo mount -o discard,defaults /dev/vg_db2/db2logdir /db2/DBSID/log_dir mkdir /db2/DBSID/db2dump sudo mount -o discard,defaults /dev/vg_db2/db2dump /db2/DBSID/db2dump mkdir /db2/DBSID/saptmp sudo mount -o discard,defaults /dev/vg_db2/db2saptmp /db2/DBSID/saptmp mkdir /db2/DBSID/sapdata sudo mount -o discard,defaults /dev/vg_db2/db2sapdata /db2/DBSID/sapdataLes disques obtenus doivent se présenter sous la forme suivante :
Filesystem 1K-blocks Used Available Use% Mounted ... ... dev/mapper/vg_db2-db2 8378368 32976 8345392 1% /db2 dev/mapper/vg_db2-db2 8378368 33024 8345344 1% /db2/DBSID dev/mapper/vg_db2-db2 52403200 32976 52370224 1% /db2/DBSID/sapdata dev/mapper/vg_db2-db2 8378368 32976 8345392 1% /db2/DBSID/saptmp dev/mapper/vg_db2-db2 8378368 32976 8345392 1% /db2/DBSID/log_dir dev/mapper/vg_db2-db2 8378368 32976 8345392 1% /db2/DBSID/db2dump
Vous pouvez éventuellement ajouter le disque persistant au fichier
/etc/fstabafin que le disque soit automatiquement installé à nouveau lorsque la VM redémarre.Lorsque vous spécifiez l'entrée
/etc/fstab, veillez à inclure l'optionnofailafin que l'instance puisse continuer à démarrer même si le disque n'est pas présent. Par exemple, si vous prenez un instantané du disque de démarrage et que vous créez une instance sans lui associer de disques persistants, l'exécution de l'instance n'est pas interrompue indéfiniment, et le processus de démarrage peut se poursuivre.Créez l'entrée
/etc/fstab. Exécutez la commandeblkidpour rechercher l'UUID du système de fichiers du disque et modifiez le fichier/etc/fstabafin d'inclure cet UUID avec les options d'installation. Vous pouvez effectuer cette étape via une seule commande pour chaque disque :echo UUID=`sudo blkid -s UUID -o value /dev/vg_db2/db2` /db2 ext3 discard,defaults,nofail 0 2 | sudo tee -a /etc/fstab echo UUID=`sudo blkid -s UUID -o value /dev/vg_db2/db2dbsid` /db2/DBSID ext3 discard,defaults,nofail 0 2 | sudo tee -a /etc/fstab echo UUID=`sudo blkid -s UUID -o value /dev/vg_db2/db2logdir` /db2/DBSID/log_dir ext3 discard,defaults,nofail 0 2 | sudo tee -a /etc/fstab echo UUID=`sudo blkid -s UUID -o value /dev/vg_db2/db2dump` /db2/DBSID/db2dump ext3 discard,defaults,nofail 0 2 | sudo tee -a /etc/fstab echo UUID=`sudo blkid -s UUID -o value /dev/vg_db2/db2saptmp` /db2/DBSID/saptmp ext3 discard,defaults,nofail 0 2 | sudo tee -a /etc/fstab echo UUID=`sudo blkid -s UUID -o value /dev/vg_db2/db2sapdata` /db2/DBSID/sapdata ext3 discard,defaults,nofail 0 2 | sudo tee -a /etc/fstabOù
[NOFAIL]désigne l'option qui indique ce que le système doit faire s'il se trouve dans l'incapacité d'installer ce disque.Utilisez la commande
catsuivante pour vérifier que les entrées/etc/fstabsont correctes :cat /etc/fstab- Dans le menu Start (Démarrer), recherchez et ouvrez l'option Server Manager (Gestionnaire de serveurs).
Sélectionnez File and Storage Services (Services de fichiers et de stockage), puis sélectionnez Disks (Disques).
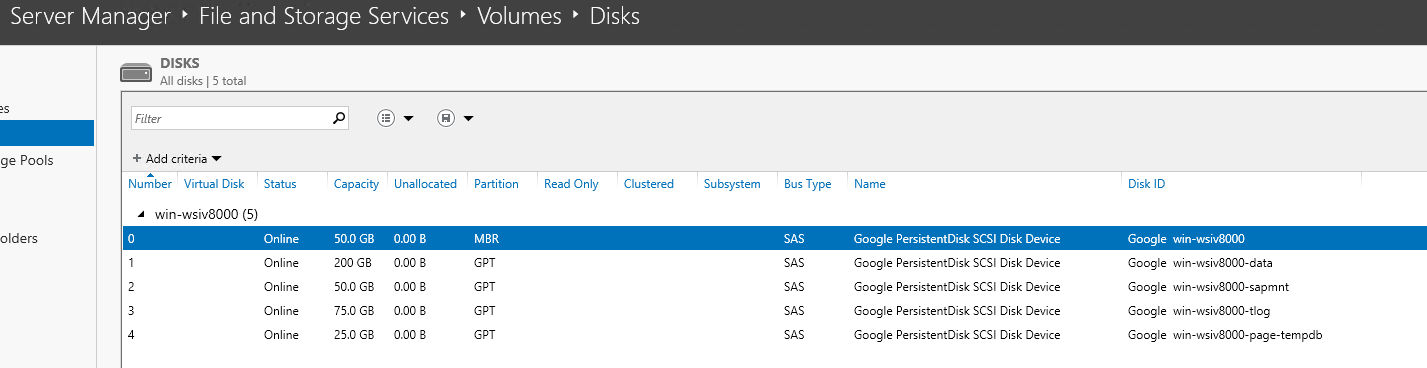
Dans la boîte de dialogue Disks (Disques), cliquez avec le bouton droit sur le premier disque n'utilisant pas de partitions MBR, puis cliquez sur Nouveau volume.
Continuez avec les valeurs par défaut et renseignez un libellé de disque.
Lorsque vous atteignez l'étape des paramètres du système de fichiers, définissez Taille d'unité d'allocation sur une des valeurs de la liste suivante :
- Disques de base de données :
32Ko - Fichier d'échange :
8Ko - Autres disques : valeur par défaut de
4Ko
- Disques de base de données :
Saisissez un libellé de volume décrivant le disque avec un nom pertinent.
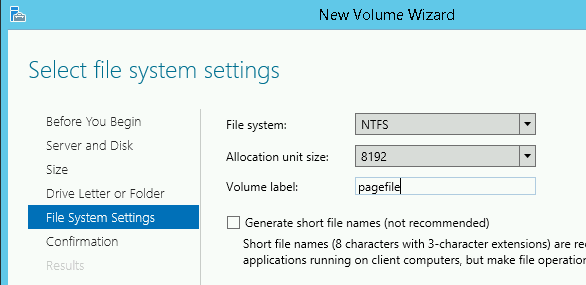
Répétez les étapes précédentes pour chaque disque supplémentaire.
Note SAP 1984787 – SUSE LINUX Enterprise Server 12 : notes d'installation
Note SAP 2002167 – Red Hat Enterprise Linux 7.x : installation et mise à niveau
- Si planifié, associez le système d'exploitation Windows Server à un domaine.
- Configurez le mode de gestion d'alimentation Hautes performances.
- Calculez la taille du fichier d'échange en vous référant à la Note SAP 1518419 – Page file and virtual memory required by the SAP system et la section concernant la configuration du fichier d'échange Windows.
- Établissez une connexion
sshavec votre VM basée sur Linux. - Téléchargez ou copiez les supports SAP définis pour Db2 vers votre VM. Vous pouvez télécharger l'ensemble des supports SAP depuis le portail d'assistance SAP.
- Installez le serveur de base de données IBM Db2 à l'aide du Software Provisioning Manager (SWPM) de SAP.
- Installez le fichier de licence IBM Db2. Pour en savoir plus sur l'installation d'une licence Db2 obtenue auprès de SAP, consultez la note SAP 816773 – DB6 : Installation d'une licence SAP OEM (en anglais).
- Connectez-vous à votre VM basée sur Windows à l'aide de RDP ou de Windows PowerShell.
- Téléchargez ou copiez les supports SAP définis pour Db2 vers votre VM. Vous pouvez télécharger l'ensemble des supports SAP depuis le portail d'assistance SAP.
- Installez le serveur de base de données IBM Db2.
- Installez le fichier de licence IBM Db2. Pour en savoir plus sur l'installation d'une licence Db2 obtenue auprès de SAP, consultez la note SAP 816773 – DB6 : Installation d'une licence SAP OEM (en anglais).
- RHEL : toutes les images "for SAP"
- SLES : SLES 15 SP4 pour SAP et versions ultérieures
- Mettez à jour votre logiciel IBM Db2 avec la dernière version des correctifs, si disponible.
- Installez tous les composants supplémentaires.
- Configurez et sauvegardez votre nouvelle base de données IBM Db2.
Configurer l'environnement de commande gcloud
Ces instructions font appel à Cloud Shell pour la saisie des commandes gcloud qui déploient ou configurent vos ressources Google Cloud . Cloud Shell est accessible via la console Google Cloud dans votre navigateur.
Cloud Shell s'exécute sur une VM que Google Cloud provisionne à chaque démarrage de Cloud Shell. Lorsque vous utilisez Cloud Shell pour la première fois,Google Cloud crée également un répertoire $HOME persistant qui est restauré chaque fois que vous ouvrez Cloud Shell.
La VM provisionnée inclut la dernière version de Google Cloud CLI.
Par conséquent, les commandes gcloud que vous utilisez dans Cloud Shell sont les mêmes que celles que vous utiliseriez dans une instance de gcloud CLI installée localement.
Si gcloud CLI est installé, vous pouvez exécuter les commandes gcloud spécifiées dans ces instructions à partir de votre ordinateur local. Toutefois, si vous installez gcloud CLI en local, vous devez toujours vous assurer d'utiliser la dernière version de gcloud CLI.
Que vous utilisiez Cloud Shell ou gcloud CLI, vous pouvez définir et modifier les propriétés de votre environnement de commande gcloud et les enregistrer en tant que configuration. Les configurations sont des collections de paires clé-valeur qui influencent le comportement des commandes gcloud.
Vous pouvez effectuer certaines actions de base avec une configuration dans Cloud Shell, parmi lesquelles :
Pour en savoir plus sur l'utilisation des configurations, consultez la page Gérer les configurations de gcloud CLI.
Créer un réseau
Pour des raisons de sécurité, vous devez créer un réseau. Vous pourrez contrôler les accès en ajoutant des règles de pare-feu ou en utilisant une autre méthode.
Si votre projet dispose d'un réseau VPC par défaut, ne l'utilisez pas. À la place, créez votre propre réseau VPC afin que les seules règles de pare-feu appliquées soient celles que vous créez explicitement.
Lors du déploiement, les instances Compute Engine nécessitent généralement un accès à Internet pour télécharger l'agent Google Cloudpour SAP. Si vous utilisez l'une des images Linux certifiées SAP disponibles dans Google Cloud, l'instance de calcul requiert également l'accès à Internet pour enregistrer la licence et accéder aux dépôts des fournisseurs d'OS. Une configuration comprenant une passerelle NAT et des tags réseau de VM permet aux instances de calcul cibles d'accéder à Internet même si elles ne possèdent pas d'adresses IP externes.
Pour configurer la mise en réseau, procédez comme suit :
Console
gcloud
Configurer une passerelle NAT
Si vous avez besoin de créer une ou plusieurs VM sans adresse IP publique, vous devez utiliser la traduction d'adresse réseau (NAT) pour permettre aux VM d'accéder à Internet. Utilisez Cloud NAT, un service géré distribué et défini par logiciel de Google Cloud , qui permet aux VM d'envoyer des paquets sortants vers Internet et de recevoir tous les paquets de réponses entrants établis correspondants. Vous pouvez également configurer une VM distincte en tant que passerelle NAT.
Pour créer une instance Cloud NAT pour votre projet, consultez la page Utiliser Cloud NAT.
Une fois que vous avez configuré Cloud NAT pour votre projet, vos instances de VM peuvent accéder en toute sécurité à Internet sans adresse IP publique.
Ajouter des règles de pare-feu
Par défaut, les connexions entrantes extérieures à votre réseau Google Cloud sont bloquées. Pour autoriser les connexions entrantes, configurez une règle de pare-feu pour votre VM. Les règles de pare-feu ne régulent que les nouvelles connexions entrantes vers une VM. Une fois la connexion avec une VM établie, le trafic est autorisé dans les deux directions via cette connexion.
Vous pouvez créer une règle de pare-feu qui autorise l'accès à des ports spécifiés ou pour autoriser l'accès entre plusieurs VM d'un même sous-réseau.
Créez des règles de pare-feu pour autoriser l'accès à des éléments tels que :
Pour créer une règle de pare-feu, procédez comme suit :
Déployer une VM pour Db2 sur Google Cloud
Lors de la création d'une VM, vous pouvez spécifier plusieurs options, telles que le système d'exploitation, la région, le type de machine et les disques persistants.
Pour créer une VM, procédez comme suit :
Créez ensuite un ensemble de volumes de disque pour les données de base de données, les journaux de base de données et les procédures stockées. Suivez les étapes ci-dessous pour chaque volume de disque :
Enfin, configurez les détails concernant la mise en réseau et créez la VM comme suit :
Se connecter à votre VM
Établissez ensuite une connexion à votre VM.
Linux
La méthode la plus simple pour établir une connexion à une VM Linux consiste à se connecter depuis le navigateur via la console Google Cloud , ou avec la ligne de commande via Google Cloud CLI. Vous pouvez également vous connecter à une VM Linux à l'aide des outils SSH courants.
Il est également possible de générer une nouvelle paire de clés pour la VM Linux et de l'appliquer à votre projet, ce qui permet de se connecter à l'aide d'outils tiers, tels que PuTTY sur des postes de travail Windows. Pour en savoir plus, reportez-vous à la page Créer des clés SSH.
D'autres configurations permettent également de vous connecter à la VM. Pour obtenir une liste d'environnements compatibles et de problèmes connus, consultez la page SSH depuis le navigateur.
Console
Pour vous connecter via ssh directement depuis le navigateur dans la consoleGoogle Cloud , procédez comme suit :
gcloud
Google Cloud CLI gère vos clés SSH en générant et en appliquant de nouvelles clés SSH à l'échelle du projet lorsque vous en avez besoin. Pour vous connecter gcloud CLI, procédez comme suit :
gcloud compute ssh VM_NAME
Remplacez VM_NAME par le nom de votre VM.
Vous pouvez désormais utiliser le terminal pour exécuter des commandes sur votre VM Linux. Lorsque vous avez terminé, utilisez la commande exit pour vous déconnecter de la VM.
Windows
Pour vous connecter à une VM sous Windows, vous devez d'abord générer un mot de passe pour la VM. Vous pouvez ensuite vous connecter à la VM à l'aide de RDP ou de PowerShell.
Générer des mots de passe
Une fois que vous avez créé une VM Windows, vous devez générer un mot de passe pour cette VM avant de pouvoir vous y connecter :
Utiliser RDP
Si votre règle de pare-feu autorise l'accès sur le port 3389, vous pouvez utiliser RDP pour vous connecter à une instance Windows et démarrer une session de bureau à distance. Vous pouvez également vous connecter aux instances Windows à l'aide du terminal PowerShell.
Connectez-vous au bureau à distance sur des instances Windows en vous connectant manuellement via le client de connexion de bureau à distance (RDP) Windows ou en utilisant un client tiers :
Utiliser PowerShell
Formater et installer des disques
Vous allez ensuite formater et installer vos disques sur la VM.
Linux
Une fois connecté à votre VM, formatez et installez les disques
Il est possible d'utiliser Logical Volume Manager (LVM) pour formater un seul disque et le répartir dans les répertoires adaptés. Les procédures ci-dessous illustrent les méthodes avec et sans LVM.
Formater et installer des disques sans LVM
Pour formater et installer des disques sans LVM, procédez comme suit :
Si vous dissociez ce disque persistant ou créez un instantané à partir du disque de démarrage pour cette instance, modifiez le fichier /etc/fstab et supprimez l'entrée correspondant à ce disque persistant. Même si vous définissez l'option nofail, vous devez synchroniser le fichier /etc/fstab avec les appareils associés à votre instance et supprimer ces entrées avant de créer l'instantané du disque de démarrage.
Formater et installer des disques avec LVM
Pour formater et installer un seul disque avec des volumes logiques pour tous les lecteurs requis à l'aide de LVM, procédez comme suit :
Si vous dissociez ce disque persistant ou créez un instantané à partir du disque de démarrage pour cette instance, modifiez le fichier /etc/fstab et supprimez l'entrée correspondant à ce disque persistant. Même si vous définissez l'option nofail, vous devez synchroniser le fichier /etc/fstab avec les appareils associés à votre instance et supprimer ces entrées avant de créer l'instantané du disque de démarrage.
Vous pouvez également adopter une approche hybride en utilisant LVM pour simplifier le redimensionnement et la gestion des volumes, tout en conservant des disques persistants distincts. Cela vous permet de prendre des instantanés de volumes indépendants ou de supprimer des volumes afin d'utiliser les systèmes de fichiers partagés hébergés sur des services NFS tels que Filestore ou Google Cloud NetApp Volumes.
Windows
Une fois que vous êtes connecté à la VM Windows, formatez vos disques pour pouvoir commencer à les utiliser. Les étapes suivantes expliquent également comment configurer le fichier d'échange Windows :
Préparer le système d'exploitation
Une fois les lecteurs de disque formatés et installés, vous allez devoir préparer votre système d'exploitation.
Linux
Après avoir créé votre VM, consultez les notes SAP pertinentes concernant l'installation et vérifiez que votre système comprend les composants logiciels spécifiés :
Windows
Installer le serveur de base de données
Maintenant que votre système d'exploitation est configuré, vous pouvez passer à l'installation du serveur de base de données IBM Db2.
Pour obtenir des instructions sur l'installation de SAP NetWeaver avec IBM Db2, consultez le guide d'installation spécifique à votre système SAP NetWeaver.
Linux
Pour installer IBM Db2 sur votre VM, procédez comme suit :
Windows
Pour installer IBM Db2 sur votre VM, procédez comme suit :
Installer l'agent Google Cloudpour SAP
Pour l'assistance et la surveillance, Google Cloud fournit l'agent pour SAP pour les charges de travail SAP exécutées sur des instances Compute Engine et des serveurs de solution Bare Metal.
Conformément à la demande de SAP, vous devez installer l'agent Google Cloudpour SAP sur toutes les instances Compute Engine et tous les serveurs de solution Bare Metal qui exécutent un système SAP afin de bénéficier de l'assistance de SAP et de permettre à SAP de respecter ses contrats de niveau de service. Pour en savoir plus sur les conditions préalables à l'assistance, consultez la Note SAP 2456406 - SAP on Google Cloud Platform: Support Prerequisites.
La version 3.8 (la plus récente) de l'agent Google Cloudpour SAP est le successeur de l'agent de surveillance Google Cloudpour SAP NetWeaver version 2, de l'agent de surveillance pour SAP HANA version 2 et de l'agent Backint Cloud Storage pour SAP HANA. Par conséquent, en plus de la collecte de métriques, la version 3.8 (la plus récente) de l'agentGoogle Cloudpour SAP inclut la fonctionnalité facultative suivante : Sauvegarde et récupération basées sur Backint pour SAP HANA. Vous pouvez activer ces fonctionnalités pour activer des produits et des services, tels que Workload Manager, pour vos charges de travail SAP.Installez l'agent Google Cloudpour SAP sur l'hôte conjointement au système SAP. Pour savoir comment installer et configurer l'agent, valider votre installation et vérifier que l'agent s'exécute comme prévu, consultez Installer l'agent sur une instance Compute Engine.
Si vous utilisez les images "pour SAP" suivantes des OS RHEL ou SLES, fournies par Google Cloud, l'agent pour SAP de Google Cloudsera empaqueté avec les images d'OS :
Effectuer des tâches post-déploiement
Avant d'utiliser votre instance IBM Db2, nous vous recommandons d'effectuer les étapes de post-déploiement suivantes :
Pour en savoir plus sur le post-déploiement, reportez-vous à la section relative aux tâches post-installation dans le guide d'installation correspondant au système SAP que vous utilisez avec IBM Db2.
Dépannage
Cette section explique comment résoudre les problèmes courants.
Résoudre les problèmes de connexion à votre VM
Si vous rencontrez des problèmes de connexion à votre VM via ssh, vérifiez que vous avez créé une règle de pare-feu pour ouvrir le port 22 sur le réseau Google Cloud que vous utilisez.
Pour découvrir d'autres problèmes possibles, consultez la section Problèmes connus pour la connexion via ssh à partir du navigateur.

