In Google Cloud, il modo consigliato per implementare un indirizzo IP virtuale (VIP) per un cluster ad alta disponibilità (HA) basato su sistema operativo per SAP è utilizzare il supporto del failover di un bilanciatore del carico TCP/UDP interno.
Se hai già un cluster HA Red Hat Enterprise Linux (RHEL) per SAP su Google Cloud che utilizza un VIP implementato con un IP alias, puoi eseguire la migrazione del VIP in modo che utilizzi un bilanciatore del carico interno.
Se hai utilizzato il modello sap_hana_ha Deployment Manager,
che non è più supportato, per eseguire il deployment di un sistema SAP HANA scalabile verticalmente
in un cluster HA su RHEL,
la tua VIP è implementata con un alias IP.
Queste istruzioni mostrano come eseguire la migrazione di un VIP in un cluster RHEL HA.
Prerequisiti
Queste istruzioni presuppongono che tu abbia già un cluster HA configurato correttamente su Google Cloud che utilizza un indirizzo IP alias per l'implementazione del VIP.
Panoramica della procedura
- Configura e testa un bilanciatore del carico utilizzando una regola di forwarding temporanea e un indirizzo IP temporaneo al posto del VIP.
- Imposta il cluster in modalità di manutenzione e, se possibile, arresta le istanze del server di applicazioni SAP per evitare comportamenti imprevisti.
- Dealloca l'indirizzo IP dell'alias dall'host principale. Questo indirizzo diventa il VIP con il bilanciatore del carico.
- Nella configurazione del cluster Pacemaker:
- Modificare la classe della risorsa VIP esistente.
- Sostituisci i parametri esistenti per l'alias IP con i parametri per il servizio di controllo di integrità.
Conferma l'indirizzo VIP esistente
Come utente root, nell'istanza VM principale, visualizza la configurazione del cluster basata su alias IP esistente:
$ pcs configure showNella definizione della risorsa, l'intervallo di indirizzi VIP viene visualizzato nelle risorse alias e IPaddr2. Se devi modificare l'indirizzo VIP,
devi aggiornare entrambe le risorse. Vedi il seguente esempio:
Resource rsc_alias (class=ocf provider=heartbeat type=gcp-vpc-move-vip) \
Attributes: alias_ip=10.10.0.90/32
Operations: monitor interval=60s timeout=60s (vip_hkn_00-monitor-interval-60s)
start interval=0s timeout=600s
stop interval=0s timeout=20s
Resource rsc_vip(class=ocf provider=heartbeat type=IPaddr2) \
Attributes: cidr_netmask=32 ip=10.10.0.90 nic=eth0
Operations: monitor interval=10s timeout=20s (vip_hkn_00-monitor-interval-10s)
start interval=0s timeout=20s (vip_hkn_00-start-interval-0s)
stop interval=0s timeout=20s (vip_hkn_00-stop-interval-0s)Nella Google Cloud console, verifica che l'indirizzo IP utilizzato con l'IP alias sia riservato. L'indirizzo IP può essere quello utilizzato per l'indirizzo IP alias o un nuovo indirizzo IP.
$ gcloud compute addresses list --filter="region:( cluster-region )"Se l'indirizzo IP è riservato e allocato all'istanza VM principale,
il relativo stato viene visualizzato come IN_USE. Quando riallochi
l'IP al bilanciatore del carico, devi prima annullarne la allocazione dall'istanza primaria attiva, al termine della quale lo stato diventa RESERVED.
Se l'indirizzo non è incluso negli indirizzi IP restituiti dal comando list, prenotalo ora per evitare conflitti di indirizzi in futuro:
$ gcloud compute addresses create vip-name \
--region cluster-region --subnet cluster-subnet \
--addresses vip-address
Elenca di nuovo i tuoi indirizzi per verificare che l'indirizzo IP visualizzato sia RESERVED.
Configurare il supporto del failover di Cloud Load Balancing
Il servizio bilanciatore del carico di rete passthrough interno con supporto del failover instrada il traffico all'host attivo in un cluster SAP HANA in base a un servizio di controllo di integrità.
Per evitare conflitti e consentire i test prima del completamento della migrazione, queste istruzioni ti chiedono di creare una regola di inoltro temporanea con un indirizzo IP segnaposto della stessa subnet dell'indirizzo VIP. Quando è tutto pronto per il passaggio all'implementazione del VIP, crea una nuova regola di forwarding finale con l'indirizzo VIP.
Prenota un indirizzo IP temporaneo per l'IP virtuale
L'indirizzo VIP segue il sistema SAP HANA attivo. Il bilanciatore del carico indirizza il traffico inviato all'indirizzo VIP alla VM che attualmente ospita il sistema SAP HANA attivo.
Apri Cloud Shell:
Prenota un indirizzo IP temporaneo per la stessa subnet dell'IP dell'alias a scopo di test. Se ometti il flag
--addresses, viene scelto per te un indirizzo IP nella subnet specificata:$gcloud compute addresses create VIP_NAME \ --region CLUSTER_REGION --subnet CLUSTER_SUBNET \ --addresses VIP_ADDRESSPer ulteriori informazioni sulla prenotazione di un indirizzo IP statico, consulta Prenotazione di un indirizzo IP interno statico.
Conferma la prenotazione dell'indirizzo IP:
$gcloud compute addresses describe VIP_NAME \ --region CLUSTER_REGIONDovresti vedere un output simile al seguente esempio:
address: 10.0.0.19 addressType: INTERNAL creationTimestamp: '2020-05-20T14:19:03.109-07:00' description: '' id: '8961491304398200872' kind: compute#address name: vip-for-hana-ha networkTier: PREMIUM purpose: GCE_ENDPOINT region: https://www.googleapis.com/compute/v1/projects/example-project-123456/regions/us-central1 selfLink: https://www.googleapis.com/compute/v1/projects/example-project-123456/regions/us-central1/addresses/vip-for-hana-ha status: RESERVED subnetwork: https://www.googleapis.com/compute/v1/projects/example-project-123456/regions/us-central1/subnetworks/example-subnet-us-central1
Crea gruppi di istanze per le VM host
In Cloud Shell, crea due gruppi di istanze non gestite e assegna la VM host principale a uno e la VM host secondaria all'altro:
$gcloud compute instance-groups unmanaged create PRIMARY_IG_NAME \ --zone=PRIMARY_ZONE$gcloud compute instance-groups unmanaged add-instances PRIMARY_IG_NAME \ --zone=PRIMARY_ZONE \ --instances=PRIMARY_HOST_NAME$gcloud compute instance-groups unmanaged create SECONDARY_IG_NAME \ --zone=SECONDARY_ZONE$gcloud compute instance-groups unmanaged add-instances SECONDARY_IG_NAME \ --zone=SECONDARY_ZONE \ --instances=SECONDARY_HOST_NAMEConferma la creazione dei gruppi di istanze:
$gcloud compute instance-groups unmanaged listDovresti vedere un output simile al seguente esempio:
NAME ZONE NETWORK NETWORK_PROJECT MANAGED INSTANCES hana-ha-ig-1 us-central1-a example-network example-project-123456 No 1 hana-ha-ig-2 us-central1-c example-network example-project-123456 No 1
Crea un controllo di integrità Compute Engine
In Cloud Shell, crea il controllo di integrità. Per la porta utilizzata dal controllo di integrità, scegli una porta nell'intervallo privato 49152-65535 per evitare conflitti con altri servizi. I valori di intervallo di controllo e timeout sono leggermente più lunghi di quelli predefiniti per aumentare la tolleranza al failover durante gli eventi di migrazione live di Compute Engine. Se necessario, puoi modificare i valori:
$gcloud compute health-checks create tcp HEALTH_CHECK_NAME --port=HEALTHCHECK_PORT_NUM \ --proxy-header=NONE --check-interval=10 --timeout=10 --unhealthy-threshold=2 \ --healthy-threshold=2Conferma la creazione del controllo di integrità:
$gcloud compute health-checks describe HEALTH_CHECK_NAMEDovresti vedere un output simile al seguente esempio:
checkIntervalSec: 10 creationTimestamp: '2020-05-20T21:03:06.924-07:00' healthyThreshold: 2 id: '4963070308818371477' kind: compute#healthCheck name: hana-health-check selfLink: https://www.googleapis.com/compute/v1/projects/example-project-123456/global/healthChecks/hana-health-check tcpHealthCheck: port: 60000 portSpecification: USE_FIXED_PORT proxyHeader: NONE timeoutSec: 10 type: TCP unhealthyThreshold: 2
Crea una regola firewall per i controlli di integrità
Definisci una regola firewall per una porta nell'intervallo privato che consenta l'accesso alle VM host dagli intervalli IP utilizzati dai controlli di salute di Compute Engine, 35.191.0.0/16 e 130.211.0.0/22. Per saperne di più, consulta Creare regole firewall per i controlli di integrità.
Se non ne hai già uno, aggiungi un tag di rete alle VM host. Questo tag di rete viene utilizzato dalla regola firewall per i controlli di integrità.
$gcloud compute instances add-tags PRIMARY_HOST_NAME \ --tags NETWORK_TAGS \ --zone PRIMARY_ZONE$gcloud compute instances add-tags SECONDARY_HOST_NAME \ --tags NETWORK_TAGS \ --zone SECONDARY_ZONESe non ne hai già una, crea una regola firewall per consentire i controlli di integrità:
$gcloud compute firewall-rules create RULE_NAME \ --network NETWORK_NAME \ --action ALLOW \ --direction INGRESS \ --source-ranges 35.191.0.0/16,130.211.0.0/22 \ --target-tags NETWORK_TAGS \ --rules tcp:HLTH_CHK_PORT_NUMAd esempio:
gcloud compute firewall-rules create fw-allow-health-checks \ --network example-network \ --action ALLOW \ --direction INGRESS \ --source-ranges 35.191.0.0/16,130.211.0.0/22 \ --target-tags cluster-ntwk-tag \ --rules tcp:60000
Configura il bilanciatore del carico e il gruppo di failover
Crea il servizio di backend del bilanciatore del carico:
$gcloud compute backend-services create BACKEND_SERVICE_NAME \ --load-balancing-scheme internal \ --health-checks HEALTH_CHECK_NAME \ --no-connection-drain-on-failover \ --drop-traffic-if-unhealthy \ --failover-ratio 1.0 \ --region CLUSTER_REGION \ --global-health-checksAggiungi il gruppo di istanze principale al servizio di backend:
$gcloud compute backend-services add-backend BACKEND_SERVICE_NAME \ --instance-group PRIMARY_IG_NAME \ --instance-group-zone PRIMARY_ZONE \ --region CLUSTER_REGIONAggiungi il gruppo di istanze di failover secondario al servizio di backend:
$gcloud compute backend-services add-backend BACKEND_SERVICE_NAME \ --instance-group SECONDARY_IG_NAME \ --instance-group-zone SECONDARY_ZONE \ --failover \ --region CLUSTER_REGIONCrea una regola di forwarding temporanea. Per l'indirizzo IP, specifica l'indirizzo IP temporaneo che hai riservato per i test. Se devi accedere al sistema SAP HANA dall'esterno della regione specificata di seguito, includi il flag
--allow-global-accessnella definizione:$gcloud compute forwarding-rules create RULE_NAME \ --load-balancing-scheme internal \ --address VIP_ADDRESS \ --subnet CLUSTER_SUBNET \ --region CLUSTER_REGION \ --backend-service BACKEND_SERVICE_NAME \ --ports ALLPer saperne di più sull'accesso tra regioni al sistema SAP HANA di alta disponibilità, consulta Bilanciamento del carico TCP/UDP interno.
Testa la configurazione del bilanciatore del carico
Anche se i gruppi di istanza di backend non verranno registrati come integri fino a più tardi, puoi testare la configurazione del bilanciatore del carico impostando un listener per rispondere ai controlli di integrità. Dopo aver configurato un ascoltatore, se il bilanciatore del carico è configurato correttamente, lo stato dei gruppi di istanza di backend diventa Stabile.
Le sezioni seguenti presentano diversi metodi che puoi utilizzare per testare la configurazione.
Test del bilanciatore del carico con l'utilità socat
Puoi utilizzare l'utilità socat per ascoltare temporaneamente sulla porta di controllo di integrità.
Su entrambe le VM host, installa l'utilità
socat:$sudo yum install -y socatAvvia un processo
socatper ascoltare per 60 secondi sulla porta di controllo di integrità:$sudo timeout 60s socat - TCP-LISTEN:HLTH_CHK_PORT_NUM,forkIn Cloud Shell, dopo aver atteso qualche secondo affinché il controllo di integrità rilevi il listener, controlla lo stato dei gruppi di istanza di backend:
$gcloud compute backend-services get-health BACKEND_SERVICE_NAME \ --region CLUSTER_REGIONDovresti vedere un output simile al seguente:
--- backend: https://www.googleapis.com/compute/v1/projects/example-project-123456/zones/us-central1-a/instanceGroups/hana-ha-ig-1 status: healthStatus: ‐ healthState: HEALTHY instance: https://www.googleapis.com/compute/v1/projects/example-project-123456/zones/us-central1-a/instances/hana-ha-vm-1 ipAddress: 10.0.0.35 port: 80 kind: compute#backendServiceGroupHealth --- backend: https://www.googleapis.com/compute/v1/projects/example-project-123456/zones/us-central1-c/instanceGroups/hana-ha-ig-2 status: healthStatus: ‐ healthState: HEALTHY instance: https://www.googleapis.com/compute/v1/projects/example-project-123456/zones/us-central1-c/instances/hana-ha-vm-2 ipAddress: 10.0.0.34 port: 80 kind: compute#backendServiceGroupHealth
Test del bilanciatore del carico utilizzando la porta 22
Se la porta 22 è aperta per le connessioni SSH sulle VM host, puoi modificare temporaneamente il controllo di integrità in modo che utilizzi la porta 22, che ha un listener in grado di rispondere al controllo di integrità.
Per utilizzare temporaneamente la porta 22:
Fai clic sul controllo di integrità nella console:
Fai clic su Modifica.
Nel campo Porta, imposta il numero di porta su 22.
Fai clic su Salva e attendi un paio di minuti.
In Cloud Shell, controlla lo stato dei gruppi di istanza di backend:
$gcloud compute backend-services get-health BACKEND_SERVICE_NAME \ --region CLUSTER_REGIONDovresti vedere un output simile al seguente:
--- backend: https://www.googleapis.com/compute/v1/projects/example-project-123456/zones/us-central1-a/instanceGroups/hana-ha-ig-1 status: healthStatus: ‐ healthState: HEALTHY instance: https://www.googleapis.com/compute/v1/projects/example-project-123456/zones/us-central1-a/instances/hana-ha-vm-1 ipAddress: 10.0.0.35 port: 80 kind: compute#backendServiceGroupHealth --- backend: https://www.googleapis.com/compute/v1/projects/example-project-123456/zones/us-central1-c/instanceGroups/hana-ha-ig-2 status: healthStatus: ‐ healthState: HEALTHY instance: https://www.googleapis.com/compute/v1/projects/example-project-123456/zones/us-central1-c/instances/hana-ha-vm-2 ipAddress: 10.0.0.34 port: 80 kind: compute#backendServiceGroupHealth
Al termine, ripristina il numero di porta del controllo di integrità.
Esegui la migrazione dell'implementazione del VIP per utilizzare il bilanciatore del carico
I passaggi che seguono modificano la configurazione del cluster Pacemaker e la regola di inoltro del bilanciatore del carico per completare la migrazione del VIP.
Preparare il sistema per la modifica
Se puoi, impedisci all'applicazione SAP di connettersi al database SAP HANA, poiché interromperai brevemente la connessione per scambiare gli indirizzi IP. I processi di lavoro NetWeaver sono in grado di ricollegarsi al database, ma potresti riscontrare errori o situazioni di blocco, che possono essere evitate interrompendo la connessione. Assicurati che il tuo indirizzo IP sia registrato in un intervallo interno che fa parte della tua VPC nella regione di destinazione.
Con accesso come utente root all'istanza principale attiva, imposta il cluster in modalità di manutenzione:
$pcs property set maintenance-mode="true"Esegui il backup della configurazione del cluster:
$pcs config show > clusterconfig.backup
Annullare l'allocazione dell'IP alias
In Cloud Shell, verifica gli intervalli IP alias assegnati all'istanza principale di SAP HANA:
$gcloud compute instances describe \ primary-host-name \ --zone primary-zone \ --format="flattened(name,networkInterfaces[].aliasIpRanges)"Nella Google Cloud console, aggiorna l'interfaccia di rete. Se non è necessario mantenere gli IP alias, specifica
--aliases "":$gcloud compute instances network-interfaces update primary-host-name \ --zone primary-zone \ --aliases "ip-ranges-to-retain"
Crea la regola di forwarding VIP e ripulisci
Nella Google Cloud console, crea una nuova regola di forwarding frontend per il bilanciatore del carico, specificando l'indirizzo IP utilizzato in precedenza per l'alias IP come indirizzo IP. Questo è il tuo VIP.
$gcloud compute forwarding-rules create rule-name \ --load-balancing-scheme internal \ --address vip-address \ --subnet cluster-subnet \ --region cluster-region \ --backend-service backend-service-name \ --ports ALLConferma la creazione della regola di forwarding e prendi nota del nome della regola di forwarding temporanea da eliminare:
$gcloud compute forwarding-rules listElimina la regola di forwarding temporanea:
$gcloud compute forwarding-rules delete rule-name --region=cluster-regionRilascia l'indirizzo IP temporaneo che hai riservato:
$gcloud compute addresses delete temp-ip-name --region=cluster-region
Installa gli ascoltatori e crea una risorsa di controllo di integrità
Per configurare una risorsa di controllo di integrità'integrità, devi prima installare gli ascoltatori.
Installa un ascoltatore
Il bilanciatore del carico utilizza un listener sulla porta di controllo di integrità di ciascun host per determinare dove è in esecuzione l'istanza principale del cluster SAP HANA. 1. Come utente root nell'istanza principale sui sistemi principali e secondari, installa un listener TCP. Queste istruzioni installano e utilizzano HAProxy come listener.
# yum install haproxyApri il file di configurazione
haproxy.cfgper la modifica:#vi /etc/haproxy/haproxy.cfgNella sezione defaults del file
haproxy.cfg, cambiamodeintcp.Dopo la sezione predefiniti, crea una nuova sezione aggiungendo:
#--------------------------------------------------------------------- # Health check listener port for SAP HANA HA cluster #--------------------------------------------------------------------- listen healthcheck bind *:healthcheck-port-num
La porta di associazione è la stessa utilizzata per creare il controllo di integrità.
Al termine, gli aggiornamenti dovrebbero essere simili al seguente esempio:
#--------------------------------------------------------------------- # common defaults that all the 'listen' and 'backend' sections will # use if not designated in their block #--------------------------------------------------------------------- defaults mode tcp log global option tcplog option dontlognull option http-server-close # option forwardfor except 127.0.0.0/8 option redispatch retries 3 timeout http-request 10s timeout queue 1m timeout connect 10s timeout client 1m timeout server 1m timeout http-keep-alive 10s timeout check 10s maxconn 3000 #--------------------------------------------------------------------- # Set up health check listener for SAP HANA HA cluster #--------------------------------------------------------------------- listen healthcheck bind *:60000
Su ogni host, come utente root, avvia il servizio per verificare che sia configurato correttamente:
#systemctl start haproxy.serviceNella pagina Bilanciatore del carico della Google Cloud console, fai clic sulla voce del bilanciatore del carico:
Pagina di bilanciamento del carico
Nella sezione Backend della pagina Dettagli bilanciatore del carico, se il servizio HAProxy è attivo su entrambi gli host, nella colonna Intatto di ogni voce del gruppo di istanze viene visualizzato
1/1.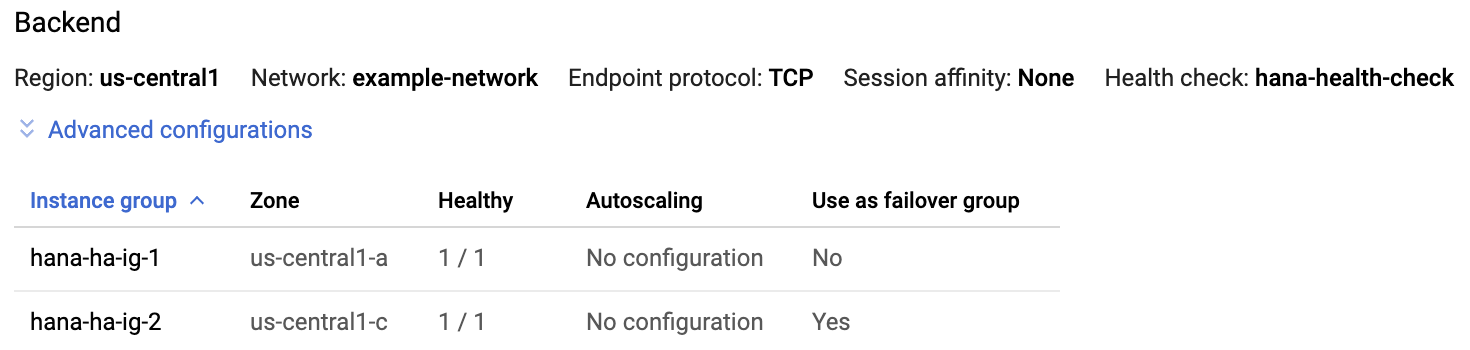
Su ogni host, interrompi il servizio HAProxy:
#systemctl stop haproxy.serviceDopo aver interrotto il servizio HAProxy su ogni host, nella colonna Intatto di ogni gruppo di istanze viene visualizzato
0/1.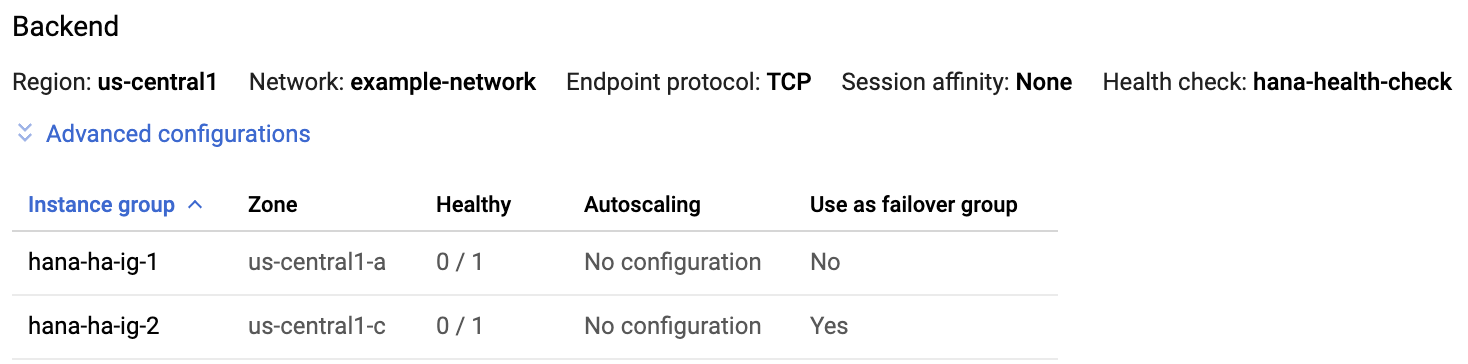
In seguito, quando il controllo di integrità è configurato, il cluster riavvia il listener sul nodo principale.
Crea la risorsa di controllo di integrità
Su entrambi gli host come utente root, crea una risorsa di controllo di integrità per il servizio HAProxy:
#pcs resource create healthcheck_resource_name service:haproxy op monitor interval=10s timeout=20s
Modifica la configurazione del cluster per utilizzare la risorsa di controllo di integrità e rimuovi la risorsa dell'alias
Rimuovi
Colocation Constraintsper il gruppo esistente che contiene la risorsa IP alias mappata all'istanza principale di SAP HANA:#pcs constraint remove colocation-alias-vip-group-sap_hana_resource_nameCrea un nuovo gruppo di risorse che raggruppi le risorse VIP e di controllo di integrità:
#pcs resource group add rsc-group-namehealthcheck_resource_namevip_resource_nameQuesto comando sostituisce il nome del gruppo precedente delle risorse IP e VIP dell'alias con il nuovo nome del gruppo di risorse nella configurazione del cluster.
Verifica il nuovo nome del gruppo di risorse nella configurazione del cluster:
#pcs config showDovresti vedere un output simile al seguente esempio:
Group: ilb-vip-group Resource: vip_hkn_00 (class=ocf provider=heartbeat type=IPaddr2) Attributes: cidr_netmask=32 ip=10.10.0.90 nic=eth0 Operations: monitor interval=10s timeout=20s (vip_hkn_00-monitor-interval-10s) start interval=0s timeout=20s (vip_hkn_00-start-interval-0s) stop interval=0s timeout=20s (vip_hkn_00-stop-interval-0s) Resource: ilb-health-check (class=service type=haproxy) Operations: monitor interval=60 timeout=100 (ilb-health-check-monitor-interval-60) start interval=0s timeout=100 (ilb-health-check-start-interval-0s) stop interval=0s timeout=100 (ilb-health-check-stop-interval-0s)Elimina la risorsa alias:
#pcs resource delete alias_resource_nameVerifica lo stato del cluster:
#pcs statusNell'output dovresti vedere la sezione Gruppo di risorse simile all'esempio seguente:
STONITH-hana-ha-vm-1 (stonith:fence_gce): Started hana-ha-vm-2 STONITH-hana-ha-vm-2 (stonith:fence_gce): Started hana-ha-vm-1 Clone Set: SAPHanaTopology_HA1_22-clone [SAPHanaTopology_HA1_22] Started: [ hana-ha-vm-1 hana-ha-vm-2 ] Master/Slave Set: SAPHana_HA1_22-master [SAPHana_HA1_22] Masters: [ hana-ha-vm-1 ] Slaves: [ hana-ha-vm-2 ] Resource Group: g-primary rsc_healthcheck_HA1 (service:haproxy): Started hana-ha-vm-1 rsc_vip_HA1_22 (ocf::heartbeat:IPaddr2): Started hana-ha-vm-1Rimuovi il cluster dalla modalità di manutenzione:
#pcs property set maintenance-mode=false
Testa il cluster ad alta disponibilità aggiornato
Dall'istanza dell'applicazione, verifica di poter raggiungere il database emettendo uno dei seguenti comandi:
Come utente di
sidadm:>R3trans -dCome qualsiasi utente:
telnet VIP HANA SQL porto
nc -zv VIP HANA SQL port

