Ce guide de déploiement explique comment déployer un système SAP HANA surGoogle Cloud à l'aide de Cloud Deployment Manager et d'un modèle de fichier de configuration pour définir votre installation. Ce guide vous aide à configurer les machines virtuelles (VM) et les disques persistants Compute Engine, ainsi que le système d'exploitation Linux, pour optimiser les performances de votre système SAP HANA. Le modèle Deployment Manager intègre les bonnes pratiques de Compute Engine et de SAP.
Ce guide vous permet de déployer un système SAP HANA à hôte unique à évolutivité verticale ou multi-hôte à évolutivité horizontale qui n'inclut pas d'hôtes en attente.
Si vous devez inclure le basculement automatique de l'hôte SAP HANA, utilisez plutôt le Guide de déploiement du système SAP HANA à évolutivité horizontale avec basculement automatique des hôtes.
Si vous devez déployer SAP HANA dans un cluster Linux haute disponibilité, utilisez l'un des guides suivants :
- Terraform : Guide de configuration d'un cluster à haute disponibilité SAP HANA
- Deployment Manager : guide de configuration d'un cluster à haute disponibilité SAP HANA
- Guide de configuration d'un cluster à haute disponibilité pour SAP HANA sur RHEL
- Guide de configuration d'un cluster à haute disponibilité pour SAP HANA sur SLESLINK
Prérequis
Avant de commencer, assurez-vous de remplir les conditions préalables suivantes :
- Vous avez lu le guide de planification de SAP HANA.
- Vous disposez d'un compte et d'un projet Google Cloud .
- Si vous souhaitez que votre charge de travail SAP s'exécute conformément aux exigences liées à la résidence des données, au contrôle des accès, au personnel d'assistance ou à la réglementation, vous devez créer le dossier Assured Workloads requis. Pour en savoir plus, consultez la page Contrôles de conformité et de souveraineté pour SAP sur Google Cloud.
- La mise en réseau du cloud privé virtuel est configurée avec des règles de pare-feu ou d'autres méthodes pour contrôler l'accès à vos VM.
Vous avez accès au support d'installation de SAP HANA.
Si OS Login est activé dans les métadonnées de votre projet et que vous déployez des nœuds à évolutivité horizontale, vous devrez désactiver temporairement OS Login jusqu'à la fin de votre déploiement. Pour le déploiement, cette procédure configure les clés SSH dans les métadonnées d'instance. Lorsque OS Login est activé, les configurations de clé SSH basées sur les métadonnées sont désactivées et le déploiement échoue. Une fois le déploiement terminé, vous pouvez réactiver OS Login.
Pour en savoir plus, consultez les pages suivantes :
Configurer votre compte Google
Un compte Google est nécessaire pour utiliser Google Cloud.
- Créez un compte Google si vous n'en possédez pas.
- (Facultatif) Si vous souhaitez que votre charge de travail SAP s'exécute conformément aux exigences liées à la résidence des données, au contrôle des accès, au personnel d'assistance ou à la réglementation, vous devez créer le dossier Assured Workloads requis. Pour en savoir plus, consultez la page Contrôles de conformité et de souveraineté pour SAP sur Google Cloud.
- Connectez-vous à la console Google Cloud , puis créez un projet.
- Activez votre compte de facturation.
- Configurez des clés SSH afin de pouvoir vous connecter en SSH à vos instances de VM Compute Engine. Utilisez Google Cloud CLI pour créer une clé SSH.
- Utilisez gcloud CLI la console Google Cloud pour ajouter les clés SSH aux métadonnées de votre projet. Cela vous permet d'accéder à toutes les instances de VM Compute Engine du projet, à l'exception des instances qui désactivent explicitement les clés SSH à l'échelle du projet.
Créer un réseau
Pour des raisons de sécurité, vous devez créer un réseau. Vous pourrez contrôler les accès en ajoutant des règles de pare-feu ou en utilisant une autre méthode.
Si votre projet dispose d'un réseau VPC par défaut, ne l'utilisez pas. À la place, créez votre propre réseau VPC afin que les seules règles de pare-feu appliquées soient celles que vous créez explicitement.
Lors du déploiement, les instances Compute Engine nécessitent généralement un accès à Internet pour télécharger l'agent Google Cloudpour SAP. Si vous utilisez l'une des images Linux certifiées SAP disponibles dans Google Cloud, l'instance de calcul nécessite également l'accès à Internet pour enregistrer la licence et accéder aux dépôts des fournisseurs d'OS. Une configuration comprenant une passerelle NAT et des tags réseau de VM permet aux instances de calcul cibles d'accéder à Internet même si elles ne possèdent pas d'adresses IP externes.
Pour configurer la mise en réseau, procédez comme suit :
Console
- Dans la console Google Cloud , accédez à la page Réseaux VPC.
- Cliquez sur Créer un réseau VPC.
- Saisissez un Nom pour le réseau.
Le nom doit respecter la convention d'attribution de noms. Les réseaux VPC utilisent la convention d'attribution de noms de Compute Engine.
- Dans le champ Mode de création du sous-réseau, sélectionnez Custom.
- Dans la section Nouveau sous-réseau, spécifiez les paramètres de configuration de sous-réseau suivants :
- Saisissez un nom pour le sous-réseau.
- Dans le champ Région, sélectionnez la région Compute Engine dans laquelle vous souhaitez créer le sous-réseau.
- Pour Type de pile IP, sélectionnez IPv4 (pile unique), puis saisissez une plage d'adresses IP au format CIDR, telle que
10.1.0.0/24.Il s'agit de la plage IPv4 principale du sous-réseau. Si vous envisagez d'ajouter plusieurs sous-réseaux, attribuez à chacun d'eux des plages d'adresses IP CIDR qui ne se chevauchent pas dans le réseau. Notez que chaque sous-réseau et ses plages d'adresses IP internes sont mappés sur une seule région.
- Cliquez sur OK.
- Pour ajouter d'autres sous-réseaux, cliquez sur Ajouter un sous-réseau et répétez les étapes ci-dessus. Vous pouvez ajouter d'autres sous-réseaux au réseau après sa création.
- Cliquez sur Créer.
gcloud
- Accédez à Cloud Shell.
- Pour créer un réseau en mode de sous-réseau personnalisé, exécutez la commande suivante :
gcloud compute networks create NETWORK_NAME --subnet-mode custom
Remplacez
NETWORK_NAMEpar le nom du nouveau réseau. Le nom doit respecter la convention d'attribution de noms. Les réseaux VPC utilisent la convention de dénomination de Compute Engine.Spécifiez
--subnet-mode custompour éviter d'utiliser le mode automatique par défaut, qui crée automatiquement un sous-réseau dans chaque région Compute Engine. Pour en savoir plus, consultez la section Mode de création du sous-réseau. - Créez un sous-réseau, et spécifiez la région et la plage d'adresses IP :
gcloud compute networks subnets create SUBNETWORK_NAME \ --network NETWORK_NAME --region REGION --range RANGERemplacez les éléments suivants :
SUBNETWORK_NAME: nom du nouveau sous-réseauNETWORK_NAME: nom du réseau que vous avez créé à l'étape précédenteREGION: région dans laquelle vous souhaitez créer le sous-réseauRANGE: plage d'adresses IP spécifiée au format CIDR (par exemple,10.1.0.0/24)Si vous envisagez d'ajouter plusieurs sous-réseaux, attribuez à chacun d'eux des plages d'adresses IP CIDR qui ne se chevauchent pas. Notez que chaque sous-réseau et ses plages d'adresses IP internes sont mappés sur une seule région.
- Si vous le souhaitez, répétez l'étape précédente et ajoutez des sous-réseaux.
Configurer une passerelle NAT
Si vous devez créer une ou plusieurs VM sans adresse IP publique, vous devez utiliser la traduction d'adresse réseau (NAT) pour permettre aux VM d'accéder à Internet. Utilisez Cloud NAT, un service Google Cloud géré distribué et défini par logiciel qui permet aux VM d'envoyer des paquets sortants vers Internet et de recevoir tous les paquets de réponses entrants établis correspondants. Vous pouvez également configurer une VM distincte en tant que passerelle NAT.
Pour créer une instance Cloud NAT pour votre projet, consultez la page Utiliser Cloud NAT.
Une fois que vous avez configuré Cloud NAT pour votre projet, vos instances de VM peuvent accéder en toute sécurité à Internet sans adresse IP publique.
Ajouter des règles de pare-feu
Par défaut, une règle de pare-feu implicite bloque les connexions entrantes provenant de l'extérieur de votre réseau VPC (Virtual Private Cloud, cloud privé virtuel). Pour autoriser les connexions entrantes, configurez une règle de pare-feu pour votre VM. Une fois qu'une connexion entrante est établie avec une VM, le trafic est autorisé dans les deux sens via cette connexion.
Vous pouvez également créer une règle de pare-feu pour autoriser l'accès externe à des ports spécifiés ou pour limiter l'accès entre plusieurs VM d'un même réseau. Si le type de réseau VPC default est utilisé, d'autres règles par défaut s'appliquent également, telles que la règle default-allow-internal, qui permet la connectivité entre les VM d'un même réseau sur tous les ports.
En fonction de la stratégie informatique applicable à votre environnement, vous devrez peut-être isoler votre hôte de base de données, ou en restreindre la connectivité, en créant des règles de pare-feu.
Selon votre scénario, vous pouvez créer des règles de pare-feu afin d'autoriser l'accès pour ce qui suit :
- Ports SAP par défaut répertoriés dans le tableau listant les ports TCP/IP de tous les produits SAP.
- Connexions à partir de votre ordinateur ou de votre environnement de réseau d'entreprise à votre instance de VM Compute Engine. Si vous ne savez pas quelle adresse IP utiliser, contactez l'administrateur réseau de votre entreprise.
- Communication entre VM sur le sous-réseau SAP HANA, y compris la communication entre les nœuds d'un système à évolutivité horizontale SAP HANA ou la communication entre le serveur de base de données et les serveurs d'applications dans une architecture à trois niveaux. Pour activer la communication entre VM, vous pouvez créer une règle de pare-feu autorisant le trafic provenant du sous-réseau.
- Connexions SSH à votre instance de VM, y compris les connexions SSH dans le navigateur.
- Connexion à votre VM à l'aide d'un outil tiers sous Linux. Créez une règle autorisant l'accès de l'outil via votre pare-feu.
Pour créer une règle de pare-feu, procédez comme suit :
Console
Dans la console Google Cloud , accédez à la page Pare-feu du réseau VPC.
En haut de la page, cliquez sur Créer une règle de pare-feu.
- Dans le champ Réseau, sélectionnez le réseau sur lequel se trouve votre VM.
- Dans le champ Cibles, spécifiez les ressources Google Cloudauxquelles cette règle s'applique. Par exemple, spécifiez Toutes les instances du réseau. Pour limiter la règle à des instances spécifiques sur Google Cloud, saisissez des tags dans le champ Tags cibles spécifiés.
- Dans le champ Filtre source, sélectionnez l'une des options suivantes :
- Plages IP pour autoriser le trafic entrant provenant d'adresses IP spécifiques. Indiquez la plage d'adresses IP dans le champ Plages d'adresses IP sources.
- Sous-réseaux pour autoriser le trafic entrant depuis un sous-réseau particulier. Spécifiez le nom du sous-réseau dans le champ Sous-réseaux qui s'affiche. Utilisez cette option pour autoriser l'accès entre plusieurs VM dans une configuration à trois niveaux ou évolutive.
- Dans la section Protocoles et ports, sélectionnez Protocoles et ports spécifiés, puis saisissez
tcp:PORT_NUMBER.
Cliquez sur Créer pour créer la règle de pare-feu.
gcloud
Créez une règle de pare-feu à l'aide de la commande suivante :
$ gcloud compute firewall-rules create FIREWALL_NAME
--direction=INGRESS --priority=1000 \
--network=NETWORK_NAME --action=ALLOW --rules=PROTOCOL:PORT \
--source-ranges IP_RANGE --target-tags=NETWORK_TAGSCréer un bucket Cloud Storage pour les fichiers d'installation de SAP HANA
Avant d'utiliser Deployment Manager pour installer SAP HANA sur votre VM Compute Engine, vous devez importer les fichiers d'installation contenant les binaires SAP HANA dans un bucket Cloud Storage.
Deployment Manager attend les fichiers d'installation de SAP HANA aux formats fournis par SAP. Selon votre version de SAP HANA, le format de fichier peut être ZIP, EXE ou RAR.Pour télécharger les fichiers d'installation de SAP HANA, vous devez créer un bucket Cloud Storage, puis y importer les fichiers comme suit :
Téléchargez les fichiers d'installation de base pour la version SAP HANA requise :
- Accédez au portail d'assistance SAP.
- Cliquez sur Téléchargements de logiciels.
- Sous l'onglet Installations et mises à niveau, cliquez sur Par index alphabétique (A-Z) > H > SAP HANA Platform Edition > SAP HANA Platform Edition 2.0.
- Cliquez sur Installation.
Pour le service pack requis, sélectionnez la distribution Linux x86_64, puis cliquez sur Download Basket.
Si vous ne pouvez pas accéder au logiciel depuis votre compte sur le portail d'assistance SAP, et que vous pensez qu'il s'agit d'une erreur, contactez le centre d'interaction client de l'assistance technique SAP mondiale.
Téléchargez les fichiers requis pour mettre à niveau la base de données SAP HANA vers la version requise. Ces fichiers sont au format SAR, et leurs noms commencent par
IMDB_SERVER,IMDB_CLIENTetIMDB_AFL.Accédez au portail d'assistance SAP.
Cliquez sur Téléchargements de logiciels.
Accédez à l'onglet Packages et correctifs d'assistance.
Cliquez sur Par index alphabétique (A-Z) > H > SAP HANA Platform Edition > SAP HANA Platform Edition 2.0.
Cliquez sur le composant requis. Par exemple, SAP HANA Database 2.0, SAP HANA Client 2.0 ou SAP HANA AFL 2.0.
Sélectionnez le fichier requis, puis cliquez sur Télécharger le panier.
Dans votre Google Cloud projet, créez un bucket Cloud Storage. Pour obtenir des instructions, consultez la section Créer des buckets.
Le nom du bucket doit être unique dans Google Cloud. Lors de la création du bucket, choisissez Standard pour la classe de stockage.
Configurez les autorisations du bucket. Par défaut, en tant que propriétaire, vous disposez d'un accès en lecture-écriture sur le bucket. Pour accorder l'accès à d'autres comptes principaux, consultez la page Utiliser des autorisations IAM.
Importez les binaires SAP HANA téléchargés dans le bucket Cloud Storage ou dans un dossier du bucket. Pour obtenir des instructions, consultez la page Importer des objets à partir d'un système de fichiers.
Assurez-vous que votre bucket ou dossier ne contient qu'un seul fichier d'installation pour chaque type de fichier. Exemple :
510056441.ZIP IMDB_SERVER20_059_11-80002031.SAR IMDB_CLIENT20_005_111-80002082.SAR IMDB_AFL20_059_11-80002031.SAR
Notez le nom du bucket et du dossier dans lesquels vous avez importé les binaires SAP. Vous en aurez besoin lorsque vous installerez SAP HANA.
Créer une VM avec SAP HANA installé
Les instructions suivantes utilisent Deployment Manager pour installer SAP HANA sur une ou plusieurs instances de VM avec tous les disques persistants requis par SAP HANA. Vous définissez les valeurs nécessaires à l'installation dans un modèle de fichier de configuration Deployment Manager.
Deployment Manager traite votre système SAP HANA ainsi que les VM, les disques et toutes les autres ressources créés pour le système SAP HANA comme une seule entité appelée déploiement. Vous pouvez afficher tous les déploiements de votre projet Google Cloud sur la page Déploiements de Deployment Manager.
Les instructions suivantes utilisent Cloud Shell, mais sont généralement applicables à Google Cloud CLI.
Vérifiez que vos quotas actuels pour les ressources telles que les disques persistants et les processeurs sont suffisants pour le système SAP HANA que vous allez installer. Si les quotas sont insuffisants, le déploiement échoue. Pour connaître les exigences en matière de quotas de SAP HANA, consultez la section Remarques relatives aux tarifs et aux quotas applicables à SAP HANA.
Ouvrez Cloud Shell ou, si vous avez installé Google Cloud SDK sur votre poste de travail local, ouvrez un terminal.
Téléchargez le modèle de fichier de configuration
template.yamldans votre répertoire de travail en saisissant la commande suivante dans Cloud Shell ou la CLI gcloud :wget https://storage.googleapis.com/cloudsapdeploy/deploymentmanager/latest/dm-templates/sap_hana/template.yaml
Renommez éventuellement le fichier template.yaml afin d'identifier la configuration qu'il définit.
Ouvrez le fichier
template.yamldans l'éditeur de code Cloud Shell ou, si vous utilisez la CLI gcloud, dans l'éditeur de texte de votre choix.Pour ce faire, cliquez sur l'icône en forme de crayon située en haut à droite de la fenêtre du terminal Cloud Shell.
Dans le fichier
template.yaml, mettez à jour les valeurs de propriété suivantes en remplaçant les crochets et leur contenu par les valeurs de votre installation.Certaines valeurs de propriété que vous spécifiez pour le système SAP HANA, telles que [SID] ou [PASSWORD], sont soumises à des règles définies par SAP. Pour en savoir plus, consultez la section sur la référence des paramètres dans le guide d'installation et de mise à jour du serveur SAP HANA.
Si vous souhaitez créer une instance de VM sans installer SAP HANA, supprimez toutes les lignes commençant par
sap_hana_.Propriété Type de données Description type Chaîne Spécifie l'emplacement, le type et la version du modèle Deployment Manager à utiliser lors du déploiement.
Le fichier YAML comprend deux spécifications
type, dont l'une est laissée en commentaire. La spécificationtypequi est active par défaut spécifie la version du modèle en tant quelatest. La spécificationtypequi est laissée en commentaire spécifie une version de modèle spécifique avec un horodatage.Si tous vos déploiements doivent utiliser la même version de modèle, utilisez la spécification
typequi inclut l'horodatage.instanceName Chaîne Nom de l'instance de VM de l'hôte maître SAP HANA. Le nom ne doit contenir que des lettres minuscules, des chiffres ou des traits d'union. Si d'autres caractères sont utilisés, tels que "_" (trait de soulignement) ou une lettre majuscule, le déploiement échoue. Les instances de VM de tous les hôtes de calcul utilisent le même nom, auquel sont ajoutés la lettre "w" et le numéro d'hôte. instanceType Chaîne Type de machine virtuelle Compute Engine nécessaire à l'exécution de SAP HANA. Si vous avez besoin d'un type de VM personnalisé, spécifiez un type de VM prédéfini avec un nombre de processeurs virtuels le plus proche possible de la quantité dont vous avez besoin tout en étant légèrement supérieur. Une fois le déploiement terminé, modifiez le nombre de processeurs virtuels et la quantité de mémoire. zone Chaîne Zone dans laquelle vous déployez votre système SAP HANA à exécuter. Elle doit être située dans la région que vous avez sélectionnée pour votre sous-réseau. subnetwork Chaîne Nom du sous-réseau que vous avez créé précédemment. Si vous procédez au déploiement sur un VPC partagé, spécifiez cette valeur en tant que [SHAREDVPC_PROJECT]/[SUBNETWORK]. Exemple :myproject/network1linuxImage Chaîne Nom de l'image du système d'exploitation Linux ou de la famille d'images que vous utilisez avec SAP HANA. Pour spécifier une famille d'images, ajoutez le préfixe family/au nom de la famille. Par exemple,family/rhel-7-4-sapoufamily/sles-12-sp2-sap. Pour spécifier une image donnée, indiquez uniquement son nom. Pour obtenir la liste des familles d'images disponibles, consultez la page Images dans Cloud Console.linuxImageProject Chaîne Projet Google Cloudcontenant l'image que vous allez utiliser. Il peut s'agir de votre propre projet ou d'un projet d'image Google Cloud , tel que rhel-sap-cloudoususe-sap-cloud. Pour obtenir la liste des projets d' Google Cloud image, consultez la page Images dans la documentation Compute Engine.sap_hana_deployment_bucket Chaîne Nom du bucket Google Cloud de votre projet contenant les fichiers d'installation et de révision de SAP HANA que vous avez importés précédemment. Tous les fichiers de révision de mise à niveau du bucket sont appliqués à SAP HANA au cours du processus de déploiement. sap_hana_sid Chaîne ID du système SAP HANA. L'ID doit comporter trois caractères alphanumériques et commencer par une lettre. Les lettres doivent être saisies en majuscules. sap_hana_instance_number Entier Numéro d'instance (0 à 99) du système SAP HANA. La valeur par défaut est 0. sap_hana_sidadm_password Chaîne Mot de passe temporaire pour l'administrateur du système d'exploitation. Les mots de passe doivent comporter au moins huit caractères et inclure au moins une lettre majuscule, une lettre minuscule et un chiffre. sap_hana_system_password Chaîne Mot de passe temporaire pour le super-utilisateur de la base de données. Les mots de passe doivent comporter au moins huit caractères et inclure au moins une lettre majuscule, une lettre minuscule et un chiffre. sap_hana_scaleout_nodes Entier Nombre d'hôtes de calcul SAP HANA supplémentaires dont vous avez besoin. Les hôtes de calcul s'ajoutent à l'instance principale de SAP HANA. Par exemple, si vous spécifiez 3, quatre instances SAP HANA sont déployées dans un cluster à évolutivité horizontale.sap_hana_shared_nfsChaîne Pour un déploiement de plusieurs hôtes qui utilise une solution NFS pour partager le volume /hana/sharedavec les hôtes de calcul, spécifiez le point d'installation NFS de ce volume. Exemple :10.151.91.122:/hana_shared_nfs.Si vous ne spécifiez pas
Cet argument est disponible dans les versionssap_hana_shared_nfs, mais spécifiez une valeur supérieure ou égale à 1 poursap_hana_scaleout_nodes, le script de déploiement crée une exportation NFS du volume/hana/sharedsur l'instance de VM SAP HANA principale et partage ce volume avec les nœuds de calcul pour une configuration distribuée avec l'installation partagée/hana/sharedrequise.202302060649du modèle Deployment Manager ou ultérieures.sap_hana_backup_nfsChaîne Pour un déploiement de plusieurs hôtes qui utilise une solution NFS pour partager le volume /hanabackupavec les hôtes de calcul, spécifiez le point d'installation NFS de ce volume. Exemple :10.216.41.122:/hana_backup_nfs.Si vous ne spécifiez pas
Cet argument est disponible dans les versionssap_hana_backup_nfs, mais spécifiez une valeur supérieure ou égale à 1 poursap_hana_scaleout_nodes, le script de déploiement crée une exportation NFS du volume/hanabackupsur l'instance de VM SAP HANA principale et partage ce volume avec les nœuds de calcul pour une configuration distribuée avec l'installation partagée/hanabackuprequise.202302060649du modèle Deployment Manager ou ultérieures.networkTagChaîne Facultatif. Tag réseau qui représente votre instance de VM à des fins de routage ou de pare-feu. Si vous spécifiez "publicIP: No" mais pas de tag réseau, veillez à fournir un autre moyen d'accès à Internet. nic_typeChaîne Facultatif, mais recommandé si disponible pour la machine cible et la version de l'OS. Spécifie l'interface réseau à utiliser avec l'instance de VM. Vous pouvez spécifier la valeur GVNICouVIRTIO_NET. Pour utiliser une carte d'interface réseau virtuelle Google (gVNIC), vous devez spécifier une image de l'OS compatible avec gVNIC comme valeur de la propriétélinuxImage. Pour obtenir la liste des images de l'OS, consultez la section Détails des systèmes d'exploitation.Si vous ne spécifiez pas de valeur pour cette propriété, l'interface réseau est automatiquement sélectionnée en fonction du type de machine que vous spécifiez pour la propriété
Cet argument est disponible dans les versionsinstanceType.202302060649du modèle Deployment Manager ou ultérieures.publicIPBooléen Facultatif. Détermine si une adresse IP publique est ajoutée à votre instance de VM. La valeur par défaut est Yes.L'exemple suivant montre un fichier de configuration terminé, indiquant à Deployment Manager de déployer une machine virtuelle
n2-highmem-32disposant d'un système HANA à évolutivité horizontale qui inclut une instance SAP HANA principale avec trois hôtes de calcul. SAP HANA s'exécute sur un système d'exploitation SLES 15 SP2.resources: - name: sap_hana type: https://storage.googleapis.com/cloudsapdeploy/deploymentmanager/latest/dm-templates/sap_hana/sap_hana.py # # By default, this configuration file uses the latest release of the deployment # scripts for SAP on Google Cloud. To fix your deployments to a specific release # of the scripts, comment out the type property above and uncomment the type property below. # # type: https://storage.googleapis.com/cloudsapdeploy/deploymentmanager/yyyymmddhhmm/dm-templates/sap_hana/sap_hana.py # properties: instanceName: example-vm instanceType: n2-highmem-32 zone: us-central1-f subnetwork: example-subnet-us-central1 linuxImage: family/sles-15-sp2-sap linuxImageProject: suse-sap-cloud sap_hana_deployment_bucket: mybucketname sap_hana_sid: ABC sap_hana_instance_number: 00 sap_hana_sidadm_password: TempPa55word sap_hana_system_password: TempPa55word sap_hana_scaleout_nodes: 3Créez les instances :
gcloud deployment-manager deployments create [DEPLOYMENT-NAME] --config [TEMPLATE-NAME].yamlLa commande ci-dessus appelle Deployment Manager, qui déploie la VM et les disques persistants. Deployment Manager appelle ensuite un autre script qui configure le système d'exploitation et installe SAP HANA.
Lorsque Deployment Manager exerce un contrôle, les messages d'état sont écrits dans Cloud Shell. Une fois les scripts appelés, les messages d'état sont écrits dans Logging et peuvent être consultés dans la console Google Cloud , comme décrit dans la section Vérifier les journaux.
La durée d'exécution peut varier, mais l'ensemble du processus prend généralement moins de 30 minutes.
Valider le déploiement
Pour vérifier le déploiement, vérifiez les journaux de déploiement dans Cloud Logging, ainsi que les disques et les services sur les VM des hôtes principaux et de calcul.
Vérifier les journaux
Dans la console Google Cloud , ouvrez Cloud Logging pour surveiller la progression de l'installation et rechercher les erreurs.
Filtrez les journaux :
Explorateur de journaux
Sur la page Explorateur de journaux, accédez au volet Requête.
Dans le menu déroulant Ressource, sélectionnez Global, puis cliquez sur Ajouter.
Si l'option Global n'apparaît pas, saisissez la requête suivante dans l'éditeur de requête :
resource.type="global" "Deployment"Cliquez sur Exécuter la requête.
Ancienne visionneuse de journaux
- Sur la page Ancienne visionneuse de journaux, dans le menu de sélection de base, sélectionnez Global comme ressource de journalisation.
Analysez les journaux filtrés :
- Si
"--- Finished"s'affiche, le traitement du déploiement est terminé, et vous pouvez passer à l'étape suivante. Si vous rencontrez une erreur de quota :
Sur la page Quotas de IAM & Admin, augmentez les quotas qui ne répondent pas aux exigences de SAP HANA décrites dans le guide de planification SAP HANA.
Sur la page Déploiements de Deployment Manager, supprimez le déploiement pour nettoyer les VM et les disques persistants de l'installation ayant échoué.
Réexécutez le déploiement.
- Si
Vérifiez la configuration de la VM et du système SAP HANA
Une fois le système SAP HANA déployé sans erreur, connectez-vous à chaque VM à l'aide du protocole SSH. Sur la page VM instances (Instances de VM) de Compute Engine, cliquez sur le bouton SSH de votre instance de VM ou utilisez la méthode SSH de votre choix.
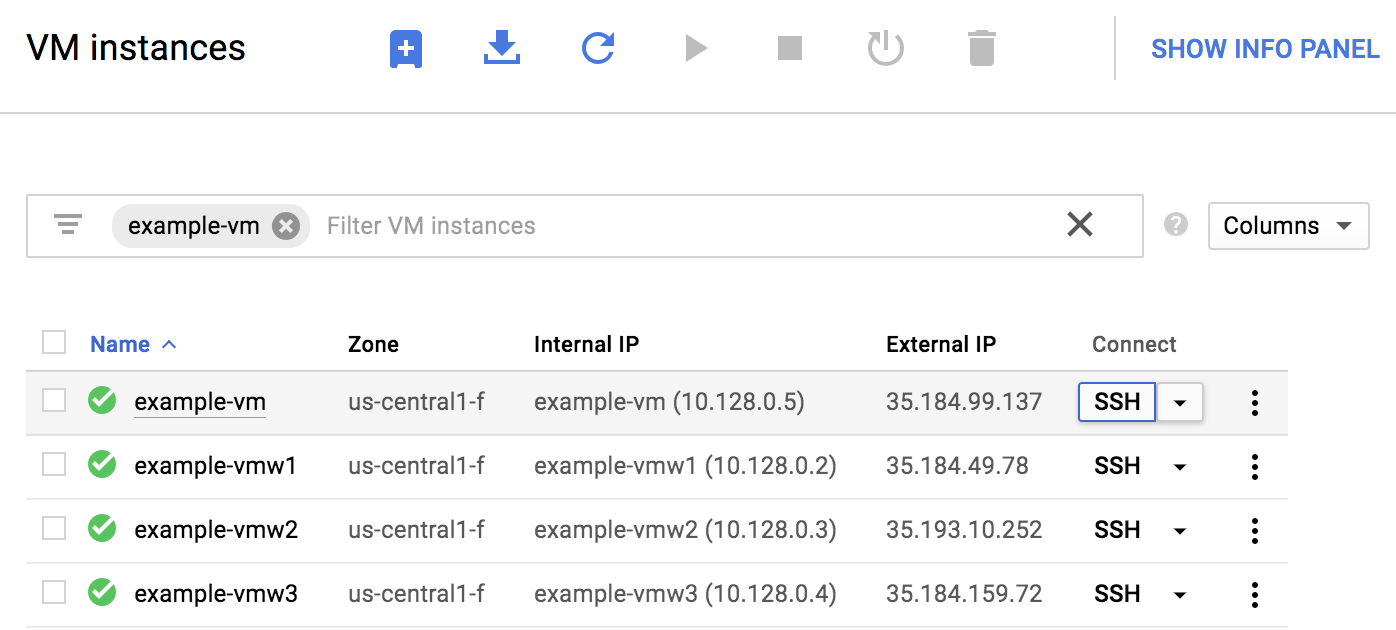
Connectez-vous en tant qu'utilisateur racine.
sudo su -
À l'invite de commande, saisissez
df -h. Assurez-vous d'obtenir un résultat semblable à ce qui suit, avec les volumes et les tailles attendus. L'exemple suivant provient du nœud maître d'un système à évolutivité horizontale comportant trois nœuds de calcul.example-vm:~ # df -h Filesystem Size Used Avail Use% Mounted on devtmpfs 126G 8.0K 126G 1% /dev tmpfs 189G 0 189G 0% /dev/shm tmpfs 126G 18M 126G 1% /run tmpfs 126G 0 126G 0% /sys/fs/cgroup /dev/sda3 30G 5.4G 25G 18% / /dev/sda2 20M 2.9M 18M 15% /boot/efi /dev/mapper/vg_hana-shared 251G 50G 201G 20% /hana/shared /dev/mapper/vg_hana-sap 32G 282M 32G 1% /usr/sap /dev/mapper/vg_hana-data 426G 7.4G 419G 2% /hana/data /dev/mapper/vg_hana-log 125G 4.3G 121G 4% /hana/log /dev/mapper/vg_hanabackup-backup 2.0T 2.1G 2.0T 1% /hanabackup tmpfs 26G 0 26G 0% /run/user/473 tmpfs 26G 0 26G 0% /run/user/900 tmpfs 26G 0 26G 0% /run/user/1003
Passez à l'administrateur SAP :
su - SID_LCadmRemplacez
SID_LCpar la valeur SID que vous avez spécifiée dans le modèle de fichier de configuration. Utilisez des minuscules pour toutes les lettres.Assurez-vous que les services SAP HANA, tels que
hdbnameserver,hdbindexserveret autres services, s'exécutent sur l'instance :HDB infoSi vous utilisez RHEL pour SAP 9.0 ou une version ultérieure, assurez-vous que les packages
chkconfigetcompat-openssl11sont installés sur votre instance de VM.Pour en savoir plus, consultez la note SAP 3108316 – Red Hat Enterprise Linux 9.x : installation et configuration.
Si l'une des étapes de validation indique que l'installation a échoué, résolvez les erreurs éventuelles, supprimez le déploiement de la page Déploiements, puis recréez les instances, comme décrit à la dernière étape de la section précédente.
Vérifier l'installation de l'agent Google Cloudpour SAP
Après avoir déployé une VM et installé le système SAP, vérifiez que l'agentGoogle Cloudpour SAP fonctionne correctement.
Vérifier que l'agent pour SAP de Google Cloudest en cours d'exécution
Pour vérifier que l'agent est en cours d'exécution, procédez comme suit :
Établissez une connexion SSH avec votre instance Compute Engine.
Exécutez la commande suivante :
systemctl status google-cloud-sap-agent
Si l'agent fonctionne correctement, la sortie contient
active (running). Exemple :google-cloud-sap-agent.service - Google Cloud Agent for SAP Loaded: loaded (/usr/lib/systemd/system/google-cloud-sap-agent.service; enabled; vendor preset: disabled) Active: active (running) since Fri 2022-12-02 07:21:42 UTC; 4 days ago Main PID: 1337673 (google-cloud-sa) Tasks: 9 (limit: 100427) Memory: 22.4 M (max: 1.0G limit: 1.0G) CGroup: /system.slice/google-cloud-sap-agent.service └─1337673 /usr/bin/google-cloud-sap-agent
Si l'agent n'est pas en cours d'exécution, redémarrez-le.
Vérifier que l'agent hôte SAP reçoit les métriques
Pour vérifier que les métriques d'infrastructure sont collectées par l'agentGoogle Cloudpour SAP et envoyées correctement à l'agent hôte SAP, procédez comme suit:
- Dans votre système SAP, saisissez la transaction
ST06. Dans le volet de synthèse, vérifiez la disponibilité et le contenu des champs suivants pour vous assurer de la configuration de façon correcte et complète de l'infrastructure de surveillance SAP et Google :
- Fournisseur cloud :
Google Cloud Platform - Accès à la surveillance améliorée :
TRUE - Détails de la surveillance améliorée :
ACTIVE
- Fournisseur cloud :
Configurer la surveillance pour SAP HANA
Vous pouvez éventuellement surveiller vos instances SAP HANA à l'aide de l'agentGoogle Cloudpour SAP. À partir de la version 2.0, vous pouvez configurer l'agent de sorte qu'il collecte les métriques de surveillance SAP HANA et les envoie à Cloud Monitoring. Cloud Monitoring vous permet de créer des tableaux de bord pour visualiser ces métriques, de configurer des alertes en fonction de seuils de métriques, etc.
Pour en savoir plus sur la collecte des métriques de surveillance SAP HANA à l'aide de l'agentGoogle Cloudpour SAP, consultez Collecte des métriques de surveillance SAP HANA.
Installer SAP HANA Studio sur une VM Compute Engine pour Windows
Vous pouvez vous connecter à partir d'une instance SAP HANA en dehors de Google Cloud ou d'une instance sur Google Cloud. Pour ce faire, vous devrez peut-être activer l'accès réseau aux VM cibles à partir de SAP HANA Studio.
Pour installer SAP HANA Studio sur une VM Windows sur Google Cloud, procédez comme suit :
Utilisez Cloud Shell pour appeler les commandes suivantes.
export NETWORK_NAME="[YOUR_NETWORK_NAME]" export REGION="[YOUR_REGION]" export ZONE="[YOUR_ZONE]" export SUBNET="[YOUR_SUBNETWORK_NAME]" export SOURCE_IP_RANGE="[YOUR_WORKSTATION_IP]"
gcloud compute instances create saphanastudio --zone=$ZONE \ --machine-type=n1-standard-2 --subnet=$SUBNET --tags=hanastudio \ --image-family=windows-2016 --image-project=windows-cloud \ --boot-disk-size=100 --boot-disk-type=pd-standard \ --boot-disk-device-name=saphanastudio
gcloud compute firewall-rules create ${NETWORK_NAME}-allow-rdp \ --network=$NETWORK_NAME --allow=tcp:3389 --source-ranges=$SOURCE_IP_RANGE \ --target-tags=hanastudioLes commandes ci-dessus définissent des variables pour la session Cloud Shell actuelle, créent un serveur Windows dans le sous-réseau que vous avez créé précédemment et créent une règle de pare-feu qui autorise l'accès de votre poste de travail local à l'instance via le protocole RDP (Remote Desktop Protocol, RDP).
Installez SAP HANA Studio sur ce serveur.
- Importez les fichiers d'installation de SAP HANA Studio et l'outil d'extraction SAPCAR dans un bucket Cloud Storage de votre Google Cloud projet.
- Connectez-vous à la nouvelle VM Windows à l'aide du protocole RDP ou de la méthode de votre choix.
- Sous Windows, ouvrez l'interface de Google Cloud CLI ou une autre interface de ligne de commande en tant qu'administrateur.
Copiez les fichiers d'installation de SAP HANA Studio et l'outil d'extraction SAPCAR du bucket de stockage vers la VM en saisissant la commande
gcloud storage cpdans l'interface de commande. Exemple :gcloud storage cp gs://[SOURCE_BUCKET]/IMC_STUDIO2_232_0-80000323.SAR C:\[TARGET_DIRECTORY] & gcloud storage cp gs://[SOURCE_BUCKET]/SAPCAR_1014-80000938.EXE C:\[TARGET_DIRECTORY]
Remplacez le répertoire par votre répertoire cible.
cd C:\[TARGET_DIRECTORY]
Exécutez le programme SAPCAR pour extraire le fichier d'installation de SAP HANA Studio.
SAPCAR_1014-80000938.EXE -xvf IMC_STUDIO2_232_0-80000323.SAR
Exécutez le programme
hdbinstainsi extrait pour installer SAP HANA Studio.
Activer le redémarrage rapide de SAP HANA
Google Cloud Nous vous recommandons vivement d'activer le redémarrage rapide SAP HANA pour chaque instance de SAP HANA, en particulier pour les instances de grande capacité. Le redémarrage rapide de SAP HANA réduit le temps de redémarrage en cas d'arrêt de SAP HANA, mais le système d'exploitation reste en cours d'exécution.
Comme configuré par les scripts d'automatisation fournis par Google Cloud , les paramètres du système d'exploitation et du noyau sont déjà compatibles avec le redémarrage rapide de SAP HANA.
Vous devez définir le système de fichiers tmpfs et configurer SAP HANA.
Pour définir le système de fichiers tmpfs et configurer SAP HANA, vous pouvez suivre les étapes manuelles ou utiliser le script d'automatisation fourni parGoogle Cloud pour activer le redémarrage rapide de SAP HANA. Pour en savoir plus, consultez les pages suivantes :
- Étapes manuelles : Activer le redémarrage rapide de SAP HANA
- Étapes automatisées : Activer le redémarrage rapide de SAP HANA
Pour obtenir des instructions faisant autorité sur la fonction de redémarrage rapide SAP HANA, consultez la documentation sur les options de redémarrage rapide de SAP HANA.
Étapes manuelles
Configurer le système de fichiers tmpfs
Une fois les VM hôtes et les systèmes SAP HANA de base déployés, vous devez créer et installer des répertoires pour les nœuds NUMA du système de fichiers tmpfs.
Afficher la topologie NUMA de votre VM
Pour pouvoir mapper le système de fichiers tmpfs requis, vous devez connaître la quantité de nœuds NUMA dont dispose votre VM. Pour afficher les nœuds NUMA disponibles sur une VM Compute Engine, saisissez la commande suivante :
lscpu | grep NUMA
Par exemple, un type de VM m2-ultramem-208 comporte quatre nœuds NUMA, numérotés de 0 à 3, comme illustré dans l'exemple suivant :
NUMA node(s): 4 NUMA node0 CPU(s): 0-25,104-129 NUMA node1 CPU(s): 26-51,130-155 NUMA node2 CPU(s): 52-77,156-181 NUMA node3 CPU(s): 78-103,182-207
Créer les répertoires de nœuds NUMA
Créez un répertoire pour chaque nœud NUMA de votre VM et définissez les autorisations.
Par exemple, pour quatre nœuds NUMA numérotés de 0 à 3 :
mkdir -pv /hana/tmpfs{0..3}/SID
chown -R SID_LCadm:sapsys /hana/tmpfs*/SID
chmod 777 -R /hana/tmpfs*/SIDInstaller les répertoires de nœuds NUMA dans tmpfs
Montez les répertoires du système de fichiers tmpfs et spécifiez une préférence de nœud NUMA pour chacun avec mpol=prefer :
SID : spécifiez le SID en majuscules.
mount tmpfsSID0 -t tmpfs -o mpol=prefer:0 /hana/tmpfs0/SID mount tmpfsSID1 -t tmpfs -o mpol=prefer:1 /hana/tmpfs1/SID mount tmpfsSID2 -t tmpfs -o mpol=prefer:2 /hana/tmpfs2/SID mount tmpfsSID3 -t tmpfs -o mpol=prefer:3 /hana/tmpfs3/SID
Mettre à jour /etc/fstab
Pour vous assurer que les points d'installation sont disponibles après un redémarrage du système d'exploitation, ajoutez des entrées dans la table du système de fichiers, /etc/fstab :
tmpfsSID0 /hana/tmpfs0/SID tmpfs rw,nofail,relatime,mpol=prefer:0 tmpfsSID1 /hana/tmpfs1/SID tmpfs rw,nofail,relatime,mpol=prefer:1 tmpfsSID1 /hana/tmpfs2/SID tmpfs rw,nofail,relatime,mpol=prefer:2 tmpfsSID1 /hana/tmpfs3/SID tmpfs rw,nofail,relatime,mpol=prefer:3
Facultatif : définir des limites à l'utilisation de la mémoire
Le système de fichiers tmpfs peut augmenter ou diminuer de manière dynamique.
Pour limiter la mémoire utilisée par le système de fichiers tmpfs, vous pouvez définir une limite de taille pour un volume de nœuds NUMA en utilisant l'option size.
Exemple :
mount tmpfsSID0 -t tmpfs -o mpol=prefer:0,size=250G /hana/tmpfs0/SID
Vous pouvez également limiter l'utilisation globale de la mémoire tmpfs pour tous les nœuds NUMA d'une instance SAP HANA donnée et d'un nœud de serveur donné en définissant le paramètre persistent_memory_global_allocation_limit dans la section [memorymanager] du fichier global.ini.
Configuration de SAP HANA pour le redémarrage rapide
Pour configurer SAP HANA pour le redémarrage rapide, mettez à jour le fichier global.ini et spécifiez les tables à stocker dans la mémoire persistante.
Mettre à jour la section [persistence] du fichier global.ini
Configurez la section [persistence] du fichier SAP HANA global.ini de manière à référencer les emplacements tmpfs. Séparez chaque emplacement tmpfs par un point-virgule :
[persistence] basepath_datavolumes = /hana/data basepath_logvolumes = /hana/log basepath_persistent_memory_volumes = /hana/tmpfs0/SID;/hana/tmpfs1/SID;/hana/tmpfs2/SID;/hana/tmpfs3/SID
L'exemple précédent spécifie quatre volumes de mémoire pour quatre nœuds NUMA, ce qui correspond à m2-ultramem-208. Si vous l'exécutez sur m2-ultramem-416, vous devez configurer huit volumes de mémoire (de 0 à 7).
Redémarrez SAP HANA après avoir modifié le fichier global.ini.
SAP HANA peut désormais utiliser l'emplacement tmpfs comme espace de mémoire persistant.
Spécifier les tables à stocker en mémoire persistante
Spécifiez des tables ou partitions de colonne spécifiques à stocker en mémoire persistante.
Par exemple, pour activer la mémoire persistante pour une table existante, exécutez la requête SQL :
ALTER TABLE exampletable persistent memory ON immediate CASCADE
Pour modifier la valeur par défaut des nouvelles tables, ajoutez le paramètre table_default dans le fichier indexserver.ini. Exemple :
[persistent_memory] table_default = ON
Pour en savoir plus sur le contrôle des colonnes et des tables ainsi que sur les vues de surveillance qui fournissent des informations détaillées, consultez la page Mémoire persistante SAP HANA.
Étapes automatisées
Le script d'automatisation fourni par Google Cloud pour activer le redémarrage rapide de SAP HANA apporte des modifications aux répertoires /hana/tmpfs*, au fichier /etc/fstab et à la configuration de SAP HANA. Google Cloud Lorsque vous exécuterez le script, vous devrez peut-être effectuer des étapes supplémentaires selon qu'il s'agit du déploiement initial de votre système SAP HANA ou que vous redimensionnez votre machine sur une autre taille NUMA.
Pour le déploiement initial de votre système SAP HANA ou le redimensionnement de la machine pour augmenter le nombre de nœuds NUMA, assurez-vous que SAP HANA est en cours d'exécution pendant l'exécution du script d'automatisation fourni par Google Cloudpour activer le redémarrage rapide de SAP HANA.
Lorsque vous redimensionnez votre machine pour réduire le nombre de nœuds NUMA, assurez-vous que SAP HANA est arrêté pendant l'exécution du script d'automatisation fourni par Google Cloud pour activer le redémarrage rapide de SAP HANA. Une fois le script exécuté, vous devez mettre à jour manuellement la configuration SAP HANA pour terminer la configuration du redémarrage rapide de SAP HANA. Pour en savoir plus, consultez la section Configuration de SAP HANA pour le redémarrage rapide.
Pour activer le redémarrage rapide de SAP HANA, procédez comme suit :
Établissez une connexion SSH avec votre VM hôte.
Passez en mode root :
sudo su -
Téléchargez le script
sap_lib_hdbfr.sh:wget https://storage.googleapis.com/cloudsapdeploy/terraform/latest/terraform/lib/sap_lib_hdbfr.sh
Rendez le fichier exécutable :
chmod +x sap_lib_hdbfr.sh
Vérifiez que le script ne comporte aucune erreur :
vi sap_lib_hdbfr.sh ./sap_lib_hdbfr.sh -help
Si la commande renvoie une erreur, contactez le Cloud Customer Care. Pour savoir comment contacter le service client, consultez la page Obtenir de l'aide pour SAP sur Google Cloud.
Exécutez le script après avoir remplacé l'ID système (SID) et le mot de passe SAP HANA de l'utilisateur système de la base de données SAP HANA. Pour fournir le mot de passe en toute sécurité, nous vous recommandons d'utiliser un secret dans Secret Manager.
Exécutez le script en utilisant le nom d'un secret dans Secret Manager. Ce secret doit exister dans le projet Google Cloud qui contient votre instance de VM hôte.
sudo ./sap_lib_hdbfr.sh -h 'SID' -s SECRET_NAME
Remplacez les éléments suivants :
SID: spécifiez le SID en majuscules. Par exemple,AHA.SECRET_NAME: spécifiez le nom du secret correspondant au mot de passe de l'utilisateur système de la base de données SAP HANA. Ce secret doit exister dans le projet Google Cloud qui contient votre instance de VM hôte.
Vous pouvez également exécuter le script en utilisant un mot de passe en texte brut. Une fois le redémarrage rapide de SAP HANA activé, veillez à modifier votre mot de passe. L'utilisation d'un mot de passe en texte brut n'est pas recommandée, car celui-ci serait enregistré dans l'historique de ligne de commande de votre VM.
sudo ./sap_lib_hdbfr.sh -h 'SID' -p 'PASSWORD'
Remplacez les éléments suivants :
SID: spécifiez le SID en majuscules. Par exemple,AHA.PASSWORD: spécifiez le mot de passe de l'utilisateur système de la base de données SAP HANA.
Dans le cas d'une exécution initiale réussie, vous devez obtenir une sortie semblable à celle-ci :
INFO - Script is running in standalone mode
ls: cannot access '/hana/tmpfs*': No such file or directory
INFO - Setting up HANA Fast Restart for system 'TST/00'.
INFO - Number of NUMA nodes is 2
INFO - Number of directories /hana/tmpfs* is 0
INFO - HANA version 2.57
INFO - No directories /hana/tmpfs* exist. Assuming initial setup.
INFO - Creating 2 directories /hana/tmpfs* and mounting them
INFO - Adding /hana/tmpfs* entries to /etc/fstab. Copy is in /etc/fstab.20220625_030839
INFO - Updating the HANA configuration.
INFO - Running command: select * from dummy
DUMMY
"X"
1 row selected (overall time 4124 usec; server time 130 usec)
INFO - Running command: ALTER SYSTEM ALTER CONFIGURATION ('global.ini', 'SYSTEM') SET ('persistence', 'basepath_persistent_memory_volumes') = '/hana/tmpfs0/TST;/hana/tmpfs1/TST;'
0 rows affected (overall time 3570 usec; server time 2239 usec)
INFO - Running command: ALTER SYSTEM ALTER CONFIGURATION ('global.ini', 'SYSTEM') SET ('persistent_memory', 'table_unload_action') = 'retain';
0 rows affected (overall time 4308 usec; server time 2441 usec)
INFO - Running command: ALTER SYSTEM ALTER CONFIGURATION ('indexserver.ini', 'SYSTEM') SET ('persistent_memory', 'table_default') = 'ON';
0 rows affected (overall time 3422 usec; server time 2152 usec)
Se connecter à SAP HANA
Étant donné qu'aucune adresse IP externe n'est utilisée pour SAP HANA dans ces instructions, vous ne pouvez vous connecter aux instances SAP HANA que via l'instance bastion à l'aide de SSH ou via le serveur Windows à l'aide de SAP HANA Studio.
Pour vous connecter à SAP HANA via l'instance bastion, connectez-vous à l'hôte bastion, puis aux instances SAP HANA à l'aide du client SSH de votre choix.
Pour vous connecter à la base de données SAP HANA via SAP HANA Studio, utilisez un client Bureau à distance pour vous connecter à l'instance Windows Server. Une fois la connexion établie, installez SAP HANA Studio manuellement, puis accédez à votre base de données SAP HANA.
Effectuer des tâches post-déploiement
Avant d'utiliser votre instance SAP HANA, nous vous recommandons d'effectuer les étapes de post-déploiement ci-dessous. Pour en savoir plus, consultez le Guide d'installation et de mise à jour de SAP HANA.
Modifiez les mots de passe temporaires de l'administrateur système et du super-utilisateur du système SAP HANA. Exemple :
sudo passwd SID_LCadm
Consultez la section Réinitialiser le mot de passe utilisateur SYSTEM de la base de données système.
Installez votre licence permanente SAP HANA. Si vous ne le faites pas, il est possible que SAP HANA opère un verrouillage de la base de données après l'expiration de la licence temporaire.
Pour en savoir plus sur la gestion de vos licences SAP HANA, reportez-vous à la section Clés de licence de la base de données SAP HANA.
Mettez à jour le logiciel SAP HANA avec les derniers correctifs.
Installez des composants supplémentaires tels que les bibliothèques Application Function Library (AFL) ou Smart Data Access (SDA).
Configurez et sauvegardez votre nouvelle base de données SAP HANA. Pour en savoir plus, consultez le Guide d'utilisation de SAP HANA.
Étapes suivantes
- Si vous devez utiliser des Google Cloud NetApp Volumes au lieu de disques persistants ou de volumes Hyperdisk pour héberger des répertoires SAP HANA tels que
/hana/sharedou/hanabackup, consultez les informations de déploiement des NetApp Volumes dans le guide de planification SAP HANA. - Pour en savoir plus sur l'administration et la surveillance des VM, consultez le Guide d'utilisation de SAP HANA.

