Questa guida mostra come eseguire il deployment e connettersi manualmente a una VM configurata per eseguire SAP NetWeaver su sistemi basati su Microsoft Windows Server suGoogle Cloud. Per eseguire il deployment di una VM che esegue Linux, consulta la Guida al deployment di Linux.
Queste istruzioni forniscono i dettagli per la configurazione di un sistema a due livelli, con tutti i componenti SAP e il database in esecuzione su una singola VM. Durante il deployment, installi anche l'agente per SAP di Google Cloude puoi verificare che invii le metriche a SAP. Questa guida include anche considerazioni per la migrazione di un sistema esistente e per la configurazione di un sistema di scalabilità orizzontale a tre livelli.
Per ulteriori dettagli sulla pianificazione dell'implementazione, consulta la Guida alla pianificazione. Per una panoramica delle operazioni IT per il tuo sistema, consulta la Guida alle operazioni.
Creazione di un progetto
Per creare un progetto:
-
In the Google Cloud console, on the project selector page, select or create a Google Cloud project.
-
Make sure that billing is enabled for your Google Cloud project.
Inizializza una configurazione:
gcloud init
Controlla le impostazioni della tua attuale configurazione gcloud:
gcloud config list
Passa al progetto Google Cloud richiesto. Sostituisci
PROJECT_IDcon l'ID del tuo progetto Google Cloud .gcloud config set project PROJECT_ID
Imposta una regione predefinita. Sostituisci
REGIONcon una regioneGoogle Cloud .gcloud config set compute/region REGION
Imposta una zona predefinita. Sostituisci
ZONEcon una zonaGoogle Cloud .gcloud config set compute/zone ZONE
Crea una nuova configurazione. Sostituisci
NAMEcon il nome della configurazione.gcloud config configurations create NAME
- Nella console Google Cloud , vai alla pagina Reti VPC.
- Fai clic su Crea rete VPC.
- Inserisci un nome per la rete.
Il nome deve rispettare la convenzione di denominazione. Le reti VPC utilizzano la convenzione di denominazione di Compute Engine.
- In Modalità di creazione subnet, scegli Personalizzata.
- Nella sezione Nuova subnet, specifica i seguenti parametri di configurazione per una
subnet:
- Inserisci un nome per la subnet.
- Per Regione, seleziona la regione Compute Engine in cui vuoi creare la subnet.
- Per Tipo di stack IP, seleziona IPv4 (stack singolo) e poi inserisci un intervallo di indirizzi IP nel formato CIDR, ad esempio
10.1.0.0/24.Questo è l'intervallo IPv4 principale per la subnet. Se prevedi di aggiungere più di una subnet, assegna intervalli IP CIDR non sovrapposti per ogni subnet nella rete. Tieni presente che ogni subnet e i relativi intervalli IP interni sono mappati a una singola regione.
- Fai clic su Fine.
- Per aggiungere altre subnet, fai clic su Aggiungi subnet e ripeti i passaggi precedenti. Puoi aggiungere altre subnet alla rete dopo averla creata.
- Fai clic su Crea.
- Vai a Cloud Shell.
- Per creare una nuova rete in modalità subnet personalizzate, esegui:
gcloud compute networks create NETWORK_NAME --subnet-mode custom
Sostituisci
NETWORK_NAMEcon il nome della nuova rete. Il nome deve rispettare la convenzione di denominazione. Le reti VPC utilizzano la convenzione di denominazione di Compute Engine.Specifica
--subnet-mode customper evitare di utilizzare la modalità automatica predefinita, che crea automaticamente una subnet in ogni regione di Compute Engine. Per saperne di più, consulta Modalità di creazione subnet. - Crea una subnet e specifica la regione e l'intervallo IP:
gcloud compute networks subnets create SUBNETWORK_NAME \ --network NETWORK_NAME --region REGION --range RANGESostituisci quanto segue:
SUBNETWORK_NAME: il nome della nuova subnetNETWORK_NAME: il nome della rete che hai creato nel passaggio precedenteREGION: la regione in cui vuoi la subnetRANGE: l'intervallo di indirizzi IP, specificato in formato CIDR, ad esempio10.1.0.0/24Se prevedi di aggiungere più di una subnet, assegna intervalli IP CIDR non sovrapposti per ogni subnet nella rete. Tieni presente che ogni subnet e i relativi intervalli IP interni sono mappati a una singola regione.
- (Facoltativo) Ripeti il passaggio precedente e aggiungi altre subnet.
- Le porte predefinite utilizzate da SAP NetWeaver, come documentato in Porte TCP/IP di tutti i prodotti SAP.
- Connessioni dal tuo computer o dal tuo ambiente di rete aziendale alla tua istanza VM di Compute Engine. Se non sai quale indirizzo IP utilizzare, rivolgiti all'amministratore di rete della tua azienda.
- Comunicazione tra le VM in una configurazione a tre livelli, di scalabilità orizzontale o di alta disponibilità. Ad esempio, se esegui il deployment di un sistema a tre livelli, avrai almeno due VM nella tua subnet: la VM per SAP NetWeaver e un'altra VM per il server di database. Per abilitare la comunicazione tra le due VM, devi creare una regola firewall per consentire il traffico proveniente dalla subnet.
- Connessioni RDP alla tua istanza VM tramite la porta
3389. - Connessioni PowerShell all'istanza VM tramite la porta
5986. Nella console Google Cloud , vai alla pagina Firewall della rete VPC.
Nella parte superiore della pagina, fai clic su Crea regola firewall.
- Nel campo Rete, seleziona la rete in cui si trova la VM.
- Nel campo Destinazioni, seleziona Tutte le istanze nella rete.
- Nel campo Filtro origine, seleziona una delle seguenti opzioni:
- Intervalli IP per consentire il traffico in entrata da indirizzi IP specifici. Specifica l'intervallo di indirizzi IP nel campo Intervalli IP di origine.
- Subnet per consentire il traffico in entrata da una subnet specifica. Specifica il nome della subnet nel campo subnets. Puoi utilizzare questa opzione per consentire l'accesso tra le VM in una configurazione a tre livelli o di scalabilità orizzontale.
- Nella sezione Protocolli e porte, seleziona Protocolli e porte specificati e specifica
tcp:PORT_NUMBER;.
Fai clic su Crea per creare la regola firewall.
- Utilizza un' Google Cloud immagine che includa il database.
- Installalo utilizzando i supporti di installazione.
Vai alla pagina Immagini in Compute Engine:
Scegli un'immagine pubblica che contenga una versione di Microsoft Windows Server supportata da SAP.
Se utilizzi Microsoft SQL Server come database, puoi eseguire la migrazione della tua licenza esistente a Google Cloud o utilizzare un'immagine Compute Engine Windows Server con SQL Server preinstallato. Per saperne di più sulle immagini SQL Server fornite da Google Cloud, consulta Windows su Compute Engine.
Per le versioni di Windows Server e SQL Server supportate da SAP su Google Cloud, consulta Nota SAP 2456432 - SAP Applications on Google Cloud: Supported Products and Google Cloud machine types .
Fai clic sul pulsante Crea istanza.
Inserisci un nome per la VM.
Limita il nome a 13 caratteri, perché questo è il numero massimo supportato da SAP. Per ulteriori informazioni, vedi la nota SAP 611361: Nomi host dei server SAP.
Seleziona la regione e la zona per la tua VM in base alla posizione delle tue risorse e dei tuoi utenti interni e in base alla piattaforma CPU che vuoi utilizzare.
Per maggiori dettagli sulle zone supportate per SAP NetWeaver, consulta le seguenti guide e note SAP:
In Tipo di macchina, seleziona un tipo di macchina
.n1-standardon1-highmempredefinito oppure personalizza una VM in modo che corrisponda più precisamente alle vCPU e alla memoria della VM al tuo carico di lavoro previsto.Per confrontare i tipi di macchine supportati e le limitazioni dei dischi permanenti, consulta la guida alla pianificazione.
Se vuoi, nella sezione Disco di avvio, fai clic su Cambia per regolare le dimensioni del disco di avvio. Assicurati che il disco di avvio sia di almeno 50 GB.
In Service account, seleziona un account di servizio che limiti in modo appropriato l'accesso alle risorse Google Cloud dalla VM.
Se non hai creato un account di servizio, puoi utilizzare quello predefinito, ma di solito è troppo permissivo per la maggior parte degli utenti aziendali. Per ulteriori informazioni sui service account, consulta IAM per i programmi SAP.
Nella sezione Ambiti di accesso:
- Se utilizzi il account di servizio Compute Engine predefinito, seleziona Imposta l'accesso per ogni API.
- Se utilizzi un account di servizio personalizzato che limita l'accesso alle risorseGoogle Cloud , seleziona Consenti l'accesso completo a tutte le API.
Compute Engine consiglia di configurare le istanze VM in modo da consentire l'accesso completo a tutte le API Cloud e di utilizzare solo le autorizzazioni IAM deaccount di serviziont dell'istanza per controllare l'accesso alle risorse. Google CloudPer maggiori informazioni, vedi Crea una VM che utilizza un service account gestito dall'utente.
Se hai selezionato Imposta l'accesso per ogni API, per assicurarti che la tua istanza VM possa interagire con Compute Engine e Cloud Monitoring e che l'agente per SAP di Google Cloudfunzioni correttamente, per il account di servizio sono consigliati i seguenti ambiti di accesso API:
API Accesso Cloud Source Repositories Lettura/scrittura Compute Engine Lettura/scrittura Controllo servizio Abilitato Gestione del servizio Sola lettura API Cloud Logging Completa API Cloud Monitoring Completa Cloud Trace Solo scrittura Archiviazione Completa Espandi la sezione Gestione, dischi, networking, single tenancy.
Se utilizzi un gateway NAT, nella scheda Networking, in Tag di rete, aggiungi il tag che hai specificato come
[YOUR_TAG_NAME]quando hai configurato la route che indirizza il traffico attraverso il gateway.Nella scheda Gestione, in Criterio di disponibilità, assicurati di lasciare le seguenti impostazioni predefinite:
- Per garantire la disponibilità dei tuoi sistemi SAP, mantieni l'impostazione Preemption Disattivata (consigliato).
- Per assicurarti che la VM possa riavviarsi in caso di manutenzione o guasto, mantieni l'impostazione Riavvio automatico su On (consigliato).
- Per assicurarti che la VM venga migrata su un altro hardware durante la manutenzione dell'infrastruttura, mantieni l'impostazione Host in manutenzione su Esegui migrazione istanza VM (consigliato).
(Facoltativo) Nella scheda Dischi, in Disco di avvio > Regola di eliminazione, deseleziona la casella di controllo Elimina il disco di avvio quando viene eliminata l'istanza.
Nella scheda Dischi, in Dischi aggiuntivi, fai clic su Aggiungi nuovo disco per aggiungere dischi permanenti per l'archiviazione.
Per NetWeaver, aggiungi dischi per i file binari di SAP NetWeaver e per il file di paging. Per il server di database, hai bisogno anche di dischi per elementi come i dati e i log del database. Per informazioni sui tipi di dischi permanenti che puoi scegliere, consulta Archiviazione su disco permanente.
(Facoltativo) Specifica un nome nel campo Nome.
Nella finestra Crea un disco, seleziona il tipo di disco in Tipo di disco.
In Tipo di origine, seleziona Disco vuoto.
Specifica le dimensioni del disco.
Per il disco del file di paging, dimensiona il disco in base alle tue esigenze. La dimensione minima consigliata è 24 GB. Per le istanze più grandi, potresti averne bisogno di più. Per ulteriori informazioni sul calcolo delle dimensioni richieste per il file di paging, vedi Nota SAP 1518419: File di paging e memoria virtuale richiesti dal sistema SAP.
Se necessario, aggiungi altri dischi.
Se vuoi mantenere le velocità effettive massime indicate nella Guida alla pianificazione, assicurati di avere almeno 834 GB di spazio per i dati del database.
Fai clic su Fine per salvare le impostazioni del disco.
Ripeti questi passaggi per ogni disco che devi aggiungere al sistema.
Nella scheda Networking, in Interfacce di rete, fai clic sull'icona a forma di matita per modificare l'interfaccia di rete selezionata. Seleziona la rete che hai creato in precedenza.
Fai clic su Crea per creare e avviare l'istanza.
Vai alla pagina Istanze VM.
Fai clic sul nome dell'istanza VM per cui hai bisogno di una nuova password.
Nella pagina dei dettagli dell'istanza, fai clic sul pulsante Imposta password di Windows. Viene generata una password.
- Se non hai ancora un client RDP, installane uno. Per informazioni da Microsoft sui client RDP disponibili, consulta Client Remote Desktop.
- Ottieni l'indirizzo IP esterno della tua VM Windows. Per trovare l'indirizzo IP della VM, puoi utilizzare uno dei seguenti metodi:
- Nella console Google Cloud , vai alla pagina Istanze VM.
- Utilizza gcloud CLI per eseguire
gcloud compute instances listper elencare le tue istanze VM con i relativi indirizzi IP esterni.
- Nel client RDP, fornisci l'indirizzo IP esterno della tua VM come indirizzo IP a cui connetterti.
- Inserisci le tue credenziali di accesso e lascia vuoto il campo Dominio. Se è la prima volta che ti connetti a questa VM o se hai dimenticato la password, crea o reimposta la password di Windows.
Se non hai ancora creato un nome utente e una password sulla VM Windows, crea la password di Windows.
Aggiungi una regola firewall o modifica la regola firewall esistente per aprire la porta 5986 sulla reteGoogle Cloud in cui si trova la VM Windows Server.
Sulla workstation locale, apri il terminale PowerShell.
(Facoltativo) Puoi inizializzare una variabile per contenere le credenziali utente in modo da non doverle inserire ogni volta che ti connetti all'istanza. Se salti questo passaggio, ti verrà richiesto di inserire nome utente e password in un secondo momento.
$credentials = Get-Credential
Utilizza il comando Enter-PSSession per avviare una sessione PowerShell remota e includi i flag per utilizzare SSL e ignorare i controlli delle credenziali.
Enter-PSSession -ComputerName [IP_ADDRESS] -UseSSL -SessionOption (New-PSSessionOption -SkipCACheck -SkipCNCheck) -Credential $credentials
Dal menu Start di Windows, cerca e apri Server Manager.
Seleziona Servizi di archiviazione e file e poi Dischi.
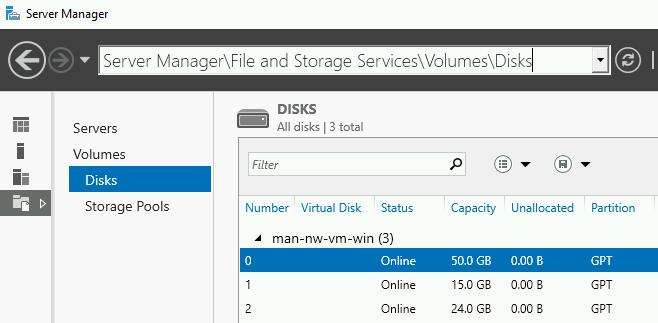
Nella finestra di dialogo Dischi, fai clic con il tasto destro del mouse sul primo disco e seleziona Nuovo volume. Viene visualizzata la Procedura guidata Nuovo volume.
(Facoltativo) Nel riquadro Lettera di unità o cartella, seleziona una lettera di unità per il disco. Ad esempio,
Sper il disco SAP oPper il disco del file di paging. Puoi accettare tutti gli altri valori predefiniti.Nel riquadro Impostazioni file system, inserisci un'etichetta del volume che descriva il disco con un nome significativo, ad esempio
SAPoPagefile.
Accetta tutti gli altri valori predefiniti.
Ripeti questi passaggi per i dischi aggiuntivi.
- Se la configurazione lo richiede, aggiungi il sistema operativo Windows Server a un dominio.
- Configurare il piano di risparmio energia ad alte prestazioni.
- Aggiungi regole firewall di Windows per abilitare l'accesso a SAP NetWeaver da una connessione remota.
- Calcola le dimensioni del file di pagina facendo riferimento alla nota SAP 1518419: File di pagina e memoria virtuale richiesti dal sistema SAP e configura il file di pagina di Windows.
- Guide SAP HANA: quando SAP NetWeaver è in esecuzione su Windows, SAP HANA è supportato solo in architetture a tre livelli.
- Guide di SAP ASE
- Guide di SAP MaxDB
- Guide di IBM Db2
- Guida a Windows SQL Server
- Connettiti all'istanza Windows utilizzando RDP o PowerShell remoto.
- Accedi a Windows come amministratore e interrompi il servizio
MSSQLSERVER. - Vai alla directory che contiene i file binari per l'istanza SQL Server, ad esempio
C:\Program Files\Microsoft SQL Server\MSSQL11.MSSQLSERVER\MSSQL\Binn. Da un prompt dei comandi con privilegi elevati, modifica le regole di confronto eseguendo:
sqlservr -m -T4022 -T3659 -s"[SQL_SERVER_INSTANCE_NAME]" -q"SQL_Latin1_General_CP850_BIN2"
dove:
- Il parametro
-mavvia l'istanza SQL Server in modalità utente singolo. - Il flag di traccia
4022forza SQL Server a ignorare qualsiasi stored procedure di avvio. - Il flag di traccia
3659consente di registrare tutti gli errori nei log di SQL Server. - Il parametro
-sspecifica il nome dell'istanza SQL Server da avviare. Sostituisci[SQL_SERVER_INSTANCE_NAME]con il nome dell'istanza SQL Server. - Il parametro
-qricompila tutti i database e gli oggetti in base alle regole di confronto SAP specificate, senza reinstallare l'istanza o ricompilare i database di sistema.
- Il parametro
Riavvia il servizio SQL Server
MSSQLSERVERdopo aver modificato le regole di confronto.Conferma la modifica nella versione più recente di SQL Server
ERRORLOGo nelle proprietà di regole di confronto del server.- Upgrade e installazione di SQL Server 2016 in un ambiente SAP
- Nota SAP 2201060 - Setting up Microsoft SQL Server 2016
- RHEL: tutte le immagini "per SAP"
- SLES: SLES 15 SP4 per SAP e versioni successive
Nella console Google Cloud , vai alla pagina IAM.
Selezionare il tuo progetto Google Cloud .
Identifica il account di servizio a cui vuoi aggiungere un ruolo.
- Se l'account di servizio non è già presente nell'elenco delle entità, non ha ruoli assegnati. Fai clic su Aggiungi e inserisci l'indirizzo email delaccount di serviziot.
- Se il account di servizio è già presente nell'elenco dei principal, dispone di ruoli esistenti. Fai clic sul pulsante Modifica per il account di servizio che vuoi modificare.
Seleziona il ruolo richiesto dall'elenco dei ruoli disponibili:
- Compute Engine > Visualizzatore Compute
- Monitoraggio > Monitoring Viewer
- Gestore carichi di lavoro > Workload Manager Insights Writer
Fai clic su Aggiungi o Salva per applicare i ruoli al account di servizio.
- Piattaforma Cloud: Attivata
- Compute Engine: Sola lettura
- API Stackdriver Monitoring: sola lettura
- Utilizza RDP per connetterti all'istanza di computing.
- In qualità di amministratore, esegui il seguente comando da PowerShell:
googet addrepo google-cloud-sap-agent https://packages.cloud.google.com/yuck/repos/google-cloud-sap-agent-windows googet install google-cloud-sap-agent
Aggiorna il kernel SAP al livello di patch minimo supportato.
Per informazioni dettagliate sui livelli di patch del kernel SAP supportati, vedi Nota SAP 2456953 - Windows su Google Cloud (IaaS): adattamento della licenza SAP.
Installa la licenza SAP NetWeaver permanente.
Per ulteriori informazioni da SAP sulla gestione delle licenze SAP NetWeaver, consulta la procedura di licenza SAP.
- Nota SAP 1409604 - Virtualization on Windows: Enhanced Monitoring.
- Per aggiornare regolarmente SAP Host Agent per impostazione predefinita, consulta la nota SAP 1473974 - Using the SAP Host Agent Auto Upgrade Feature.
Utilizza RDP per connetterti all'istanza Compute Engine.
In qualità di amministratore, esegui il seguente comando da PowerShell:
$(Get-Service -Name 'google-cloud-sap-agent' -ErrorAction Ignore).Status
Running.- Nel sistema SAP, inserisci la transazione
ST06. Nel riquadro Panoramica, controlla la disponibilità e i contenuti dei seguenti campi per la corretta configurazione end-to-end dell'infrastruttura di monitoraggio SAP e Google:
- Cloud Provider:
Google Cloud Platform - Accesso al monitoraggio avanzato:
TRUE - Dettagli di monitoraggio avanzati:
ACTIVE
- Cloud Provider:
- Una VM primaria che esegue il server delle applicazioni (AS) SAP NetWeaver e i servizi centrali ABAP. Questa VM ospita anche un file system condiviso che contiene il profilo condiviso e deve essere accessibile da ogni VM che esegue SAP NetWeaver nel sistema.
- Un certo numero di VM aggiuntive che eseguono l'AS, a scopo di scalabilità.
- Una VM dedicata al database centrale.
Crea la VM che ospita il database e poi installa il database. Se hai utilizzato un'immagine Compute Engine che include SQL Server, il database è già installato.
Crea l'istanza principale.
- Esegui SWPM sulla prima VM su cui vuoi eseguire SAP NetWeaver.
- Installa i servizi centrali.
- Installa l'AS.
- Punta al database esistente.
Crea istanze aggiuntive.
- Esegui SWPM su ogni VM aggiuntiva su cui vuoi eseguire SAP NetWeaver.
- Installa l'AS.
- Punta al database esistente.
- Punta alla condivisione di rete che contiene i profili ed è gestita dall'istanza principale.
Configurazione dell'ambiente di comando gcloud
Queste istruzioni utilizzano
Cloud Shell per inserire i comandi gcloud che distribuiscono o configurano
le tue risorse Google Cloud . A Cloud Shell si accede tramite la consoleGoogle Cloud nel browser.
Cloud Shell viene eseguito su una VM di cui viene eseguito il provisioning ogni volta che avvii Cloud Shell. Google Cloud La prima volta che utilizzi Cloud Shell, viene creata anche una directory $HOME permanenteGoogle Cloud , che viene ripristinata ogni volta che apri Cloud Shell.
La VM di cui è stato eseguito il provisioning include l'ultima versione di Google Cloud CLI.
Pertanto, i comandi gcloud
che utilizzi in Cloud Shell sono gli stessi che
useresti in un'istanza installata localmente di gcloud CLI.
Se hai installato gcloud CLI, puoi eseguire i comandi gcloud
utilizzati in queste istruzioni dalla tua macchina locale. Tuttavia,
con gcloud CLI installata localmente devi sempre assicurarti di
utilizzare l'ultima versione di gcloud CLI.
Indipendentemente dal fatto che utilizzi Cloud Shell o gcloud CLI, puoi impostare e modificare le proprietà dell'ambiente di comando gcloud e salvarle come configurazione. Le configurazioni sono raccolte di coppie chiave-valore
che influenzano il comportamento dei comandi gcloud.
Alcune azioni di base che puoi eseguire con una configurazione in Cloud Shell includono:
Per ulteriori informazioni sull'utilizzo delle configurazioni, vedi Gestione della gcloud CLI gcloud.
Creare una rete
Per motivi di sicurezza, crea una nuova rete. Puoi controllare chi ha accesso aggiungendo regole firewall o utilizzando un altro metodocontrollo dell'accessoo.
Se il tuo progetto ha una rete VPC predefinita, non utilizzarla. Crea invece una rete VPC personalizzata in modo che le uniche regole firewall in vigore siano quelle che crei esplicitamente.
Durante il deployment, le istanze Compute Engine in genere richiedono l'accesso a internet per scaricare l'agente per SAP di Google Cloud. Se utilizzi una delle immagini Linux con certificazione SAP disponibili da Google Cloud, l'istanza di calcolo richiede anche l'accesso a internet per registrare la licenza e accedere ai repository del fornitore del sistema operativo. Una configurazione con un gateway NAT e con tag di rete VM supporta questo accesso, anche se le istanze di computing di destinazione non hanno IP esterni.
Per configurare la rete:
Console
gcloud
Configurazione di un gateway NAT
Se devi creare una o più VM senza indirizzi IP pubblici, devi utilizzare la conversione degli indirizzi di rete (NAT) per consentire alle VM di accedere a internet. Utilizza Cloud NAT, un servizio gestito Google Cloud distribuito e software-defined che consente alle VM di inviare pacchetti in uscita a internet e ricevere i pacchetti di risposta in entrata corrispondenti. In alternativa, puoi configurare una VM separata come gateway NAT.
Per creare un'istanza Cloud NAT per il tuo progetto, consulta Utilizzo di Cloud NAT.
Dopo aver configurato Cloud NAT per il tuo progetto, le tue istanze VM possono accedere in modo sicuro a internet senza un indirizzo IP pubblico.
aggiungi regole firewall
Per impostazione predefinita, le connessioni in entrata dall'esterno della tua rete Google Cloud sono bloccate. Per consentire le connessioni in entrata, configura una regola firewall per la tua VM. Le regole firewall regolano solo le nuove connessioni in entrata a una VM. Dopo aver stabilito una connessione con una VM, il traffico è consentito in entrambe le direzioni tramite questa connessione.
Puoi creare una regola firewall per consentire l'accesso a porte specifiche o per consentire l'accesso tra le VM nella stessa subnet.
Crea regole firewall per consentire l'accesso a elementi quali:
Per creare una regola firewall:
Deployment manuale di una VM
Le seguenti istruzioni mostrano come eseguire il deployment di una VM per un sistema SAP a due livelli di esempio che esegue Microsoft Windows e Microsoft SQL Server, SAP ASE o IBM Db2 per Linux, UNIX e Windows (IBM Db2). Tutti i componenti SAP NetWeaver e il database centrale vengono eseguiti su una VM.
Per considerazioni generali su un sistema a tre livelli, vedi Deployment di un sistema di scalabilità orizzontale a tre livelli.
Prima di iniziare, assicurati di aver consultato la Guida alla pianificazione e, se utilizzerai Microsoft SQL Server, di aver deciso come installare il database SQL Server tra le seguenti opzioni:
Creazione e configurazione di una VM
Quando crei una VM, puoi specificare diverse opzioni, tra cui il sistema operativo, la regione, il tipo di macchina e i dischi permanenti. In un secondo momento, dopo il deployment della VM, devi installare anche l'agente per SAP di Google Cloudsulla VM.
Per creare una VM:
Nella parte inferiore della pagina, puoi fare clic su REST o riga di comando
per visualizzare i comandi REST e gcloud equivalenti per l'istanza che stai
creando. Questi possono essere utili per creare VM aggiuntive.
Connessione alla VM
Per connetterti a una VM basata su Windows, devi prima generare una password per la VM. A questo punto, puoi connetterti alla VM utilizzando RDP o PowerShell.
Generazione di password
Utilizzo di RDP
Se la tua regola firewall consente l'accesso
sulla porta 3389, puoi utilizzare RDP per connetterti a un'istanza Windows e avviare una
sessione di Remote Desktop. In alternativa, puoi
connetterti alle istanze Windows utilizzando il terminale PowerShell.
Connettiti al desktop remoto sulle istanze Windows connettendoti manualmente tramite il client Connessione Desktop remoto di Windows o un client di terze parti:
Utilizzo di PowerShell
Formattazione e montaggio delle unità disco
Dopo aver effettuato la connessione alla VM Windows, formatta i dischi per poterli utilizzare. Configura anche il file di paging di Windows.
Preparazione del sistema operativo
Dopo aver creato la VM, configura il sistema operativo:
Configurazione del database
Se non hai ancora eseguito il deployment del database su Google Cloud, segui le istruzioni per configurarlo nella Google Cloudguida al deployment del database e nella documentazione fornita dal fornitore del database.
Google Cloud fornisce guide al deployment per i seguenti database con certificazione SAP:
Quando SAP NetWeaver e il server di database vengono eseguiti su istanze di calcolo diverse in un'architettura a tre livelli, assicurati che le regole firewall siano definite per consentire la comunicazione tra le istanze.
Se hai utilizzato l'immagine Windows fornita da Google Cloudche contiene SQL Server, devi modificare le regole di confronto per utilizzare le regole di confronto SAP.Configurazione dell'immagine Google Cloud Microsoft SQL Server
Se hai selezionato l'immagine del sistema operativo SQL Server Enterprise fornita da Google
quando hai creato la VM, devi configurare SQL Server in modo che utilizzi le
regole di confronto SAP
(SQL_Latin1_General_CP850_BIN2) in modo che SQL Server sia compatibile con i sistemi SAP. La regola di confronto predefinita nell'immagine SQL Server fornita da Google Cloudè (SQL_Latin1_General_CP1_CI_AS).
Per modificare le regole di confronto dopo il deployment della VM:
Per ulteriori informazioni sulla configurazione di SQL Server per SAP, consulta:
Installazione dell'agente Cloud Logging
L'agente Cloud Logging fornisce una soluzione per il logging dell'attività di sistema, inclusi gli eventi del sistema operativo e, se utilizzi SAP HANA, gli eventi SAP HANA. Google CloudL'agente Cloud Logging è un componente facoltativo ma consigliato. Per saperne di più sulla registrazione, consulta la Guida alle operazioni per SAP NetWeaver su Google Cloud . Google Cloud
Per installare l'agente Cloud Logging nella nuova VM, consulta le istruzioni per Linux e Windows in Installazione dell'agente.
Installa l'agente per SAP di Google Cloud
L'agente per SAP diGoogle Cloudè necessario per il supporto SAP dei sistemi SAP in esecuzione su Google Cloud, inclusi SAP NetWeaver, SAP HANA, SAP ASE, SAP MaxDB e altri.
Quando installi l'agente di Google Cloudper SAP su un'istanza Compute Engine, per le metriche di SAP Host Agent, l'agente combina i dati di monitoraggio di Cloud Monitoring e delle API Compute Engine e li fornisce a SAP Host Agent.
Se utilizzi le seguenti immagini del sistema operativo RHEL o SLES "per SAP" fornite da Google Cloud, l'agente per SAP di Google Cloudè incluso nei pacchetti delle immagini del sistema operativo:
Per informazioni sui sistemi operativi supportati dall'agente per SAP di Google Cloud, consulta la sezione Sistemi operativi supportati.
Prima di installare l'agente di Google Cloudper SAP, devi assicurarti che siano soddisfatti i seguenti prerequisiti.
Imposta i ruoli IAM richiesti
Come minimo, il
service account
utilizzato dall'agente Google Cloudper SAP deve includere i ruoli
Visualizzatore Compute (roles/compute.viewer),
Visualizzatore Monitoring (roles/monitoring.viewer)
e Autore approfondimenti Workload Manager (roles/workloadmanager.insightWriter).
Per aggiungere un ruolo obbligatorio al account di servizio:
Attiva l'accesso alle API Google Cloud
Compute Engine consiglia di configurare le istanze di calcolo in modo da consentire tutti gli ambiti di accesso a tutte le API Cloud e di utilizzare solo le autorizzazioni IAM del account di servizio dell'istanza per controllare l'accesso alle risorse Google Cloud . Per maggiori informazioni, vedi Crea una VM che utilizza un service account gestito dall'utente.
Se limiti l'accesso alle API Cloud, l'agente per SAP di Google Cloudrichiede i seguenti ambiti di accesso minimi alle API Cloud sull'istanza Compute Engine host:
Se esegui applicazioni SAP su un'istanza di computing che non ha un indirizzo IP esterno, devi abilitare l'accesso privato Google sulla subnet dell'istanza di computing in modo che l'agente per SAP possa accedere alle API e ai servizi Google. Google CloudPer abilitare l'accesso privato Google su una subnet, consulta Configurazione dell'accesso privato Google.
Installa l'agente per SAP di Google Cloud
Per installare l'agente su un'istanza Compute Engine:
Dopo aver installato l'agente per SAP di Google Cloude l'agente host SAP, convalida l'installazione dell'agente per SAP di Google Cloud, come descritto in Convalida l'installazione dell'agente.
Installazione di SAP NetWeaver
Per istruzioni sull'installazione di SAP NetWeaver sulla nuova VM, consulta il portale di assistenza SAP e la Guida principale di SAP NetWeaver.
Dopo aver installato SAP NetWeaver:
Installazione di SAP Host Agent
L'agente host SAP è stato migliorato per l'esecuzione su Google Cloud. Assicurati di eseguire almeno la versione minima di SAP Host Agent richiesta per l'ambiente Google Cloud .
Per maggiori dettagli, consulta le seguenti note SAP:
Convalidare l'installazione dell'agente per SAP di Google Cloud
Dopo aver eseguito il deployment di una VM e installato il sistema SAP, verifica che l'agente diGoogle Cloudper SAP funzioni correttamente.
Verifica che l'agente per SAP di Google Cloudsia in esecuzione
Per verificare che l'agente sia in esecuzione:
Se l'agente non è in esecuzione, riavvialo.
Verifica che SAP Host Agent riceva le metriche
Per verificare che le metriche dell'infrastruttura vengano raccolte dall'agente per SAP diGoogle Cloude inviate correttamente all'agente host SAP, segui questi passaggi:
Deployment di un sistema di scalabilità orizzontale a tre livelli
I passaggi per il deployment di ogni VM in un sistema a tre livelli sono molto simili a quelli per il deployment del sistema di esempio. In un sistema di scalabilità orizzontale a tre livelli, esegui il deployment di diverse VM, tutte nella stessa zona:
I passaggi generali sono i seguenti:
Risoluzione dei problemi
Questa sezione contiene informazioni su come correggere i problemi comuni.
Risoluzione dei problemi di comunicazione con il server di database
Se stai configurando un sistema SAP a tre livelli e riscontri problemi di connessione tra le tue VM, assicurati di aver creato una regola firewall per consentire il traffico tra le VM nella tua subnet.
Risoluzione dei problemi dell'agente per SAP di Google Cloud
Per risolvere i problemi relativi all'agente per SAP di Google Cloud, consulta la guida alla risoluzione dei problemi relativi all'agente per SAP diGoogle Cloud.

