Neste guia, mostramos como instalar e configurar a versão 2.0 ou 2.1 do BigQuery Connector para SAP em um servidor de replicação do SAP LT em execução em uma máquina virtual (VM) do Compute Engine no Google Cloud.
Neste guia, você verá como preparar o BigQuery, o SAP Landscape Transformation Replication Server (SAP LT Replication Server) e o BigQuery Connector para SAP para replicar dados do SAP de aplicativos SAP diretamente e com segurança para o BigQuery em tempo real.
Este guia é destinado a administradores da SAP, administradores do Google Cloude outros profissionais de segurança e dados do SAP e do Google Cloud. Google Cloud
Pré-requisitos
Antes de instalar o BigQuery Connector para SAP, verifique se os seguintes pré-requisitos foram atendidos:
- Você leu o guia de planejamento do conector do BigQuery para SAP. No guia de planejamento, você verá as opções do BigQuery Connector para SAP, considerações de desempenho, mapeamento de campo e outras informações necessárias para a configuração ideal do BigQuery Connector para SAP.
Se você ainda não tiver um projeto Google Cloud , crie um:
O faturamento está ativado para o projeto. Saiba como confirmar se o faturamento está ativado para o projeto. É necessário ter uma conta de faturamento para o BigQuery, a API de streaming do BigQuery e para fazer o download do BigQuery Connector para SAP.
A manutenção do software SAP instalado é atual, e as versões de todo o software SAP são compatíveis entre si, conforme documentado na Matriz de disponibilidade de produtos SAP (em inglês).
As versões do software SAP que você está usando são compatíveis com o conector do BigQuery para SAP, conforme documentado em Requisitos de software.
você tem as licenças SAP necessárias para replicar dados para qualquer destino por meio do SDK do SAP LT Replication Server; Para mais informações sobre licenciamento da SAP, consulte a Nota SAP 2707835.
O servidor de replicação do SAP LT está instalado. Para mais informações sobre como instalar o SAP LT Replication Server, consulte a documentação do SAP (em inglês).
A conexão RFC ou de banco de dados entre o SAP LT Replication Server e o sistema de origem está configurada. Se necessário, teste as conexões RFC usando a transação SAP
SM59. Teste as conexões de banco de dados usando a transação SAPDBACOCKPIT.
Visão geral do processo de instalação e configuração
A tabela a seguir mostra os procedimentos abordados neste guia e os papéis que normalmente os executam.
| Procedimento | Papel |
|---|---|
| Se necessário, após validar todas as licenças apropriadas da SAP, siga as instruções da SAP para instalar um SAP Landscape Transformation Replication Server. | Administrador do SAP. |
| Se necessário, instale o complemento da interface do usuário (IU) para SAP NetWeaver. Para mais informações, consulte os requisitos do software SAP. | Administrador do SAP. |
| Ative as Google Cloud APIs necessárias. | Google Cloud administrador. |
| Se necessário, instale a CLI gcloud no host do SAP LT Replication Server. | Administrador do SAP. |
| crie um conjunto de dados do BigQuery; | Google Cloud administrador ou engenheiro de dados. |
| Configure a Google Cloud autenticação e a autorização. | Google Cloud administrador de segurança. |
| Faça o download do pacote de instalação do BigQuery Connector para SAP. | Titular da conta de faturamentoGoogle Cloud . |
| Instale o conector do BigQuery para SAP. | Administrador do SAP. |
| Crie papéis e permissões do SAP para conector do BigQuery para SAP. | Administrador do SAP. |
| Configurar replicação | engenheiros ou administradores de dados |
| Replicação de teste. | Engenheiros ou administradores de dados |
| Valide a replicação. | Engenheiros ou administradores de dados |
Ative as APIs Google Cloud necessárias.
Antes que o BigQuery Connector para SAP possa acessar o BigQuery, ative as seguintes APIs Google Cloud :
- API BigQuery
- API IAM Service Account Credentials
Para informações sobre como ativar Google Cloud APIs, consulte Como ativar APIs.
Instalar a CLI gcloud
Para a replicação para o BigQuery, a conta de usuário
sidadm precisa ter acesso à CLI do Google Cloud (gcloud CLI)
no host do SAP LT Replication Server.
gcloud
components list. Se o comando não for reconhecido, instale
a CLI gcloud.
Um administrador do SAP pode instalar a CLI gcloud.
Para instalar a CLI gcloud, conclua as etapas a seguir:
Autorize a conta de usuário do
sidadma acessar o diretório de instalação da CLI gcloud.Opcionalmente, como
sidadm, defina o projeto padrão para a CLI gcloud:gcloud config set project PROJECT_ID
Substitua
PROJECT_IDpelo ID do projeto que contém o conjunto de dados do BigQuery. Exemplo,example-project-123456Se você não definir um projeto padrão para a CLI gcloud, a propriedade
--projectprecisará ser especificada em cada comandogcloudemitido.
Para mais informações sobre o requisito do BigQuery Connector para SAP para a CLI gcloud, consulte Requisito da CLI gcloud.
Criar um conjunto de dados do BigQuery
Antes de testar a Google Cloud autenticação e autorização do BigQuery ou criar tabelas de destino do BigQuery, você ou um engenheiro de dados ou administrador precisa criar um conjunto de dados do BigQuery.
Para criar um conjunto de dados do BigQuery, sua conta de usuário precisa ter as permissões de IAM adequadas para o BigQuery. Para mais informações, consulte Permissões necessárias.
No console Google Cloud , acesse a página BigQuery:
Ao lado do ID do projeto, clique no ícone Ver ações, e, em seguida, clique em Criar conjunto de dados.
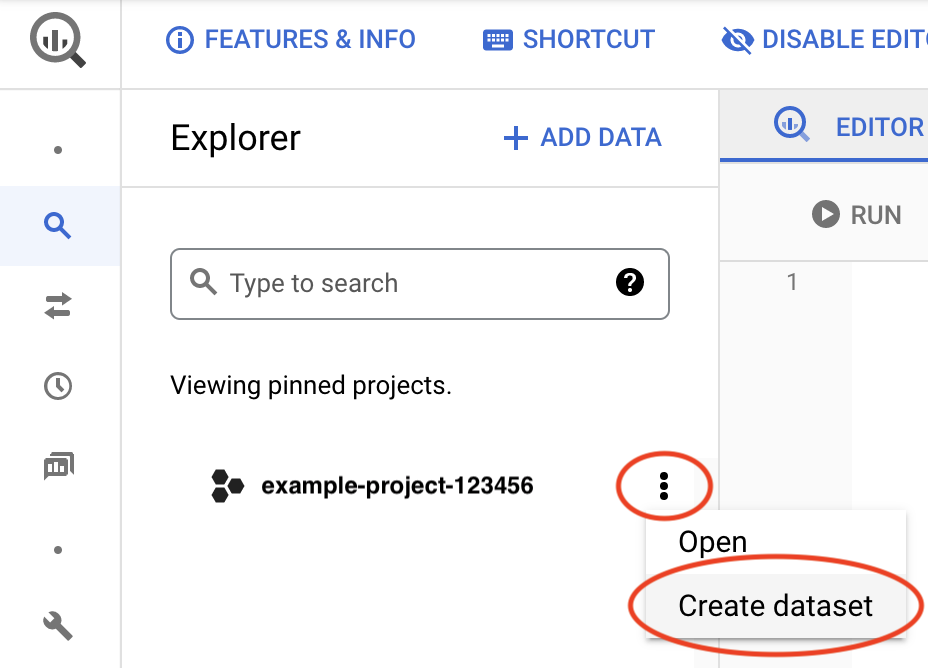
No campo ID do conjunto de dados, insira um nome exclusivo. Para mais informações, consulte Nomear conjuntos de dados.
Depois de configurar a autenticação e a autorização do Google Cloud , teste o acesso a Google Cloud recuperando informações sobre esse conjunto de dados.
Para mais informações sobre como criar conjuntos de dados do BigQuery, consulte Como criar conjuntos de dados.
Configurar Google Cloud autenticação e autorização
Para autenticação no Google Cloud e autorização para acessar o BigQuery, um Google Cloud administrador de segurança e um administrador da SAP precisam:
- Crie uma conta de serviço para o conector do BigQuery para SAP.
- Conceda à conta de serviço os papéis do IAM necessários para acessar o BigQuery.
- Adicione o BigQuery Connector para a conta de serviço SAP como principal no projeto do BigQuery.
- Defina as configurações de segurança de Google Cloud no
host do SAP LT Replication Server:
- Conceda permissão à VM do host para receber tokens de acesso.
- Se necessário, modifique os escopos de acesso da API da VM do host.
Crie uma conta de serviço
O conector do BigQuery para SAP precisa de uma conta de serviço do IAM para autenticação e autorização para acessar o BigQuery.
Essa conta de serviço precisa ser um principal no projeto Google Cloud que contém o conjunto de dados do BigQuery. Se você criar a conta de serviço no mesmo projeto que o conjunto de dados do BigQuery, ela será adicionada como principal automaticamente ao projeto.
Se você criar a conta de serviço em um projeto diferente do projeto que contém o conjunto de dados do BigQuery, será necessário adicionar a conta de serviço ao projeto do conjunto de dados do BigQuery em uma etapa extra.
Para criar uma conta de serviço, conclua estas etapas:
No Google Cloud console, acesse a página Contas de serviço do IAM & Admin.
Se solicitado, selecione o projeto Google Cloud .
Clique em Criar conta de serviço.
Especifique um nome para a conta de serviço e, opcionalmente, uma descrição.
Clique em Criar e continuar.
Se você estiver criando a conta de serviço no mesmo projeto que o conjunto de dados do BigQuery, no painel Conceder à conta de serviço acesso ao projeto, selecione os seguintes papéis:
- Editor de dados do BigQuery
- Usuário de jobs do BigQuery
Se você estiver criando a conta de serviço em um projeto diferente do conjunto de dados do BigQuery, não conceda papéis a essa conta.
Clique em Continuar.
Conceda aos outros usuários acesso à conta de serviço, conforme adequado.
Clique em Concluído. A conta de serviço aparece na lista de contas de serviço do projeto.
Se você criou a conta de serviço em um projeto diferente daquele que contém o conjunto de dados do BigQuery, anote o nome da conta de serviço. Você especifica o nome ao adicionar a conta de serviço ao projeto do BigQuery. Para mais informações, consulte Adicionar a conta de serviço ao projeto do BigQuery.
A conta de serviço agora está listada como principal na página Permissões do IAM do projeto Google Cloud em que a conta de serviço foi criada.
Adicionar a conta de serviço ao projeto do BigQuery
Se você criou a conta de serviço para o BigQuery Connector para SAP em um projeto diferente do projeto que contém o conjunto de dados de destino do BigQuery, será necessário adicionar a conta de serviço ao projeto de conjunto de dados do BigQuery.
Se você tiver criado a conta de serviço no mesmo projeto que o conjunto de dados do BigQuery, pule esta etapa.
Para adicionar uma conta de serviço atual ao projeto do conjunto de dados do BigQuery, conclua as etapas a seguir:
No console Google Cloud , acesse a página de permissões do IAM:
Confirme se o nome do projeto que contém o conjunto de dados de destino do BigQuery é exibido próximo ao topo da página. Por exemplo:
Permissões do projeto "
PROJECT_NAME"Caso contrário, mude de projeto.
Na página IAM, clique em Adicionar. A caixa de diálogo Adicionar principais à "
PROJECT_NAME" será aberta.Na caixa de diálogo Adicionar principais a "
PROJECT_NAME", conclua as seguintes etapas:- No campo Novos principais, especifique o nome da conta de serviço.
- No campo Selecionar papel, especifique Editor de dados do BigQuery.
- Clique em ADICIONAR OUTRO PAPEL. O campo Selecionar papel é exibido novamente.
- No campo Selecionar papel, especifique Usuário de jobs do BigQuery.
- Clique em Salvar. A conta de serviço aparece na lista de principais do projeto na página IAM.
A conta de serviço agora pode ser usada para acessar o conjunto de dados do BigQuery neste projeto.
Configurar a segurança na VM do host
O conector do BigQuery para SAP requer que a VM do Compute Engine que hospeda o SAP LT Replication Server seja configurada com as seguintes opções de segurança:
- Os escopos de acesso da VM do host precisam ser definidos para permitir acesso total às APIs do Cloud.
- A conta de serviço da VM do host precisa incluir o papel do IAM de criador de token da conta de serviço.
Se essas opções não estiverem configuradas na VM host, você precisará configurá-las.
Para alterar os escopos de acesso de uma VM, você precisa interrompê-la.
Verifique os escopos de acesso da API da VM do host
Verifique a configuração atual do escopo de acesso da VM do host do SAP LT Replication Server. Se a VM já tiver acesso total a todas as APIs do Cloud, não será necessário alterar os escopos de acesso.
Para verificar o escopo de acesso de uma VM do host, conclua as seguintes etapas:
Console do Google Cloud
No Google Cloud console, abra a página "Instâncias de VM":
Se necessário, selecione o projeto Google Cloud que contém o host do servidor SAP LT Replication.
Na página "Instâncias de VM", clique no nome da VM do host. A página de detalhes da VM é aberta.
Em Gerenciamento de APIs e identidades na página de detalhes da VM do host, verifique a configuração atual dos escopos de acesso das APIs do Cloud:
- Se a configuração for Permitir acesso total a todas as APIs do Cloud, a configuração estará correta e você não precisará alterá-la.
- Se a configuração não for Permitir acesso total a todas as APIs do Cloud, será necessário interromper a VM e alterar a configuração. Para ver mais instruções, consulte a próxima seção.
CLI da gcloud
Exiba os escopos de acesso atuais da VM do host:
gcloud compute instances describe VM_NAME --zone=VM_ZONE --format="yaml(serviceAccounts)"
Se os escopos de acesso não incluírem
https://www.googleapis.com/auth/cloud-platform, você precisará alterar os escopos de acesso da VM do host. Por exemplo, se você criar uma instância de VM com uma conta de serviço padrão do Compute Engine, será necessário alterar os seguintes escopos de acesso padrão:serviceAccounts: - email: 600915385160-compute@ scopes: - https://www.googleapis.com/auth/devstorage.read_only - https://www.googleapis.com/auth/logging.write - https://www.googleapis.com/auth/monitoring.write - https://www.googleapis.com/auth/servicecontrol - https://www.googleapis.com/auth/service.management.readonly - https://www.googleapis.com/auth/trace.append
Se o único escopo listado em
scopesforhttps://www.googleapis.com/auth/cloud-platform, como no exemplo a seguir, não será necessário alterar os escopos:serviceAccounts: - email: 600915385160-compute@ scopes: - https://www.googleapis.com/auth/cloud-platform
Alterar os escopos de acesso da API à VM do host
Se a VM do host do SAP LT Replication Server não tiver acesso total às APIsGoogle Cloud , altere os escopos de acesso para permitir o acesso total a todas as APIs do Cloud.
Para alterar a configuração dos escopos de acesso da API do Cloud de uma VM host, siga estas etapas:
Console do Google Cloud
Se necessário, limite os papéis que são concedidos à conta de segurança da VM do host.
Encontre o nome da conta de segurança na página de detalhes da VM do host em Gerenciamento de APIs e identidades. É possível mudar os papéis que são concedidos a uma conta de serviço no console do Google Cloud na página do IAM em Principais.
Se necessário, interrompa todas as cargas de trabalho em execução na VM do host.
No Google Cloud console, abra a página "Instâncias de VM":
Na página da instância de VM, clique no nome da VM do host para abrir a página de detalhes.
Na parte superior da página de detalhes da VM do host, pare a VM do host clicando em INTERROMPER.
Depois que a VM for interrompida, clique em EDITAR.
Em Segurança e acesso > Escopos de acesso, selecione Permitir acesso total a todas as APIs do Cloud.
Clique em Salvar.
Na parte superior da página de detalhes da VM do host, inicie a VM do host clicando em INICIAR/RETOMAR.
Se necessário, reinicie todas as cargas de trabalho interrompidas na VM do host.
CLI da gcloud
Se necessário, ajuste os papéis do IAM que são concedidos à conta de serviço da VM para garantir que o acesso aos serviços do Google Cloud pela VM do host seja adequadamente restrito.
Para informações sobre como alterar os papéis que são concedidos a uma conta de serviço, consulte Como atualizar uma conta de serviço.
Se necessário, interrompa qualquer software SAP executado na VM do host.
Pare a VM:
gcloud compute instances stop VM_NAME --zone=VM_ZONE
Altere os escopos de acesso da VM:
gcloud compute instances set-service-account VM_NAME --scopes=cloud-platform --zone=VM_ZONE
Inicie a VM:
gcloud compute instances start VM_NAME --zone=VM_ZONE
Se necessário, inicie o software SAP executado na VM do host.
Ativar a VM do host para receber tokens de acesso
Você precisa conceder à conta de serviço permissão de VM do host para receber os tokens de acesso que o BigQuery Connector para SAP exige para acessar o BigQuery.
Para conceder permissão para criar tokens de acesso, conclua as seguintes etapas:
No Google Cloud console, abra a página "Instâncias de VM":
Na página da instância de VM, clique no nome da VM do host para abrir a página de detalhes.
Na página de detalhes da VM, em Gerenciamento de APIs e identidades, anote o nome da conta de serviço. O nome de exemplo a seguir é para uma conta de serviço padrão do Compute Engine:
SVC-ACCT-NUMBER-compute@
No console Google Cloud , acesse a página do IAM:
Na lista de principais do projeto, encontre o nome da conta de serviço e clique em Editar principal. A caixa de diálogo Editar permissões será aberta.
Na caixa de diálogo Editar permissões, clique em Adicionar novo papel. O campo Selecionar papel é exibido.
No campo Selecionar papel, especifique Criador de token de conta de serviço.
Clique em Salvar. Você retornará à página de permissões IAM.
Agora, a VM do host tem permissão para criar tokens de acesso.
Configurar certificados SSL e HTTPS
A comunicação entre o BigQuery Connector para SAP e a API BigQuery é protegida usando SSL e HTTPS.
Faça o download dos seguintes certificados no repositório Google Trust Services:
GTS Root R1GTS CA 1C3
Na GUI do SAP, use a transação
STRUSTpara importar o certificado raiz e subordinado para a pasta PSESSL client SSL Client (Standard).Para mais informações da SAP, consulte a Ajuda da SAP: manter a lista de certificações do PSE.
No host do SAP LT Replication Server, confirme se as regras de firewall ou os proxies estão configurados para permitir o tráfego de saída da porta HTTPS para a API BigQuery.
Especificamente, o SAP LT Replication Server precisa ser capaz de acessar as seguintes APIsGoogle Cloud :
- https://bigquery.googleapis.com
- https://iamcredentials.googleapis.com
Para mais informações da SAP sobre a configuração do SSL, consulte a Nota SAP 510007 – Considerações adicionais para configurar a SSL no Application Server ABAP.
Testar Google Cloud a autenticação e a autorização
Confirme se você configurou a autenticação do Google Cloud corretamente solicitando um token de acesso e recuperando informações sobre o conjunto de dados do BigQuery.
Use o procedimento a seguir para testar a autenticação e autorização Google Cloudna VM do host do SAP LT Replication Server:
Na VM do host do SAP LT Replication Server, abra um shell de linha de comando.
Mude para o usuário
sidadm.Solicite o primeiro token de acesso do servidor de metadados da VM do host:
curl "http://metadata.google.internal/computeMetadata/v1/instance/service-accounts/default/token" -H "Metadata-Flavor: Google"
O servidor de metadados retorna um token de acesso semelhante ao exemplo a seguir, em que ACCESS_TOKEN_STRING_1 é uma string de token de acesso copiada no comando na etapa a seguir:
{"access_token":"ACCESS_TOKEN_STRING_1", "expires_in":3599,"token_type":"Bearer"}Solicite o segundo token de acesso da API IAM emitindo o seguinte comando depois de substituir os valores do marcador:
curl --request POST \ 'https://iamcredentials.googleapis.com/v1/projects/-/serviceAccounts/SERVICE_ACCOUNT:generateAccessToken' \ --header 'Authorization: Bearer ACCESS_TOKEN_STRING_1' \ --header 'Accept: application/json' \ --header 'Content-Type: application/json' \ --data '{"scope":["https://www.googleapis.com/auth/bigquery"],"lifetime":"300s"}' \ --compressedSubstitua:
SERVICE_ACCOUNT: a conta de serviço que você criou para o BigQuery Connector para SAP em uma etapa anterior.ACCESS_TOKEN_STRING_1: a primeira string do token de acesso da etapa anterior.
A API IAM retorna um segundo token de acesso, ACCESS_TOKEN_STRING_2, que é semelhante ao exemplo a seguir. Na próxima etapa, copie essa segunda string de token em uma solicitação para a API BigQuery.
{"access_token":"ACCESS_TOKEN_STRING_2","expires_in":3599,"token_type":"Bearer"}Para recuperar informações sobre o conjunto de dados do BigQuery da API BigQuery, emita o comando a seguir depois de substituir os valores do marcador:
curl "https://bigquery.googleapis.com/bigquery/v2/projects/PROJECT_ID/datasets/DATASET_NAME" \ -H "Accept: application/json" -H "Authorization: Bearer ACCESS_TOKEN_STRING_2"
Substitua:
PROJECT_ID: o ID do projeto que contém o conjunto de dados do BigQuery.DATASET_NAME: o nome do conjunto de dados de destino, conforme definido no BigQuery.ACCESS_TOKEN_STRING_2: a string do token de acesso retornado pela API IAM na etapa anterior.
Se a autenticação do Google Cloud estiver configurada corretamente, as informações sobre o conjunto de dados serão retornadas.
Se ele não estiver configurado corretamente, consulte Solução de problemas do conector do BigQuery para SAP.
Fazer o download do pacote de instalação
Faça o download do pacote de instalação do BigQuery Connector para SAP no portal de download do BigQuery Connector para SAP.
Você precisa do número do Cloud Billing para concluir o download. Saiba mais sobre contas de faturamento em Cloud Billing e perfil para pagamentos.
O pacote de instalação inclui arquivos de transporte que você copia no diretório de transporte apropriado para o SAP LT Replication Server.
Instalar o BigQuery Connector para SAP
Depois que você receber o pacote de instalação que contém os arquivos de transporte do BigQuery Connector para SAP, o administrador poderá instalar o BigQuery Connector para SAP importando os arquivos de transporte para o SAP LT Replication Server.
O transporte do SAP para BigQuery Connector para SAP contém todos os objetos
necessários para o BigQuery Connector para SAP, incluindo o namespace /GOOG/,
os objetos DDIC e a implementação e classes do SLT do SDK SLT.
relatórios e muito mais.
Antes de importar os arquivos de transporte para o SAP LT Replication Server, verifique se seu servidor é compatível com o BigQuery Connector para SAP, conforme documentado em Requisitos de software.
Mesmo usando uma versão compatível do SAP LT Replication Server, em alguns casos,
ao importar os arquivos de transporte, você pode ver a mensagem de erro
Requests do not match the component version of the target system. Nesses casos,
reimporte os arquivos de transporte para o
SAP LT Replication Server e, na reimportação, na
tela "Importar solicitação de transporte" > guia "Opções", marque a caixa de seleção
Ignorar versão do componente inválida.
O procedimento a seguir é geral. Cada sistema SAP é diferente. Por isso, trabalhe com seu administrador SAP para determinar as alterações no procedimento que podem ser necessárias para o sistema SAP:
Copie o conector do BigQuery para arquivos de transporte SAP para os seguintes diretórios de importação de transporte do SAP LT Replication Server:
/usr/sap/trans/cofiles/KXXXXXX.ED1/usr/sap/trans/data/RXXXXXX.ED1
Nos exemplos anteriores,
XXXXXXrepresenta o nome do arquivo numerado.Na GUI do SAP, use o código de transação
STMS_IMPORTouSTMSpara importar os arquivos para o sistema SAP.Verifique se todos os objetos no pacote
/GOOG/SLT_SDKestão ativos e são consistentes:- Na interface do SAP, insira o código da transação
SE80. - No seletor de pacote, selecione
/GOOG/SLT_SDK. No campo Nome do objeto, clique com o botão direito do mouse no pacote
/GOOG/SLT_SDKe escolha Verificar > Verificação do pacote > Objetos do pacote.Uma marca de seleção verde na coluna Result indica que todos os objetos passaram na verificação do pacote.
- Na interface do SAP, insira o código da transação
Confirmar se o conector do BigQuery para SAP está pronto para ser configurado
Para confirmar ainda mais que os arquivos de transporte foram importados corretamente e que o BigQuery Connector para SAP está pronto para ser configurado, confirme se a implementação do BigQuery Business for SAP Business Add-in (BAdI) está ativa e se o BigQuery O conector para aplicativos de replicação do SAP tem entradas na tabela IUUC_REPL_APPL.
- Verifique a implementação do BAdI:
- Use a transação SE80 para navegar e selecionar a
pasta de objeto de aprimoramento
/GOOG/EI_IUUC_REPL_RUNTIME_BQ. - Selecione Enh. implementar elementos no lado direito da página.
- Em Comportamento de tempo de execução, confirme se a Implementação está ativa se está marcada.
- Use a transação SE80 para navegar e selecionar a
pasta de objeto de aprimoramento
- Verifique os aplicativos de replicação:
- Usando o navegador de dados do SAP ou a transação
SE16, exiba a tabelaIUUC_REPL_APPL. - Confirme se os seguintes aplicativos aparecem na tabela
IUUC_REPL_APPL:/GOOG/SLT_BQZGOOG_SLT_BQ, para uso quando o namespace/GOOG/não estiver registrado
- Usando o navegador de dados do SAP ou a transação
Criar papéis e autorizações do SAP para BigQuery Connector para SAP
Para trabalhar com o conector do BigQuery para SAP, além das autorizações padrão do servidor de replicação do SAP LT, os usuários precisam de acesso às transações personalizadas fornecidas com o conector do BigQuery para SAP: /GOOG/SLT_SETTINGS e /GOOG/REPLIC_VALID.
Por padrão, os usuários que têm acesso a transações personalizadas podem modificar as configurações de qualquer configuração. Portanto, se necessário, você pode restringir o acesso a configurações específicas.
Os arquivos de transporte do BigQuery Connector para SAP incluem o objeto Google BigQuery
Settings Authorization, ZGOOG_MTID, para autorizações específicas do BigQuery Connector para SAP.
Para conceder acesso às transações personalizadas e restringir o acesso a configurações específicas:
Como usar o código de transação SAP
PFCG, defina um papel para o conector do BigQuery para SAP.Conceda o papel de acesso às transações personalizadas
/GOOG/SLT_SETTINGSe/GOOG/REPLIC_VALID.Para limitar o acesso de um papel, especifique o grupo de autorização de cada configuração que o papel pode acessar usando o objeto de autorização
ZGOOG_MTID. Por exemplo:- Objeto de autorização para o BigQuery Connector para SAP (
ZGOOG_MTID):Activity 01Authorization Group AUTH_GROUP_1,AUTH_GROUP_N
AUTH_GROUP_01eAUTH_GROUP_Nsão valores definidos na configuração do SAP LT Replication Server.Os grupos de autorização especificados para
ZGOOG_MTIDprecisam corresponder aos grupos de autorização especificados para o papel no objeto de autorizaçãoS_DMIS_SLTdo SAP.- Objeto de autorização para o BigQuery Connector para SAP (
Configurar replicação
Para configurar a replicação, especifique as configurações do BigQuery Connector para SAP e do SAP LT Replication Server.
Especificar as configurações de acesso em /GOOG/CLIENT_KEY
Use a transação SM30 para especificar as configurações de acesso ao
BigQuery. O conector do BigQuery para SAP armazena as configurações
como um registro na tabela de configuração personalizada /GOOG/CLIENT_KEY.
Para especificar as configurações de acesso:
Na GUI do SAP, insira o código da transação
SM30.Selecione a tabela de configuração
/GOOG/CLIENT_KEY.Insira valores para os seguintes campos da tabela:
Campo Tipo de dado Descrição Nome String Especifique um nome descritivo para a configuração
CLIENT_KEY, comoABAP_SDK_CKEY.Um nome de chave de cliente é um identificador exclusivo usado pelo BigQuery Connector para SAP para identificar as configurações de acesso ao BigQuery.
Nome da conta de serviço String O nome da conta de serviço, em formato de endereço de e-mail, que foi criada para o BigQuery Connector para SAP na etapa Criar uma conta de serviço. Por exemplo,
sap-example-svc-acct@example-project-123456..Escopo String Especifique o escopo de acesso da API
https://www.googleapis.com/auth/cloud-platform, conforme recomendado pelo Compute Engine. Este escopo de acesso corresponde à configuraçãoAllow full access to all Cloud APIsna VM do host. Para mais informações, consulte Definir escopos de acesso na VM do host.ID do projeto String O ID do projeto que contém o conjunto de dados de destino do BigQuery. Nome do comando String Deixe esse campo em branco.
Classe de autorização String A classe de autorização a ser usada na replicação. Especifique
/GOOG/CL_GCP_AUTH_GOOGLE.Campo de autorização Não relevante Deixe esse campo em branco. Token de atualização em segundos Número inteiro Especifica o tempo (em segundos) que um token de acesso expira e precisa ser atualizado. O padrão é
3600(uma hora).Especificar um valor de
1para3599substitui o prazo de validade padrão de3600segundos. Se você especificar0, o conector do BigQuery para SAP usará o valor padrão,3600.
Criar uma configuração de replicação do SAP LT Replication Server
Use a transação SAP LTRC para criar uma configuração de replicação do servidor SAP LT Replication.
Se o servidor de replicação do SAP LT estiver em execução em um servidor diferente do sistema SAP de origem, antes de criar uma configuração de replicação, confirme se você tem uma conexão RFC entre os dois sistemas.
Algumas das configurações de replicação afetam o desempenho. Para determinar os valores de configuração apropriados para sua instalação, consulte o Guia de otimização de desempenho da sua versão do SAP LT Replication Server no Portal de ajuda da SAP.
As opções de interface e configuração do SAP LT Replication Server podem ser um pouco diferentes, dependendo da versão usada.
Para configurar a replicação, use o procedimento para sua versão do SAP LT Replication Server:
- Configurar a replicação no DMIS 2011 SP17, DMIS 2018 SP02 ou posterior
- Configurar a replicação no DMIS 2011 SP16, DMIS 2018 SP01 ou anterior
Configurar a replicação no DMIS 2011 SP17, DMIS 2018 SP02 ou posterior
As etapas a seguir configuram a replicação em versões posteriores do SAP LT Replication Server. Se você estiver usando uma versão anterior, consulte Configurar a replicação no DMIS 2011 SP16, DMIS 2018 SP01 ou anterior.
Na GUI do SAP, insira o código da transação
LTRC.Clique no ícone Create configuration. O assistente Criar configuração é aberto.
Nos campos Nome da configuração e Descrição, insira um nome e uma descrição para a configuração e clique em Avançar.
Você pode especificar o Grupo de autorização para restringir o acesso a um grupo de autorização específico agora ou mais tarde.
No painel Detalhes da conexão do sistema de origem:
- Selecione o botão de opção RFC Connections.
- No campo Destino do RFC, especifique o nome da conexão RFC para o sistema de origem.
- Selecione as caixas de seleção Permitir uso múltiplo e Ler a partir do cliente único conforme apropriado. Para mais informações, consulte a documentação do servidor SAP LT Replication.
- Clique em Próxima.
Estas etapas são para uma conexão RFC, mas se a fonte for um banco de dados, será possível selecionar DB Connection se você já tiver definido uma conexão usando a transação
DBACOCKPIT.No painel Detalhes da conexão do sistema de destino:
- Selecione o botão de opção Outro.
- No campo Cenário, selecione SDK SLT no menu suspenso.
- Clique em Próxima.
No painel Specify Transfer Settings:
No campo Aplicativo da seção Configurações da transferência de dados, insira
/GOOG/SLT_BQouZGOOG_SLT_BQ.Na seção Opções de job, insira valores iniciais em cada um dos seguintes campos:
- Número de jobs de transferência de dados
- Número de jobs de carregamento inicial
- Número de jobs de cálculo
Na seção Opções de replicação, selecione o botão de opção Tempo real.
Clique em Próxima.
Depois de revisar a configuração, clique em Salvar.
Anote o ID de três dígitos na coluna Transferência de massa. Ele será usado em uma etapa posterior.
Para mais informações, consulte o PDF anexado à Nota SAP 2652704 (em inglês): Como replicar dados usando o SDK SLT - DMIS 2011 SP17, DMIS 2018 SP02.pdf (em inglês).
Configurar replicação no DMIS 2011 SP16, DMIS 2018 SP01 ou anterior
As etapas a seguir configuram a replicação em versões anteriores do SAP LT Replication Server. Se você estiver usando uma versão posterior, consulte Configurar a replicação no DMIS 2011 SP17, DMIS 2018 SP02 ou posterior.
- Na GUI do SAP, insira o código da transação
LTRC. - Clique em Novo. Uma caixa de diálogo será aberta para especificar uma nova configuração.
- Na etapa Specify Source System:
- Escolha Conexão RFC como o tipo de conexão.
- Digite o nome da conexão RFC.
- Verifique se a opção Permitir vários usos está selecionada.
- Na etapa Specify Target System:
- Digite os dados de conexão com o sistema de destino.
- Escolha Conexão RFC como o tipo de conexão.
- No campo Cenário para a comunicação do RFC, selecione o valor Gravar dados no destino usando o BAdI na lista suspensa. A conexão RFC é definida automaticamente como NONE.
- Na etapa Specify Transfer Settings, pressione F4 Help. O aplicativo definido anteriormente é exibido no campo Aplicativo.
- Anote o ID de três dígitos na coluna Transferência de massa. Ele será usado em uma etapa posterior.
Para mais informações, consulte o PDF anexado à Nota SAP 2652704: Como replicar dados usando o SDK SLT - DMIS 2011 SP15, SP16, DMIS 2018 SP00, SP01.pdf.
Criar uma configuração de transferência em massa para o BigQuery
Use a transação personalizada /GOOG/SLT_SETTINGS para configurar uma
transferência em massa para o BigQuery e especificar os mapeamentos
de tabela e campo.
Selecionar as opções iniciais de transferência em massa
Ao inserir a transação /GOOG/SLT_SETTINGS pela primeira vez, selecione
qual parte da configuração de transferência de massa
do BigQuery você precisa editar.
Para selecionar a parte da configuração de transferência em massa:
Na GUI do SAP, insira a transação
/GOOG/SLT_SETTINGSprecedida por/n:/n/GOOG/SLT_SETTINGSNo menu suspenso Tabela de configurações, na tela de inicialização da transação
/GOOG/SLT_SETTINGS, selecione Transferências em massa.Para uma nova configuração de transferência em massa, deixe o campo Chave de transferência em massa em branco.
Clique no ícone Executar. A tela Manutenção de configurações do BigQuery: transferências em massa será exibida.
Especificar a criação de tabelas e outros atributos gerais
Na seção inicial de uma configuração de transferência em massa do BigQuery, identifique a configuração da transferência em massa e especifique a chave do cliente associada, além de determinadas propriedades relacionadas à criação da tabela de destino do BigQuery.
O SAP LT Replication Server salva a configuração de transferência em massa como um registro na
tabela de configuração personalizada /GOOG/BQ_MASTR.
Os campos especificados nas etapas a seguir são obrigatórios.
Na tela Manutenção de configurações do BigQuery: transferências em massa, clique no ícone Anexar linha.
Na linha exibida, especifique as seguintes configurações:
- No campo Chave da transferência em massa, defina um nome para esta transferência. Esse nome se torna a chave primária da transferência em massa.
- No campo Mass Transfer ID, digite o ID de três dígitos gerado quando você cria a configuração de replicação do SAP LT Replication Server correspondente.
- Para usar os rótulos ou as descrições curtas dos campos de origem como nomes para os campos de destino no BigQuery, clique na caixa de seleção Usar sinalização de nomes personalizados. Para mais informações sobre nomes de campos, consulte Opções de nomenclatura padrão para campos.
Para armazenar o tipo de alteração que acionou uma inserção e ativar a validação das contagens de registros entre a tabela de origem, as estatísticas do servidor de replicação do SAP LT e a tabela do BigQuery, selecione a caixas de seleção Sinalização de campos extras.
Quando essa sinalização é definida, o BigQuery Connector para SAP adiciona colunas ao esquema da tabela do BigQuery. Para mais informações, consulte Campos extras para alterações de registro e consultas de contagem.
Para interromper o envio de dados quando um registro com um erro de dados for encontrado, marque a caixa de seleção Break at First Error Flag, que é recomendada. Para mais informações, consulte A sinalização BREAK.
Quando um registro com um erro de dados é encontrado, para ignorar o registro e continuar inserindo registros na tabela do BigQuery, clique na caixa de seleção Pular sinalização de registros inválidos. Recomendamos deixar esta opção desmarcada. Para mais informações, consulte Sinalização do SKIP.
No campo Nome do Google Cloud Key, insira o nome da configuração
/GOOG/CLIENT_KEYcorrespondente.O BigQuery Connector para SAP recupera o identificador do projeto Google Cloud automaticamente da configuração
/GOOG/CLIENT_KEY.No campo Conjunto de dados do BigQuery, insira o nome do conjunto de dados de destino do BigQuery que você criou anteriormente neste procedimento.
No campo É configurar a sinalização ativa, clique na caixa de seleção para ativar a configuração da transferência em massa.
Clique em Salvar.
Um registro de transferência em massa é anexado à tabela
/GOOG/BQ_MASTRe os campos Changed by, Changed On e Changed At são preenchidos automaticamente.Clique em Exibir tabela.
O novo registro de transferência em massa é exibido seguido pelo painel de entrada do atributo da tabela.
Especificar atributos de tabela
É possível especificar os atributos da tabela, como o nome e o particionamento da tabela, bem como o número de registros a serem incluídos em cada transmissão ou bloco enviado ao BigQuery. seção da
transação /GOOG/SLT_SETTINGS.
As configurações especificadas são armazenadas como um registro na
tabela de configuração /GOOG/BQ_TABLE.
Essas configurações são opcionais.
Para especificar os atributos da tabela:
Clique no ícone Anexar linha.
No campo SAP Table Name, insira o nome da tabela SAP de origem.
No campo Nome da tabela externa, insira o nome da tabela de destino do BigQuery. Se a tabela de destino ainda não existir, o BigQuery Connector para SAP criará a tabela com esse nome. Para saber mais sobre as convenções de nomenclatura do BigQuery nas tabelas, consulte Nomenclatura de tabelas.
O campo Send Uncompacted Flag desativa a compactação de registros. Especifique essa sinalização apenas se você precisar do BigQuery Connector para SAP para replicar todos os campos vazios nos registros de origem com os valores com que os campos foram inicializados na tabela de origem. Para melhorar o desempenho, não especifique essa sinalização. Para mais informações, consulte Compactação de registros.
Opcionalmente, no campo Chunk Size, especifique o número máximo de registros a serem incluídos em cada bloco enviado para o BigQuery. Se possível, use o tamanho máximo de bloco que o BigQuery Connector para SAP permite, que atualmente é de 10.000 registros e o valor padrão. Se os registros de origem tiverem um grande número de campos, o número de campos poderá aumentar o tamanho geral dos bytes dos blocos, o que pode causar erros nos blocos. Se isso ocorrer, tente reduzir o tamanho do bloco para diminuir o tamanho do byte. Para mais informações, consulte Tamanho do fragmento no conector do BigQuery para SAP.
Opcionalmente, no campo Tipo de partição, especifique um incremento de tempo a ser usado para particionamento. Os valores válidos são
HOUR,DAYMONTHouYEAR. Para mais informações, consulte Particionamento de tabelas.Opcionalmente, no campo Partition Field, especifique o nome de um campo na tabela de destino do BigQuery que contém um carimbo de data/hora para uso no particionamento. Ao especificar o Campo de partição, especifique também o Tipo de partição. Para mais informações, consulte Particionamento de tabelas.
No campo É configurar sinalização ativa, ative os atributos da tabela clicando na caixa de seleção. Se a caixa É configurar sinalização ativa não estiver marcada, o BigQuery Connector para SAP criará a tabela do BigQuery com o nome da tabela de origem da SAP, o tamanho padrão de bloco e nenhum particionamento.
Clique em Salvar.
Os atributos são armazenados como um registro no
/GOOG/BQ_TABLEtabela de configuração e asAlterada por ,Alterado em eAlterado em são preenchidos automaticamente.Clique em Campos de exibição.
O novo registro de atributo da tabela é exibido seguido pelo painel de entrada do mapeamento de campo.
Personalizar o mapeamento de campos padrão
Se a tabela SAP de origem contiver campos de booleanos ou booleanos, altere o mapeamento do tipo de dados padrão para refletir com precisão o tipo de dados na tabela de destino do BigQuery.
Também é possível alterar outros tipos de dados, bem como os nomes usados para campos de destino.
É possível editar o mapeamento padrão diretamente na GUI do SAP ou exportar o mapeamento padrão para uma planilha ou um arquivo de texto para que outras pessoas possam editar os valores sem precisar de acesso ao SAP LT Replication Server.
Para mais informações sobre o mapeamento de campos padrão e as alterações que podem ser feitas, consulte Mapeamento de campos.
Para personalizar o mapeamento padrão dos campos de destino do BigQuery:
Na página Manutenção de configurações do BigQuery– campos da transação
/GOOG/SLT_SETTINGS, exiba os mapeamentos de campo padrão para a transferência de massa que você está configurando no momento.Edite os tipos de dados de destino padrão na coluna External Data Element conforme necessário. Especificamente, altere o tipo de dados de destino para os seguintes tipos de dados:
- Carimbos de data/hora. Altere o tipo de dados de destino padrão
de
NUMERICparaTIMESTAMPouTIMESTAMP (LONG). - Booleanos. Altere o tipo de dados de destino padrão de
STRINGparaBOOLEAN. - Hexadecimal. Altere o tipo de dados de destino padrão de
STRINGparaBYTES.
Para editar o mapeamento do tipo de dados padrão:
- Na linha do campo que você precisa editar, clique no campo External Data Element.
- Na caixa de diálogo para tipos de dados, selecione o tipo de dados do BigQuery que você precisa.
- Confirme as alterações e clique em Salvar.
- Carimbos de data/hora. Altere o tipo de dados de destino padrão
de
Se você especificou a sinalização Nomes personalizados na página Manutenção das configurações do BigQuery, edite os nomes padrão dos campos de destino na coluna Nome de campo temporário conforme necessário.
Os valores especificados modificam os nomes padrão mostrados na coluna Nome do campo externo.
Edite as descrições de campo de destino padrão na coluna Descrição do campo conforme necessário.
Como opção, exporte o mapa de campos para edição externa. Para mais instruções, consulte Editar o mapa de campos do BigQuery em um arquivo CSV.
Depois que todas as alterações forem concluídas e todos os valores editados externamente forem enviados, confirme se a caixa de seleção É configurar sinalização ativa está marcada. Se a opção É configurar sinalização ativa não estiver selecionada, o BigQuery Connector para SAP criará tabelas de destino com os valores padrão.
Clique em Salvar.
As alterações são armazenadas na tabela de configuração
/GOOG/BQ_FIELDe nos campos Changed by, Changed On e Changed at são preenchidos automaticamente.
Replicação de teste
Teste a configuração de replicação iniciando o provisionamento de dados:
Abra o SAP LT Replication Server Cockpit (transação
LTRC) na GUI do SAP.Clique na configuração da transferência em massa para a replicação da tabela que você está testando.
Clique em Provisionamento de dados.
No painel Provisionamento de dados, inicie o provisionamento de dados:
- Insira o nome da tabela de origem.
- Clique no botão de opção para o tipo de provisionamento de dados que você quer testar. Por exemplo, Start Load.
Clique no ícone Executar. A transferência de dados é iniciada, e o progresso é exibido na tela Objetos participantes.
Se a tabela não existir no BigQuery, o conector do BigQuery para SAP a criará com base em um esquema criado a partir dos atributos da tabela e de campo definidos anteriormente com a transação
/GOOG/SLT_SETTINGS. de dados.O período de carregamento inicial de uma tabela depende do tamanho da tabela e dos registros dela.
As mensagens são gravadas na seção Registros de aplicativos do SAP LT Replication Server na transação
LTRC.
Validar replicação
Valide a replicação usando os seguintes métodos:
- No servidor de replicação do SAP LT:
- Monitore a replicação na tela Provisionamento de dados.
- Verifique se há mensagens de erro na tela Registros de aplicativos.
- Na guia de informações da tabela no BigQuery:
- Verifique a guia Schema para garantir que o esquema esteja correto.
- Verifique a guia Visualizar para ver as linhas inseridas.
- Confira o número de linhas inseridas, o tamanho da tabela e outras informações na guia Detalhes.
- Se a caixa de seleção Sinalização de campos extras estiver marcada quando a
tabela do BigQuery foi configurada, execute a ferramenta de validação de
replicação digitando a transação personalizada
/GOOG/REPLIC_VALID.
Verificar a replicação no SAP LT Replication Server
Use a transação LTRC para ver o progresso dos jobs de carregamento inicial ou de replicação depois de iniciá-los e verificar se há mensagens de erro.
É possível ver o status da carga na guia Load Statistics e o andamento do job na guia Data Transfer Monitor no SAP LT Replication Server de dados.
Na tela Registros de aplicativos da transação LTRC, é possível ver todas
as mensagens retornadas pelo BigQuery, o
conector do BigQuery para SAP e o SAP LT Replication Server.
As mensagens emitidas pelo BigQuery Connector para o código SAP no
SAP LT Replication Server começam com o prefixo /GOOG/SLT. As mensagens retornadas da API BigQuery começam com o prefixo /GOOG/MSG.
As mensagens retornadas pelo SAP LT Replication Server não começam com o prefixo /GOOG/.
Verificar a replicação no BigQuery
No console Google Cloud , confirme se a tabela foi criada e se o BigQuery está inserindo dados nela.
No console Google Cloud , acesse a página BigQuery.
No campo de pesquisa da seção Explorer, digite o nome da tabela de destino do BigQuery e pressione
Enter.As informações da tabela são exibidas em uma guia no painel de conteúdo, no lado direito da página.
Na seção de informações da tabela, clique nos cabeçalhos a seguir para verificar a inserção em tabela e linha:
- Visualização, que mostra as linhas e os campos que são inseridos na tabela do BigQuery.
- Esquema, que mostra os nomes dos campos e os tipos de dados.
- Detalhes, que mostra o tamanho da tabela, o número total de linhas e outros detalhes.
Executar a ferramenta de validação de replicação
Se a Sinalização de campos extras foi selecionada quando a tabela do BigQuery foi configurada, use a ferramenta de validação de replicação para gerar relatórios que comparam o número de registros na tabela do BigQuery com contagens de registros nas estatísticas do servidor de replicação SAP LT ou na tabela de origem.
Para executar a ferramenta de validação de replicação:
Na GUI do SAP, insira a transação
/GOOG/REPLIC_VALIDprecedida por/n:/n/GOOG/REPLIC_VALID
Na seção Opções de processamento, clique no botão de opção Executar validação.
Na seção Opções de seleção, insira as seguintes especificações:
- No menu suspenso do campo GCP Partner Identifier, selecione BigQuery.
- No menu suspenso do campo Tipo de verificação, selecione o tipo de relatório para gerar:
- Contagens de carregamento iniciais
- Contagens de replicação
- Contagens atuais
- Se o campo Data de verificação for exibido, especifique a data para a qual você precisa das contagens.
- No campo Chave de transferência em massa, digite o nome da configuração.
Execute a ferramenta de validação de replicação clicando no ícone Executar.
Após a conclusão da verificação de validação, na seção Opções de processamento, exiba o relatório clicando no botão de opção Exibir relatório e, em seguida, no ícone de execução.
Para mais informações, consulte Ferramenta de validação de replicação.
Solução de problemas
Para informações sobre como diagnosticar e resolver problemas que você pode encontrar ao configurar e executar cargas ou replicações entre a SAP e o BigQuery com o Conector do BigQuery para SAP, consulte o Guia de solução de problemas do Conector do BigQuery para SAP.
Receber suporte
Se você precisar de ajuda para resolver problemas de replicação e do conector do BigQuery para SAP, colete todas as informações de diagnóstico disponíveis e entre em contato com o atendimento ao cliente do Cloud. Para mais informações sobre como entrar em contato com o atendimento ao cliente, consulte Como receber suporte para a SAP no Google Cloud.

