Menyelidiki pengguna
Tampilan Pengguna Google Security Operations memungkinkan pelanggan memahami dengan lebih baik dampak peristiwa keamanan terhadap pengguna dalam perusahaan. Dengan berfokus pada perilaku masing-masing pengguna, administrator keamanan dapat menelusuri aktivitas yang menunjukkan pembobolan akun atau masalah keamanan lainnya. Pastikan Anda menyerap dan menormalisasi data dari perangkat di jaringan Anda, seperti EDR, firewall, proxy web, konteks pengguna, dan autentikasi, dll.
Cari pengguna
Untuk membuka tampilan Pengguna di Google SecOps, masukkan nama pengguna atau alamat email pengguna dalam perusahaan Anda di kolom Penelusuran. Jika pengguna ada di dalam akun Google SecOps Anda, pengguna tersebut akan ditampilkan sebagai hasil. Klik nama pengguna untuk beralih ke tampilan Pengguna.
Penamaan alias tampilan pengguna
Tampilan Pengguna mencakup fitur alias pengguna untuk memastikan peristiwa yang terkait dengan satu pengguna tidak diduplikasi dan lebih mudah dicari dalam akun Google SecOps Anda. Misalnya, jika Anda memiliki karyawan bernama Dennis
yang ID penggunanya adalah dennis dan emailnya adalah dennis@altostrat.com, lalu
Anda menelusuri dennis di Google SecOps, peristiwa untuk dennis dan
dennis@altostrat.com akan ditampilkan.
Fitur tampilan pengguna
Tampilan Pengguna mencakup banyak fitur dan kontrol antarmuka pengguna yang memungkinkan Anda memeriksa data pengguna dalam perusahaan Anda dengan lebih cermat. Beberapa fitur ini unik untuk tampilan Pengguna dan beberapa dibagikan dengan tampilan peristiwa Google SecOps lainnya (Tampilan Domain, Tampilan Alamat IP, dll.).
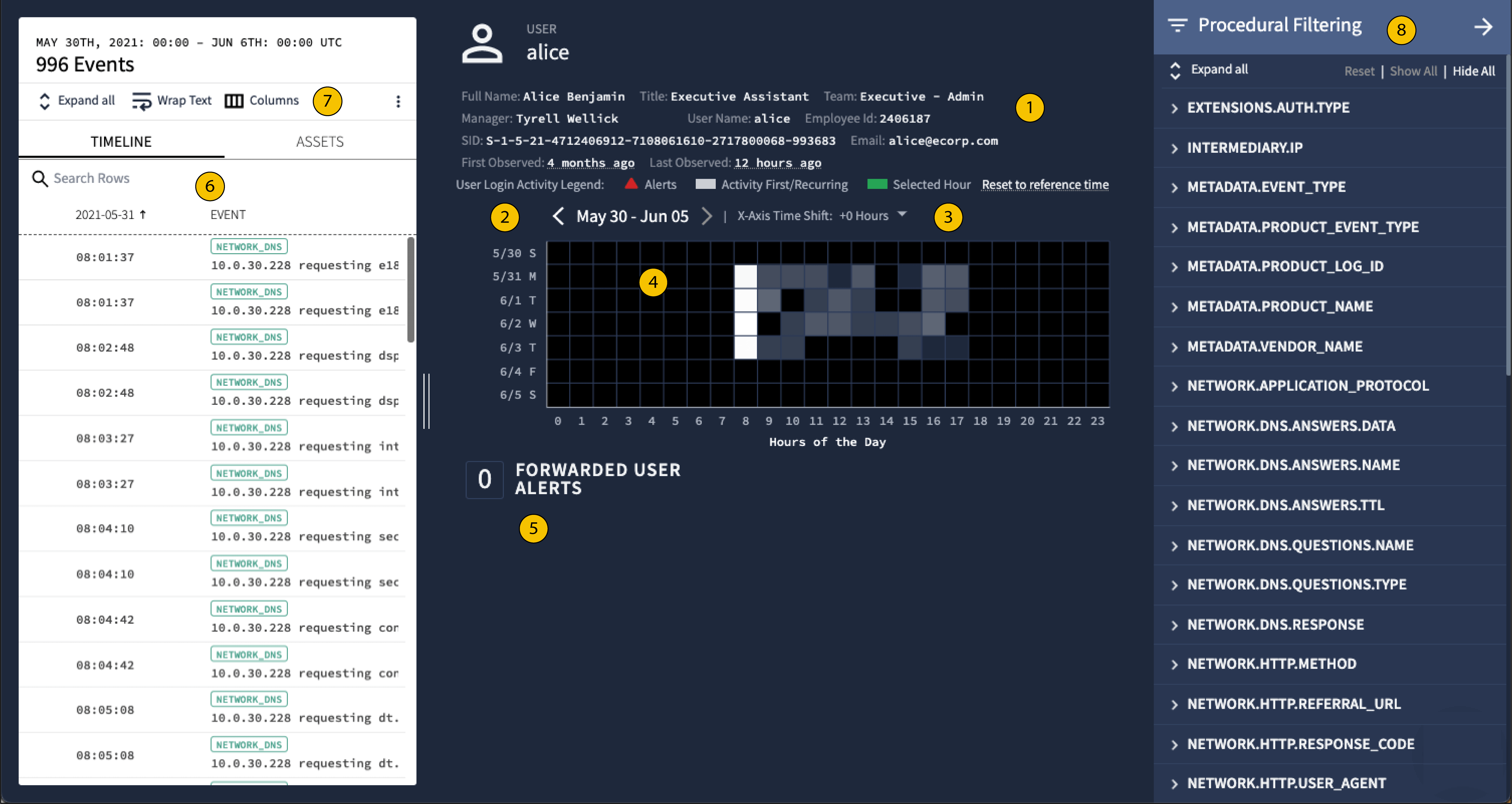 Fitur tampilan Pengguna Google SecOps
Fitur tampilan Pengguna Google SecOps
1 Informasi pengguna
Menampilkan informasi tentang pengguna yang disimpan dalam sistem IT perusahaan Anda (misalnya, Active Directory, Workday, Okta, dll.).
2 Pemilihan tanggal
Gunakan panah kiri dan kanan untuk memeriksa peristiwa yang terkait dengan pengguna selama interval satu minggu kalender (Sabtu hingga Minggu). Jika tidak ada data yang tersedia dalam jangka waktu yang ditampilkan, Anda akan diberi opsi Pertama Terlihat dan Terakhir Terlihat untuk mengubah tampilan dengan cepat ke jangka waktu yang relevan.
3 Pergeseran waktu sumbu X
Secara default, tampilan Pengguna memusatkan Peta Panas Gradien pada pukul 12.00 UTC (tengah hari). Dengan kontrol Pergeseran Waktu Sumbu X, Anda dapat memusatkan Peta Panas hingga 12 jam sebelum atau setelah pukul 12.00. Dengan begitu, Anda dapat berfokus pada jangka waktu yang tidak biasa bagi pengguna. Misalnya, Anda dapat menggeser waktu tampilan ke 0:00 UTC (tengah malam) untuk berfokus pada aktivitas pengguna pada larut malam dan dini hari seperti yang ditunjukkan pada gambar ini.
 Menyetel pergeseran waktu Sumbu X ke +12
Menyetel pergeseran waktu Sumbu X ke +12
4 Peta panas gradien
Peta Panas Gradien tampilan Pengguna menampilkan tampilan gabungan aktivitas pengguna selama jangka waktu yang Anda selidiki. Setiap kotak menunjukkan satu jam dalam sehari (UTC) untuk aktivitas pengguna yang dicatat selama jangka waktu tersebut. Diagram ini memungkinkan Anda menemukan aktivitas pengguna yang tidak biasa atau tidak umum.
Mengklik kotak akan menampilkan tanggal aktivitas dan mengklik tanggal tersebut dari popover hijau akan membawa Anda ke jam peristiwa tersebut di Linimasa.
Warna setiap persegi bervariasi dari hitam melalui nuansa abu-abu hingga putih:
Kotak hitam menunjukkan tidak ada aktivitas pengguna.
Kotak putih menunjukkan aktivitas pengguna yang sering.
Kotak abu-abu tua hingga abu-abu muda menunjukkan peningkatan level aktivitas dengan warna abu-abu tua menunjukkan lebih sedikit aktivitas dan warna abu-abu muda menunjukkan lebih banyak aktivitas.
Misalnya, pengguna biasanya aktif selama jam kerja normal dan tidak pernah aktif larut malam atau pada akhir pekan. Namun, pengguna ini baru-baru ini menjadi aktif setiap hari pada pukul 03.00. Peta Panas Gradien memungkinkan Anda menemukan jenis aktivitas tidak lazim ini dengan cepat.
5 Notifikasi pengguna
Peringatan keamanan pengguna dicatat oleh Google SecOps dan ditampilkan di sini. Anda dapat mengklik link terkait untuk menyelidiki lebih lanjut notifikasi tersebut.
7 Kolom
Sesuaikan kolom yang ditampilkan di tab Linimasa.
6 Linimasa dan aset
Tab Linimasa dan Aset juga tersedia dalam tampilan Pengguna. Seperti tampilan Google SecOps lainnya, tab Linimasa mencantumkan peristiwa secara kronologis dan tab Aset mencantumkan aset yang terkait dengan pengguna secara alfabetis atau numerik. Aset yang ditampilkan sesuai dengan aktivitas pengguna tertentu ini dalam perusahaan Anda dan dibatasi oleh jangka waktu yang ditentukan.
Gunakan tab ini sebagai berikut:
Tab Linimasa: Memilih peristiwa di tab Linimasa juga akan menandai peristiwa yang sesuai dalam Peta Panas Gradien dengan warna hijau. Pemberitahuan ditunjukkan dengan segitiga merah dan teks merah.
Tab Aset: Jika Anda memilih aset, aset tersebut akan ditandai dengan warna hijau di tab Aset dan semua aktivitas yang melibatkan aset tersebut juga akan ditandai dengan warna hijau di Peta Panas Gradien. Anda dapat beralih ke tampilan Aset dengan mengklik yang pertama kali diakses atau terakhir kali diakses di tab Aset.
8 Pemfilteran prosedural
Anda dapat membuka menu Pemfilteran Prosedural dengan mengklik ikon Pemfilteran Prosedural di tampilan Pengguna dan memfilter informasi pengguna berdasarkan berbagai karakteristik. Misalnya, Anda dapat memfilter Lokasi Utama untuk memeriksa lokasi geografis upaya login pengguna. Hal ini dapat menunjukkan bahwa pengguna login dari lokasi yang tidak biasa.
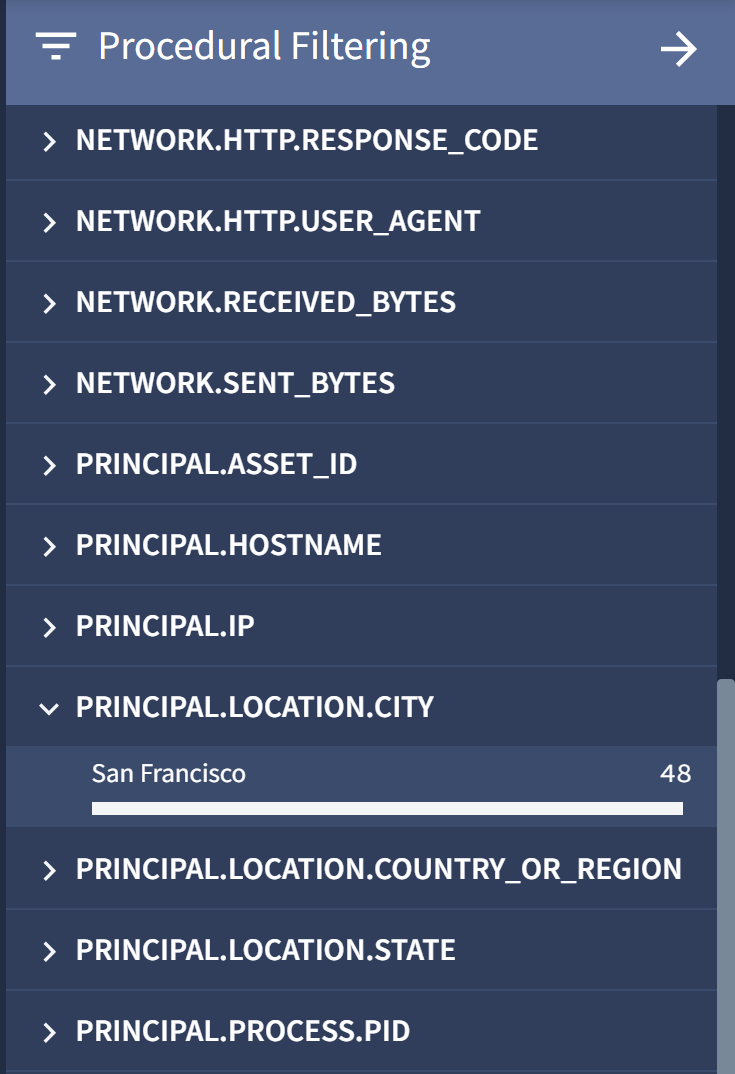
Pemfilteran prosedural di lokasi utama
Pertimbangan
Tampilan pengguna memiliki batasan berikut:
- Hanya 80 ribu peristiwa yang dapat ditampilkan dalam tampilan ini.
- Anda hanya dapat memfilter peristiwa yang ditampilkan dalam tampilan ini.
- Hanya jenis peristiwa Pengguna, Email, dan DNS yang diisi dalam tampilan ini. Informasi pertama kali terlihat dan terakhir kali terlihat yang diisi dalam tampilan ini juga terbatas pada jenis peristiwa ini.
- Peristiwa generik tidak muncul di tampilan pilihan mana pun. Peristiwa ini hanya muncul di log mentah dan penelusuran UDM.
Perlu bantuan lain? Dapatkan jawaban dari anggota Komunitas dan profesional Google SecOps.

