En este instructivo, se describe cómo explorar y visualizar datos mediante la biblioteca cliente de BigQuery para Python y Pandas en una instancia de notebook de Jupyter administrado en Vertex AI Workbench. Las herramientas de visualización de datos pueden ayudarte a analizar los datos de BigQuery de forma interactiva y, además, identificar tendencias y comunicar los datos. En este instructivo, se utilizan los datos que se encuentran en el conjunto de datos públicos de BigQuery de Google Trends.
Objetivos
- Crear una instancia de notebook de Jupyter administrada con Vertex AI Workbench
- Consultar datos de BigQuery con comandos automáticos en notebooks
- Consultar y visualizar los datos de BigQuery usando la biblioteca cliente de Python de BigQuery y Pandas
Costos
BigQuery es un producto pago, por lo que generas costos de uso cuando accedes a él. El primer TB de datos de consultas que se procesan por mes es gratis. Para obtener más información, consulta la página de Precios de BigQuery.
Vertex AI Workbench es un producto pago, por lo que se generan costos de procesamiento, almacenamiento y administración cuando usas instancias de Vertex AI Workbench. Para obtener más información, consulta la página de precios de Vertex AI Workbench.
Antes de comenzar
-
In the Google Cloud console, on the project selector page, select or create a Google Cloud project.
-
Make sure that billing is enabled for your Google Cloud project.
-
Enable the BigQuery API.
En los proyectos nuevos, BigQuery se habilita de forma automática.
Habilita la API de Notebooks.
Descripción general: Notebooks de Jupyter
Un notebook proporciona un entorno en el que podrás escribir y ejecutar código. En esencia, es un artefacto de origen que se guarda como un archivo IPYNB. Puede incluir contenido de texto descriptivo, bloques de código ejecutables y resultados procesados como HTML interactivo.
Estructuralmente, un notebook es una secuencia de celdas. Una celda es un bloque de texto de entrada que se evalúa para producir resultados. Las celdas pueden ser de uno de estos tres tipos:
- Celdas de código: contienen un código para evaluar. El resultado o los resultados del código ejecutado se renderizan en línea con el código ejecutado.
- Celdas Markdown: contienen texto markdown que convierte HTML en encabezados, listas y texto con formato.
- Puedes usar celdas sin procesar para procesar diferentes formatos de código en HTML o LaTeX.
En la siguiente imagen, se muestra una celda de Markdown seguida de una celda de código de Python, y, luego, el resultado:
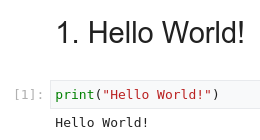
Cada notebook abierto está asociado con una sesión en ejecución (también conocida como kernel en Python). Esta sesión ejecuta todo el código del notebook y administra el estado. El estado incluye las variables con sus valores, funciones y clases, y cualquier módulo de Python existente que cargues.
En Google Cloud, puedes usar un entorno basado en notebooks de Vertex AI Workbench para consultar y explorar datos, desarrollar y entrenar un modelo, y ejecutar tu código como parte de una canalización. En este instructivo, crearás una instancia de notebook administrada en Vertex AI Workbench y, luego, explorarás los datos de BigQuery dentro de la interfaz de JupyterLab.
Crea una instancia de notebooks administrados
En esta sección, configurarás una instancia de JupyterLab en Google Cloud para que puedas crear notebooks administrados.
En la consola de Google Cloud, ve a la página Workbench.
Haz clic en Notebook nuevo.
En el campo Nombre del notebook, ingresa un nombre para tu instancia.
En la lista Región, selecciona una región para la instancia.
En la sección Permiso, selecciona una opción para definir qué usuarios pueden acceder a la instancia de notebook administrada:
- Cuenta de servicio: Esta opción otorga acceso a todos los usuarios que tienen acceso a la cuenta de servicio de Compute Engine que vinculas al entorno de ejecución. Para especificar tu propia cuenta de servicio, desmarca la casilla de verificación Usar la cuenta de servicio predeterminada de Compute Engine y, luego, ingresa la dirección de correo electrónico de la cuenta de servicio que deseas usar. Para obtener más información sobre las cuentas de servicio, consulta Tipos de cuentas de servicio.
- Solo usuario único: Esta opción le otorga acceso solo a un usuario específico. En el campo Correo electrónico del usuario, ingresa la dirección de correo electrónico de la cuenta del usuario que usará la instancia de notebooks administrados.
Opcional: Para modificar la configuración avanzada de tu instancia, haz clic en Configuración avanzada. Para obtener más información, consulta Crea una instancia mediante la configuración avanzada.
Haz clic en Crear.
Espera unos minutos hasta que se cree la instancia. Vertex AI Workbench inicia la instancia de forma automática. Cuando la instancia está lista para usarse, Vertex AI Workbench activa un vínculo Abrir JupyterLab.
Explora recursos de BigQuery en JupyterLab
En esta sección, abrirás JupyterLab y explorarás los recursos de BigQuery que están disponibles en una instancia de notebook administrada.
En la fila de la instancia de notebook administrada que creaste, haz clic en Abrir JupyterLab.
Si se te solicita, haz clic en Autenticar si aceptas las condiciones. Tu instancia de notebook administrada abre JupyterLab en una pestaña del navegador nueva.
En el menú de navegación de JupyterLab, haz clic en
 BigQuery in Notebooks.
BigQuery in Notebooks.En el panel BigQuery, se enumeran los proyectos y conjuntos de datos disponibles, en los que puedes realizar tareas de la siguiente manera:
- Para ver la descripción de un conjunto de datos, haz doble clic en el nombre del conjunto de datos.
- Para mostrar las tablas, vistas y modelos de un conjunto de datos, expande el conjunto de datos.
- Para abrir una descripción resumida como una pestaña en JupyterLab, haz doble clic en una tabla, una vista o un modelo.
Nota: En la descripción del resumen de una tabla, haz clic en la pestaña Vista previa para obtener una vista previa de sus datos. En la siguiente imagen, se muestra una vista previa de la tabla
international_top_termsque se encuentra en el conjunto de datosgoogle_trendsen el proyectobigquery-public-data: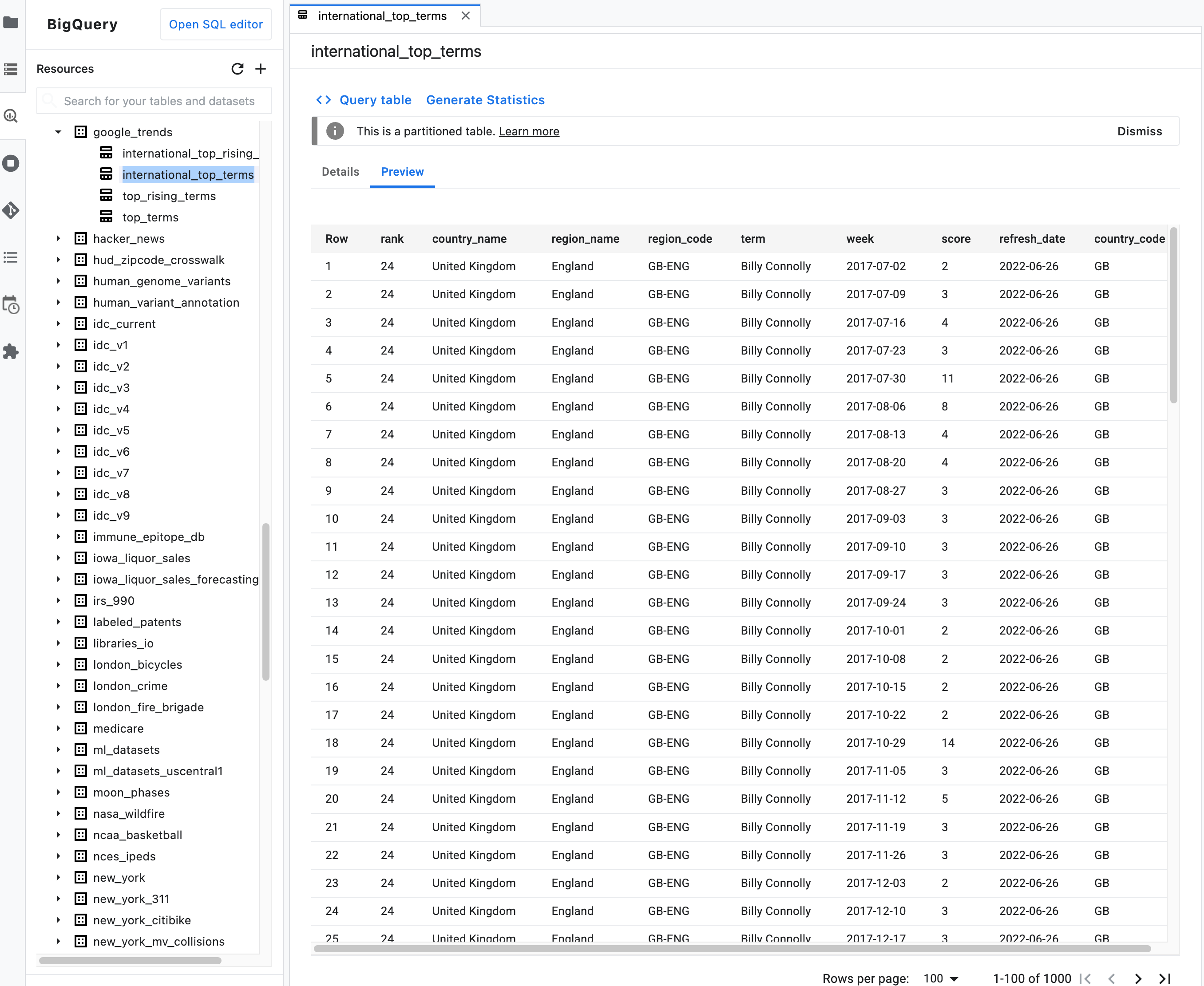
Consulta datos del notebook con el comando mágico %%bigquery
En esta sección, escribirás SQL directamente en las celdas de notebook y leerás datos de BigQuery en el notebook de Python.
Los comandos automáticos que usan un carácter de porcentaje único o doble (% o %%) te permiten usar una sintaxis mínima para interactuar con BigQuery dentro del notebook. La biblioteca cliente de BigQuery para Python se instala automáticamente en una instancia de notebooks administrados. En segundo plano, el comando mágico %%bigquery usa la biblioteca cliente de BigQuery para Python a fin de ejecutar la consulta determinada, convertir los resultados en un DataFrame de Pandas, guardar los resultados en una variable y, de forma opcional, guardarlos. y, luego, mostrar los resultados.
Nota: A partir de la versión 1.26.0 del paquete google-cloud-bigquery de Python,
se usa la API de BigQuery Storage
de forma predeterminada para descargar los resultados de los comandos mágicos %%bigquery.
Para abrir un archivo de notebook, selecciona Archivo > Nuevo > Notebook.
En el cuadro de diálogo Seleccionar Kernel, selecciona Python (Local) y haz clic en Seleccionar.
Se abrirá tu archivo IPYNB nuevo.
Para obtener la cantidad de regiones por país en el conjunto de datos
international_top_terms, ingresa la siguiente sentencia:%%bigquery SELECT country_code, country_name, COUNT(DISTINCT region_code) AS num_regions FROM `bigquery-public-data.google_trends.international_top_terms` WHERE refresh_date = DATE_SUB(CURRENT_DATE, INTERVAL 1 DAY) GROUP BY country_code, country_name ORDER BY num_regions DESC;
Haz clic en Ejecutar celda.
El resultado es similar a este:
Query complete after 0.07s: 100%|██████████| 4/4 [00:00<00:00, 1440.60query/s] Downloading: 100%|██████████| 41/41 [00:02<00:00, 20.21rows/s] country_code country_name num_regions 0 TR Turkey 81 1 TH Thailand 77 2 VN Vietnam 63 3 JP Japan 47 4 RO Romania 42 5 NG Nigeria 37 6 IN India 36 7 ID Indonesia 34 8 CO Colombia 33 9 MX Mexico 32 10 BR Brazil 27 11 EG Egypt 27 12 UA Ukraine 27 13 CH Switzerland 26 14 AR Argentina 24 15 FR France 22 16 SE Sweden 21 17 HU Hungary 20 18 IT Italy 20 19 PT Portugal 20 20 NO Norway 19 21 FI Finland 18 22 NZ New Zealand 17 23 PH Philippines 17 ...
En la celda a continuación (que se encuentra debajo del resultado de la celda anterior), ingresa el siguiente comando para ejecutar la misma consulta, pero esta vez guarda los resultados en un DataFrame de Pandas nuevo llamado
regions_by_country. Debes proporcionar ese nombre mediante un argumento con el comando automático%%bigquery.%%bigquery regions_by_country SELECT country_code, country_name, COUNT(DISTINCT region_code) AS num_regions FROM `bigquery-public-data.google_trends.international_top_terms` WHERE refresh_date = DATE_SUB(CURRENT_DATE, INTERVAL 1 DAY) GROUP BY country_code, country_name ORDER BY num_regions DESC;
Nota: Si deseas obtener más información sobre los argumentos disponibles para el comando
%%bigquery, consulta la documentación de comandos mágicos de la biblioteca cliente.Haz clic en Ejecutar celda.
En la siguiente celda, ingresa el siguiente comando para ver las primeras filas de los resultados de la consulta que acabas de leer:
regions_by_country.head()Haz clic en Ejecutar celda.
El DataFrame de Pandas
regions_by_countryestá listo para trazar.
Consulta datos en un notebook directamente con la biblioteca cliente de BigQuery
En esta sección, usarás la biblioteca cliente de BigQuery para Python directamente a fin de leer datos en el notebook de Python.
La biblioteca cliente te brinda más control sobre tus consultas y te permite usar opciones de configuración más complejas para consultas y trabajos. Las integraciones de la biblioteca con Pandas te permiten combinar el rendimiento de SQL declarativo con el código imperativo (Python) para ayudarte a analizar, visualizar y transformar tus datos.
Nota: Puedes usar varias bibliotecas de análisis, transformación y visualización de datos de Python, como numpy, pandas, matplotlib y muchas opciones más. Varias de estas bibliotecas se basan en un objeto DataFrame.
En la celda siguiente, ingresa el siguiente código de Python a fin de importar la biblioteca cliente de BigQuery para Python e inicializar un cliente:
from google.cloud import bigquery client = bigquery.Client()El cliente de BigQuery se usa para enviar y recibir mensajes de la API de BigQuery.
Haz clic en Ejecutar celda.
En la siguiente celda, ingresa el siguiente código para recuperar el porcentaje de términos principales diarios en los
top_termsde EE.UU. que se superponen en el tiempo según la cantidad de días de diferencia. La idea es ver los términos principales de cada día y ver qué porcentaje de ellos se superpone con los términos principales del día anterior, 2 días antes, 3 días antes, etcétera (para todos pares de fechas durante aproximadamente un mes).sql = """ WITH TopTermsByDate AS ( SELECT DISTINCT refresh_date AS date, term FROM `bigquery-public-data.google_trends.top_terms` ), DistinctDates AS ( SELECT DISTINCT date FROM TopTermsByDate ) SELECT DATE_DIFF(Dates2.date, Date1Terms.date, DAY) AS days_apart, COUNT(DISTINCT (Dates2.date || Date1Terms.date)) AS num_date_pairs, COUNT(Date1Terms.term) AS num_date1_terms, SUM(IF(Date2Terms.term IS NOT NULL, 1, 0)) AS overlap_terms, SAFE_DIVIDE( SUM(IF(Date2Terms.term IS NOT NULL, 1, 0)), COUNT(Date1Terms.term) ) AS pct_overlap_terms FROM TopTermsByDate AS Date1Terms CROSS JOIN DistinctDates AS Dates2 LEFT JOIN TopTermsByDate AS Date2Terms ON Dates2.date = Date2Terms.date AND Date1Terms.term = Date2Terms.term WHERE Date1Terms.date <= Dates2.date GROUP BY days_apart ORDER BY days_apart; """ pct_overlap_terms_by_days_apart = client.query(sql).to_dataframe() pct_overlap_terms_by_days_apart.head()
El SQL que se usa se encapsula en una cadena de Python y, luego, se pasa al método
query()para ejecutar una consulta. El métodoto_dataframeespera a que finalice la consulta y descarga los resultados en un DataFrame de Pandas a través de la API de BigQuery Storage.Haz clic en Ejecutar celda.
Las primeras filas de los resultados de la consulta aparecen debajo de la celda del código.
days_apart num_date_pairs num_date1_terms overlap_terms pct_overlap_terms 0 0 32 800 800 1.000000 1 1 31 775 203 0.261935 2 2 30 750 73 0.097333 3 3 29 725 31 0.042759 4 4 28 700 23 0.032857
Para obtener más información sobre el uso de las bibliotecas cliente de BigQuery, consulta la guía de inicio rápido Usa bibliotecas cliente.
Visualiza datos de BigQuery
En esta sección, usarás funciones de trazado para visualizar los resultados de las consultas que ejecutaste antes en tu notebook de Jupyter.
En la celda a continuación, ingresa el siguiente código para usar el método
DataFrame.plot()de Pandas y crear un gráfico de barras que muestre los resultados de la consulta que muestra la cantidad de regiones por país:regions_by_country.plot(kind="bar", x="country_name", y="num_regions", figsize=(15, 10))Haz clic en Ejecutar celda.
La respuesta es similar al ejemplo a continuación:
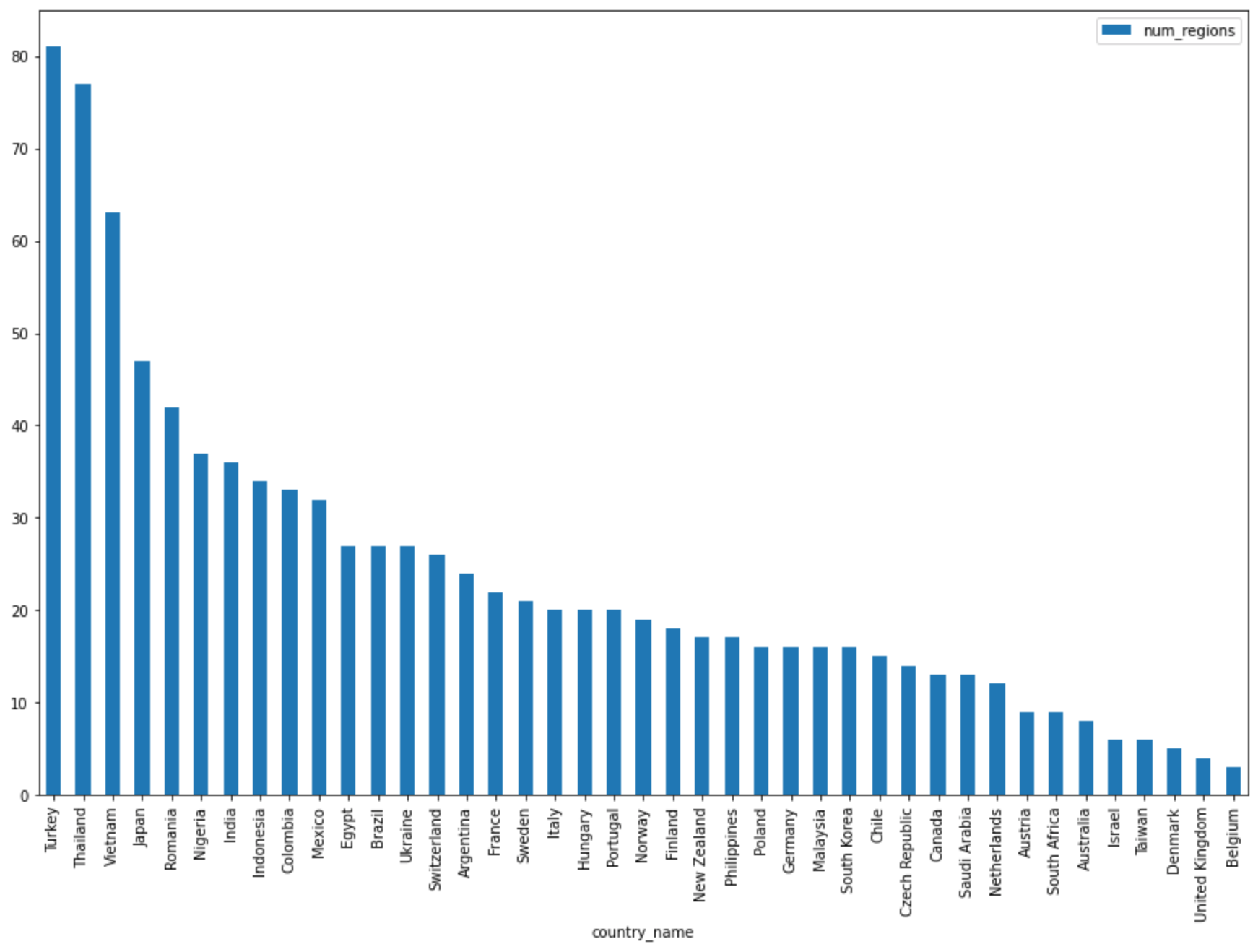
En la celda a continuación, ingresa el siguiente código para usar el método
DataFrame.plot()de Pandas y crear un gráfico de dispersión que muestre los resultados de la consulta en función del porcentaje de superposición en los términos de búsqueda principales según los días de diferencia:pct_overlap_terms_by_days_apart.plot( kind="scatter", x="days_apart", y="pct_overlap_terms", s=len(pct_overlap_terms_by_days_apart["num_date_pairs"]) * 20, figsize=(15, 10) )Haz clic en Ejecutar celda.
El gráfico es similar al ejemplo a continuación: El tamaño de cada punto refleja la cantidad de pares de fechas que tienen esa cantidad de días de diferencia en los datos. Por ejemplo, hay más pares que tienen 1 día de diferencia y 30 días de diferencia porque los principales términos de búsqueda se muestran a diario durante un mes.
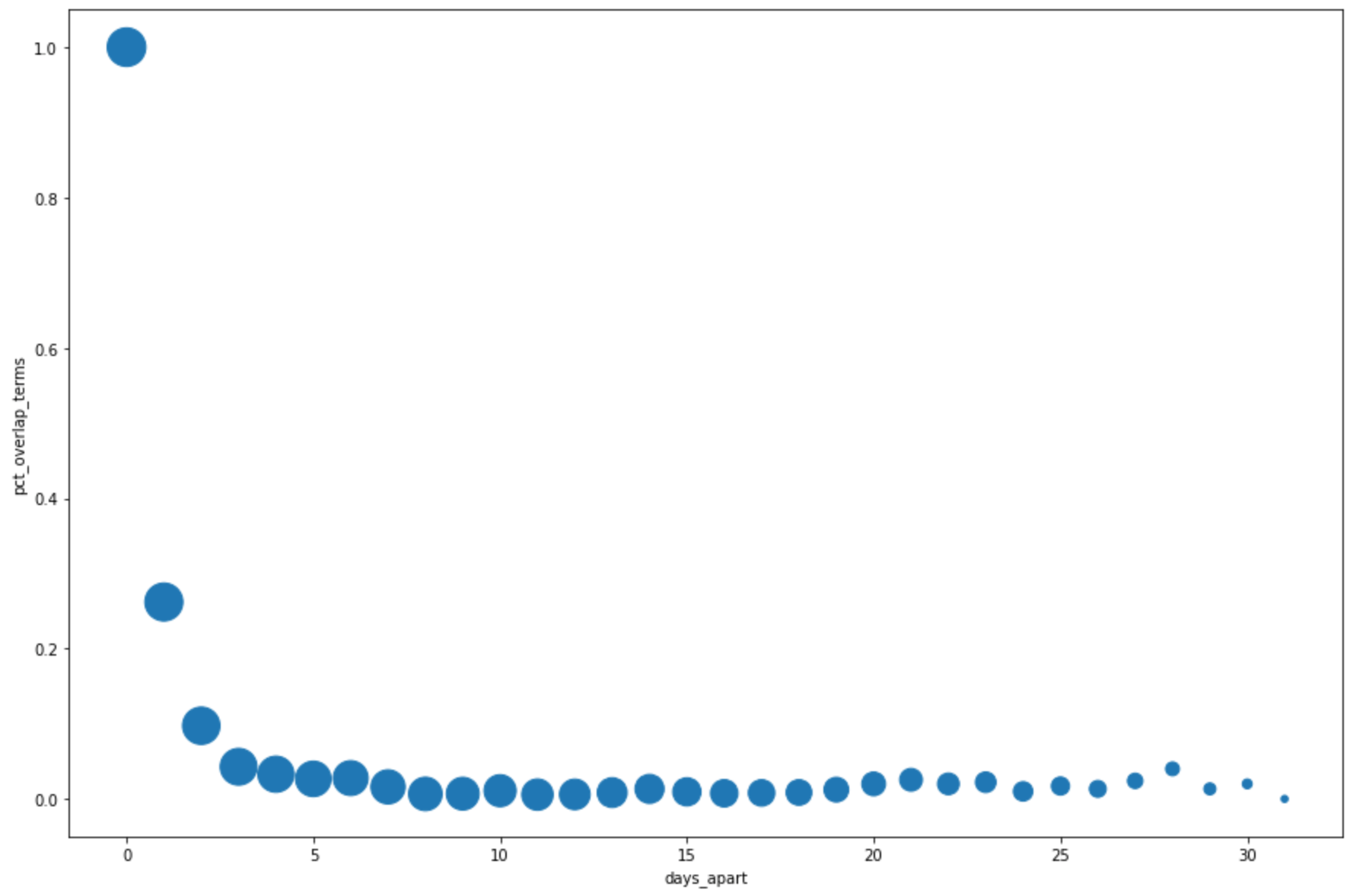
Para obtener más información sobre la visualización de datos, consulta la documentación de Pandas.
Usa el comando %bigquery_stats para obtener estadísticas y visualizaciones de todas las columnas de la tabla
En esta sección, usarás un acceso directo de notebook para obtener estadísticas y visualizaciones de resumen de todos los campos de una tabla de BigQuery.
La biblioteca cliente de BigQuery proporciona un comando automático, %bigquery_stats, que puedes llamar con un nombre de tabla específico para proporcionar una descripción general de la tabla y estadísticas detalladas en cada una de las columnas de la tabla.
En la siguiente celda, ingresa el siguiente código para ejecutar ese análisis en la tabla
top_termsde EE.UU.:%bigquery_stats bigquery-public-data.google_trends.top_termsHaz clic en Ejecutar celda.
Después de ejecutarse durante un tiempo, aparece una imagen con varias estadísticas en cada una de las 7 variables en la tabla
top_terms. En la siguiente imagen, se muestra una parte de un resultado de ejemplo: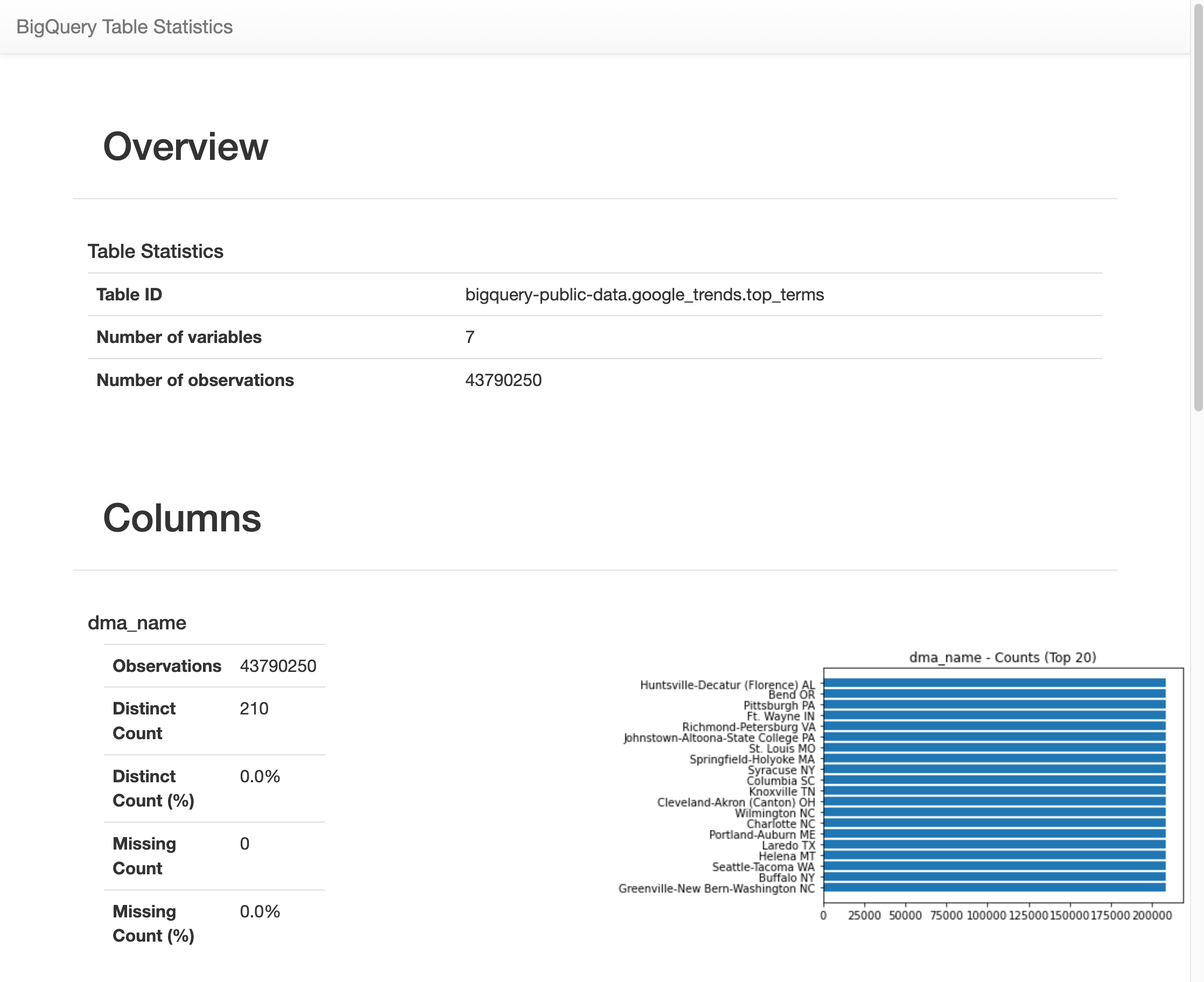
Visualiza el historial de consultas y reutiliza las consultas
Para ver el historial de consultas como una pestaña en JupyterLab, realiza los siguientes pasos:
En el menú de navegación de JupyterLab, haz clic en
 BigQuery in Notebooks (BigQuery en notebooks) para abrir el panel BigQuery.
BigQuery in Notebooks (BigQuery en notebooks) para abrir el panel BigQuery.En el panel BigQuery, desplázate hacia abajo y haz clic en Historial de consultas.
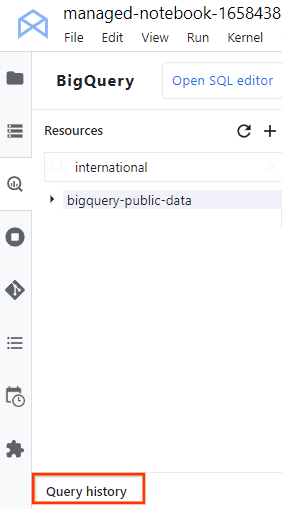
Se abre una lista de tus consultas en una pestaña nueva en la que puedes realizar tareas como las siguientes:
- Para ver los detalles de una consulta, como su ID de trabajo, cuándo se ejecutó la consulta y cuánto tiempo tardó, haz clic en la consulta.
- Si quieres revisar la consulta, volver a ejecutarla o copiarla en el notebook para usarla más adelante, haz clic en Abrir consulta en el editor.
Guarda y descarga tu notebook
En esta sección, guardarás tu notebook y lo descargarás si lo deseas para el uso futuro después de limpiar los recursos usados en este instructivo.
- Selecciona File > Save Notebook.
- Selecciona Archivo > Descargar para descargar una copia local del notebook como un archivo IPYNB en tu computadora.
Realiza una limpieza
La manera más fácil de eliminar la facturación es borrar el proyecto de Google Cloud que creaste para este instructivo.
- In the Google Cloud console, go to the Manage resources page.
- In the project list, select the project that you want to delete, and then click Delete.
- In the dialog, type the project ID, and then click Shut down to delete the project.
¿Qué sigue?
- Si deseas obtener más información sobre cómo escribir consultas para BigQuery, visita Ejecuta trabajos de consultas interactivas y por lotes.
- Para obtener más información sobre Vertex AI Workbench, consulta Vertex AI Workbench.

