Usar datos ráster para analizar la temperatura
En este tutorial se describe cómo realizar análisis geoespaciales en datos ráster.
Objetivos
- Encuentra datos de Google Earth Engine disponibles públicamente en la función de compartir de BigQuery (antes Analytics Hub).
- Usa la
función
ST_REGIONSTATSpara calcular la temperatura media de cada país en un momento determinado. - Visualiza los resultados en BigQuery Geo Viz, una herramienta web para visualizar datos geoespaciales en BigQuery mediante las APIs de Google Maps.
Costes
En este tutorial, usarás los siguientes componentes facturables de Google Cloud:
Antes de empezar
Te recomendamos que crees un proyecto de Google Cloud para este tutorial. Asegúrate de que tienes los roles necesarios para completar este tutorial.
Configurar un Google Cloud proyecto
- Sign in to your Google Cloud account. If you're new to Google Cloud, create an account to evaluate how our products perform in real-world scenarios. New customers also get $300 in free credits to run, test, and deploy workloads.
-
In the Google Cloud console, on the project selector page, select or create a Google Cloud project.
Roles required to select or create a project
- Select a project: Selecting a project doesn't require a specific IAM role—you can select any project that you've been granted a role on.
-
Create a project: To create a project, you need the Project Creator
(
roles/resourcemanager.projectCreator), which contains theresourcemanager.projects.createpermission. Learn how to grant roles.
-
Verify that billing is enabled for your Google Cloud project.
-
Enable the BigQuery, BigQuery sharing, and Google Earth Engine APIs.
Roles required to enable APIs
To enable APIs, you need the Service Usage Admin IAM role (
roles/serviceusage.serviceUsageAdmin), which contains theserviceusage.services.enablepermission. Learn how to grant roles. -
In the Google Cloud console, on the project selector page, select or create a Google Cloud project.
Roles required to select or create a project
- Select a project: Selecting a project doesn't require a specific IAM role—you can select any project that you've been granted a role on.
-
Create a project: To create a project, you need the Project Creator
(
roles/resourcemanager.projectCreator), which contains theresourcemanager.projects.createpermission. Learn how to grant roles.
-
Verify that billing is enabled for your Google Cloud project.
-
Enable the BigQuery, BigQuery sharing, and Google Earth Engine APIs.
Roles required to enable APIs
To enable APIs, you need the Service Usage Admin IAM role (
roles/serviceusage.serviceUsageAdmin), which contains theserviceusage.services.enablepermission. Learn how to grant roles. -
Lector de recursos de Earth Engine (
roles/earthengine.viewer) -
Consumidor de uso del servicio (
roles/serviceusage.serviceUsageConsumer) -
Editor de datos de BigQuery (
roles/bigquery.dataEditor) -
earthengine.computations.create -
serviceusage.services.use -
bigquery.datasets.create Vaya a la página Compartir (Analytics Hub).
Haz clic en Buscar fichas.
En el campo Buscar fichas, introduce
"ERA5-Land Daily Aggregated".Haz clic en el resultado. Se abre un panel de detalles con información sobre el conjunto de datos de reanálisis climático ERA5-Land, como una descripción, un enlace a la información de las bandas, la disponibilidad, el tamaño de los píxeles y los términos de uso.
Haz clic en Suscribirme.
Opcional: Actualiza el proyecto.
Cambia el Nombre del conjunto de datos vinculado a
era5_climate_tutorial.Haz clic en Guardar. El conjunto de datos vinculado se añade a tu proyecto y contiene una sola tabla llamada
climate.En el panel Resultados de la consulta, haz clic en la pestaña Visualización.
En Columna de datos, seleccione
mean_temperature.Aparece un mapa del mundo con un degradado de colores que representa la temperatura media de cada país.
Abre la herramienta web Geo Viz.
También puedes hacer clic en Abrir en > GeoViz en el panel Resultados de la consulta.
En el paso 1, Consulta, haz clic en Autorizar.
En el cuadro de diálogo Elige una cuenta, haz clic en tu cuenta de Google.
En el cuadro de diálogo de acceso, haz clic en Permitir para dar acceso a Geo Viz a tus datos de BigQuery.
En el paso 1, Seleccionar datos, introduce el ID de tu proyecto en el campo ID del proyecto.
En la ventana de consulta, introduce la siguiente consulta de GoogleSQL. Si has abierto Geo Viz desde los resultados de tu consulta, este campo ya se habrá rellenado con tu consulta.
WITH SimplifiedCountries AS ( SELECT ST_SIMPLIFY(geometry, 10000) AS simplified_geometry, names.primary AS name FROM `bigquery-public-data.overture_maps.division_area` WHERE subtype = 'country' ) SELECT sc.simplified_geometry AS geometry, sc.name, ST_REGIONSTATS( sc.simplified_geometry, 'ee://ECMWF/ERA5_LAND/DAILY_AGGR/20250101', 'temperature_2m' ).mean - 273.15 AS mean_temperature FROM SimplifiedCountries AS sc ORDER BY mean_temperature DESC;Haz clic en Ejecutar.
Para abrir el panel fillColor, haz clic en el paso 3, Estilo.
Activa el interruptor Basado en datos.
En Función, elige lineal.
En Campo, elige
mean_temperature.En Dominio, introduce
-20en el primer cuadro y32en el segundo.En Intervalo, haz clic en el primer cuadro e introduce
#0006ffen el cuadro Hex (Hexadecimal). A continuación, haz clic en el segundo cuadro e introduce#ff0000. De esta forma, se cambia el color de cada país en función de su temperatura media el 1 de enero del 2025. El azul indica una temperatura más fría y el rojo, una temperatura más cálida.Haz clic en fillOpacity.
En el campo Valor, introduce
.5.Haga clic en Aplicar estilo.
Examina tu mapa. Si haces clic en un país, se mostrarán su nombre, su temperatura media y su geometría simplificada.
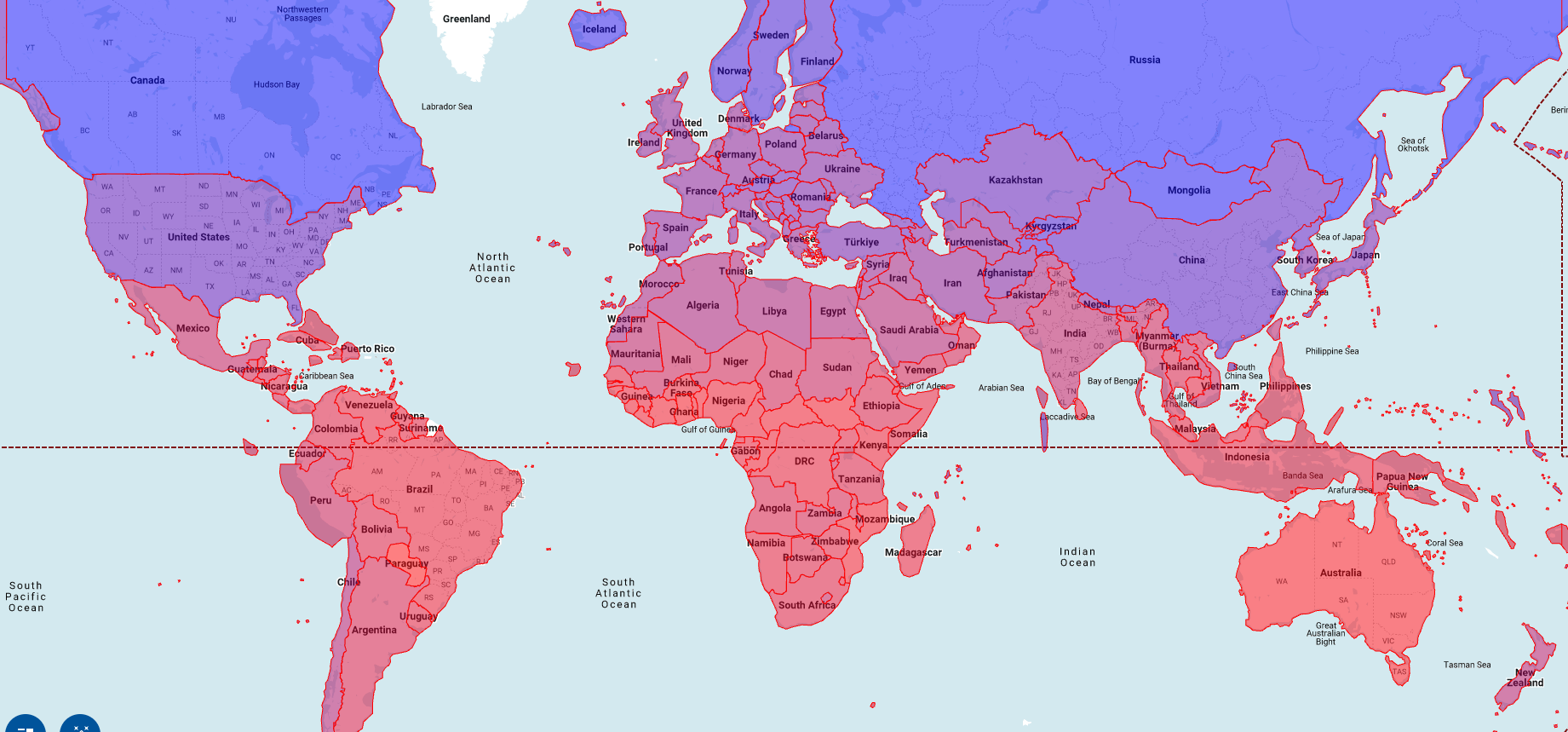
- In the Google Cloud console, go to the Manage resources page.
- In the project list, select the project that you want to delete, and then click Delete.
- In the dialog, type the project ID, and then click Shut down to delete the project.
- Para obtener más información sobre las opciones de visualización de análisis geoespaciales, consulte Visualizar datos geoespaciales.
- Para trabajar con datos ráster, consulta Trabajar con datos ráster.
- Para obtener más información sobre las funciones geográficas que puede usar en las analíticas geoespaciales, consulte Funciones geográficas en GoogleSQL.
Roles obligatorios
Para obtener los permisos que necesitas para realizar las tareas de este tutorial, pide a tu administrador que te conceda los siguientes roles de gestión de identidades y accesos en tu proyecto:
Para obtener más información sobre cómo conceder roles, consulta el artículo Gestionar el acceso a proyectos, carpetas y organizaciones.
Estos roles predefinidos contienen los permisos necesarios para realizar las tareas de este tutorial. Para ver los permisos exactos que se necesitan, despliega la sección Permisos necesarios:
Permisos obligatorios
Para realizar las tareas de este tutorial, se necesitan los siguientes permisos:
También puedes obtener estos permisos con roles personalizados u otros roles predefinidos.
Suscribirse a un conjunto de datos
Para encontrar el conjunto de datos que se usa en este tutorial, sigue estos pasos:
Buscar el ID de ráster
Cada fila de la tabla era5_climate_tutorial.climate contiene metadatos de una imagen rasterizada que tiene datos climáticos de un día concreto. Ejecuta la siguiente consulta
para extraer el ID de ráster de la imagen ráster del 1 de enero del 2025:
SELECT
assets.image.href
FROM
`era5_climate_tutorial.climate`
WHERE
properties.start_datetime = '2025-01-01';
El resultado es ee://ECMWF/ERA5_LAND/DAILY_AGGR/20250101. En la siguiente sección, lo usarás como argumento raster_id de la función ST_REGIONSTATS.
Calcular la temperatura media
Ejecuta la siguiente consulta para calcular la temperatura media de cada país el 1 de enero del 2025 con la función ST_REGIONSTATS:
WITH SimplifiedCountries AS (
SELECT
ST_SIMPLIFY(geometry, 10000) AS simplified_geometry,
names.primary AS name
FROM
`bigquery-public-data.overture_maps.division_area`
WHERE
subtype = 'country'
)
SELECT
sc.simplified_geometry AS geometry,
sc.name,
ST_REGIONSTATS(
sc.simplified_geometry,
'ee://ECMWF/ERA5_LAND/DAILY_AGGR/20250101',
'temperature_2m'
).mean - 273.15 AS mean_temperature
FROM
SimplifiedCountries AS sc
ORDER BY
mean_temperature DESC;
Esta consulta se ejecuta en la tabla division_area, que está disponible públicamente y contiene valores GEOGRAPHY que representan los límites de varias regiones de la Tierra, incluidos los países. La función ST_REGIONSTATS usa la temerature_2m
banda de la imagen ráster, que contiene la temperatura del aire a 2 metros
por encima de la superficie terrestre en el píxel correspondiente.
Visualizar los resultados de la consulta en BigQuery
Para visualizar los resultados en BigQuery, sigue estos pasos:

Visualizar los resultados de la consulta en Geo Viz
También puedes visualizar los resultados con BigQuery Geo Viz.
Abre Geo Viz y autentícate
Antes de usar Geo Viz, debe autenticarse y dar acceso a los datos en BigQuery.
Para configurar Geo Viz, sigue estos pasos:
Ejecutar la consulta en Geo Viz
Después de autenticarte y conceder acceso, el siguiente paso es ejecutar la consulta en Geo Viz.
Para ejecutar la consulta, sigue estos pasos:
Aplicar estilos
La sección Estilo ofrece una lista de estilos visuales que se pueden personalizar. Para obtener más información sobre cada estilo, consulta Dar formato a una visualización.
Para dar formato a un mapa, sigue estos pasos:

