ノートブックのスケジュールを設定する
このドキュメントでは、BigQuery で Colab Enterprise ノートブックのスケジュールを設定し、スケジュールされたノートブックの実行を検査する方法について説明します。
ノートブックは、Dataform が提供するコードアセットです。 ただし、ノートブックは Dataform には表示されません。
ノートブックをスケジュールして、指定した時間と頻度で自動的に実行できます。たとえば、ML モデルのトレーニング、外部 API の呼び出し、BigQuery DataFrames コードの実行などです。
ノートブックに加えた変更は自動的に保存されますが、変更内容は、自分自身とノートブックにアクセスできるユーザーのみが利用できます。新しいバージョンのノートブックでスケジュールを更新するには、ノートブックをデプロイする必要があります。ノートブックをデプロイすると、現在のバージョンのノートブックでスケジュールが更新されます。スケジュールは、デプロイされた最新バージョンのノートブックを実行します。
各ノートブックのスケジュールは、Google アカウントのユーザー認証情報またはスケジュールを構成するときに選択した Dataform サービス アカウントを使用して実行されます。
Dataform は、スケジュール作成時に選択した Cloud Storage バケットに、スケジュール設定されたノートブックの実行の出力を書き込みます。
ノートブックのスケジュールでは、標準の E2 ランタイムを使用します。Colab Enterprise のランタイムの料金が適用されます。ランタイム処理の料金は、E2 マシンタイプに基づいて請求されます。標準 E2 ランタイムの料金については、Colab Enterprise の料金をご覧ください。
始める前に
始める前に、ノートブックを作成します。
ノートブックのスケジューリングを有効にする
ノートブックのスケジュールを設定するには、ノートブックのスケジュールに使用するサービス アカウントに次のロールを付与する必要があります。
- ノートブック エグゼキュータ ユーザー(
roles/aiplatform.notebookExecutorUser) - プロジェクトに単一のロールを付与するの手順に沿って、選択したプロジェクトのサービス アカウントにノートブック エグゼキュータ ユーザーのロールを付与します。
- ストレージ管理者(
roles/storage.admin) - バケットレベルのポリシーにプリンシパルを追加するの手順に沿って、サービス アカウントをプリンシパルとして、スケジュール設定したノートブックの実行の出力を保存するために使用する Cloud Storage バケットに追加し、このプリンシパルにストレージ管理者のロールを付与します。
- サービス アカウント ユーザー(
roles/iam.serviceAccountUser) - サービス アカウントに単一のロールを付与するの手順に沿って、サービス アカウントをプリンシパルとして自身に追加します。つまり、サービス アカウントをプリンシパルとして同じサービス アカウントに追加します。次に、このプリンシパルにサービス アカウント ユーザーのロールを付与します。
また、デフォルトの Dataform サービス エージェントに次のロールを付与する必要があります。
- サービス アカウント トークン作成者(
roles/iam.serviceAccountTokenCreator) - カスタム Dataform サービス アカウントにトークン作成のアクセス権を付与するの手順に沿って、デフォルトの Dataform サービス エージェントをプリンシパルとしてサービス アカウントに追加し、このプリンシパルにサービス アカウント トークン作成者のロールを付与します。
Dataform のサービス アカウントの詳細については、Dataform のサービス アカウントについてをご覧ください。
必要な権限
ノートブックのスケジュールを作成するには、次のロールが必要です。
- Dataform 管理者(
roles/dataform.admin) - BigQuery 読み取りセッション ユーザー(
roles/bigquery.readSessionUser)または BigQuery Studio ユーザー(roles/bigquery.studioUser) - ノートブック ランタイム ユーザー(
roles/aiplatform.notebookRuntimeUser)
ノートブックのスケジュールを設定するときにノートブック ランタイム テンプレートを使用するには、ノートブック ランタイム ユーザー(roles/aiplatform.notebookRuntimeUser)のロールが必要です。
ノートブックのスケジュールを編集および削除するには、Dataform 編集者(roles/dataform.editor)のロールが必要です。
ノートブックのスケジュールを表示するには、Dataform 閲覧者(roles/dataform.viewer)のロールが必要です。
BigQuery IAM の詳細については、IAM によるアクセス制御をご覧ください。
スケジュールを作成する
ノートブックのスケジュールを作成する手順は次のとおりです。
[エクスプローラ] ペイン
Google Cloud コンソールで、[BigQuery] ページに移動します。
左側のペインで、 [エクスプローラ] をクリックします。

左側のペインが表示されていない場合は、 左側のペインを開くをクリックしてペインを開きます。
[エクスプローラ] ペインで、プロジェクトを開き、[ノートブック] をクリックします。
スケジュール設定するノートブックの名前をクリックします。検索機能またはフィルタを使用して、ノートブックを見つけることができます。
[ノートブック] ツールバーで、[スケジュール] をクリックします。
または、 [スケジュール] をクリックし、[スケジュールを作成] をクリックします。
[ノートブックのスケジュール] ペインの [スケジュール名] フィールドに、スケジュールの名前を入力します。
[認証] セクションで、Google アカウントのユーザー認証情報またはサービス アカウントを使用してノートブックを認可します。
- Google アカウントのユーザー認証情報(プレビュー)を使用するには、[自分のユーザー認証情報で実行] を選択します。
- サービス アカウントを使用するには、[選択したサービス アカウントで実行] を選択し、サービス アカウントを選択します。
[ノートブックのオプション] セクションの [ランタイム テンプレート] フィールドで、Colab ノートブックのランタイム テンプレートまたはデフォルトのランタイム仕様を選択します。Colab ノートブックのランタイム テンプレートの作成の詳細については、ランタイム テンプレートを作成するをご覧ください。
[Cloud Storage バケット] フィールドで、[参照] をクリックして、Cloud Storage バケットを選択または作成します。
選択したサービス アカウントには、選択したバケットに対するストレージ管理者(
roles/storage.admin)の IAM ロールを付与する必要があります。詳細については、ノートブックのスケジューリングを有効にするをご覧ください。[スケジュールの頻度] セクションで、次の操作を行います。
- [繰り返しの頻度] メニューで、ノートブックの実行スケジュールの頻度を選択します。
- [時刻] フィールドに、ノートブックの実行スケジュールを設定する時刻を入力します。
- [タイムゾーン] メニューで、スケジュールのタイムゾーンを選択します。
[スケジュールを作成] をクリックします。認証方法に [自分のユーザー認証情報で実行] を選択した場合は、Google アカウントを認可する必要があります(プレビュー)。
スケジュールを作成すると、現在のバージョンのノートブックが自動的にデプロイされます。新しいバージョンのノートブックでスケジュールを更新するには、ノートブックをデプロイします。
ノートブックの最新のデプロイ バージョンが、選択した時間と頻度で実行されます。
[スケジュール設定] ページ
Google Cloud コンソールで [スケジュール設定] ページに移動します。
[作成] をクリックし、メニューから [ノートブックのスケジュール] を選択します。
[ノートブックのスケジュール] ペインの [ノートブック] フィールドで、スケジュールを設定するノートブックを選択します。
[スケジュール名] フィールドに、スケジュールの名前を入力します。
[認証] セクションで、Google アカウントのユーザー認証情報またはサービス アカウントを使用してノートブックを認可します。
- Google アカウントのユーザー認証情報(プレビュー)を使用するには、[自分のユーザー認証情報で実行] を選択します。
- サービス アカウントを使用するには、[選択したサービス アカウントで実行] を選択し、サービス アカウントを選択します。
[ノートブックのオプション] セクションの [ランタイム テンプレート] フィールドで、Colab ノートブックのランタイム テンプレートまたはデフォルトのランタイム仕様を選択します。Colab ノートブックのランタイム テンプレートの作成の詳細については、ランタイム テンプレートを作成するをご覧ください。
[Cloud Storage バケット] フィールドで、[参照] をクリックして、Cloud Storage バケットを選択または作成します。
選択したサービス アカウントには、選択したバケットに対するストレージ管理者(
roles/storage.admin)の IAM ロールを付与する必要があります。詳細については、ノートブックのスケジューリングを有効にするをご覧ください。[スケジュールの頻度] セクションで、次の操作を行います。
- [繰り返しの頻度] メニューで、ノートブックの実行スケジュールの頻度を選択します。
- [時刻] フィールドに、ノートブックの実行スケジュールを設定する時刻を入力します。
- [タイムゾーン] メニューで、スケジュールのタイムゾーンを選択します。
[スケジュールを作成] をクリックします。認証方法に [自分のユーザー認証情報で実行] を選択した場合は、Google アカウントを認可する必要があります(プレビュー)。
スケジュールを作成すると、現在のバージョンのノートブックが自動的にデプロイされます。新しいバージョンのノートブックでスケジュールを更新するには、ノートブックをデプロイします。
ノートブックの最新のデプロイ バージョンが、選択した時間と頻度で実行されます。
Google アカウントを認可する
Google アカウントのユーザー認証情報でリソースを認証するには、BigQuery パイプラインが Google アカウントのアクセス トークンを取得し、ユーザーに代わってソースデータにアクセスするための権限を手動で付与する必要があります。OAuth ダイアログ インターフェースで、手動で承認できます。
BigQuery パイプラインに権限を付与する必要があるのは 1 回のみです。
付与した権限を取り消すには、次の手順に沿って操作します。
- Google アカウント ページにアクセスします。
- [BigQuery パイプライン] をクリックします。
- [アクセス権を削除] をクリックします。
新しい Google アカウントの所有者が以前にスケジュールを作成したことがない場合は、認証情報を更新してノートブックのスケジュール オーナーを変更するには手動で承認する必要もあります。
ノートブックをデプロイする
ノートブックをデプロイすると、ノートブックの現在のバージョンでスケジュールが更新されます。スケジュールは、デプロイされた最新バージョンのノートブックを実行します。
このノートブックのスケジュールが存在する場合に、ノートブックを編集すると、スケジュールを更新するために変更をデプロイするよう求めるプロンプトが表示されます。
ノートブックをデプロイする手順は次のとおりです。
Google Cloud コンソールで、[BigQuery] ページに移動します。
左側のペインで、 [エクスプローラ] をクリックします。

[エクスプローラ] ペインで、プロジェクトを開き、[ノートブック] をクリックします。
選択したノートブックの名前をクリックします。
[デプロイ] をクリックします。
対応するスケジュールが、ノートブックの現在のバージョンで更新されます。デプロイされた最新バージョンのノートブックがスケジュールされた時間に実行されます。
デプロイされたノートブックを手動で実行する
選択したスケジュールにデプロイされたノートブックを手動で実行すると、BigQuery はスケジュールとは関係なく、デプロイされたノートブックを 1 回実行します。
デプロイされたノートブックを手動で実行する手順は次のとおりです。
Google Cloud コンソールで [スケジュール設定] ページに移動します。
選択したノートブックのスケジュールの名前をクリックします。
[スケジュールの詳細] ページで [実行] をクリックします。
すべてのスケジュールを表示する
プロジェクト内のすべてのノートブックのスケジュールを表示する手順は次のとおりです。
Google Cloud コンソールで [スケジュール設定] ページに移動します。
省略可: ノートブックのスケジュールの詳細を含む追加の列を表示するには、 列表示オプションをクリックし、列を選択して [OK] をクリックします。
スケジュールの詳細を表示する
選択したスケジュールの詳細は、[エクスプローラ] ペインまたは [スケジュール設定] ページで確認できます。
選択したノートブックのスケジュールの詳細を表示する手順は次のとおりです。
[エクスプローラ] ペイン
Google Cloud コンソールで、[BigQuery] ページに移動します。
左側のペインで、 [エクスプローラ] をクリックします。

[エクスプローラ] ペインで、プロジェクトを開き、[ノートブック] をクリックします。
選択したノートブックの名前をクリックします。
[ノートブック] ツールバーで、[スケジュール] をクリックします。
または、 [スケジュール] をクリックします。
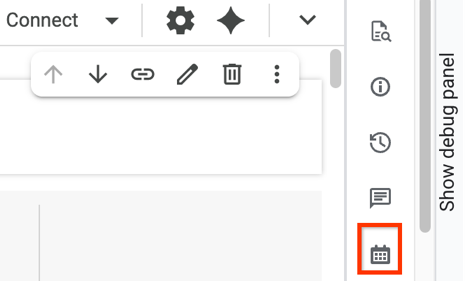
[スケジュール設定] ページ
Google Cloud コンソールで [スケジュール設定] ページに移動します。
選択したノートブックのスケジュールの名前をクリックします。
過去の実行を表示
選択したノートブックのスケジュールの過去の実行は、[エクスプローラ] ペインまたは [スケジュール設定] ページで確認できます。
選択したノートブックのスケジュールの過去の実行を表示する手順は次のとおりです。
[エクスプローラ] ペイン
Google Cloud コンソールで、[BigQuery] ページに移動します。
左側のペインで、 [エクスプローラ] をクリックします。

[エクスプローラ] ペインで、プロジェクトを開き、[ノートブック] をクリックします。
選択したノートブックの名前をクリックします。
[スケジュール] をクリックし、[過去の実行を表示] をクリックします。
[スケジュール設定] ページ
Google Cloud コンソールで [スケジュール設定] ページに移動します。
選択したノートブックのスケジュールの名前をクリックします。
[スケジュールの詳細] ページの [過去の実行] セクションで、過去の実行を確認します。
省略可: 過去の実行のリストを更新するには、[更新] をクリックします。
スケジュールを無効にする
スケジュールを削除せずに、選択したノートブックのスケジュールされた実行を一時停止するには、スケジュールを無効にします。
選択したノートブックのスケジュールを無効にするには、次の操作を行います。
[エクスプローラ] ペイン
Google Cloud コンソールで、[BigQuery] ページに移動します。
左側のペインで、 [エクスプローラ] をクリックします。

[エクスプローラ] ペインで、プロジェクトを開き、[ノートブック] をクリックします。
選択したノートブックの名前をクリックします。
[ノートブック] ツールバーで、[スケジュール] をクリックします。
または、 [スケジュール] をクリックします。
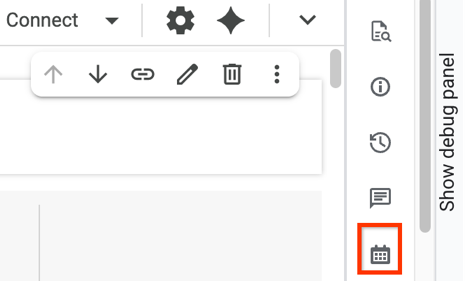
スケジュールの詳細テーブルの [スケジュールの状態] 行で、[スケジュールが有効です] 切り替えボタンをクリックします。
[スケジュール設定] ページ
Google Cloud コンソールで [スケジュール設定] ページに移動します。
選択したノートブックの名前をクリックします。
[スケジュールの詳細] ページで、[無効にする] をクリックします。
スケジュールを有効にする
無効になっているノートブックのスケジュールの実行を再開する手順は次のとおりです。
[エクスプローラ] ペイン
Google Cloud コンソールで、[BigQuery] ページに移動します。
左側のペインで、 [エクスプローラ] をクリックします。

[エクスプローラ] ペインで、プロジェクトを開き、[ノートブック] をクリックします。
選択したノートブックの名前をクリックします。
[ノートブック] ツールバーで、[スケジュール] をクリックします。
または、 [スケジュール] をクリックします。
スケジュールの詳細テーブルの [スケジュールの状態] 行で、[スケジュールが無効です] 切り替えボタンをクリックします。
[スケジュール設定] ページ
Google Cloud コンソールで [スケジュール設定] ページに移動します。
選択したノートブックの名前をクリックします。
[スケジュールの詳細] ページで、[有効にする] をクリックします。
スケジュールを編集する
スケジュールは、[エクスプローラ] ペインまたは [スケジュール設定] ページで編集できます。
スケジュールを編集する手順は次のとおりです。
[エクスプローラ] ペイン
Google Cloud コンソールで、[BigQuery] ページに移動します。
左側のペインで、 [エクスプローラ] をクリックします。

[エクスプローラ] ペインで、プロジェクトを開き、[ノートブック] をクリックします。
選択したノートブックの名前をクリックします。
[スケジュール] をクリックし、[編集] をクリックします。
[スケジュールの詳細] ダイアログでスケジュールを編集し、[スケジュールを更新] をクリックします。
[スケジュール設定] ページ
Google Cloud コンソールで [スケジュール設定] ページに移動します。
選択したノートブックのスケジュールの名前をクリックします。
[スケジュールの詳細] ページで、[編集] をクリックします。
[スケジュールを表示] をクリックし、[編集] をクリックします。
[ノートブックのスケジュール] ダイアログでスケジュールを編集し、[スケジュールを更新] をクリックします。
スケジュールを削除する
選択したノートブックのスケジュールを完全に削除する手順は次のとおりです。
Google Cloud コンソールで [スケジュール設定] ページに移動します。
次のいずれかを行います。
選択したスケジュールの名前をクリックし、[スケジュールの詳細] ページで [削除] をクリックします。
選択したスケジュールを含む行で、[アクション] 列の [アクションを表示] をクリックし、[削除] をクリックします。
表示されるダイアログで [削除] をクリックします。
次のステップ
- BigQuery での Colab Enterprise ノートブックの詳細を確認する。
- ノートブックの作成方法を学習する。

