Strukturierte Daten mit der Funktion AI.GENERATE_TABLE generieren
In diesem Dokument wird beschrieben, wie Sie mit einem Gemini-Modell strukturierte Daten generieren und die Antwort des Modells dann mit einem SQL-Schema formatieren.
Dazu führen Sie die folgenden Aufgaben aus:
- BigQuery ML-Remote-Modell über eines der allgemein verfügbaren oder Vorschaumodelle von Gemini erstellen
- Verwenden Sie das Modell mit der
AI.GENERATE_TABLE-Funktion, um strukturierte Daten auf Grundlage von Daten aus Standardtabellen zu generieren.
Erforderliche Rollen
Zum Erstellen eines Remote-Modells und Verwenden der Funktion AI.GENERATE_TABLE benötigen Sie die folgenden IAM-Rollen (Identity and Access Management):
- BigQuery-Datasets, -Tabellen und -Modelle erstellen und verwenden: BigQuery-Dateneditor (
roles/bigquery.dataEditor) für Ihr Projekt. BigQuery-Verbindungen erstellen, delegieren und verwenden: BigQuery-Verbindungsadministrator (
roles/bigquery.connectionsAdmin) für Ihr Projekt.Wenn Sie keine Standardverbindung konfiguriert haben, können Sie eine erstellen und festlegen, wenn Sie die
CREATE MODEL-Anweisung ausführen. Dazu benötigen Sie die Rolle „BigQuery Admin“ (roles/bigquery.admin) für Ihr Projekt. Weitere Informationen finden Sie unter Standardverbindung konfigurieren.Gewähren Sie dem Dienstkonto der Verbindung die Berechtigungen „Projekt-IAM-Administrator“ (
roles/resourcemanager.projectIamAdmin) für das Projekt, das den Vertex AI-Endpunkt enthält. Dies ist das aktuelle Projekt für Remote-Modelle, die Sie erstellen, indem Sie den Modellnamen als Endpunkt angeben. Dies ist das Projekt, das in der URL für Remote-Modelle angegeben ist, die Sie durch Angabe einer URL als Endpunkt erstellen.BigQuery-Jobs erstellen: Rolle „BigQuery Job User“ (
roles/bigquery.jobUser) für Ihr Projekt.
Diese vordefinierten Rollen enthalten die Berechtigungen, die zum Ausführen der Aufgaben in diesem Dokument erforderlich sind. Erweitern Sie den Abschnitt Erforderliche Berechtigungen, um die erforderlichen Berechtigungen anzuzeigen:
Erforderliche Berechtigungen
- Dataset erstellen:
bigquery.datasets.create - Verbindung erstellen, delegieren und verwenden:
bigquery.connections.* - Dienstkontoberechtigungen festlegen:
resourcemanager.projects.getIamPolicyundresourcemanager.projects.setIamPolicy - Modell erstellen und Inferenz ausführen:
bigquery.jobs.createbigquery.models.createbigquery.models.getDatabigquery.models.updateDatabigquery.models.updateMetadata
- Tabellendaten abfragen:
bigquery.tables.getData
Sie können diese Berechtigungen auch mit benutzerdefinierten Rollen oder anderen vordefinierten Rollen erhalten.
Hinweise
-
In the Google Cloud console, on the project selector page, select or create a Google Cloud project.
Roles required to select or create a project
- Select a project: Selecting a project doesn't require a specific IAM role—you can select any project that you've been granted a role on.
-
Create a project: To create a project, you need the Project Creator
(
roles/resourcemanager.projectCreator), which contains theresourcemanager.projects.createpermission. Learn how to grant roles.
-
Verify that billing is enabled for your Google Cloud project.
-
Enable the BigQuery, BigQuery Connection, and Vertex AI APIs.
Roles required to enable APIs
To enable APIs, you need the Service Usage Admin IAM role (
roles/serviceusage.serviceUsageAdmin), which contains theserviceusage.services.enablepermission. Learn how to grant roles.
Dataset erstellen
Erstellen Sie ein BigQuery-Dataset, das Ihre Ressourcen enthält:
Console
Öffnen Sie in der Google Cloud Console die Seite BigQuery.
Klicken Sie im Bereich Explorer auf den Namen Ihres Projekts.
Klicken Sie auf Aktionen ansehen > Dataset erstellen.
Führen Sie auf der Seite Dataset erstellen die folgenden Schritte aus:
Geben Sie für Dataset-ID einen Namen für das Dataset ein.
Wählen Sie unter Standorttyp einen Standort für das Dataset aus.
Klicken Sie auf Dataset erstellen.
bq
Wenn Sie ein neues Dataset erstellen möchten, verwenden Sie den Befehl
bq mkmit dem Flag--location:bq --location=LOCATION mk -d DATASET_ID
Ersetzen Sie Folgendes:
LOCATION: Speicherort des Datasets.DATASET_ID: der Name des zu erstellenden Datasets.
Prüfen Sie, ob das Dataset erstellt wurde:
bq ls
Verbindung herstellen
Sie können diesen Schritt überspringen, wenn Sie entweder eine Standardverbindung konfiguriert haben oder die Rolle „BigQuery-Administrator“ haben.
Erstellen Sie eine Cloud-Ressourcenverbindung, die vom Remote-Modell verwendet werden soll, und rufen Sie das Dienstkonto der Verbindung ab. Erstellen Sie die Verbindung am selben Speicherort wie das Dataset, das Sie im vorherigen Schritt erstellt haben.
Wählen Sie eine der folgenden Optionen aus:
Console
Rufen Sie die Seite BigQuery auf.
Klicken Sie im Bereich Explorer auf Daten hinzufügen:
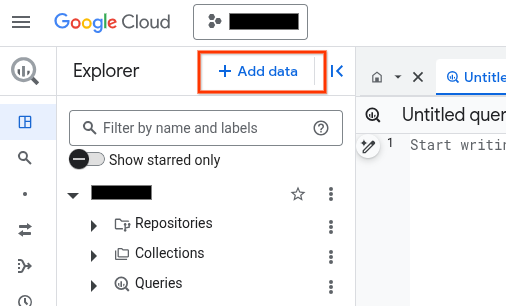
Das Dialogfeld Daten hinzufügen wird geöffnet.
Wählen Sie im Bereich Filtern nach im Abschnitt Datenquellentyp die Option Geschäftsanwendungen aus.
Alternativ können Sie im Feld Nach Datenquellen suchen
Vertex AIeingeben.Klicken Sie im Abschnitt Empfohlene Datenquellen auf Vertex AI.
Klicken Sie auf die Lösungsübersichtskarte Vertex AI-Modelle: BigQuery Federation.
Wählen Sie in der Liste Verbindungstyp die Option Remote-Modelle in Vertex AI, Remote-Funktionen und BigLake (Cloud-Ressource) aus.
Geben Sie im Feld Verbindungs-ID einen Namen für die Verbindung ein.
Klicken Sie auf Verbindung erstellen.
Klicken Sie auf Zur Verbindung.
Kopieren Sie im Bereich Verbindungsinformationen die Dienstkonto-ID zur Verwendung in einem späteren Schritt.
bq
Erstellen Sie in einer Befehlszeilenumgebung eine Verbindung:
bq mk --connection --location=REGION --project_id=PROJECT_ID \ --connection_type=CLOUD_RESOURCE CONNECTION_ID
Der Parameter
--project_idüberschreibt das Standardprojekt.Ersetzen Sie dabei Folgendes:
REGION: Ihre VerbindungsregionPROJECT_ID: Ihre Google Cloud Projekt-IDCONNECTION_ID: eine ID für Ihre Verbindung
Wenn Sie eine Verbindungsressource herstellen, erstellt BigQuery ein eindeutiges Systemdienstkonto und ordnet es der Verbindung zu.
Fehlerbehebung:Wird der folgende Verbindungsfehler angezeigt, aktualisieren Sie das Google Cloud SDK:
Flags parsing error: flag --connection_type=CLOUD_RESOURCE: value should be one of...
Rufen Sie die Dienstkonto-ID ab und kopieren Sie sie zur Verwendung in einem späteren Schritt:
bq show --connection PROJECT_ID.REGION.CONNECTION_ID
Die Ausgabe sieht in etwa so aus:
name properties 1234.REGION.CONNECTION_ID {"serviceAccountId": "connection-1234-9u56h9@gcp-sa-bigquery-condel.iam.gserviceaccount.com"}
Terraform
Verwenden Sie die Ressource google_bigquery_connection:
Richten Sie zur Authentifizierung bei BigQuery die Standardanmeldedaten für Anwendungen ein. Weitere Informationen finden Sie unter Authentifizierung für Clientbibliotheken einrichten.
Im folgenden Beispiel wird eine Cloud-Ressourcenverbindung mit dem Namen my_cloud_resource_connection in der Region US erstellt:
Führen Sie die Schritte in den folgenden Abschnitten aus, um Ihre Terraform-Konfiguration auf ein Google Cloud -Projekt anzuwenden.
Cloud Shell vorbereiten
- Rufen Sie Cloud Shell auf.
-
Legen Sie das Standardprojekt Google Cloud fest, auf das Sie Ihre Terraform-Konfigurationen anwenden möchten.
Sie müssen diesen Befehl nur einmal pro Projekt und in jedem beliebigen Verzeichnis ausführen.
export GOOGLE_CLOUD_PROJECT=PROJECT_ID
Umgebungsvariablen werden überschrieben, wenn Sie in der Terraform-Konfigurationsdatei explizite Werte festlegen.
Verzeichnis vorbereiten
Jede Terraform-Konfigurationsdatei muss ein eigenes Verzeichnis haben (auch als Stammmodul bezeichnet).
-
Erstellen Sie in Cloud Shell ein Verzeichnis und eine neue Datei in diesem Verzeichnis. Der Dateiname muss die Erweiterung
.tfhaben, z. B.main.tf. In dieser Anleitung wird die Datei alsmain.tfbezeichnet.mkdir DIRECTORY && cd DIRECTORY && touch main.tf
-
Wenn Sie einer Anleitung folgen, können Sie den Beispielcode in jedem Abschnitt oder Schritt kopieren.
Kopieren Sie den Beispielcode in das neu erstellte
main.tf.Kopieren Sie optional den Code aus GitHub. Dies wird empfohlen, wenn das Terraform-Snippet Teil einer End-to-End-Lösung ist.
- Prüfen und ändern Sie die Beispielparameter, die auf Ihre Umgebung angewendet werden sollen.
- Speichern Sie die Änderungen.
-
Initialisieren Sie Terraform. Dies ist nur einmal für jedes Verzeichnis erforderlich.
terraform init
Fügen Sie optional die Option
-upgradeein, um die neueste Google-Anbieterversion zu verwenden:terraform init -upgrade
Änderungen anwenden
-
Prüfen Sie die Konfiguration und prüfen Sie, ob die Ressourcen, die Terraform erstellen oder aktualisieren wird, Ihren Erwartungen entsprechen:
terraform plan
Korrigieren Sie die Konfiguration nach Bedarf.
-
Wenden Sie die Terraform-Konfiguration an. Führen Sie dazu den folgenden Befehl aus und geben Sie
yesan der Eingabeaufforderung ein:terraform apply
Warten Sie, bis Terraform die Meldung „Apply complete“ anzeigt.
- Öffnen Sie Ihr Google Cloud Projekt, um die Ergebnisse aufzurufen. Rufen Sie in der Google Cloud Console Ihre Ressourcen in der Benutzeroberfläche auf, um sicherzustellen, dass Terraform sie erstellt oder aktualisiert hat.
Dem Dienstkonto Zugriff gewähren
Weisen Sie dem Dienstkonto der Verbindung die Rolle „Vertex AI-Nutzer“ zu.
Wenn Sie den Endpunkt beim Erstellen des Remote-Modells als URL angeben möchten, z. B. endpoint = 'https://us-central1-aiplatform.googleapis.com/v1/projects/myproject/locations/us-central1/publishers/google/models/gemini-2.5-flash', gewähren Sie diese Rolle in demselben Projekt, das Sie in der URL angeben.
Wenn Sie beim Erstellen des Remote-Modells den Endpunkt mit dem Modellnamen angeben möchten, z. B. endpoint = 'gemini-2.5-flash', gewähren Sie diese Rolle in demselben Projekt, in dem Sie das Remote-Modell erstellen möchten.
Die Zuweisung der Rolle in einem anderen Projekt führt zu dem Fehler bqcx-1234567890-wxyz@gcp-sa-bigquery-condel.iam.gserviceaccount.com does not have the permission to access resource.
So weisen Sie die Rolle zu:
Console
Zur Seite IAM & Verwaltung.
Klicken Sie auf Hinzufügen.
Das Dialogfeld Principals hinzufügen wird geöffnet.
Geben Sie im Feld Neue Hauptkonten die Dienstkonto-ID ein, die Sie zuvor kopiert haben.
Wählen Sie im Feld Rolle auswählen die Option Vertex AI und dann Vertex AI-Nutzer aus.
Klicken Sie auf Speichern.
gcloud
Führen Sie den Befehl gcloud projects add-iam-policy-binding aus.
gcloud projects add-iam-policy-binding 'PROJECT_NUMBER' --member='serviceAccount:MEMBER' --role='roles/aiplatform.user' --condition=None
Ersetzen Sie Folgendes:
PROJECT_NUMBER: Ihre ProjektnummerMEMBER: Die Dienstkonto-ID, die Sie zuvor kopiert haben
BigQuery ML-Remote-Modell erstellen
Öffnen Sie in der Google Cloud Console die Seite BigQuery.
Erstellen Sie mit dem SQL-Editor ein Remote-Modell:
CREATE OR REPLACE MODEL `PROJECT_ID.DATASET_ID.MODEL_NAME` REMOTE WITH CONNECTION {DEFAULT | `PROJECT_ID.REGION.CONNECTION_ID`} OPTIONS (ENDPOINT = 'ENDPOINT');
Ersetzen Sie Folgendes:
PROJECT_ID: Ihre Projekt-ID.DATASET_IDist die ID des Datasets, das das Modell enthalten soll. Dieses Dataset muss sich am selben Standort wie die von Ihnen verwendete Verbindung befinden.MODEL_NAMEist der Name des Modells.REGIONist die Region, die von der Verbindung verwendet wird.CONNECTION_ID: die ID Ihrer BigQuery-Verbindung.Wenn Sie sich Verbindungsdetails in der Google Cloud Console ansehen, ist dies der Wert im letzten Abschnitt der voll qualifizierten Verbindungs-ID, der unter Verbindungs-ID angezeigt wird, z. B.
projects/myproject/locations/connection_location/connections/myconnection.ENDPOINT: Der Name des zu verwendenden Gemini-Modells. Bei unterstützten Gemini-Modellen können Sie den globalen Endpunkt angeben, um die Verfügbarkeit zu verbessern. Weitere Informationen finden Sie unterENDPOINT.
Strukturierte Daten generieren
Generieren Sie strukturierte Daten mithilfe der Funktion AI.GENERATE_TABLE mit einem Remote-Modell und Prompt-Daten aus einer Tabellenspalte:
SELECT * FROM AI.GENERATE_TABLE( MODEL `PROJECT_ID.DATASET_ID.MODEL_NAME`, [TABLE `PROJECT_ID.DATASET_ID.TABLE_NAME` / (PROMPT_QUERY)], STRUCT(TOKENS AS max_output_tokens, TEMPERATURE AS temperature, TOP_P AS top_p, STOP_SEQUENCES AS stop_sequences, SAFETY_SETTINGS AS safety_settings, OUTPUT_SCHEMA AS output_schema) );
Ersetzen Sie Folgendes:
PROJECT_ID: Ihre Projekt-ID.DATASET_IDist die ID des Datasets, das das Modell enthält.MODEL_NAMEist der Name des Modells.TABLE_NAME: der Name der Tabelle, die den Prompt enthält. Diese Tabelle muss eine Spalte namenspromptenthalten. Sie können auch einen Alias nutzen, um eine Spalte mit anderen Namen zu verwenden.PROMPT_QUERY: Die GoogleSQL-Abfrage, mit der die Prompt-Daten generiert werden. Der Aufforderungswert selbst kann aus einer Spalte abgerufen werden. Alternativ können Sie ihn als Strukturwert mit einer beliebigen Anzahl von Unterfeldern für String und Spaltennamen angeben. Beispiel:SELECT ('Analyze the sentiment in ', feedback_column, 'using the following categories: positive, negative, neutral') AS promptTOKENS: einINT64-Wert, der die maximale Anzahl an Tokens festlegt, die in der Antwort generiert werden können. Dieser Wert muss im Bereich[1,8192]liegen. Geben Sie kürzere Werte für kürzere Antworten und höhere Werte für längere Antworten an. Der Standardwert ist128.TEMPERATURE: einFLOAT64-Wert im Bereich[0.0,2.0], der den Grad der Zufälligkeit bei der Tokenauswahl steuert. Der Standardwert ist1.0.Niedrigere Werte für
temperatureeignen sich für Prompts, die deterministischere und weniger offene oder kreative Reaktionen erfordern, während höhere Werte fürtemperaturezu vielfältigeren oder kreativen Ergebnissen führen können. Ein Wert von0fürtemperatureist deterministisch, d. h. die Antwort mit der höchsten Wahrscheinlichkeit wird immer ausgewählt.TOP_P: einFLOAT64-Wert im Bereich[0.0,1.0], der die Wahrscheinlichkeit der ausgewählten Tokens bestimmt. Geben Sie einen niedrigeren Wert für weniger zufällige Antworten und einen höheren Wert für zufälligere Antworten an. Der Standardwert ist0.95.STOP_SEQUENCESist einARRAY<STRING>-Wert, der die angegebenen Strings entfernt, wenn sie in Antworten des Modells enthalten sind. Strings werden genau abgeglichen, einschließlich Groß-/Kleinschreibung. Der Standardwert ist ein leeres Array.SAFETY_SETTINGS: einARRAY<STRUCT<STRING AS category, STRING AS threshold>>-Wert, der Sicherheitsgrenzwerte für Inhalte konfiguriert, um Antworten zu filtern. Das erste Element in der Struktur gibt eine Schadenskategorie und das zweite Element in der Struktur einen entsprechenden Grenzwert für „Blockiert“ an. Das Modell filtert Inhalte heraus, die gegen diese Einstellungen verstoßen. Sie können jede Kategorie nur einmal angeben. Sie können beispielsweise nicht sowohlSTRUCT('HARM_CATEGORY_DANGEROUS_CONTENT' AS category, 'BLOCK_MEDIUM_AND_ABOVE' AS threshold)als auchSTRUCT('HARM_CATEGORY_DANGEROUS_CONTENT' AS category, 'BLOCK_ONLY_HIGH' AS threshold)angeben. Wenn für eine bestimmte Kategorie keine Sicherheitseinstellung vorhanden ist, wird die SicherheitseinstellungBLOCK_MEDIUM_AND_ABOVEverwendet.Die folgenden Kategorien werden unterstützt:
HARM_CATEGORY_HATE_SPEECHHARM_CATEGORY_DANGEROUS_CONTENTHARM_CATEGORY_HARASSMENTHARM_CATEGORY_SEXUALLY_EXPLICIT
Folgende Grenzwerte werden unterstützt:
BLOCK_NONE(Eingeschränkt)BLOCK_LOW_AND_ABOVEBLOCK_MEDIUM_AND_ABOVE(Standard)BLOCK_ONLY_HIGHHARM_BLOCK_THRESHOLD_UNSPECIFIED
Weitere Informationen finden Sie unter Schadenskategorien und Inhaltsfilter konfigurieren.
OUTPUT_SCHEMA: einSTRING-Wert, der das Format für die Antwort des Modells angibt. Der Wertoutput_schemamuss eine SQL-Schemadefinition sein, ähnlich der, die in derCREATE TABLE-Anweisung verwendet wird. Folgende Datentypen werden unterstützt:INT64FLOAT64BOOLSTRINGARRAYSTRUCT
Wenn Sie das Argument
output_schemaverwenden, um strukturierte Daten auf Grundlage von Prompts aus einer Tabelle zu generieren, ist es wichtig, die Prompt-Daten zu verstehen, um ein geeignetes Schema anzugeben.Angenommen, Sie analysieren Filmbesprechungen aus einer Tabelle mit den folgenden Feldern:
- movie_id
- Rezension
- prompt
Anschließend können Sie Prompt-Text erstellen, indem Sie eine Abfrage ähnlich der folgenden ausführen:
UPDATE
mydataset.movie_reviewSET prompt = CONCAT('Extract the key words and key sentiment from the text below: ', review) WHERE review IS NOT NULL;Möglicherweise geben Sie einen
output_schema-Wert an, der"keywords ARRAY<STRING>, sentiment STRING" AS output_schemaähnelt.
Beispiele
Im folgenden Beispiel sehen Sie eine Anfrage, die Prompt-Daten aus einer Tabelle abruft und ein SQL-Schema zum Formatieren der Antwort des Modells bereitstellt:
SELECT * FROM AI.GENERATE_TABLE( MODEL `mydataset.gemini_model`, TABLE `mydataset.mytable`, STRUCT("keywords ARRAY<STRING>, sentiment STRING" AS output_schema));
Im folgenden Beispiel sehen Sie eine Anfrage, die Prompt-Daten aus einer Abfrage verwendet und ein SQL-Schema zum Formatieren der Antwort des Modells bereitstellt:
SELECT * FROM AI.GENERATE_TABLE( MODEL `mydataset.gemini_model`, ( SELECT 'John Smith is a 20-year old single man living at 1234 NW 45th St, Kirkland WA, 98033. He has two phone numbers 123-123-1234, and 234-234-2345. He is 200.5 pounds.' AS prompt ), STRUCT("address STRUCT<street_address STRING, city STRING, state STRING, zip_code STRING>, age INT64, is_married BOOL, name STRING, phone_number ARRAY<STRING>, weight_in_pounds FLOAT64" AS output_schema, 8192 AS max_output_tokens));

