BigLake Metastore mit Dataproc verwenden
In diesem Dokument wird beschrieben, wie Sie den BigLake-Metastore mit Dataproc in Compute Engine verwenden. Mit dieser Verbindung erhalten Sie einen einzelnen, gemeinsam genutzten Metastore, der für Open-Source-Software-Engines wie Apache Spark oder Apache Flink funktioniert.
Hinweise
- Aktivieren Sie die Abrechnung für Ihr Google Cloud -Projekt. So prüfen Sie, ob die Abrechnung für ein Projekt aktiviert ist.
Aktivieren Sie die BigQuery- und Dataproc-APIs.
Optional: Funktionsweise von BigLake Metastore und Gründe für die Verwendung.
Erforderliche Rollen
Bitten Sie Ihren Administrator, Ihnen die folgenden IAM-Rollen zuzuweisen, um die Berechtigungen zu erhalten, die Sie zur Verwendung von Spark oder Flink und Dataproc mit BigLake Metastore als Metadatenspeicher benötigen:
-
Dataproc-Cluster erstellen:
Dataproc-Worker (
roles/dataproc.worker) für das Compute Engine-Standarddienstkonto im Projekt -
BigLake Metastore-Tabellen in Spark oder Flink erstellen:
-
Dataproc-Worker (
roles/dataproc.worker) für das Dataproc-VM-Dienstkonto im Projekt -
BigQuery Data Editor (
roles/bigquery.dataEditor) für das Dataproc-VM-Dienstkonto im Projekt -
Storage-Objekt-Administrator (
roles/storage.objectAdmin) für das Dataproc-VM-Dienstkonto im Projekt
-
Dataproc-Worker (
-
BigLake Metastore-Tabellen in BigQuery abfragen:
-
BigQuery Data Viewer (
roles/bigquery.dataViewer) für das Projekt -
BigQuery-Nutzer (
roles/bigquery.user) für das Projekt -
Storage-Objekt-Betrachter (
roles/storage.objectViewer) für das Projekt
-
BigQuery Data Viewer (
Weitere Informationen zum Zuweisen von Rollen finden Sie unter Zugriff auf Projekte, Ordner und Organisationen verwalten.
Sie können die erforderlichen Berechtigungen auch über benutzerdefinierte Rollen oder andere vordefinierte Rollen erhalten.
Allgemeiner Workflow
So verwenden Sie Dataproc in Compute Engine mit einem BigLake-Metastore:
- Erstellen Sie einen Dataproc-Cluster oder konfigurieren Sie einen vorhandenen Cluster.
- Verbinden Sie sich mit Ihrer bevorzugten Open-Source-Software-Engine, z. B. Spark oder Flink.
- Verwenden Sie eine JAR-Datei, um das Apache Iceberg-Katalog-Plug-in auf dem Cluster zu installieren.
- Erstellen und verwalten Sie Ihre BigLake Metastore-Ressourcen nach Bedarf, je nach der Open-Source-Software-Engine, die Sie verwenden.
- In BigQuery auf Ihre BigLake Metastore-Ressourcen zugreifen und sie verwenden.
BigLake Metastore mit Spark verbinden
In der folgenden Anleitung erfahren Sie, wie Sie Dataproc mithilfe von interaktivem Spark SQL mit BigLake Metastore verbinden.
Iceberg-Katalog-Plug-in herunterladen
Wenn Sie BigLake Metastore mit Dataproc und Spark verbinden möchten, müssen Sie die JAR-Datei des BigLake Metastore Iceberg-Katalog-Plug-ins verwenden.
Diese Datei ist standardmäßig in Dataproc-Image-Version 2.2 enthalten. Wenn Ihre Dataproc-Cluster keinen direkten Zugriff auf das Internet haben, müssen Sie das Plug-in herunterladen und in einen Cloud Storage-Bucket hochladen, auf den Ihr Dataproc-Cluster zugreifen kann.
BigLake Metastore-Iceberg-Katalog-Plug-in herunterladen
Dataproc-Cluster konfigurieren
Bevor Sie eine Verbindung zum BigLake-Metastore herstellen, müssen Sie einen Dataproc-Cluster einrichten.
Dazu können Sie einen neuen Cluster erstellen oder einen vorhandenen verwenden. Anschließend verwenden Sie diesen Cluster, um interaktive Spark SQL-Abfragen auszuführen und Ihre BigLake Metastore-Ressourcen zu verwalten.
Für das Subnetz in der Region, in der der Cluster erstellt wird, muss der private Google-Zugriff (PGA) aktiviert sein. Standardmäßig haben Dataproc-Cluster-VMs, die mit einer Image-Version 2.2 (Standard) oder höher erstellt wurden, nur interne IP-Adressen. Damit Cluster-VMs mit Google APIs kommunizieren können, müssen Sie den privaten Google-Zugriff für das Netzwerk-Subnetz
default(oder den vom Nutzer angegebenen Netzwerknamen, falls zutreffend) in der Region aktivieren, in der der Cluster erstellt wird.Wenn Sie das Beispiel für die Zeppelin-Weboberfläche in dieser Anleitung ausführen möchten, müssen Sie einen Dataproc-Cluster mit aktivierter optionaler Zeppelin-Komponente verwenden oder erstellen.
Neuer Cluster
Führen Sie den folgenden gcloud
dataproc clusters create-Befehl aus, um einen neuen Dataproc-Cluster zu erstellen. Diese Konfiguration enthält die Einstellungen, die Sie für die Verwendung von BigLake Metastore benötigen.
gcloud dataproc clusters create CLUSTER_NAME \ --project=PROJECT_ID \ --region=LOCATION \ --optional-components=ZEPPELIN \ --enable-component-gateway \ --single-node
Ersetzen Sie Folgendes:
CLUSTER_NAME: ein Name für Ihren Dataproc-Cluster.PROJECT_ID: die ID des Google Cloud Projekts, in dem Sie den Cluster erstellen.LOCATION: die Google Cloud Region, in der Sie den Cluster erstellen.
Vorhandener Cluster
Wenn Sie einen vorhandenen Cluster konfigurieren möchten, fügen Sie dem Cluster die folgende Iceberg Spark-Laufzeit hinzu.
org.apache.iceberg:iceberg-spark-runtime-3.5_2.12:1.6.1
Sie haben folgende Möglichkeiten, die Laufzeit hinzuzufügen:
Initialisierungsscript: Fügen Sie die Laufzeitabhängigkeit einem benutzerdefinierten Initialisierungsskript hinzu, das beim Erstellen der Instanz ausgeführt wird.
Nachdem Sie die Laufzeitabhängigkeit dem Script hinzugefügt haben, folgen Sie der Anleitung zum Erstellen, Neuerstellen und Aktualisieren eines Clusters.
Manuelle Installation. Fügen Sie die JAR-Datei des Iceberg-Katalog-Plug-ins manuell hinzu und konfigurieren Sie die Spark-Attribute so, dass die Laufzeit in Ihrem Cluster enthalten ist.
Spark-Job senden
Verwenden Sie eine der folgenden Methoden, um einen Spark-Job zu senden:
gcloud-CLI
gcloud dataproc jobs submit spark-sql \ --project=PROJECT_ID \ --cluster=CLUSTER_NAME \ --region==REGION \ --jars=https://storage-download.googleapis.com/maven-central/maven2/org/apache/iceberg/iceberg-spark-runtime-3.5_2.12/1.6.1/iceberg-spark-runtime-3.5_2.12-1.6.1.jar,gs://spark-lib/bigquery/iceberg-bigquery-catalog-1.6.1-1.0.1-beta.jar \ --properties=spark.sql.catalog.CATALOG_NAME=org.apache.iceberg.spark.SparkCatalog, \ spark.sql.catalog.CATALOG_NAME.catalog-impl=org.apache.iceberg.gcp.bigquery.BigQueryMetastoreCatalog, \ spark.sql.catalog.CATALOG_NAME.gcp_project=PROJECT_ID, \ spark.sql.catalog.CATALOG_NAME.gcp_location=LOCATION, \ spark.sql.catalog.CATALOG_NAME.warehouse=WAREHOUSE_DIRECTORY \ --execute="SPARK_SQL_COMMAND"
Ersetzen Sie Folgendes:
PROJECT_ID: die ID des Google Cloud Projekts, das den Dataproc-Cluster enthält.CLUSTER_NAME: der Name des Dataproc-Clusters, den Sie zum Ausführen des Spark SQL-Jobs verwenden.REGION: die Compute Engine-Region, in der sich Ihr Cluster befindet.LOCATION: der Standort der BigQuery-Ressourcen.CATALOG_NAME: der Name des Spark-Katalogs, den Sie mit Ihrem SQL-Job verwenden.WAREHOUSE_DIRECTORY: Der Cloud Storage-Ordner, der Ihr Data Warehouse enthält. Dieser Wert beginnt mitgs://.SPARK_SQL_COMMAND: Die Spark SQL-Abfrage, die Sie ausführen möchten. Diese Abfrage enthält die Befehle zum Erstellen Ihrer Ressourcen. So erstellen Sie beispielsweise einen Namespace und eine Tabelle.
Interaktiver Spark
Verbindung zu Spark herstellen und das Katalog-Plug-in installieren
Wenn Sie das Katalog-Plug-in für BigLake Metastore installieren möchten, stellen Sie über SSH eine Verbindung zu Ihrem Dataproc-Cluster her.
- Rufen Sie in der Google Cloud Console die Seite VM-Instanzen auf.
Wenn Sie eine Verbindung zu einer Dataproc-VM-Instanz herstellen möchten, klicken Sie in der Liste der VM-Instanzen auf SSH. Die Ausgabe sieht etwa so aus:
Connected, host fingerprint: ssh-rsa ... Linux cluster-1-m 3.16.0-0.bpo.4-amd64 ... ... example-cluster@cluster-1-m:~$Führen Sie im Terminal den folgenden Befehl zur Initialisierung des BigLake-Metastores aus:
spark-sql \ --jars https://storage-download.googleapis.com/maven-central/maven2/org/apache/iceberg/iceberg-spark-runtime-3.5_2.12/1.6.1/iceberg-spark-runtime-3.5_2.12-1.6.1.jar,gs://spark-lib/bigquery/iceberg-bigquery-catalog-1.6.1-1.0.1-beta.jar \ --conf spark.sql.catalog.CATALOG_NAME=org.apache.iceberg.spark.SparkCatalog \ --conf spark.sql.catalog.CATALOG_NAME.catalog-impl=org.apache.iceberg.gcp.bigquery.BigQueryMetastoreCatalog \ --conf spark.sql.catalog.CATALOG_NAME.gcp_project=PROJECT_ID \ --conf spark.sql.catalog.CATALOG_NAME.gcp_location=LOCATION \ --conf spark.sql.catalog.CATALOG_NAME.warehouse=WAREHOUSE_DIRECTORY
Ersetzen Sie Folgendes:
CATALOG_NAME: der Name des Spark-Katalogs, den Sie mit Ihrem SQL-Job verwenden.PROJECT_ID: Die Google Cloud Projekt-ID des BigLake Metastore-Katalogs, mit dem Ihr Spark-Katalog verknüpft ist.LOCATION: Der Google Cloud Standort des BigLake-Metastores.WAREHOUSE_DIRECTORY: Der Cloud Storage-Ordner, der Ihr Data Warehouse enthält. Dieser Wert beginnt mitgs://.
Nachdem Sie erfolgreich eine Verbindung zu einem Cluster hergestellt haben, wird im Spark-Terminal der Prompt
spark-sqlangezeigt.spark-sql (default)>
BigLake Metastore-Ressourcen verwalten
Sie sind jetzt mit BigLake Metastore verbunden. Sie können Ihre vorhandenen Ressourcen ansehen oder neue Ressourcen auf Grundlage Ihrer in BigLake Metastore gespeicherten Metadaten erstellen.
Führen Sie beispielsweise die folgenden Befehle in der interaktiven Spark SQL-Sitzung aus, um einen Iceberg-Namespace und eine Iceberg-Tabelle zu erstellen.
Benutzerdefinierten Iceberg-Katalog verwenden:
USE `CATALOG_NAME`;
Erstellen Sie einen Namespace:
CREATE NAMESPACE IF NOT EXISTS NAMESPACE_NAME;
So verwenden Sie den erstellten Namespace:
USE NAMESPACE_NAME;
Iceberg-Tabelle erstellen:
CREATE TABLE TABLE_NAME (id int, data string) USING ICEBERG;
So fügen Sie eine Tabellenzeile ein:
INSERT INTO TABLE_NAME VALUES (1, "first row");
So fügen Sie eine Tabellenspalte hinzu:
ALTER TABLE TABLE_NAME ADD COLUMNS (newDoubleCol double);
Tabellenmetadaten ansehen:
DESCRIBE EXTENDED TABLE_NAME;
Tabellen im Namespace auflisten:
SHOW TABLES;
Zeppelin-Notebook
Rufen Sie in der Google Cloud Console die Seite Dataproc-Cluster auf.
Klicken Sie auf den Namen des Clusters, den Sie verwenden möchten.
Die Seite Clusterdetails wird geöffnet.
Klicken Sie im Navigationsmenü auf Webschnittstellen.
Klicken Sie unter Komponentengateway auf Zeppelin. Die Seite für Zeppelin-Notebooks wird geöffnet.
Klicken Sie im Navigationsmenü auf Notebook und dann auf + Neue Notiz erstellen.
Geben Sie im Dialogfeld einen Notebooknamen ein. Lassen Sie Spark als Standardinterpreter ausgewählt.
Klicken Sie auf Erstellen. Ein neues Notebook wird erstellt.
Klicken Sie im Notebook auf das Menü „Einstellungen“ und dann auf Interpreter.
Suchen Sie im Feld Interpreters durchsuchen nach Spark.
Klicken Sie auf Bearbeiten.
Geben Sie im Feld Spark.jars den URI des Spark-JAR ein.
https://storage-download.googleapis.com/maven-central/maven2/org/apache/iceberg/iceberg-spark-runtime-3.5_2.12/1.6.1/iceberg-spark-runtime-3.5_2.12-1.6.1.jar,gs://spark-lib/bigquery/iceberg-bigquery-catalog-1.6.1-1.0.1-beta.jarKlicken Sie auf Speichern.
Klicken Sie auf OK.
Kopieren Sie den folgenden PySpark-Code in Ihr Zeppelin-Notebook.
%pyspark from pyspark.sql import SparkSession spark = SparkSession.builder \ .appName("BigLake Metastore Iceberg") \ .config("spark.sql.catalog.CATALOG_NAME", "org.apache.iceberg.spark.SparkCatalog") \ .config("spark.sql.catalog.CATALOG_NAME.catalog-impl", "org.apache.iceberg.gcp.bigquery.BigQueryMetastoreCatalog") \ .config("spark.sql.catalog.CATALOG_NAME.gcp_project", "PROJECT_ID") \ .config("spark.sql.catalog.CATALOG_NAME.gcp_location", "LOCATION") \ .config("spark.sql.catalog.CATALOG_NAME.warehouse", "WAREHOUSE_DIRECTORY") \ .getOrCreate() spark.sql("select version()").show() spark.sql("USE `CATALOG_NAME`;") spark.sql("CREATE NAMESPACE IF NOT EXISTS NAMESPACE_NAME;") spark.sql("USE NAMESPACE_NAME;") spark.sql("CREATE TABLE TABLE_NAME (id int, data string) USING ICEBERG;") spark.sql("DESCRIBE TABLE_NAME;").show()
Ersetzen Sie Folgendes:
CATALOG_NAME: Der Name des Spark-Katalogs, der für den SQL-Job verwendet werden soll.PROJECT_ID: die ID des Google Cloud Projekts, das den Dataproc-Cluster enthält.WAREHOUSE_DIRECTORY: Der Cloud Storage-Ordner, der Ihr Data Warehouse enthält. Dieser Wert beginnt mitgs://.NAMESPACE_NAME: Der Namespace-Name, der auf Ihre Spark-Tabelle verweist.WAREHOUSE_DIRECTORY: Der URI des Cloud Storage-Ordners, in dem Ihr Data Warehouse gespeichert ist.TABLE_NAME: ein Tabellenname für Ihre Spark-Tabelle.
Klicken Sie auf das Symbol zum Ausführen oder drücken Sie
Shift-Enter, um den Code auszuführen. Wenn der Job abgeschlossen ist, wird die Statusmeldung „Spark Job Finished“ angezeigt und in der Ausgabe wird der Tabelleninhalt angezeigt: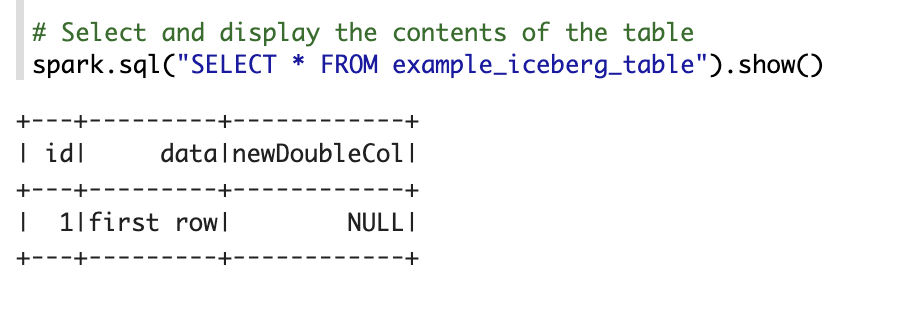
BigLake Metastore mit Flink verbinden
In der folgenden Anleitung erfahren Sie, wie Sie Dataproc mit dem Flink SQL-Client mit einem BigLake-Metastore verbinden.
Katalog-Plug-in installieren und Verbindung zu einer Flink-Sitzung herstellen
So verbinden Sie BigLake Metastore mit Flink:
- Erstellen Sie einen Dataproc-Cluster mit aktivierter optionaler Flink-Komponente und achten Sie darauf, dass Sie Dataproc 2.2 oder höher verwenden.
Rufen Sie in der Google Cloud Console die Seite VM-Instanzen auf:
Klicken Sie in der Liste der VM-Instanzen auf SSH, um eine Verbindung zu einer Dataproc-VM-Instanz herzustellen.
Konfigurieren Sie das benutzerdefinierte Iceberg-Katalog-Plug-in für BigLake Metastore:
FLINK_VERSION=1.17 ICEBERG_VERSION=1.5.2 cd /usr/lib/flink sudo wget -c https://repo.maven.apache.org/maven2/org/apache/iceberg/iceberg-flink-runtime-${FLINK_VERSION}/${ICEBERG_VERSION}/iceberg-flink-runtime-${FLINK_VERSION}-${ICEBERG_VERSION}.jar -P lib sudo gcloud storage cp gs://spark-lib/bigquery/iceberg-bigquery-catalog-${ICEBERG_VERSION}-1.0.1-beta.jar lib/
Starten Sie die Flink-Sitzung in YARN:
HADOOP_CLASSPATH=`hadoop classpath` sudo bin/yarn-session.sh -nm flink-dataproc -d sudo bin/sql-client.sh embedded \ -s yarn-session
Katalog in Flink erstellen:
CREATE CATALOG CATALOG_NAME WITH ( 'type'='iceberg', 'warehouse'='WAREHOUSE_DIRECTORY', 'catalog-impl'='org.apache.iceberg.gcp.bigquery.BigQueryMetastoreCatalog', 'gcp_project'='PROJECT_ID', 'gcp_location'='LOCATION' );
Ersetzen Sie Folgendes:
CATALOG_NAME: Die Flink-Katalogkennung, die mit einem BigLake Metastore-Katalog verknüpft ist.WAREHOUSE_DIRECTORY: Der Basispfad für das Warehouse-Verzeichnis (der Cloud Storage-Ordner, in dem Flink Dateien erstellt). Dieser Wert beginnt mitgs://.PROJECT_ID: Die Projekt-ID des BigLake Metastore-Katalogs, mit dem der Flink-Katalog verknüpft ist.LOCATION: Der Standort der BigQuery-Ressourcen.
Ihre Flink-Sitzung ist jetzt mit BigLake Metastore verbunden und Sie können Flink SQL-Befehle ausführen.
BigLake Metastore-Ressourcen verwalten
Nachdem Sie eine Verbindung zu BigLake Metastore hergestellt haben, können Sie Ressourcen basierend auf den in BigLake Metastore gespeicherten Metadaten erstellen und ansehen.
Führen Sie beispielsweise die folgenden Befehle in Ihrer interaktiven Flink SQL-Sitzung aus, um eine Iceberg-Datenbank und -Tabelle zu erstellen.
Benutzerdefinierten Iceberg-Katalog verwenden:
USE CATALOG CATALOG_NAME;
Ersetzen Sie
CATALOG_NAMEdurch Ihre Flink-Katalog-ID.Erstellen Sie eine Datenbank. Dadurch wird ein Dataset in BigQuery erstellt:
CREATE DATABASE IF NOT EXISTS DATABASE_NAME;
Ersetzen Sie
DATABASE_NAMEdurch den Namen Ihrer neuen Datenbank.Verwenden Sie die Datenbank, die Sie erstellt haben:
USE DATABASE_NAME;
Iceberg-Tabelle erstellen Im Folgenden wird eine Beispielverkaufstabelle erstellt:
CREATE TABLE IF NOT EXISTS ICEBERG_TABLE_NAME ( order_number BIGINT, price DECIMAL(32,2), buyer ROW<first_name STRING, last_name STRING>, order_time TIMESTAMP(3) );
Ersetzen Sie
ICEBERG_TABLE_NAMEdurch einen Namen für die neue Tabelle.Tabellenmetadaten ansehen:
DESCRIBE EXTENDED ICEBERG_TABLE_NAME;
Tabellen in der Datenbank auflisten:
SHOW TABLES;
Daten in die Tabelle aufnehmen
Nachdem Sie im vorherigen Abschnitt eine Iceberg-Tabelle erstellt haben, können Sie Flink DataGen als Datenquelle verwenden, um Echtzeitdaten in Ihre Tabelle aufzunehmen. Die folgenden Schritte sind ein Beispiel für diesen Workflow:
So erstellen Sie eine temporäre Tabelle mit DataGen:
CREATE TEMPORARY TABLE DATABASE_NAME.TEMP_TABLE_NAME WITH ( 'connector' = 'datagen', 'rows-per-second' = '10', 'fields.order_number.kind' = 'sequence', 'fields.order_number.start' = '1', 'fields.order_number.end' = '1000000', 'fields.price.min' = '0', 'fields.price.max' = '10000', 'fields.buyer.first_name.length' = '10', 'fields.buyer.last_name.length' = '10' ) LIKE DATABASE_NAME.ICEBERG_TABLE_NAME (EXCLUDING ALL);
Ersetzen Sie Folgendes:
DATABASE_NAME: der Name der Datenbank, in der die temporäre Tabelle gespeichert werden soll.TEMP_TABLE_NAME: Ein Name für die temporäre Tabelle.ICEBERG_TABLE_NAME: Der Name der Iceberg-Tabelle, die Sie im vorherigen Abschnitt erstellt haben.
Legen Sie die Parallelität auf 1 fest:
SET 'parallelism.default' = '1';
Legen Sie das Prüfpunktintervall fest:
SET 'execution.checkpointing.interval' = '10second';
Prüfpunkt festlegen:
SET 'state.checkpoints.dir' = 'hdfs:///flink/checkpoints';
Starten Sie den Echtzeit-Streamingjob:
INSERT INTO ICEBERG_TABLE_NAME SELECT * FROM TEMP_TABLE_NAME;
Die Ausgabe sieht etwa so aus:
[INFO] Submitting SQL update statement to the cluster... [INFO] SQL update statement has been successfully submitted to the cluster: Job ID: 0de23327237ad8a811d37748acd9c10b
So prüfen Sie den Status des Streamingjobs:
Rufen Sie in der Google Cloud Console die Seite Cluster auf.
Wählen Sie Ihren Cluster aus.
Klicken Sie auf den Tab Weboberflächen.
Klicken Sie auf den Link YARN ResourceManager.
Suchen Sie in der YARN ResourceManager-Oberfläche nach Ihrer Flink-Sitzung und klicken Sie unter Tracking UI auf den Link ApplicationMaster.
Prüfen Sie in der Spalte Status, ob der Jobstatus Wird ausgeführt lautet.
Streamingdaten im Flink SQL-Client abfragen:
SELECT * FROM ICEBERG_TABLE_NAME /*+ OPTIONS('streaming'='true', 'monitor-interval'='3s')*/ ORDER BY order_time desc LIMIT 20;
Streamingdaten in BigQuery abfragen:
SELECT * FROM `DATABASE_NAME.ICEBERG_TABLE_NAME` ORDER BY order_time desc LIMIT 20;
Beenden Sie den Streamingjob im Flink SQL-Client:
STOP JOB 'JOB_ID';
Ersetzen Sie
JOB_IDdurch die Job-ID, die in der Ausgabe angezeigt wurde, als Sie den Streamingjob erstellt haben.
Nächste Schritte
- Optionale BigLake Metastore-Funktionen einrichten.
- Tabellen aus Spark in BigQuery ansehen und abfragen

