이 배포 가이드에서는 SAP 애플리케이션을 지원하는 Linux, Unix, Windows 시스템에 IBM Db2용 Google Cloud리소스를 배포하는 방법을 보여줍니다.
Terraform을 사용하여 SAP 애플리케이션을 지원하는 IBM Db2 인스턴스용 Google Cloud리소스 배포를 자동화하려면 Linux에서 IBM Db2용 자동 VM 배포를 참고하세요.
배포 계획에 대한 자세한 내용은 SAP용 IBM Db2 계획 가이드를 참조하세요.
기본 요건
데이터 상주, 액세스 제어, 지원 담당자 또는 규제 요건에 따라 SAP 워크로드를 실행해야 하는 경우 필요한 Assured Workloads 폴더를 만들어야 합니다. 자세한 내용은 Google Cloud기반 SAP의 규정 준수 및 주권 제어를 참조하세요.
결제가 사용 설정된 Google Cloud 프로젝트가 아직 없는 경우 해당 프로젝트를 만들어야 IBM Db2 설치용 가상 머신(VM)을 배포할 수 있습니다.
프로젝트를 만들려면 다음 안내를 따르세요.
-
In the Google Cloud console, on the project selector page, select or create a Google Cloud project.
-
Make sure that billing is enabled for your Google Cloud project.
구성을 초기화합니다.
gcloud init
현재 gcloud 구성의 설정을 확인합니다.
gcloud config list
필요한 Google Cloud 프로젝트로 전환합니다.
PROJECT_ID를 Google Cloud 프로젝트 ID로 바꿉니다.gcloud config set project PROJECT_ID
기본 리전을 설정합니다.
REGION을Google Cloud 리전으로 바꿉니다.gcloud config set compute/region REGION
기본 영역을 설정합니다.
ZONE을Google Cloud 영역으로 바꿉니다.gcloud config set compute/zone ZONE
새 구성을 만듭니다.
NAME을 구성 이름으로 바꿉니다.gcloud config configurations create NAME
- Google Cloud 콘솔에서 VPC 네트워크 페이지로 이동합니다.
- VPC 네트워크 만들기를 클릭합니다.
- 네트워크의 이름을 입력합니다.
이름은 이름 지정 규칙을 준수해야 합니다. VPC 네트워크는 Compute Engine 이름 지정 규칙을 사용합니다.
- 서브넷 생성 모드에서 커스텀을 선택합니다.
- 새 서브넷 섹션에서 서브넷에 다음 구성 매개변수를 지정합니다.
- 서브넷 이름을 입력합니다.
- 리전에서 서브넷을 만들 Compute Engine 리전을 선택합니다.
- IP 스택 유형에서 IPv4(단일 스택)를 선택한 다음 CIDR 형식의 IP 주소 범위(예:
10.1.0.0/24)를 입력합니다.이 범위는 서브넷의 기본 IPv4 범위입니다. 서브네트워크를 한 개 넘게 추가하려는 경우 네트워크의 각 서브네트워크에 서로 겹치지 않는 CIDR IP 범위를 할당하세요. 각 서브네트워크 및 내부 IP 범위는 단일 리전에 매핑됩니다.
- 완료를 클릭합니다.
- 서브넷을 추가하려면 서브넷 추가를 클릭하고 이전 단계를 반복합니다. 네트워크를 만든 후에 네트워크에 서브넷을 더 추가할 수 있습니다.
- 만들기를 클릭합니다.
- Cloud Shell로 이동합니다.
- 커스텀 서브네트워크 모드에서 새 네트워크를 만들려면 다음을 실행합니다.
gcloud compute networks create NETWORK_NAME --subnet-mode custom
NETWORK_NAME을 새 네트워크 이름으로 바꿉니다. 이름은 이름 지정 규칙을 준수해야 합니다. VPC 네트워크는 Compute Engine 이름 지정 규칙을 사용합니다.각 Compute Engine 리전에 서브넷을 자동으로 만드는 기본 자동 모드를 사용하지 않으려면
--subnet-mode custom을 지정합니다. 자세한 내용은 서브넷 생성 모드를 참조하세요. - 서브네트워크를 만들고 리전 및 IP 범위를 지정합니다.
gcloud compute networks subnets create SUBNETWORK_NAME \ --network NETWORK_NAME --region REGION --range RANGE다음을 바꿉니다.
SUBNETWORK_NAME: 새 서브네트워크의 이름입니다.NETWORK_NAME: 이전 단계에서 만든 네트워크의 이름입니다.REGION: 서브네트워크가 위치할 리전입니다.RANGE: CIDR 형식으로 지정된 IP 주소 범위(예:10.1.0.0/24)입니다.서브네트워크를 한 개 넘게 추가하려는 경우 네트워크의 각 서브네트워크에 서로 겹치지 않는 CIDR IP 범위를 할당하세요. 각 서브네트워크 및 내부 IP 범위는 단일 리전에 매핑됩니다.
- 필요한 경우 이전 단계를 반복하고 서브네트워크를 추가합니다.
- 모든 SAP 제품의 TCP/IP 포트에 설명된 대로 SAP NetWeaver에서 사용하는 기본 포트
- 사용자 컴퓨터 또는 기업 네트워크 환경에서 Compute Engine VM 인스턴스에 연결. 사용할 IP 주소를 잘 모를 때는 회사의 네트워크 관리자에게 문의하세요.
- 3계층, 수평 확장 또는 고가용성 구성에서 VM 간 통신 예를 들어 3계층 시스템을 배포하는 경우 SAP NetWeaver용 VM과 데이터베이스 서버용 VM 각각 1개씩, 2개 이상의 VM이 서브네트워크에 포함됩니다. 두 VM 간 통신을 사용 설정하려면 서브네트워크에서 시작된 트래픽을 허용하는 방화벽 규칙을 만들어야 합니다.
Google Cloud 콘솔에서 VPC 네트워크 방화벽 페이지로 이동합니다.
페이지 상단에서 방화벽 규칙 만들기를 클릭합니다.
- 네트워크 필드에서 VM이 위치하는 네트워크를 선택합니다.
- 대상 필드에서 네트워크의 모든 인스턴스를 선택합니다.
- 소스 필터 필드에서 다음 중 하나를 선택합니다.
- 특정 IP 주소에서 들어오는 트래픽을 허용하려면 IP 범위를 선택합니다. 소스 IP 범위 필드에 IP 주소 범위를 지정합니다.
- 특정 서브네트워크에서 들어오는 트래픽을 허용하려면 서브넷을 선택합니다. 다음 서브넷 필드에 서브네트워크 이름을 지정합니다. 이 옵션을 사용하면 3계층 또는 수평 확장 구성의 VM 간에 액세스를 허용할 수 있습니다.
- 프로토콜 및 포트 섹션에서 지정된 프로토콜 및 포트를 선택하고
tcp:PORT_NUMBER;를 지정합니다.
만들기를 클릭하여 방화벽 규칙을 만듭니다.
Google Cloud 콘솔에서 Compute Engine 이미지 페이지로 이동합니다.
공개 이미지를 사용하려면 목록에서 지원되는 이미지를 선택합니다. SAP는 Google Cloud에서 IBM Db2용으로 다음과 같은 이미지를 인증했습니다.
- Red Hat Enterprise Linux 7.4
- SUSE Linux Enterprise Server 12 SP2 이상
- Windows Server 2012 R2 이상
인스턴스 만들기를 클릭합니다.
VM의 이름을 입력합니다. 이름은 SAP에서 지원하는 최대 길이인 13자로 제한하세요. 자세한 내용은 SAP Note 611361: Hostnames of SAP servers를 참조하세요.
내부 리소스와 사용자의 위치 및 사용할 머신 유형에 따라 VM의 영역을 선택합니다.
SAP Netweaver가 지원하는 영역에 대한 자세한 내용은 다음 가이드 및 SAP Note를 참조하세요.
머신 유형을 지원되는 머신 유형 중 하나로 변경합니다. 지원되는 머신 유형과 영구 디스크 한도는 SAP용 IBM Db2 계획 가이드를 참조하세요.
필요한 경우 부팅 디스크 섹션에서 변경을 클릭합니다. 부팅 디스크 대화상자에서 부팅 디스크의 크기와 유형을 구성할 수 있습니다. 부팅 디스크 구성을 마친 후 선택을 클릭하여 변경사항을 커밋합니다.
관리, 보안, 디스크, 네트워킹, 단독 테넌트 섹션을 펼칩니다.
관리 탭의 가용성 정책에서 다음 기본값이 설정되었는지 확인합니다.
- SAP 시스템의 가용성을 보장하기 위해 선점 설정을 사용 안함(권장)으로 유지합니다.
- 유지보수 또는 장애 이벤트가 있어도 VM이 다시 시작될 수 있도록 자동으로 다시 시작 설정을 사용(권장)으로 유지합니다.
- 인프라 유지보수 중에 VM이 다른 하드웨어로 이전되도록 호스트 유지보수 시 설정을 VM 인스턴스 이전(권장)으로 유지합니다.
디스크 탭에서 인스턴스 삭제 시 부팅 디스크 삭제 체크박스를 취소합니다.
- 디스크 탭의 추가 디스크에서 새 디스크 추가를 클릭하여 스토리지용 영구 디스크를 추가합니다.
- 필요한 경우 이름 필드에 이름을 입력합니다.
- 유형에서 디스크의 유형을 선택합니다.
- 소스 유형에서 없음(빈 디스크)을 선택합니다.
- 디스크의 크기를 지정합니다. 디스크 크기는 SAP 및 IBM Db2의 요구사항에 따라 달라집니다. 다음을 참조하세요.
- SAP Note 1707361 - Inst. Systems Based on NW 7.1 and Higher: UNIX Db2 for LUW(NW 7.1 이상을 기반으로 하는 시스템 설치: LUW용 UNIX Db2)
- SAP 시스템 및 IBM Db2에 해당하는 설치 가이드
- 완료를 클릭하여 디스크를 추가합니다.
- 시스템에 필요한 각 디스크에 대해 위 단계를 반복합니다.
- 네트워킹 탭의 네트워크 인터페이스에서 이전에 만든 네트워크를 선택합니다.
- SSH 키 탭에서 프로젝트 전체 SSH 키 차단을 선택합니다.
- 만들기를 클릭하여 VM을 만들고 시작합니다.
- In the Google Cloud console, go to the VM instances page.
-
In the list of virtual machine instances, click SSH in the row of
the instance that you want to connect to.

Google Cloud 콘솔에서 Compute Engine VM 인스턴스 페이지로 이동합니다.
새 비밀번호를 생성할 Windows 인스턴스를 클릭합니다.
인스턴스 세부정보 페이지에서 Windows 비밀번호 생성 또는 재설정을 클릭합니다. 비밀번호가 자동으로 생성됩니다.
사용자 이름을 지정하여 새 사용자 및 비밀번호를 만듭니다.
설정을 클릭합니다. VM에 로그인할 수 있도록 사용자 이름과 비밀번호를 기록해 둡니다.
- 아직 RDP 클라이언트가 없으면 지금 설치합니다. 사용 가능한 RDP 클라이언트에 대한 Microsoft의 정보는 원격 데스크톱 클라이언트를 참조하세요.
- Windows VM의 외부 IP 주소를 가져옵니다. VM IP 주소를 찾으려면 다음 방법 중 하나를 사용하면 됩니다.
- Google Cloud 콘솔에서 VM 인스턴스 페이지로 이동합니다.
- gcloud CLI를 사용하여
gcloud compute instances list를 실행하고 VM 인스턴스와 외부 IP 주소를 나열합니다.
- RDP 클라이언트에서 연결할 IP 주소로 VM의 외부 IP 주소를 제공합니다.
- 로그인 정보를 입력하고 도메인 필드를 비워둡니다. 이 VM에 처음 연결하거나 비밀번호를 잊었다면 Windows 비밀번호를 만들거나 재설정합니다.
- 아직 Windows VM에 사용자 이름과 비밀번호를 만들지 않은 경우 Windows 비밀번호를 만들거나 재설정합니다.
- 방화벽 규칙을 추가하거나 기존 방화벽 규칙을 수정하여 Windows Server VM이 위치한 Google Cloud 네트워크에서 포트
5986을 엽니다. - 로컬 워크스테이션에서 PowerShell 터미널을 엽니다.
필요한 경우 인스턴스에 연결할 때마다 입력할 필요가 없도록 변수를 초기화하여 사용자 인증 정보를 저장할 수 있습니다. 이 단계를 건너뛰면 나중에 사용자 이름과 비밀번호를 입력하라는 메시지가 표시됩니다.
$credentials = Get-CredentialEnter-PSSession명령어를 사용하여 원격 PowerShell 세션을 시작하면서 SSL을 사용하고 사용자 인증 정보 확인을 생략하는 플래그를 포함합니다.Enter-PSSession -ComputerName [IP_ADDRESS] -UseSSL -SessionOption (New-PSSessionOption -SkipCACheck -SkipCNCheck) -Credential $credentialsVM에 연결된 터미널에서 각 기기를 마운트할 수 있는 디렉터리를 만듭니다.
sudo mkdir -p /db2 sudo mkdir -p /db2/DBSID sudo mkdir -p /db2/DBSID/log_dir sudo mkdir -p /db2/DBSID/db2dump sudo mkdir -p /db2/DBSID/sapdata sudo mkdir -p /db2/DBSID/saptmp터미널에서
ls명령어를 사용하여 마운트할 디스크를 식별합니다.ls /dev/disk/by-id/다음과 비슷한 출력이 표시됩니다. 일반적으로 디스크 ID에는 디스크의 이름과
google-프리픽스 또는scsi-0Google_프리픽스가 포함됩니다. 이 예시에서는google-ID를 사용합니다.google-example-instance google-example-instance-db2 google-example-instance-db2-dbsid google-example-instance-db2-dump google-example-instance-db2-log-dir google-example-instance-db2-sapdata google-example-instance-db2-saptmp
디스크를 포맷합니다. Db2 V11.1을 사용하는 경우 고속 사전 할당 파일 시스템 기능을 지원하는
xfs또는ext4파일 시스템이 권장됩니다. Db2 V10.5는xfs또는ext4를 지원하지 않습니다.다음 명령어는 각 디스크를 파티션 테이블 없이 단일
ext3파일 시스템으로 포맷합니다.sudo mkfs.ext3 -F /dev/disk/by-id/google-example-instance-db2 sudo mkfs.ext3 -F /dev/disk/by-id/google-example-instance-db2-dbsid sudo mkfs.ext3 -F /dev/disk/by-id/google-example-instance-db2-dump sudo mkfs.ext3 -F /dev/disk/by-id/google-example-instance-db2-sapdata sudo mkfs.ext3 -F /dev/disk/by-id/google-example-instance-db2-saptmp sudo mkfs.ext3 -F /dev/disk/by-id/google-example-instance-db2-log-dir각 디스크를 VM에 마운트합니다.
sudo mount -o discard,defaults /dev/disk/by-id/google-example-instance-db2 /db2 sudo mount -o discard,defaults /dev/disk/by-id/google-example-instance-db2-dbsid /db2/DBSID sudo mount -o discard,defaults /dev/disk/by-id/google-example-instance-db2-dump /db2/DBSID/db2dump sudo mount -o discard,defaults /dev/disk/by-id/google-example-instance-db2-sapdata /db2/DBSID/sapdata sudo mount -o discard,defaults /dev/disk/by-id/google-example-instance-db2-saptmp /db2/DBSID/saptmp sudo mount -o discard,defaults /dev/disk/by-id/google-example-instance-db2-log-dir /db2/DBSID/log_dir기기의 읽기 및 쓰기 액세스 권한을 구성합니다. 이 예시에서는 모든 사용자에게 기기에 대한 쓰기 액세스 권한을 부여합니다.
sudo chmod a+w /db2 sudo chmod a+w /db2/DBSID sudo chmod a+w /db2/DBSID/db2dump sudo chmod a+w /db2/DBSID/sapdata sudo chmod a+w /db2/DBSID/saptmp sudo chmod a+w /db2/DBSID/log_dir필요한 경우 VM이 다시 시작될 때 기기가 자동으로 다시 마운트되도록
/etc/fstab파일에 영구 디스크를 추가할 수 있습니다.항목
/etc/fstab파일을 지정할 때 디스크가 없어도 인스턴스가 부팅을 계속하도록nofail옵션을 포함합니다. 예를 들어 부팅 디스크의 스냅샷을 생성하고 영구 디스크가 연결되지 않은 새 인스턴스를 만들면 인스턴스가 무기한 일시중지되지 않고 시작 프로세스를 계속 진행할 수 있습니다./etc/fstab항목을 만듭니다.blkid명령어를 사용하여 기기의 파일 시스템에 해당하는 UUID를 찾고 이 UUID가 마운트 옵션에 포함되도록/etc/fstab파일을 수정합니다. 각 디스크 드라이브에 대해 명령어 하나로 이 단계를 완료할 수 있습니다.echo UUID=`sudo blkid -s UUID -o value /dev/disk/by-id/google-example-instance-db2` /db2 ext3 discard,defaults,[NOFAIL] 0 2 | sudo tee -a /etc/fstab echo UUID=`sudo blkid -s UUID -o value /dev/disk/by-id/google-example-instance-db2-dbsid` /db2/DBSID ext3 discard,defaults,[NOFAIL] 0 2 | sudo tee -a /etc/fstab echo UUID=`sudo blkid -s UUID -o value /dev/disk/by-id/google-example-instance-db2-log-dir` /db2/DBSID/log_dir ext3 discard,defaults,[NOFAIL] 0 2 | sudo tee -a /etc/fstab echo UUID=`sudo blkid -s UUID -o value /dev/disk/by-id/google-example-instance-db2-dump` /db2/DBSID/db2dump ext3 discard,defaults,[NOFAIL] 0 2 | sudo tee -a /etc/fstab echo UUID=`sudo blkid -s UUID -o value /dev/disk/by-id/google-example-instance-db2-sapdata` /db2/DBSID/sapdata ext3 discard,defaults,[NOFAIL] 0 2 | sudo tee -a /etc/fstab echo UUID=`sudo blkid -s UUID -o value /dev/disk/by-id/google-example-instance-db2-saptmp` /db2/DBSID/saptmp ext3 discard,defaults,[NOFAIL] 0 2 | sudo tee -a /etc/fstab여기에서
[NOFAIL]은 이 디스크를 마운트할 수 없는 경우 시스템에서 해야 할 작업을 지정하는 옵션입니다.cat명령어를 사용하여/etc/fstab항목이 올바른지 확인합니다.cat /etc/fstab드라이브용으로 만든 디스크가 모든 볼륨과 함께 필요한 스토리지를 제공하기에 충분히 큰지 확인합니다. 예를 들어 다음 절차에서는 디스크에 100GB 크기를 지정합니다.
pvscan을 실행하여 물리적 볼륨의 모든 디스크를 검색합니다.sudo mkdir -p /db2 sudo mkdir -p /db2/DBSID sudo mkdir -p /db2/DBSID/log_dir sudo mkdir -p /db2/DBSID/db2dump sudo mkdir -p /db2/DBSID/sapdata sudo mkdir -p /db2/DBSID/saptmpLVM에 사용할 디스크 또는 파티션을 초기화합니다.
pvcreate /dev/sdb볼륨 그룹을 만듭니다.
vgcreate vg_db2 /dev/sdb필요한 크기를 사용하여 각 드라이브의 논리 볼륨을 만듭니다.
lvcreate -L 8G -n db2 vg_db2 lvcreate -L 8G -n db2dbsid vg_db2 lvcreate -L 8G -n db2logdir vg_db2 lvcreate -L 8G -n db2dump vg_db2 lvcreate -L 8G -n db2saptmp vg_db2 lvcreate -L 50G -n db2sapdata vg_db2볼륨을 포맷합니다. Db2 V11.1을 사용하는 경우 고속 사전 할당 파일 시스템 기능을 지원하는
xfs또는ext4파일 시스템이 권장됩니다. Db2 V10.5는xfs또는ext4를 지원하지 않습니다.다음 명령어는 각 볼륨을 파티션 테이블 없이 단일
ext3파일 시스템으로 포맷합니다.mkfs -t ext3 /dev/vg_db2/db2 mkfs -t ext3 /dev/vg_db2/db2dbsid mkfs -t ext3 /dev/vg_db2/db2logdir mkfs -t ext3 /dev/vg_db2/db2dump mkfs -t ext3 /dev/vg_db2/db2saptmp mkfs -t ext3 /dev/vg_db2/db2sapdata마운트 지점을 만듭니다.
mkdir /db2파일 시스템을 마운트 지점에 마운트합니다.
sudo mount -o discard,defaults /dev/vg_db2/db2dbsid /db2/DBSID mkdir /db2/DBSID/log_dir sudo mount -o discard,defaults /dev/vg_db2/db2logdir /db2/DBSID/log_dir mkdir /db2/DBSID/db2dump sudo mount -o discard,defaults /dev/vg_db2/db2dump /db2/DBSID/db2dump mkdir /db2/DBSID/saptmp sudo mount -o discard,defaults /dev/vg_db2/db2saptmp /db2/DBSID/saptmp mkdir /db2/DBSID/sapdata sudo mount -o discard,defaults /dev/vg_db2/db2sapdata /db2/DBSID/sapdata결과 드라이브는 다음과 같습니다.
Filesystem 1K-blocks Used Available Use% Mounted ... ... dev/mapper/vg_db2-db2 8378368 32976 8345392 1% /db2 dev/mapper/vg_db2-db2 8378368 33024 8345344 1% /db2/DBSID dev/mapper/vg_db2-db2 52403200 32976 52370224 1% /db2/DBSID/sapdata dev/mapper/vg_db2-db2 8378368 32976 8345392 1% /db2/DBSID/saptmp dev/mapper/vg_db2-db2 8378368 32976 8345392 1% /db2/DBSID/log_dir dev/mapper/vg_db2-db2 8378368 32976 8345392 1% /db2/DBSID/db2dump
필요한 경우 VM이 다시 시작될 때 기기가 자동으로 다시 마운트되도록
/etc/fstab파일에 영구 디스크를 추가할 수 있습니다.항목
/etc/fstab파일을 지정할 때 디스크가 없어도 인스턴스가 부팅을 계속하도록nofail옵션을 포함합니다. 예를 들어 부팅 디스크의 스냅샷을 생성하고 영구 디스크가 연결되지 않은 새 인스턴스를 만들면 인스턴스가 무기한 일시중지되지 않고 시작 프로세스를 계속 진행할 수 있습니다./etc/fstab항목을 만듭니다.blkid명령어를 사용하여 기기의 파일 시스템에 해당하는 UUID를 찾고 이 UUID가 마운트 옵션에 포함되도록/etc/fstab파일을 수정합니다. 각 디스크 드라이브에 대해 명령어 하나로 이 단계를 완료할 수 있습니다.echo UUID=`sudo blkid -s UUID -o value /dev/vg_db2/db2` /db2 ext3 discard,defaults,nofail 0 2 | sudo tee -a /etc/fstab echo UUID=`sudo blkid -s UUID -o value /dev/vg_db2/db2dbsid` /db2/DBSID ext3 discard,defaults,nofail 0 2 | sudo tee -a /etc/fstab echo UUID=`sudo blkid -s UUID -o value /dev/vg_db2/db2logdir` /db2/DBSID/log_dir ext3 discard,defaults,nofail 0 2 | sudo tee -a /etc/fstab echo UUID=`sudo blkid -s UUID -o value /dev/vg_db2/db2dump` /db2/DBSID/db2dump ext3 discard,defaults,nofail 0 2 | sudo tee -a /etc/fstab echo UUID=`sudo blkid -s UUID -o value /dev/vg_db2/db2saptmp` /db2/DBSID/saptmp ext3 discard,defaults,nofail 0 2 | sudo tee -a /etc/fstab echo UUID=`sudo blkid -s UUID -o value /dev/vg_db2/db2sapdata` /db2/DBSID/sapdata ext3 discard,defaults,nofail 0 2 | sudo tee -a /etc/fstab여기에서
[NOFAIL]은 이 디스크를 마운트할 수 없는 경우 시스템에서 해야 할 작업을 지정하는 옵션입니다.cat명령어를 사용하여/etc/fstab항목이 올바른지 확인합니다.cat /etc/fstab- 시작 메뉴에서 서버 관리자를 검색하여 엽니다.
파일 및 스토리지 서비스를 선택한 다음 디스크를 선택합니다.

디스크 대화상자에서 MBR이 아닌 첫 번째 디스크를 마우스 오른쪽 버튼으로 클릭하고 새 볼륨을 클릭합니다.
기본값을 그대로 두고 디스크 라벨을 입력합니다.
파일 시스템 설정 단계에서 할당 단위 크기를 다음 목록의 값으로 변경합니다.
- 데이터베이스 디스크:
32KB - 페이지 파일:
8KB - 기타 디스크: 기본값인
4KB
- 데이터베이스 디스크:
볼륨 라벨을 디스크를 설명하는 의미 있는 이름으로 입력합니다.
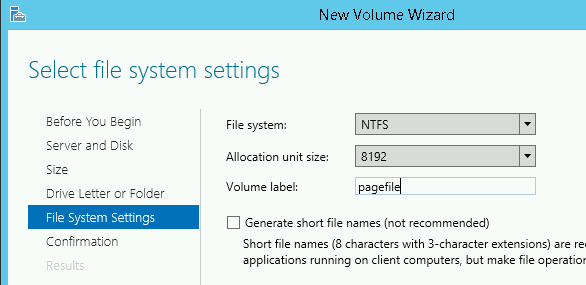
각 추가 디스크에 대해 위 단계를 반복합니다.
- 필요한 경우 Windows Server OS를 도메인에 가입시킵니다.
- 고성능 전원 관리 옵션을 구성합니다.
- SAP Note 1518419: SAP 시스템에 필요한 페이지 파일 및 가상 메모리 및 Windows 페이지 파일 구성을 참조하여 페이지 파일 크기를 계산합니다.
- Linux 기반 VM에
ssh로 연결을 설정합니다. - Db2의 전체 SAP 미디어 세트를 VM에 다운로드하거나 복사합니다. SAP 지원 포털에서 SAP 미디어 세트를 다운로드할 수 있습니다.
- SAP Software Provisioning Manager로 IBM Db2 데이터베이스 서버를 설치합니다.
- IBM Db2 라이선스 파일을 설치합니다. SAP에서 획득한 Db2 라이선스를 설치하는 방법에 대한 자세한 내용은 SAP Note 816773 - DB6: Installing an SAP OEM license를 참조하세요.
- RDP 또는 Windows PowerShell을 사용하여 Windows 기반 VM에 연결합니다.
- Db2의 전체 SAP 미디어 세트를 VM에 다운로드하거나 복사합니다. SAP 지원 포털에서 SAP 미디어 세트를 다운로드할 수 있습니다.
- IBM Db2 데이터베이스 서버를 설치합니다.
- IBM Db2 라이선스 파일을 설치합니다. SAP에서 획득한 Db2 라이선스를 설치하는 방법에 대한 자세한 내용은 SAP Note 816773 - DB6: Installing an SAP OEM license를 참조하세요.
- RHEL: 모든 'SAP용' 이미지
- SLES: SAP용 SLES 15 SP4 이상 버전
- IBM Db2 소프트웨어에 최신 패치가 있는 경우 지금 업데이트합니다.
- 추가 구성요소를 모두 설치합니다.
- 새 IBM Db2 데이터베이스를 구성하고 백업합니다.
gcloud 명령어 환경 구성
이 안내에서는 Cloud Shell을 사용하여 Google Cloud 리소스를 배포하거나 구성하는 gcloud 명령어를 입력합니다. 브라우저에서Google Cloud 콘솔을 통해 Cloud Shell에 액세스할 수 있습니다.
Cloud Shell은 Cloud Shell을 시작할 때마다 Google Cloud 에서 프로비저닝하는 VM에서 실행됩니다. 또한 Cloud Shell을 처음 사용하면Google Cloud 에서 영구 $HOME 디렉터리도 자동으로 만듭니다. 이 디렉터리는 Cloud Shell을 열 때마다 복원됩니다.
프로비저닝된 VM에는 최신 Google Cloud CLI가 포함되어 있습니다.
따라서 Cloud Shell에서 사용하는 gcloud 명령어와 로컬에 설치된 gcloud CLI 인스턴스에서 사용하는 명령어가 동일합니다.
gcloud CLI가 설치되어 있으면 이 안내에서 사용되는 gcloud 명령어를 로컬 머신에서 실행할 수 있습니다. 단, gcloud CLI를 로컬에 설치한 경우 항상 최신 버전의 gcloud CLI를 사용해야 합니다.
Cloud Shell 또는 gcloud CLI 사용 여부에 관계없이 gcloud 명령어 환경의 속성을 설정 및 변경하고 구성으로 저장할 수 있습니다. 구성은 gcloud 명령어의 동작에 영향을 주는 키-값 쌍의 모음입니다.
Cloud Shell에서 구성을 통해 수행할 수 있는 몇 가지 기본 작업은 다음과 같습니다.
구성 작업에 대한 자세한 내용은 gcloud CLI 구성 관리를 참조하세요.
네트워크 만들기
보안 문제로 새 네트워크를 만들어야 합니다. 방화벽 규칙을 추가하거나 다른 액세스 제어 방법을 사용하여 액세스 권한이 있는 사용자를 제어할 수 있습니다.
프로젝트에 기본 VPC 네트워크가 있으면 사용하지 마세요. 명시적으로 직접 만든 방화벽 규칙만 적용되도록 VPC 네트워크를 직접 만드시기 바랍니다.
배포 중에 Compute Engine 인스턴스는 일반적으로 SAP용 Google Cloud에이전트를 다운로드하기 위해 인터넷에 액세스할 수 있어야 합니다. Google Cloud에서 제공하는 SAP 인증 Linux 이미지 중 하나를 사용하는 경우 컴퓨팅 인스턴스도 라이선스를 등록하고 OS 공급업체 저장소에 액세스하기 위해 인터넷에 액세스할 수 있어야 합니다. NAT 게이트웨이 및 VM 네트워크 태그가 있는 구성은 대상 컴퓨팅 인스턴스에 외부 IP가 없더라도 이러한 액세스를 지원합니다.
네트워킹을 설정하는 방법은 다음과 같습니다.
콘솔
gcloud
NAT 게이트웨이 설정
공개 IP 주소가 없는 VM을 하나 이상 만들어야 하는 경우 네트워크 주소 변환(NAT)을 사용하여 VM이 인터넷에 액세스하도록 사용 설정해야 합니다. VM에서 아웃바운드 패킷을 인터넷에 보내고 그에 따라 설정된 인바운드 응답 패킷을 받을 수 있게 하는 Google Cloud 분산 소프트웨어 정의 관리형 서비스인 Cloud NAT를 사용합니다. 또는 별도의 VM을 NAT 게이트웨이로 설정할 수 있습니다.
프로젝트에 Cloud NAT 인스턴스를 만들려면 Cloud NAT 사용을 참조하세요.
프로젝트에 Cloud NAT를 구성하면 VM 인스턴스가 공개 IP 주소 없이 인터넷에 안전하게 액세스할 수 있습니다.
방화벽 규칙 추가
기본적으로 Google Cloud 네트워크 외부에서 들어오는 연결은 차단됩니다. 새로 추가되는 연결을 허용하려면 VM에 대해 방화벽 규칙을 설정합니다. 방화벽 규칙은 VM에 새로 추가되는 연결만 규제합니다. VM과 연결이 설정되면 이 연결을 통해 트래픽이 양방향으로 허용됩니다
지정된 포트에 액세스를 허용하거나 동일한 서브네트워크에 있는 VM 간의 액세스를 허용하는 방화벽 규칙을 만들 수 있습니다.
다음에 액세스를 허용하는 방화벽 규칙을 만들 수 있습니다.
방화벽 규칙을 만들려면 다음 안내를 따르세요.
Google Cloud에 Db2용 VM 배포
VM을 만들 때 운영체제, 리전, 머신 유형, 영구 디스크를 비롯한 몇 가지 옵션을 지정할 수 있습니다.
VM을 만드는 방법은 다음과 같습니다.
다음으로 데이터베이스 데이터, 데이터베이스 로그, 저장 프로시저용 디스크 볼륨 세트를 만듭니다. 각 디스크 볼륨에 대해 다음 단계를 수행합니다.
마지막으로, 네트워킹 세부정보를 구성하고 VM을 만듭니다.
VM에 연결
다음으로, VM에 대한 연결을 설정합니다.
Linux
Linux VM에 연결하는 가장 쉬운 방법은 브라우저에서 Google Cloud 콘솔을 통해 연결하거나 명령줄에서 Google Cloud CLI를 통해 연결하는 것입니다. 일반적인 SSH 도구를 사용하여 Linux VM에 연결할 수도 있습니다.
또는 Linux VM용으로 새로운 키 쌍을 만들고 프로젝트에 적용하여 Windows 워크스테이션의 PuTTY와 같은 타사 도구를 통해 연결할 수도 있습니다. 자세한 내용은 SSH 키 만들기를 참조하세요.
다른 구성을 사용하여 VM에 연결할 수도 있습니다. 지원되는 환경 목록 및 알려진 문제는 브라우저에서 SSH를 통해 연결을 참조하세요.
콘솔
Google Cloud 콘솔의 브라우저에서 직접 ssh를 사용하여 연결하려면 다음 안내를 따르세요.
gcloud
Google Cloud CLI는 프로젝트 전체 SSH 키가 필요할 때 키를 생성하고 적용하여 SSH 키를 자동으로 관리합니다. gcloud CLI를 통해 연결하려면 다음 안내를 따르세요.
gcloud compute ssh VM_NAME
VM_NAME을 VM 이름으로 바꿉니다.
이제 터미널을 사용하여 Linux VM에서 명령어를 실행할 수 있습니다. 작업을 마쳤으면 exit 명령어를 사용하여 VM에서 연결을 해제합니다.
Windows
Windows 기반 VM에 연결하려면 먼저 VM에 비밀번호를 생성해야 합니다. 그런 다음 RDP 또는 PowerShell을 사용하여 VM에 연결할 수 있습니다.
비밀번호 생성
Windows VM을 만든 후 VM에 비밀번호를 생성해야 연결이 가능합니다.
RDP 사용
방화벽 규칙이 포트 3389에서 액세스를 허용하는 경우 RDP를 사용하여 Windows 인스턴스에 연결하고 원격 데스크톱 세션을 시작할 수 있습니다. 또는 PowerShell 터미널을 사용하여 Windows 인스턴스에 연결할 수 있습니다.
Windows 원격 데스크톱 연결 클라이언트나 타사 클라이언트를 통해 수동으로 연결하여 Windows 인스턴스의 원격 데스크톱에 연결합니다.
PowerShell 사용
디스크 드라이브 포맷 및 마운트
다음으로, 디스크 드라이브를 포맷하고 VM에 마운트합니다.
Linux
VM에 연결한 후 디스크 드라이브를 포맷하고 마운트합니다.
필요한 경우 LVM(Logical Volume Manager)을 사용하여 단일 디스크를 포맷하고 필요한 여러 디렉터리로 분할할 수 있습니다. 다음 절차에서는 LVM을 사용하는 방법과 사용하지 않는 방법을 모두 보여줍니다.
LVM 없이 디스크 드라이브 포맷 및 마운트
LVM 없이 디스크 드라이브를 포맷하고 마운트하는 방법은 다음과 같습니다.
이 영구 디스크를 분리하거나 이 인스턴스의 부팅 디스크로 스냅샷을 만드는 경우 /etc/fstab 파일을 수정하고 이 영구 디스크의 항목을 삭제하세요. nofail 옵션이 있더라도 인스턴스에 연결된 기기와 /etc/fstab 파일의 동기화를 유지하고 부팅 디스크의 스냅샷을 만들기 전에 이 항목을 삭제해야 합니다.
LVM으로 드라이브 포맷 및 마운트
LVM을 사용하여 필요한 모든 드라이브에 대한 논리 볼륨을 갖춘 단일 디스크를 포맷하고 마운트하는 방법은 다음과 같습니다.
이 영구 디스크를 분리하거나 이 인스턴스의 부팅 디스크로 스냅샷을 만드는 경우 /etc/fstab 파일을 수정하고 이 영구 디스크의 항목을 삭제하세요. nofail 옵션이 있더라도 인스턴스에 연결된 기기와 /etc/fstab 파일의 동기화를 유지하고 부팅 디스크의 스냅샷을 만들기 전에 이 항목을 삭제해야 합니다.
또한 별도의 영구 디스크를 유지하면서 볼륨 크기 조절 및 관리를 간소화하는 LVM을 사용하여 하이브리드 접근 방식을 따를 수도 있습니다. 그러면 독립 볼륨의 스냅샷을 만들거나 일부 볼륨을 삭제하여 Filestore 또는 Google Cloud NetApp Volumes과 같은 NFS 서비스에 호스팅된 공유 파일 시스템을 대신 사용할 수 있습니다.
Windows
Windows VM에 연결한 후에는 디스크 사용을 시작할 수 있도록 디스크를 포맷합니다. 다음 단계에서는 Windows 페이지 파일도 구성합니다.
운영체제 준비
디스크 드라이브를 포맷하고 마운트한 후 운영체제를 준비합니다.
Linux
VM을 만든 후 설치와 관련된 SAP Note를 참조하여 지정된 소프트웨어 구성요소가 시스템에 포함되어 있는지 확인합니다.
Windows
데이터베이스 서버 설치
이제 운영체제가 구성되었으므로 IBM Db2 데이터베이스 서버를 설치할 수 있습니다.
SAP NetWeaver 및 IBM Db2 설치에 대한 안내는 SAP NetWeaver 시스템에 해당하는 설치 가이드를 참조하세요.
Linux
VM에 IBM Db2를 설치하려면 다음 안내를 따르세요.
Windows
VM에 IBM Db2를 설치하려면 다음 안내를 따르세요.
Google Cloud의 SAP용 에이전트 설치
지원 및 모니터링을 위해 Google Cloud 에서는 Compute Engine 인스턴스 및 베어메탈 솔루션 서버에서 실행되는 SAP 워크로드에 대해 SAP용 에이전트를 제공합니다.
SAP에서 규정한 대로 SAP의 지원을 받고 SAP가 서비스수준계약(SLA)을 충족하도록 사용 설정하려면 SAP 시스템을 실행하는 모든 Compute Engine 인스턴스와 베어메탈 솔루션 서버에 SAP용 Google Cloud에이전트를 설치해야 합니다. 지원 기본 요건에 대한 자세한 내용은 SAP Note 2456406 - SAP on Google Cloud Platform: Support Prerequisites을 참조하세요.
SAP용 Google Cloud에이전트 버전 3.8(최신)은 SAP NetWeaver용 Google Cloud모니터링 에이전트 버전 2, SAP HANA용 모니터링 에이전트 버전 2, SAP HANA용 Cloud Storage Backint 에이전트의 후속 버전입니다. 따라서 SAP용Google Cloud에이전트 버전 3.8(최신)에는 측정항목 수집 외에도 SAP HANA용 Backint 기반 백업 및 복구라는 선택적 기능이 포함되어 있습니다. SAP 워크로드에 워크로드 관리자와 같은 제품과 서비스를 사용 설정하는 이러한 기능을 선택할 수 있습니다.SAP 시스템과 함께 호스트에 SAP용 Google Cloud에이전트를 설치합니다. 에이전트를 설치 및 구성하고 설치를 검증하고 에이전트가 예상한 대로 실행되는지 확인하는 방법은 Compute Engine 인스턴스에서 에이전트 설치를 참조하세요.
Google Cloud에서 제공하는 다음 RHEL 또는 SLES 'SAP용' OS 이미지를 사용하는 경우 SAP용 Google Cloud에이전트가 OS 이미지와 함께 패키징됩니다.
배포 후 작업 수행
IBM Db2 인스턴스를 사용하기 전에 다음과 같은 배포 후 단계를 수행하는 것이 좋습니다.
더 자세한 배포 후 안내는 IBM Db2와 함께 사용하는 SAP 시스템에 적용되는 설치 가이드의 설치 후 태스크 섹션을 참조하세요.
문제 해결
이 섹션에는 일반적인 문제를 해결하는 방법에 대한 정보가 포함되어 있습니다.
VM 연결 문제 해결
ssh를 통해 VM에 연결하는 데 문제가 있으면 사용 중인 Google Cloud 네트워크에서 포트 22를 여는 방화벽 규칙을 만들었는지 확인합니다.
기타 발생 가능한 문제에 대해서는 브라우저에서 ssh를 통해 연결할 때 알려진 문제를 참조하세요.

