이 가이드에서는 내부 패스 스루 네트워크 부하 분산기를 사용하는 Red Hat Enterprise Linux(RHEL) 또는 SUSE Linux Enterprise Server(SLES) 고가용성(HA) 클러스터에서 SAP HANA 배포를 자동화하여 가상 IP(VIP) 주소를 관리하는 방법을 알려줍니다.
이 가이드에서는 Google Cloud, SAP, OS 공급업체의 모든 권장사항에 따라 Cloud Deployment Manager를 사용하여 Compute Engine 가상 머신(VM) 두 개, SAP HANA 수직 확장 시스템 두 개, 내부 패스 스루 네트워크 부하 분산기 구현이 포함된 가상 IP 주소(VIP), OS 기반 HA 클러스터를 배포합니다.
SAP HANA 시스템 중 하나는 기본 활성 시스템 역할을 하며 다른 하나는 보조 대기 시스템 역할을 합니다. 같은 리전 내에서, 이상적으로는 서로 다른 영역의 SAP HANA 시스템 두 개 모두를 배포합니다.
배포된 클러스터에는 다음 기능과 특징이 포함됩니다.
- Pacemaker 고가용성 클러스터 리소스 관리자
- Google Cloud 펜싱 메커니즘
- 다음을 포함하여 수준 4 TCP 내부 부하 분산기 구현을 사용하는 가상 IP(VIP):
- VIP에 선택한 IP 주소의 예약
- Compute Engine 인스턴스 그룹 두 개
- TCP 내부 부하 분산기
- Compute Engine 상태 확인
- RHEL HA 클러스터:
- Red Hat 고가용성 패턴
- Red Hat 리소스 에이전트 및 펜싱 패키지
- SLES HA 클러스터:
- SUSE 고가용성 패턴
- SUSE SAPHanaSR 리소스 에이전트 패키지
- 동기 시스템 복제
- 메모리 미리 로드
- 실패한 인스턴스를 새 보조 인스턴스로 자동 다시 시작
Linux 고가용성 클러스터 또는 대기 호스트 없이 SAP HANA 시스템을 배포하려면 SAP HANA 배포 가이드를 사용하세요.
이 가이드는 SAP HANA용 Linux 고가용성 구성에 익숙한 SAP HANA 고급 사용자를 대상으로 합니다.
기본 요건
SAP HANA 고가용성 클러스터를 만들기 전에 다음 기본 요건을 충족하는지 확인하세요.
- SAP HANA 계획 가이드와 SAP HANA 고가용성 계획 가이드를 읽어야 합니다.
- 사용자 또는 사용자의 조직에 Google Cloud 계정이 있어야 하고 SAP HANA 배포를 위한 프로젝트를 만들어야 합니다.Google Cloud 계정 및 프로젝트를 만드는 방법에 대한 자세한 내용은 SAP HANA 배포 가이드의 Google 계정 설정을 참조하세요.
- 데이터 상주, 액세스 제어, 지원 담당자 또는 규제 요건에 따라 SAP 워크로드를 실행해야 하는 경우 필요한 Assured Workloads 폴더를 만들어야 합니다. 자세한 내용은 Google Cloud기반 SAP의 규정 준수 및 주권 제어를 참조하세요.
SAP HANA 설치 미디어가 배포 프로젝트 및 리전에서 사용할 수 있는 Cloud Storage 버킷에 저장되어 있어야 합니다. SAP HANA 설치 미디어를 Cloud Storage 버킷에 업로드하는 방법에 대한 상세 설명은 SAP HANA 배포 가이드의 SAP HANA 다운로드를 참조하세요.
프로젝트 메타데이터에 OS 로그인이 사용 설정된 경우 배포가 완료될 때까지 OS 로그인을 일시적으로 사용 중지해야 합니다. 이 절차는 배포 목적으로 인스턴스 메타데이터에 SSH 키를 구성합니다. OS 로그인이 사용 설정되면 메타데이터 기반 SSH 키 구성이 사용 중지되고 이 배포가 실패합니다. 배포가 완료되면 OS 로그인을 다시 사용 설정할 수 있습니다.
자세한 내용은 다음을 참고하세요.
VPC 내부 DNS를 사용하는 경우 전체 영역에서 노드 이름을 확인하려면 프로젝트 메타데이터의
vmDnsSetting변수 값이GlobalOnly또는ZonalPreferred여야 합니다.vmDnsSetting의 기본 설정은ZonalOnly입니다. 자세한 내용은 다음을 참고하세요.
네트워크 만들기
보안 문제로 새 네트워크를 만들어야 합니다. 방화벽 규칙을 추가하거나 다른 액세스 제어 방법을 사용하여 액세스 권한이 있는 사용자를 제어할 수 있습니다.
프로젝트에 기본 VPC 네트워크가 있으면 사용하지 마세요. 명시적으로 직접 만든 방화벽 규칙만 적용되도록 VPC 네트워크를 직접 만드시기 바랍니다.
배포 중에 Compute Engine 인스턴스는 일반적으로 SAP용 Google Cloud에이전트를 다운로드하기 위해 인터넷에 액세스할 수 있어야 합니다. Google Cloud에서 제공하는 SAP 인증 Linux 이미지 중 하나를 사용하는 경우 컴퓨팅 인스턴스도 라이선스를 등록하고 OS 공급업체 저장소에 액세스하기 위해 인터넷에 액세스할 수 있어야 합니다. NAT 게이트웨이 및 VM 네트워크 태그가 있는 구성은 대상 컴퓨팅 인스턴스에 외부 IP가 없더라도 이러한 액세스를 지원합니다.
네트워킹을 설정하는 방법은 다음과 같습니다.
콘솔
- Google Cloud 콘솔에서 VPC 네트워크 페이지로 이동합니다.
- VPC 네트워크 만들기를 클릭합니다.
- 네트워크의 이름을 입력합니다.
이름은 이름 지정 규칙을 준수해야 합니다. VPC 네트워크는 Compute Engine 이름 지정 규칙을 사용합니다.
- 서브넷 생성 모드에서 커스텀을 선택합니다.
- 새 서브넷 섹션에서 서브넷에 다음 구성 매개변수를 지정합니다.
- 서브넷 이름을 입력합니다.
- 리전에서 서브넷을 만들 Compute Engine 리전을 선택합니다.
- IP 스택 유형에서 IPv4(단일 스택)를 선택한 다음 CIDR 형식의 IP 주소 범위(예:
10.1.0.0/24)를 입력합니다.이 범위는 서브넷의 기본 IPv4 범위입니다. 서브네트워크를 한 개 넘게 추가하려는 경우 네트워크의 각 서브네트워크에 서로 겹치지 않는 CIDR IP 범위를 할당하세요. 각 서브네트워크 및 내부 IP 범위는 단일 리전에 매핑됩니다.
- 완료를 클릭합니다.
- 서브넷을 추가하려면 서브넷 추가를 클릭하고 이전 단계를 반복합니다. 네트워크를 만든 후에 네트워크에 서브넷을 더 추가할 수 있습니다.
- 만들기를 클릭합니다.
gcloud
- Cloud Shell로 이동합니다.
- 커스텀 서브네트워크 모드에서 새 네트워크를 만들려면 다음을 실행합니다.
gcloud compute networks create NETWORK_NAME --subnet-mode custom
NETWORK_NAME을 새 네트워크 이름으로 바꿉니다. 이름은 이름 지정 규칙을 준수해야 합니다. VPC 네트워크는 Compute Engine 이름 지정 규칙을 사용합니다.각 Compute Engine 리전에 서브넷을 자동으로 만드는 기본 자동 모드를 사용하지 않으려면
--subnet-mode custom을 지정합니다. 자세한 내용은 서브넷 생성 모드를 참조하세요. - 서브네트워크를 만들고 리전 및 IP 범위를 지정합니다.
gcloud compute networks subnets create SUBNETWORK_NAME \ --network NETWORK_NAME --region REGION --range RANGE다음을 바꿉니다.
SUBNETWORK_NAME: 새 서브네트워크의 이름입니다.NETWORK_NAME: 이전 단계에서 만든 네트워크의 이름입니다.REGION: 서브네트워크가 위치할 리전입니다.RANGE: CIDR 형식으로 지정된 IP 주소 범위(예:10.1.0.0/24)입니다.서브네트워크를 한 개 넘게 추가하려는 경우 네트워크의 각 서브네트워크에 서로 겹치지 않는 CIDR IP 범위를 할당하세요. 각 서브네트워크 및 내부 IP 범위는 단일 리전에 매핑됩니다.
- 필요한 경우 이전 단계를 반복하고 서브네트워크를 추가합니다.
NAT 게이트웨이 설정
공개 IP 주소가 없는 VM을 하나 이상 만들어야 하는 경우 네트워크 주소 변환(NAT)을 사용하여 VM이 인터넷에 액세스하도록 사용 설정해야 합니다. VM에서 아웃바운드 패킷을 인터넷에 보내고 그에 따라 설정된 인바운드 응답 패킷을 받을 수 있게 하는 Google Cloud 분산 소프트웨어 정의 관리형 서비스인 Cloud NAT를 사용합니다. 또는 별도의 VM을 NAT 게이트웨이로 설정할 수 있습니다.
프로젝트에 Cloud NAT 인스턴스를 만들려면 Cloud NAT 사용을 참조하세요.
프로젝트에 Cloud NAT를 구성하면 VM 인스턴스가 공개 IP 주소 없이 인터넷에 안전하게 액세스할 수 있습니다.
방화벽 규칙 추가
묵시적인 방화벽 규칙은 Virtual Private Cloud(VPC) 네트워크 외부에서 들어오는 연결을 차단하는 것이 기본 설정되어 있습니다. 들어오는 연결을 허용하려면 VM에 방화벽 규칙을 설정합니다. VM에 들어오는 연결이 설정되면 이 연결을 통한 양방향 트래픽이 허용됩니다.
SAP HANA용 HA 클러스터에는 방화벽 규칙이 최소 두 개 이상 필요합니다. 하나는 클러스터 노드 상태를 확인하도록 Compute Engine 상태 확인을 허용하고 다른 하나는 클러스터 노드 간 통신을 허용합니다.공유 VPC 네트워크를 사용하지 않을 경우에는 상태 확인이 아닌 노드 간 통신에 사용되는 방화벽 규칙을 만들어야 합니다. Deployment Manager 템플릿은 상태 점검용 방화벽 규칙을 만듭니다. 배포가 완료된 후 필요에 따라 이 방화벽 규칙을 수정할 수 있습니다.
공유 VPC 네트워크를 사용하는 경우 네트워크 관리자는 호스트 프로젝트에 두 방화벽 규칙을 모두 만들어야 합니다.
또한 동일한 네트워크에서 지정된 포트에 대한 외부 액세스를 허용하거나 VM 간 액세스를 제한하는 방화벽 규칙을 만들 수 있습니다. default VPC 네트워크 유형이 사용되는 경우 모든 포트에서 동일한 네트워크에 있는 VM 간의 연결을 허용하는 default-allow-internal 규칙과 같은 일부 기본 규칙도 추가로 적용됩니다.
사용자 환경에 적용 가능한 IT 정책 마다 다를 수 있지만, 방화벽 규칙 생성을 통해 데이터베이스 호스에 대한 연결을 격리하거나 제한해야 할 수도 있습니다.
시나리오에 따라 다음에 대한 액세스를 허용하는 방화벽 규칙을 만들 수 있습니다.
- 모든 SAP 제품의 TCP/IP에 나열된 기본 SAP 포트
- 사용자 컴퓨터 또는 기업 네트워크 환경에서 Compute Engine VM 인스턴스에 연결. 사용할 IP 주소를 모르는 경우 회사의 네트워크 관리자에게 문의하세요.
- SSH-in-browser를 포함하여 VM 인스턴스로의 SSH 연결
- Linux에서 타사 도구를 사용하여 VM에 연결. 방화벽을 통해 도구에 대한 액세스를 허용하는 규칙을 만듭니다.
방화벽 규칙을 만들려면 다음 안내를 따르세요.
콘솔
Google Cloud 콘솔에서 VPC 네트워크 방화벽 페이지로 이동합니다.
페이지 상단에서 방화벽 규칙 만들기를 클릭합니다.
- 네트워크 필드에서 VM이 위치하는 네트워크를 선택합니다.
- 대상 필드에서 이 규칙이 적용되는 Google Cloud의 리소스를 지정합니다. 예를 들어 네트워크의 모든 인스턴스를 지정합니다. 또는 규칙을 Google Cloud의 특정 인스턴스로 제한하려면 지정된 대상 태그에 태그를 입력합니다.
- 소스 필터 필드에서 다음 중 하나를 선택합니다.
- 특정 IP 주소에서 들어오는 트래픽을 허용하려면 IP 범위를 선택합니다. 소스 IP 범위 필드에 IP 주소 범위를 지정합니다.
- 특정 서브네트워크에서 들어오는 트래픽을 허용하려면 서브넷을 선택합니다. 다음 서브넷 필드에 서브네트워크 이름을 지정합니다. 이 옵션을 사용하면 3계층 또는 수평 확장 구성의 VM 간에 액세스를 허용할 수 있습니다.
- 프로토콜 및 포트 섹션에서 지정된 프로토콜 및 포트를 선택하고
tcp:PORT_NUMBER를 입력합니다.
만들기를 클릭하여 방화벽 규칙을 만듭니다.
gcloud
다음 명령어를 사용하여 방화벽 규칙을 만듭니다.
$ gcloud compute firewall-rules create FIREWALL_NAME
--direction=INGRESS --priority=1000 \
--network=NETWORK_NAME --action=ALLOW --rules=PROTOCOL:PORT \
--source-ranges IP_RANGE --target-tags=NETWORK_TAGSSAP HANA가 설치된 고가용성 Linux 클러스터 만들기
다음 안내에서는 Cloud Deployment Manager를 사용하여 하나의 VM 인스턴스에 있는 기본 단일 호스트 SAP HANA 시스템 및 동일한 Compute Engine 리전의 다른 VM 인스턴스의 대기 SAP HANA 시스템이라는 2개의 SAP HANA 시스템이 있는 RHEL 또는 SLES 클러스터를 만듭니다. SAP HANA 시스템은 동기 시스템 복제를 사용하며, 대기 시스템은 복제된 데이터를 미리 로드합니다.
Deployment Manager 구성 파일 템플릿에 SAP HANA 고가용성 클러스터를 위한 구성 옵션을 정의합니다.
다음 안내에서는 Cloud Shell을 사용하지만 일반적으로 Google Cloud CLI에 적용할 수 있습니다.
영구 디스크, CPU 등 리소스의 현재 할당량이 설치하려는 SAP HANA 시스템에 충분한지 확인합니다. 할당량이 충분하지 않은 경우 배포가 실패합니다. SAP HANA 할당량 요구사항은 SAP HANA의 가격 책정 및 할당량 고려사항을 참조하세요.
Cloud Shell을 엽니다. 로컬 워크스테이션에 Google Cloud CLI를 설치한 경우에는 터미널을 엽니다.
Cloud Shell 또는 gcloud CLI에 다음 명령어를 입력하여 SAP HANA 고가용성 클러스터용
template.yaml구성 파일 템플릿을 작업 디렉터리에 다운로드합니다.$wget https://storage.googleapis.com/cloudsapdeploy/deploymentmanager/latest/dm-templates/sap_hana_ha_ilb/template.yaml필요한 경우
template.yaml파일의 이름을 변경하여 정의하는 구성을 식별합니다.Cloud Shell 코드 편집기에서 또는 gcloud CLI를 사용하는 경우 원하는 텍스트 편집기에서
template.yaml파일을 엽니다.Cloud Shell 코드 편집기를 열려면 Cloud Shell 터미널 창 오른쪽 상단의 연필 아이콘을 클릭합니다.
template.yaml파일에서 대괄호로 묶인 콘텐츠를 설치에 해당하는 값으로 바꿔 다음 속성 값을 업데이트합니다. 속성은 다음 표에 설명되어 있습니다.SAP HANA를 설치하지 않고 VM 인스턴스를 만들려면
sap_hana_로 시작하는 모든 줄을 삭제하거나 주석 처리합니다.속성 데이터 유형 설명 type문자열 배포 중에 사용할 Deployment Manager 템플릿의 위치, 유형, 버전을 지정합니다.
YAML 파일에는 두 가지의
type사양이 포함되어 있으며 그 중 하나는 주석 처리되어 있습니다. 기본적으로 활성화되는type사양은 템플릿 버전을latest으로 지정합니다. 주석 처리된type사양은 타임스탬프가 있는 특정 템플릿 버전을 지정합니다.모든 배포에서 동일한 템플릿 버전을 사용하려면 타임스탬프가 포함된
type사양을 사용하세요.primaryInstanceName문자열 기본 SAP HANA 시스템의 VM 인스턴스 이름입니다. 소문자, 숫자, 하이픈으로 이름을 지정합니다. secondaryInstanceName문자열 보조 SAP HANA 시스템의 VM 인스턴스 이름입니다. 소문자, 숫자, 하이픈으로 이름을 지정합니다. primaryZone문자열 기본 SAP HANA 시스템이 배포되는 영역입니다. 기본 영역과 보조 영역은 같은 리전에 있어야 합니다. secondaryZone문자열 보조 SAP HANA 시스템이 배포되는 영역입니다. 기본 영역과 보조 영역은 같은 리전에 있어야 합니다. instanceType문자열 SAP HANA를 실행하는 데 필요한 Compute Engine 가상 머신의 유형입니다. 커스텀 VM 유형이 필요한 경우 사전 정의된 VM 유형을 필요한 수(더 큼)에 가장 가까운 vCPU 수로 지정합니다. 배포가 완료되면 vCPU 수와 메모리 양을 수정합니다. network문자열 VIP를 관리하는 부하 분산기를 만들려는 네트워크의 이름입니다. 공유 VPC 네트워크를 사용하는 경우 호스트 프로젝트의 ID를 네트워크 이름의 상위 디렉터리로 추가해야 합니다. 예를 들면
host-project-id/network-name입니다.subnetwork문자열 HA 클러스터에 사용할 서브네트워크의 이름입니다. 공유 VPC 네트워크를 사용하는 경우 호스트 프로젝트의 ID를 서브네트워크 이름의 상위 디렉터리로 추가해야 합니다. 예를 들면
host-project-id/subnetwork-name입니다.linuxImage문자열 SAP HANA와 함께 사용할 Linux 운영체제 이미지 또는 이미지 계열의 이름입니다. 이미지 계열을 지정하려면 계열 이름에 프리픽스 family/를 추가합니다. 예를 들면family/rhel-8-2-sap-ha또는family/sles-15-sp2-sap입니다. 특정 이미지를 지정하려면 이미지 이름만 지정합니다. 사용 가능한 이미지 계열의 목록은 Cloud 콘솔에서 이미지 페이지를 참조하세요.linuxImageProject문자열 사용하려는 이미지가 포함된 Google Cloud프로젝트입니다. 이 프로젝트는 자체 프로젝트이거나 Google Cloud 이미지 프로젝트일 수 있습니다. RHEL의 경우 rhel-sap-cloud를 지정합니다. SLES의 경우suse-sap-cloud를 지정합니다. Google Cloud이미지 프로젝트 목록은 Compute Engine 문서의 이미지 페이지를 참조하세요.sap_hana_deployment_bucket문자열 이전 단계에서 업로드한 SAP HANA 설치 파일이 포함된 프로젝트의 Cloud Storage 버킷 이름입니다. sap_hana_sid문자열 SAP HANA 시스템 ID입니다. ID는 3자리 영숫자 문자로 구성되고 문자로 시작되어야 합니다. 모든 문자는 대문자여야 합니다. sap_hana_instance_number정수 SAP HANA 시스템의 인스턴스 번호입니다(0~99). 기본값은 0입니다. sap_hana_sidadm_password문자열 배포 중에 사용할 운영체제 관리자의 임시 비밀번호입니다. 배포가 완료되면 비밀번호를 변경합니다. 비밀번호는 8자 이상이어야 하며 최소 대문자 1개, 소문자 1개, 숫자 1개를 포함해야 합니다. sap_hana_system_password문자열 데이터베이스 수퍼유저의 임시 비밀번호입니다. 배포가 완료되면 비밀번호를 변경합니다. 비밀번호는 8자 이상이어야 하며 최소 1개의 대문자, 1개의 소문자, 1개의 숫자를 포함해야 합니다. sap_vip문자열 VIP에 사용할 IP 주소입니다. IP 주소는 서브네트워크에 할당된 IP 주소 범위 내에 있어야 합니다. Deployment Manager 템플릿은 자동으로 이 IP 주소를 예약합니다. 활성 HA 클러스터에서 이 IP 주소는 항상 활성 SAP HANA 인스턴스에 할당됩니다. primaryInstanceGroupName문자열 기본 노드의 비관리형 인스턴스 그룹 이름을 정의합니다. 매개변수를 생략하면 기본 이름은 ig-primaryInstanceName입니다.secondaryInstanceGroupName문자열 보조 노드의 비관리형 인스턴스 그룹 이름을 정의합니다. 이 매개변수를 생략하면 기본 이름은 ig-secondaryInstanceName입니다.loadBalancerName문자열 TCP 내부 부하 분산기 이름을 정의합니다. nic_type문자열 선택사항이지만 가능한 경우 대상 머신 및 OS 버전에 권장됩니다. VM 인스턴스에 사용할 네트워크 인터페이스를 지정합니다. GVNIC또는VIRTIO_NET값을 지정할 수 있습니다. Google 가상 NIC(gVNIC)를 사용하려면linuxImage속성의 값으로 gVNIC를 지원하는 OS 이미지를 지정해야 합니다. OS 이미지 목록은 운영체제 세부정보를 참조하세요.이 속성 값을 지정하지 않으면
Deployment Manager 템플릿 버전instanceType속성에 지정하는 머신 유형에 따라 네트워크 인터페이스가 자동으로 선택됩니다.202302060649이상에서 이 인수를 사용할 수 있습니다.다음 예시에서는 SAP HANA용 고가용성 클러스터를 정의하는 완성된 구성 파일 템플릿을 보여줍니다. 클러스터는 내부 패스 스루 네트워크 부하 분산기를 사용하여 VIP를 관리합니다.
Deployment Manager는 구성 파일에 정의된 Google Cloud리소스를 배포한 후 스크립트를 이어서 수행하여 운영체제를 구성하고 SAP HANA를 설치하고 복제를 구성하며 Linux HA 클러스터를 구성합니다.
RHEL또는SLES를 클릭하여 운영체제에 해당하는 예시를 확인합니다.RHEL
resources: - name: sap_hana_ha type: https://storage.googleapis.com/cloudsapdeploy/deploymentmanager/latest/dm-templates/sap_hana_ha_ilb/sap_hana_ha.py # # By default, this configuration file uses the latest release of the deployment # scripts for SAP on Google Cloud. To fix your deployments to a specific release # of the scripts, comment out the type property above and uncomment the type property below. # # type: https://storage.googleapis.com/cloudsapdeploy/deploymentmanager/yyyymmddhhmm/dm-templates/sap_hana_ha_ilb/sap_hana_ha.py # properties: primaryInstanceName: example-ha-vm1 secondaryInstanceName: example-ha-vm2 primaryZone: us-central1-a secondaryZone: us-central1-c instanceType: n2-highmem-32 network: example-network subnetwork: example-subnet-us-central1 linuxImage: family/rhel-8-1-sap-ha linuxImageProject: rhel-sap-cloud # SAP HANA parameters sap_hana_deployment_bucket: my-hana-bucket sap_hana_sid: HA1 sap_hana_instance_number: 00 sap_hana_sidadm_password: TempPa55word sap_hana_system_password: TempPa55word # VIP parameters sap_vip: 10.0.0.100 primaryInstanceGroupName: ig-example-ha-vm1 secondaryInstanceGroupName: ig-example-ha-vm2 loadBalancerName: lb-ha1 # Additional optional properties networkTag: hana-ha-ntwk-tag serviceAccount: sap-deploy-example@example-project-123456.SLES
resources: - name: sap_hana_ha type: https://storage.googleapis.com/cloudsapdeploy/deploymentmanager/latest/dm-templates/sap_hana_ha_ilb/sap_hana_ha.py # # By default, this configuration file uses the latest release of the deployment # scripts for SAP on Google Cloud. To fix your deployments to a specific release # of the scripts, comment out the type property above and uncomment the type property below. # # type: https://storage.googleapis.com/cloudsapdeploy/deploymentmanager/yyyymmddhhmm/dm-templates/sap_hana_ha_ilb/sap_hana_ha.py # properties: primaryInstanceName: example-ha-vm1 secondaryInstanceName: example-ha-vm2 primaryZone: us-central1-a secondaryZone: us-central1-c instanceType: n2-highmem-32 network: example-network subnetwork: example-subnet-us-central1 linuxImage: family/sles-15-sp1-sap linuxImageProject: suse-sap-cloud # SAP HANA parameters sap_hana_deployment_bucket: my-hana-bucket sap_hana_sid: HA1 sap_hana_instance_number: 00 sap_hana_sidadm_password: TempPa55word sap_hana_system_password: TempPa55word # VIP parameters sap_vip: 10.0.0.100 primaryInstanceGroupName: ig-example-ha-vm1 secondaryInstanceGroupName: ig-example-ha-vm2 loadBalancerName: lb-ha1 # Additional optional properties networkTag: hana-ha-ntwk-tag serviceAccount: sap-deploy-example@example-project-123456.다음을 실행하여 인스턴스를 만듭니다.
$gcloud deployment-manager deployments create deployment-name --config template-name.yaml위 명령어는 Deployment Manager를 호출하여 Google Cloud 인프라를 설정한 후 SAP HANA 및 HA 클러스터를 설치하고 구성하는 스크립트에 제어 권한을 넘깁니다.
Deployment Manager에는 제어 기능이 있지만 상태 메시지는 Cloud Shell에 기록됩니다. 스크립트가 호출되면 상태 메시지는 Logging에 기록되고 로그 확인의 설명대로 Google Cloud 콘솔에서 이 메시지를 볼 수 있습니다.
완료 시간은 다를 수 있지만 일반적으로 전체 프로세스가 완료되는 데 30분 미만이 걸립니다.
HANA HA 시스템 배포 확인
SAP HANA HA 클러스터 확인에는 다음과 같은 여러 다양한 절차가 포함됩니다.
- Logging 확인
- SAP HANA 설치 및 VM의 구성 확인
- 클러스터 구성 확인
- 부하 분산기 및 인스턴스 그룹 상태 확인
- SAP HANA Studio를 사용하여 SAP HANA 시스템 확인
- 장애 조치 테스트 수행
로그 확인
Google Cloud 콘솔에서 Cloud Logging을 열어 설치 진행 상태를 모니터링하고 오류를 확인합니다.
로그를 필터링합니다.
로그 탐색기
로그 탐색기 페이지에서 쿼리 창으로 이동합니다.
리소스 드롭다운 메뉴에서 전역을 선택한 후 추가를 클릭합니다.
전역 옵션이 표시되지 않으면 쿼리 편집기에 다음 쿼리를 입력합니다.
resource.type="global" "Deployment"쿼리 실행을 클릭합니다.
기존 로그 뷰어
- 기존 로그 뷰어 페이지의 기본 선택기 메뉴에서 전역을 로깅 리소스로 선택합니다.
필터링된 로그를 분석합니다.
"--- Finished"가 표시되면 배포 처리가 완료된 것이므로 다음 단계를 진행할 수 있습니다.할당량 오류가 표시되면 다음을 수행합니다.
IAM 및 관리자 할당량 페이지에서 SAP HANA 계획 가이드에 나와 있는 SAP HANA 요구사항을 충족하지 않는 할당량을 늘립니다.
배포 관리자 배포 페이지에서 배포를 삭제하여 설치를 실패한 VM과 영구 디스크를 삭제합니다.
배포를 다시 실행합니다.
SAP HANA 설치 및 VM의 구성 확인
SAP HANA 시스템이 오류 없이 배포되면 SSH를 사용하여 각 VM에 연결합니다. Compute Engine VM 인스턴스 페이지에서 각 VM 인스턴스의 SSH 버튼을 클릭하거나 선호하는 SSH 방법을 사용할 수 있습니다.

루트 사용자로 변경합니다.
sudo su -
명령 프롬프트에서
df -h를 입력합니다. 출력에/hana/data같은/hana디렉터리가 표시되는지 확인합니다.RHEL
[root@example-ha-vm1 ~]# df -h Filesystem Size Used Avail Use% Mounted on devtmpfs 126G 0 126G 0% /dev tmpfs 126G 54M 126G 1% /dev/shm tmpfs 126G 25M 126G 1% /run tmpfs 126G 0 126G 0% /sys/fs/cgroup /dev/sda2 30G 5.4G 25G 18% / /dev/sda1 200M 6.9M 193M 4% /boot/efi /dev/mapper/vg_hana-shared 251G 52G 200G 21% /hana/shared /dev/mapper/vg_hana-sap 32G 477M 32G 2% /usr/sap /dev/mapper/vg_hana-data 426G 9.8G 417G 3% /hana/data /dev/mapper/vg_hana-log 125G 7.0G 118G 6% /hana/log /dev/mapper/vg_hanabackup-backup 512G 9.3G 503G 2% /hanabackup tmpfs 26G 0 26G 0% /run/user/900 tmpfs 26G 0 26G 0% /run/user/899 tmpfs 26G 0 26G 0% /run/user/1003
SLES
example-ha-vm1:~ # df -h Filesystem Size Used Avail Use% Mounted on devtmpfs 126G 8.0K 126G 1% /dev tmpfs 189G 54M 189G 1% /dev/shm tmpfs 126G 34M 126G 1% /run tmpfs 126G 0 126G 0% /sys/fs/cgroup /dev/sda3 30G 5.4G 25G 18% / /dev/sda2 20M 2.9M 18M 15% /boot/efi /dev/mapper/vg_hana-shared 251G 50G 202G 20% /hana/shared /dev/mapper/vg_hana-sap 32G 281M 32G 1% /usr/sap /dev/mapper/vg_hana-data 426G 8.0G 418G 2% /hana/data /dev/mapper/vg_hana-log 125G 4.3G 121G 4% /hana/log /dev/mapper/vg_hanabackup-backup 512G 6.4G 506G 2% /hanabackup tmpfs 26G 0 26G 0% /run/user/473 tmpfs 26G 0 26G 0% /run/user/900 tmpfs 26G 0 26G 0% /run/user/0 tmpfs 26G 0 26G 0% /run/user/1003
사용자의 운영체제에 해당하는 상태 명령어를 입력하여 새 클러스터의 상태를 확인합니다.
RHEL
pcs statusSLES
crm status다음 예시와 비슷한 결과가 표시됩니다. 이 예시에서는 두 VM 인스턴스가 모두 시작되고
example-ha-vm1이 활성 기본 인스턴스입니다.RHEL
[root@example-ha-vm1 ~]# pcs status Cluster name: hacluster Cluster Summary: * Stack: corosync * Current DC: example-ha-vm1 (version 2.0.3-5.el8_2.4-4b1f869f0f) - partition with quorum * Last updated: Wed Jul 7 23:05:11 2021 * Last change: Wed Jul 7 23:04:43 2021 by root via crm_attribute on example-ha-vm2 * 2 nodes configured * 8 resource instances configured Node List: * Online: [ example-ha-vm1 example-ha-vm2 ] Full List of Resources: * STONITH-example-ha-vm1 (stonith:fence_gce): Started example-ha-vm2 * STONITH-example-ha-vm2 (stonith:fence_gce): Started example-ha-vm1 * Resource Group: g-primary: * rsc_healthcheck_HA1 (service:haproxy): Started example-ha-vm2 * rsc_vip_HA1_00 (ocf::heartbeat:IPaddr2): Started example-ha-vm2 * Clone Set: SAPHanaTopology_HA1_00-clone [SAPHanaTopology_HA1_00]: * Started: [ example-ha-vm1 example-ha-vm2 ] * Clone Set: SAPHana_HA1_00-clone [SAPHana_HA1_00] (promotable): * Masters: [ example-ha-vm2 ] * Slaves: [ example-ha-vm1 ] Failed Resource Actions: * rsc_healthcheck_HA1_start_0 on example-ha-vm1 'error' (1): call=29, status='complete', exitreason='', last-rc-change='2021-07-07 21:07:35Z', queued=0ms, exec=2097ms * SAPHana_HA1_00_monitor_61000 on example-ha-vm1 'not running' (7): call=44, status='complete', exitreason='', last-rc-change='2021-07-07 21:09:49Z', queued=0ms, exec=0ms Daemon Status: corosync: active/enabled pacemaker: active/enabled pcsd: active/enabledSLES
example-ha-vm1:~ # crm status Cluster Summary: * Stack: corosync * Current DC: example-ha-vm1 (version 2.0.4+20200616.2deceaa3a-3.9.1-2.0.4+20200616.2deceaa3a) - partition with quorum * Last updated: Wed Jul 7 22:57:59 2021 * Last change: Wed Jul 7 22:57:03 2021 by root via crm_attribute on example-ha-vm1 * 2 nodes configured * 8 resource instances configured Node List: * Online: [ example-ha-vm1 example-ha-vm2 ] Full List of Resources: * STONITH-example-ha-vm1 (stonith:external/gcpstonith): Started example-ha-vm2 * STONITH-example-ha-vm2 (stonith:external/gcpstonith): Started example-ha-vm1 * Resource Group: g-primary: * rsc_vip_int-primary (ocf::heartbeat:IPaddr2): Started example-ha-vm1 * rsc_vip_hc-primary (ocf::heartbeat:anything): Started example-ha-vm1 * Clone Set: cln_SAPHanaTopology_HA1_HDB00 [rsc_SAPHanaTopology_HA1_HDB00]: * Started: [ example-ha-vm1 example-ha-vm2 ] * Clone Set: msl_SAPHana_HA1_HDB00 [rsc_SAPHana_HA1_HDB00] (promotable): * Masters: [ example-ha-vm1 ] * Slaves: [ example-ha-vm2 ]다음 명령어의
SID_LC값을 구성 파일 템플릿에 지정한 SID로 바꿔 SAP 관리자를 변경합니다. 모든 문자에 소문자를 사용합니다.su - SID_LCadm다음 명령어를 입력하여 SAP HANA 서비스(예:
hdbnameserver,hdbindexserver)가 인스턴스에서 실행 중인지 확인합니다.HDB infoRHEL for SAP 9.0 이상을 사용하는 경우
chkconfig및compat-openssl11패키지가 VM 인스턴스에 설치되어 있는지 확인합니다.SAP의 자세한 내용은 SAP Note 3108316 - Red Hat Enterprise Linux 9.x: Installation and Configuration을 참조하세요.
클러스터 구성 확인
클러스터의 파라미터 설정을 확인합니다. 클러스터 소프트웨어에 표시된 설정과 클러스터 구성 파일의 파라미터 설정을 모두 확인합니다. 이 가이드에서 사용되는 자동화 스크립트에서 만든 아래 예시의 설정과 자체 설정을 비교합니다.
운영체제 탭을 클릭합니다.
RHEL
클러스터 리소스 구성을 표시합니다.
pcs config show
다음 예시는 RHEL 8.1 이상에서 자동화 스크립트로 만든 리소스 구성을 보여줍니다.
RHEL 7.7 이하를 실행하는 경우 리소스 정의
Clone: SAPHana_HA1_00-clone에Meta Attrs: promotable=true가 포함되지 않습니다.Cluster Name: hacluster Corosync Nodes: example-rha-vm1 example-rha-vm2 Pacemaker Nodes: example-rha-vm1 example-rha-vm2 Resources: Group: g-primary Resource: rsc_healthcheck_HA1 (class=service type=haproxy) Operations: monitor interval=10s timeout=20s (rsc_healthcheck_HA1-monitor-interval-10s) start interval=0s timeout=100 (rsc_healthcheck_HA1-start-interval-0s) stop interval=0s timeout=100 (rsc_healthcheck_HA1-stop-interval-0s) Resource: rsc_vip_HA1_00 (class=ocf provider=heartbeat type=IPaddr2) Attributes: cidr_netmask=32 ip=10.128.15.100 nic=eth0 Operations: monitor interval=3600s timeout=60s (rsc_vip_HA1_00-monitor-interval-3600s) start interval=0s timeout=20s (rsc_vip_HA1_00-start-interval-0s) stop interval=0s timeout=20s (rsc_vip_HA1_00-stop-interval-0s) Clone: SAPHanaTopology_HA1_00-clone Meta Attrs: clone-max=2 clone-node-max=1 interleave=true Resource: SAPHanaTopology_HA1_00 (class=ocf provider=heartbeat type=SAPHanaTopology) Attributes: InstanceNumber=00 SID=HA1 Operations: methods interval=0s timeout=5 (SAPHanaTopology_HA1_00-methods-interval-0s) monitor interval=10 timeout=600 (SAPHanaTopology_HA1_00-monitor-interval-10) reload interval=0s timeout=5 (SAPHanaTopology_HA1_00-reload-interval-0s) start interval=0s timeout=600 (SAPHanaTopology_HA1_00-start-interval-0s) stop interval=0s timeout=300 (SAPHanaTopology_HA1_00-stop-interval-0s) Clone: SAPHana_HA1_00-clone Meta Attrs: promotable=true Resource: SAPHana_HA1_00 (class=ocf provider=heartbeat type=SAPHana) Attributes: AUTOMATED_REGISTER=true DUPLICATE_PRIMARY_TIMEOUT=7200 InstanceNumber=00 PREFER_SITE_TAKEOVER=true SID=HA1 Meta Attrs: clone-max=2 clone-node-max=1 interleave=true notify=true Operations: demote interval=0s timeout=3600 (SAPHana_HA1_00-demote-interval-0s) methods interval=0s timeout=5 (SAPHana_HA1_00-methods-interval-0s) monitor interval=61 role=Slave timeout=700 (SAPHana_HA1_00-monitor-interval-61) monitor interval=59 role=Master timeout=700 (SAPHana_HA1_00-monitor-interval-59) promote interval=0s timeout=3600 (SAPHana_HA1_00-promote-interval-0s) reload interval=0s timeout=5 (SAPHana_HA1_00-reload-interval-0s) start interval=0s timeout=3600 (SAPHana_HA1_00-start-interval-0s) stop interval=0s timeout=3600 (SAPHana_HA1_00-stop-interval-0s) Stonith Devices: Resource: STONITH-example-rha-vm1 (class=stonith type=fence_gce) Attributes: pcmk_delay_max=30 pcmk_monitor_retries=4 pcmk_reboot_timeout=300 port=example-rha-vm1 project=sap-certification-env zone=us-central1-a Operations: monitor interval=300s timeout=120s (STONITH-example-rha-vm1-monitor-interval-300s) start interval=0 timeout=60s (STONITH-example-rha-vm1-start-interval-0) Resource: STONITH-example-rha-vm2 (class=stonith type=fence_gce) Attributes: pcmk_monitor_retries=4 pcmk_reboot_timeout=300 port=example-rha-vm2 project=sap-certification-env zone=us-central1-c Operations: monitor interval=300s timeout=120s (STONITH-example-rha-vm2-monitor-interval-300s) start interval=0 timeout=60s (STONITH-example-rha-vm2-start-interval-0) Fencing Levels: Location Constraints: Resource: STONITH-example-rha-vm1 Disabled on: example-rha-vm1 (score:-INFINITY) (id:location-STONITH-example-rha-vm1-example-rha-vm1--INFINITY) Resource: STONITH-example-rha-vm2 Disabled on: example-rha-vm2 (score:-INFINITY) (id:location-STONITH-example-rha-vm2-example-rha-vm2--INFINITY) Ordering Constraints: start SAPHanaTopology_HA1_00-clone then start SAPHana_HA1_00-clone (kind:Mandatory) (non-symmetrical) (id:order-SAPHanaTopology_HA1_00-clone-SAPHana_HA1_00-clone-mandatory) Colocation Constraints: g-primary with SAPHana_HA1_00-clone (score:4000) (rsc-role:Started) (with-rsc-role:Master) (id:colocation-g-primary-SAPHana_HA1_00-clone-4000) Ticket Constraints: Alerts: No alerts defined Resources Defaults: migration-threshold=5000 resource-stickiness=1000 Operations Defaults: timeout=600s Cluster Properties: cluster-infrastructure: corosync cluster-name: hacluster dc-version: 2.0.2-3.el8_1.2-744a30d655 have-watchdog: false stonith-enabled: true stonith-timeout: 300s Quorum: Options:클러스터 구성 파일
corosync.conf를 표시합니다.cat /etc/corosync/corosync.conf
다음 예시는 RHEL 8.1 이상에서 자동화 스크립트가 설정한 매개변수를 보여줍니다.
RHEL 7.7 이하를 사용하는 경우
transport:값은knet대신udpu입니다.totem { version: 2 cluster_name: hacluster transport: knet join: 60 max_messages: 20 token: 20000 token_retransmits_before_loss_const: 10 crypto_cipher: aes256 crypto_hash: sha256 } nodelist { node { ring0_addr: example-rha-vm1 name: example-rha-vm1 nodeid: 1 } node { ring0_addr: example-rha-vm2 name: example-rha-vm2 nodeid: 2 } } quorum { provider: corosync_votequorum two_node: 1 } logging { to_logfile: yes logfile: /var/log/cluster/corosync.log to_syslog: yes timestamp: on }
SLES
클러스터 리소스 구성을 표시합니다.
crm config show
이 가이드에서 사용되는 자동화 스크립트는 다음 예시와 같이 리소스 구성을 만듭니다.
node 1: example-ha-vm1 \ attributes hana_ha1_op_mode=logreplay lpa_ha1_lpt=1635380335 hana_ha1_srmode=syncmem hana_ha1_vhost=example-ha-vm1 hana_ha1_remoteHost=example-ha-vm2 hana_ha1_site=example-ha-vm1 node 2: example-ha-vm2 \ attributes lpa_ha1_lpt=30 hana_ha1_op_mode=logreplay hana_ha1_vhost=example-ha-vm2 hana_ha1_site=example-ha-vm2 hana_ha1_srmode=syncmem hana_ha1_remoteHost=example-ha-vm1 primitive STONITH-example-ha-vm1 stonith:external/gcpstonith \ op monitor interval=300s timeout=120s \ op start interval=0 timeout=60s \ params instance_name=example-ha-vm1 gcloud_path="/usr/bin/gcloud" logging=yes pcmk_reboot_timeout=300 pcmk_monitor_retries=4 pcmk_delay_max=30 primitive STONITH-example-ha-vm2 stonith:external/gcpstonith \ op monitor interval=300s timeout=120s \ op start interval=0 timeout=60s \ params instance_name=example-ha-vm2 gcloud_path="/usr/bin/gcloud" logging=yes pcmk_reboot_timeout=300 pcmk_monitor_retries=4 primitive rsc_SAPHanaTopology_HA1_HDB00 ocf:suse:SAPHanaTopology \ operations $id=rsc_sap2_HA1_HDB00-operations \ op monitor interval=10 timeout=600 \ op start interval=0 timeout=600 \ op stop interval=0 timeout=300 \ params SID=HA1 InstanceNumber=00 primitive rsc_SAPHana_HA1_HDB00 ocf:suse:SAPHana \ operations $id=rsc_sap_HA1_HDB00-operations \ op start interval=0 timeout=3600 \ op stop interval=0 timeout=3600 \ op promote interval=0 timeout=3600 \ op demote interval=0 timeout=3600 \ op monitor interval=60 role=Master timeout=700 \ op monitor interval=61 role=Slave timeout=700 \ params SID=HA1 InstanceNumber=00 PREFER_SITE_TAKEOVER=true DUPLICATE_PRIMARY_TIMEOUT=7200 AUTOMATED_REGISTER=true primitive rsc_vip_hc-primary anything \ params binfile="/usr/bin/socat" cmdline_options="-U TCP-LISTEN:60000,backlog=10,fork,reuseaddr /dev/null" \ op monitor timeout=20s interval=10s \ op_params depth=0 primitive rsc_vip_int-primary IPaddr2 \ params ip=10.128.15.101 cidr_netmask=32 nic=eth0 \ op monitor interval=3600s timeout=60s group g-primary rsc_vip_int-primary rsc_vip_hc-primary ms msl_SAPHana_HA1_HDB00 rsc_SAPHana_HA1_HDB00 \ meta notify=true clone-max=2 clone-node-max=1 target-role=Started interleave=true clone cln_SAPHanaTopology_HA1_HDB00 rsc_SAPHanaTopology_HA1_HDB00 \ meta clone-node-max=1 target-role=Started interleave=true location LOC_STONITH_example-ha-vm1 STONITH-example-ha-vm1 -inf: example-ha-vm1 location LOC_STONITH_example-ha-vm2 STONITH-example-ha-vm2 -inf: example-ha-vm2 colocation col_saphana_ip_HA1_HDB00 4000: g-primary:Started msl_SAPHana_HA1_HDB00:Master order ord_SAPHana_HA1_HDB00 Optional: cln_SAPHanaTopology_HA1_HDB00 msl_SAPHana_HA1_HDB00 property cib-bootstrap-options: \ have-watchdog=false \ dc-version="1.1.24+20210811.f5abda0ee-3.18.1-1.1.24+20210811.f5abda0ee" \ cluster-infrastructure=corosync \ cluster-name=hacluster \ maintenance-mode=false \ stonith-timeout=300s \ stonith-enabled=true rsc_defaults rsc-options: \ resource-stickiness=1000 \ migration-threshold=5000 op_defaults op-options: \ timeout=600클러스터 구성 파일
corosync.conf를 표시합니다.cat /etc/corosync/corosync.conf
이 가이드에서 사용되는 자동화 스크립트는 다음 예시와 같이
corosync.conf파일에 매개변수 설정을 지정합니다.totem { version: 2 secauth: off crypto_hash: sha1 crypto_cipher: aes256 cluster_name: hacluster clear_node_high_bit: yes token: 20000 token_retransmits_before_loss_const: 10 join: 60 max_messages: 20 transport: udpu interface { ringnumber: 0 bindnetaddr: 10.128.1.63 mcastport: 5405 ttl: 1 } } logging { fileline: off to_stderr: no to_logfile: no logfile: /var/log/cluster/corosync.log to_syslog: yes debug: off timestamp: on logger_subsys { subsys: QUORUM debug: off } } nodelist { node { ring0_addr: example-ha-vm1 nodeid: 1 } node { ring0_addr: example-ha-vm2 nodeid: 2 } } quorum { provider: corosync_votequorum expected_votes: 2 two_node: 1 }
부하 분산기 및 인스턴스 그룹 상태 확인
부하 분산기와 상태 확인이 올바르게 설정되었는지 확인하려면 Google Cloud 콘솔에서 부하 분산기와 인스턴스 그룹을 확인합니다.
Google Cloud 콘솔에서 부하 분산 페이지를 엽니다.
부하 분산기 목록에서 HA 클러스터용 부하 분산기가 생성되었는지 확인합니다.
백엔드 섹션의 인스턴스 그룹에서 정상 열의 부하 분산기 세부정보 페이지에서 인스턴스 그룹 중 하나가 '1/1'로 표시되고 다른 그룹은 '0/1'로 표시되는지 확인합니다. 장애 조치 후 정상 표시기인 '1/1'이 새 활성 인스턴스 그룹으로 전환됩니다.
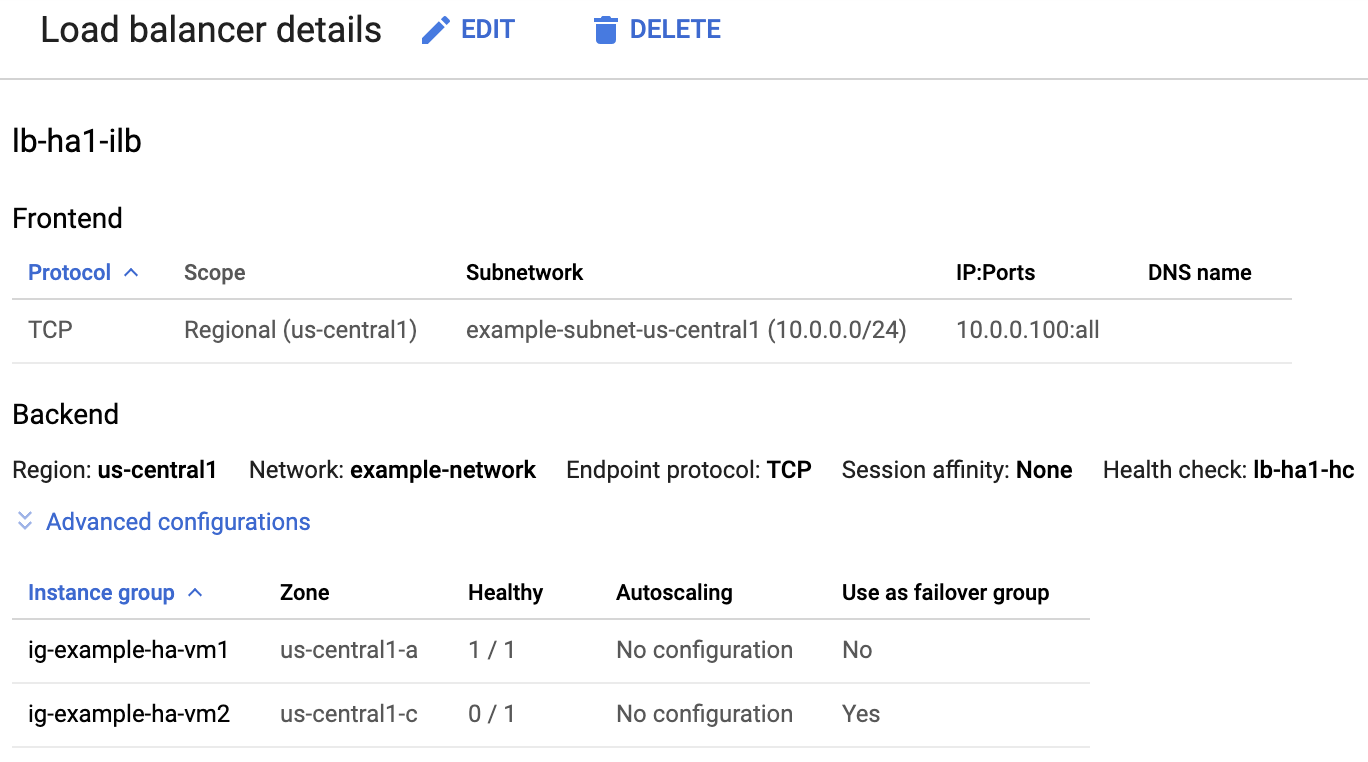
SAP HANA Studio를 사용하여 SAP HANA 시스템 확인
SAP HANA Cockpit 또는 SAP HANA Studio를 사용하여 고가용성 클러스터에서 SAP HANA 시스템을 모니터링하고 관리할 수 있습니다.
SAP HANA Studio를 사용하여 HANA 시스템에 연결합니다. 연결을 정의할 때 다음 값을 지정합니다.
- Specify System(시스템 지정) 패널에서 Host Name(호스트 이름)으로 유동 IP 주소를 지정합니다.
- Connection Properties(연결 속성) 패널에서 데이터베이스 사용자 인증에는 데이터베이스 수퍼유저 이름과 template.yaml 파일의 sap_hana_system_password 속성에 지정한 비밀번호를 지정합니다.
SAP HANA Studio 설치에 대한 SAP 정보는 SAP HANA Studio 설치 및 업데이트 가이드를 참조하세요.
SAP HANA Studio가 HANA HA 시스템에 연결된 후 창 왼쪽의 탐색창에 있는 시스템 이름을 더블클릭하여 시스템 개요를 표시합니다.
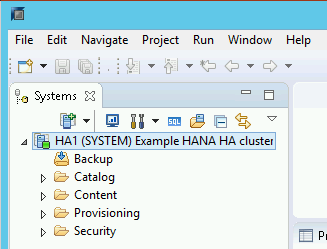
Overview(개요) 탭의 General Information(일반 정보) 아래에서 다음을 확인합니다.
- Operational Status(운영 상태)가 'All services started(모든 서비스 시작됨)'로 표시됩니다.
- System Replication Status(시스템 복제 상태)가 'All services are active and in sync(모든 서비스가 활성이며 동기화됨)'로 표시됩니다.
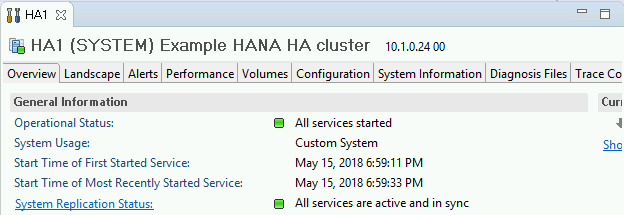
General Information(일반 정보) 아래의 System Replication Status(시스템 복제 상태) 링크를 클릭하여 복제 모드를 확인합니다. 동기 복제는 System Replication(시스템 복제) 탭에서 REPLICATION_MODE 열의
SYNCMEM에 나타납니다.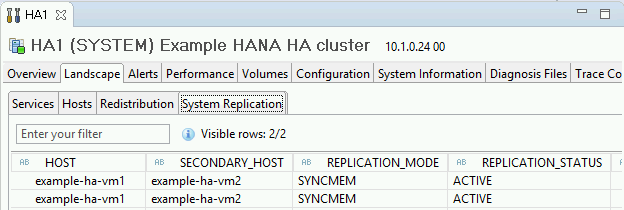
검증 단계에서 설치에 실패한 단계를 하나라도 발견한 경우 다음을 수행합니다.
- 오류를 해결합니다.
- Deployments(배포) 페이지에서 배포를 삭제합니다.
- 이전 섹션의 마지막 단계에 설명된 대로 인스턴스를 다시 만듭니다.
장애 조치 테스트 수행
장애 조치 테스트를 수행하려면 다음 안내를 따르세요.
SSH를 사용하여 기본 VM에 연결합니다. 각 VM 인스턴스의 SSH 버튼을 클릭하여 Compute Engine VM 인스턴스 페이지에서 연결하거나 선호하는 SSH 방법을 사용할 수 있습니다.
명령어 프롬프트에서 다음 명령어를 입력합니다.
sudo ip link set eth0 down
ip link set eth0 down명령어는 기본 호스트와의 통신을 끊어 장애 조치를 트리거합니다.SSH를 사용하여 두 호스트 중 하나에 다시 연결하고 루트 사용자로 변경합니다.
보조 호스트를 포함하는 데 사용됐던 VM에서 지금 기본 호스트가 활성 상태임을 확인합니다. 클러스터에 자동으로 다시 시작이 사용 설정되어, 중지된 호스트가 다시 시작되고 보조 호스트 역할이 할당됩니다.
RHEL
pcs statusSLES
crm status다음 예시에서는 각 호스트의 역할이 전환되었음을 보여줍니다.
RHEL
[root@example-ha-vm1 ~]# pcs status Cluster name: hacluster Cluster Summary: * Stack: corosync * Current DC: example-ha-vm1 (version 2.0.3-5.el8_2.3-4b1f869f0f) - partition with quorum * Last updated: Fri Mar 19 21:22:07 2021 * Last change: Fri Mar 19 21:21:28 2021 by root via crm_attribute on example-ha-vm2 * 2 nodes configured * 8 resource instances configured Node List: * Online: [ example-ha-vm1 example-ha-vm2 ] Full List of Resources: * STONITH-example-ha-vm1 (stonith:fence_gce): Started example-ha-vm2 * STONITH-example-ha-vm2 (stonith:fence_gce): Started example-ha-vm1 * Resource Group: g-primary: * rsc_healthcheck_HA1 (service:haproxy): Started example-ha-vm2 * rsc_vip_HA1_00 (ocf::heartbeat:IPaddr2): Started example-ha-vm2 * Clone Set: SAPHanaTopology_HA1_00-clone [SAPHanaTopology_HA1_00]: * Started: [ example-ha-vm1 example-ha-vm2 ] * Clone Set: SAPHana_HA1_00-clone [SAPHana_HA1_00] (promotable): * Masters: [ example-ha-vm2 ] * Slaves: [ example-ha-vm1 ]SLES
example-ha-vm2:~ # Cluster Summary: * Stack: corosync * Current DC: example-ha-vm2 (version 2.0.4+20200616.2deceaa3a-3.9.1-2.0.4+20200616.2deceaa3a) - partition with quorum * Last updated: Thu Jul 8 17:33:44 2021 * Last change: Thu Jul 8 17:33:07 2021 by root via crm_attribute on example-ha-vm2 * 2 nodes configured * 8 resource instances configured Node List: * Online: [ example-ha-vm1 example-ha-vm2 ] Full List of Resources: * STONITH-example-ha-vm1 (stonith:external/gcpstonith): Started example-ha-vm2 * STONITH-example-ha-vm2 (stonith:external/gcpstonith): Started example-ha-vm1 * Resource Group: g-primary: * rsc_vip_int-primary (ocf::heartbeat:IPaddr2): Started example-ha-vm2 * rsc_vip_hc-primary (ocf::heartbeat:anything): Started example-ha-vm2 * Clone Set: cln_SAPHanaTopology_HA1_HDB00 [rsc_SAPHanaTopology_HA1_HDB00]: * Started: [ example-ha-vm1 example-ha-vm2 ] * Clone Set: msl_SAPHana_HA1_HDB00 [rsc_SAPHana_HA1_HDB00] (promotable): * Masters: [ example-ha-vm2 ] * Slaves: [ example-ha-vm1 ]콘솔의 부하 분산기 세부정보 페이지에서 새 활성 기본 인스턴스가 정상 열에 '1/1'을 표시하는지 확인합니다. 필요한 경우 페이지를 새로고칩니다.
예를 들면 다음과 같습니다.

SAP HANA Studio에서 탐색창의 시스템 항목을 더블클릭하여 시스템 정보를 새로고쳐 시스템에 여전히 연결되어 있는지 확인합니다.
System Replication Status(시스템 복제 상태) 링크를 클릭하여 기본 및 보조 호스트가 호스트를 바꿨고 활성 상태인지 확인합니다.
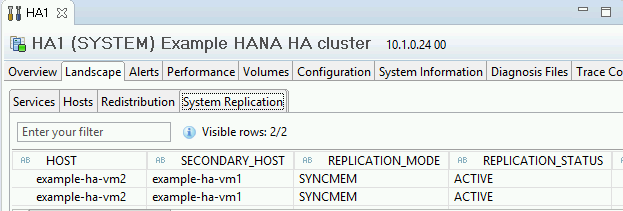
SAP용 Google Cloud에이전트 설치 검증
VM을 배포하고 SAP 시스템을 설치했으면 SAP용Google Cloud에이전트가 올바르게 작동하는지 확인합니다.
SAP용 Google Cloud에이전트가 실행 중인지 확인
에이전트가 실행 중인지 확인하려면 다음 단계를 따릅니다.
Compute Engine 인스턴스와 SSH 연결을 설정합니다.
다음 명령어를 실행합니다.
systemctl status google-cloud-sap-agent
에이전트가 올바르게 작동하는 경우 출력에
active (running)이 포함됩니다. 예를 들면 다음과 같습니다.google-cloud-sap-agent.service - Google Cloud Agent for SAP Loaded: loaded (/usr/lib/systemd/system/google-cloud-sap-agent.service; enabled; vendor preset: disabled) Active: active (running) since Fri 2022-12-02 07:21:42 UTC; 4 days ago Main PID: 1337673 (google-cloud-sa) Tasks: 9 (limit: 100427) Memory: 22.4 M (max: 1.0G limit: 1.0G) CGroup: /system.slice/google-cloud-sap-agent.service └─1337673 /usr/bin/google-cloud-sap-agent
에이전트가 실행되고 있지 않으면 에이전트를 다시 시작합니다.
SAP 호스트 에이전트가 측정항목을 수신하는지 확인
SAP용Google Cloud에이전트에서 인프라 측정항목을 수집하고 SAP 호스트 에이전트로 올바르게 전송하는지 확인하려면 다음 단계를 수행합니다.
- SAP 시스템에서
ST06트랜잭션을 입력합니다. 개요 창에서 다음 필드의 가용성과 콘텐츠를 확인하여 SAP 및 Google 모니터링 인프라의 엔드 투 엔드 설정이 올바른지 확인합니다.
- 클라우드 제공업체:
Google Cloud Platform - 향상된 모니터링 액세스:
TRUE - 향상된 모니터링 세부정보:
ACTIVE
- 클라우드 제공업체:
SAP HANA 모니터링 설정
원하는 경우 SAP용Google Cloud에이전트를 사용하여 SAP HANA 인스턴스를 모니터링할 수 있습니다. 버전 2.0부터는 에이전트에서 SAP HANA 모니터링 측정항목을 수집하고 Cloud Monitoring으로 전송하도록 구성할 수 있습니다. Cloud Monitoring을 사용하면 대시보드를 만들어 이러한 측정항목을 시각화하고 측정항목 기준점을 기반으로 알림을 설정할 수 있습니다.
SAP용 Google Cloud에이전트를 사용하여 HA 클러스터를 모니터링하려면 에이전트에 대한 고가용성 구성에 설명된 안내를 따릅니다.SAP용Google Cloud에이전트를 사용하여 SAP HANA 모니터링 측정항목 수집에 대한 자세한 내용은 SAP HANA 모니터링 측정항목 수집을 참조하세요.
SAP HANA 빠른 다시 시작 사용 설정
특히 큰 인스턴스의 경우Google Cloud 는 SAP HANA의 각 인스턴스에 SAP HANA 빠른 다시 시작을 사용 설정하는 것을 강력히 권장합니다. SAP HANA 빠른 다시 시작은 SAP HANA가 종료되지만 운영체제는 계속 실행되는 경우 다시 시작하는 시간을 줄입니다.
Google Cloud 에서 제공하는 자동화 스크립트에서 구성한 대로 운영체제와 커널 설정에서는 이미 SAP HANA 빠른 재시작을 지원합니다.
tmpfs 파일 시스템을 정의하고 SAP HANA를 구성해야 합니다.
tmpfs 파일 시스템을 정의하고 SAP HANA를 구성하려면 수동 단계를 수행하거나Google Cloud 에서 제공하는 자동화 스크립트를 사용하여 SAP HANA 빠른 다시 시작을 사용 설정하면 됩니다. 자세한 내용은 다음을 참조하세요.
SAP HANA 빠른 다시 시작 옵션에 대한 전체 안내는 SAP HANA 빠른 다시 시작 옵션 문서를 참조하세요.
수동 단계
tmpfs 파일 시스템 구성
호스트 VM 및 기본 SAP HANA 시스템이 성공적으로 배포되면 tmpfs 파일 시스템에 NUMA 노드의 디렉터리를 만들고 마운트해야 합니다.
VM의 NUMA 토폴로지 표시
필요한 tmpfs 파일 시스템을 매핑하려면 먼저 VM에 있는 NUMA 노드 수를 알아야 합니다. Compute Engine VM에 사용 가능한 NUMA 노드를 표시하려면 다음 명령어를 입력합니다.
lscpu | grep NUMA
예를 들어 m2-ultramem-208 VM 유형에는 다음 예시와 같이 0~3으로 번호가 지정된 4개의 NUMA 노드가 있습니다.
NUMA node(s): 4 NUMA node0 CPU(s): 0-25,104-129 NUMA node1 CPU(s): 26-51,130-155 NUMA node2 CPU(s): 52-77,156-181 NUMA node3 CPU(s): 78-103,182-207
NUMA 노드 디렉터리 만들기
VM에서 각 NUMA 노드의 디렉터리를 만들고 권한을 설정합니다.
예를 들어 0~3으로 번호가 지정된 4개의 NUMA 노드는 다음과 같습니다.
mkdir -pv /hana/tmpfs{0..3}/SID
chown -R SID_LCadm:sapsys /hana/tmpfs*/SID
chmod 777 -R /hana/tmpfs*/SIDNUMA 노드 디렉터리를 tmpfs에 마운트
tmpfs 파일 시스템 디렉터리를 마운트하고 각각에 대해 mpol=prefer로 NUMA 노드 기본 설정을 지정합니다.
SID: SID를 대문자로 지정합니다.
mount tmpfsSID0 -t tmpfs -o mpol=prefer:0 /hana/tmpfs0/SID mount tmpfsSID1 -t tmpfs -o mpol=prefer:1 /hana/tmpfs1/SID mount tmpfsSID2 -t tmpfs -o mpol=prefer:2 /hana/tmpfs2/SID mount tmpfsSID3 -t tmpfs -o mpol=prefer:3 /hana/tmpfs3/SID
/etc/fstab 업데이트
운영체제 재부팅 후 마운트 지점을 사용할 수 있도록 하려면 파일 시스템 테이블 /etc/fstab에 항목을 추가합니다.
tmpfsSID0 /hana/tmpfs0/SID tmpfs rw,nofail,relatime,mpol=prefer:0 tmpfsSID1 /hana/tmpfs1/SID tmpfs rw,nofail,relatime,mpol=prefer:1 tmpfsSID1 /hana/tmpfs2/SID tmpfs rw,nofail,relatime,mpol=prefer:2 tmpfsSID1 /hana/tmpfs3/SID tmpfs rw,nofail,relatime,mpol=prefer:3
선택사항: 메모리 사용량 한도 설정
tmpfs 파일 시스템은 동적으로 확장 및 축소할 수 있습니다.
tmpfs 파일 시스템에서 사용하는 메모리를 제한하려면 size 옵션을 사용하여 NUMA 노드 볼륨의 크기 제한을 설정하면 됩니다.
예를 들면 다음과 같습니다.
mount tmpfsSID0 -t tmpfs -o mpol=prefer:0,size=250G /hana/tmpfs0/SID
global.ini 파일의 [memorymanager] 섹션에서 persistent_memory_global_allocation_limit 파라미터를 설정하여 특정 SAP HANA 인스턴스 및 지정된 서버 노드의 모든 NUMA 노드에 대한 전체 tmpfs 메모리 사용량을 제한할 수도 있습니다.
빠른 다시 시작을 위한 SAP HANA 구성
빠른 다시 시작을 위해 SAP HANA를 구성하려면 global.ini 파일을 업데이트하고 영구 메모리에 저장할 테이블을 지정합니다.
global.ini 파일에서 [persistence] 섹션 업데이트
SAP HANA global.ini 파일에서 tmpfs 섹션을 참조하도록 [persistence] 섹션을 구성합니다. 각 tmpfs 위치를 세미콜론으로 구분합니다.
[persistence] basepath_datavolumes = /hana/data basepath_logvolumes = /hana/log basepath_persistent_memory_volumes = /hana/tmpfs0/SID;/hana/tmpfs1/SID;/hana/tmpfs2/SID;/hana/tmpfs3/SID
앞의 예시는 m2-ultramem-208에 해당하는 4개의 NUMA 노드에 메모리 볼륨 4개를 지정합니다. m2-ultramem-416에서 실행 중인 경우 메모리 볼륨 8개(0~7)를 구성해야 합니다.
global.ini 파일을 수정한 후 SAP HANA를 다시 시작합니다.
이제 SAP HANA에서 tmpfs 위치를 영구 메모리 공간으로 사용할 수 있습니다.
영구 메모리에 저장할 테이블 지정
영구 메모리에 저장할 특정 열 테이블 또는 파티션을 지정합니다.
예를 들어 기존 테이블에 영구 메모리를 사용 설정하려면 SQL 쿼리를 실행합니다.
ALTER TABLE exampletable persistent memory ON immediate CASCADE
새 테이블의 기본값을 변경하려면 indexserver.ini 파일에 table_default 파라미터를 추가합니다. 예를 들면 다음과 같습니다.
[persistent_memory] table_default = ON
열, 테이블 제어 방법 및 자세한 정보를 제공하는 모니터링 뷰에 대한 자세한 내용은 SAP HANA 영구 메모리를 참조하세요.
자동 단계
SAP HANA 빠른 다시 시작을 사용 설정하도록 Google Cloud 에서 제공하는 자동화 스크립트는 /hana/tmpfs* 디렉터리, /etc/fstab 파일, SAP HANA 구성을 변경합니다. 스크립트를 실행할 때 SAP HANA 시스템의 초기 배포인지 여부 또는 머신 크기를 다른 NUMA 크기로 조절하는지 여부에 따라 추가 단계를 수행해야 할 수 있습니다.
SAP HANA 시스템을 처음 배포하거나 머신 크기를 조절하여 NUMA 노드 수를 늘리려면 SAP HANA 빠른 다시 시작을 사용 설정하도록 Google Cloud에서 제공하는 자동화 스크립트를 실행하는 동안 SAP HANA가 실행 중인지 확인합니다.
NUMA 노드 수가 줄어들도록 머신 크기를 조절하는 경우 SAP HANA 빠른 다시 시작을 사용 설정하도록 Google Cloud 에서 제공하는 자동화 스크립트를 실행하는 동안 SAP HANA가 중지되었는지 확인합니다. 스크립트가 실행된 후 SAP HANA 구성을 수동으로 업데이트하여 SAP HANA 빠른 다시 시작 설정을 완료해야 합니다. 자세한 내용은 빠른 다시 시작을 위한 SAP HANA 구성을 참조하세요.
SAP HANA 빠른 다시 시작을 사용 설정하려면 다음 단계를 수행합니다.
호스트 VM과의 SSH 연결을 설정합니다.
루트로 전환하기:
sudo su -
sap_lib_hdbfr.sh스크립트 다운로드:wget https://storage.googleapis.com/cloudsapdeploy/terraform/latest/terraform/lib/sap_lib_hdbfr.sh
파일을 실행 가능하게 만듭니다.
chmod +x sap_lib_hdbfr.sh
스크립트에 오류가 없는지 확인합니다.
vi sap_lib_hdbfr.sh ./sap_lib_hdbfr.sh -help
명령어에서 오류를 반환하면 Cloud Customer Care팀에 문의하세요. Cloud Customer Care 문의 정보는 Google Cloud기반 SAP 지원 받기를 참조하세요.
SAP HANA 데이터베이스의 SYSTEM 사용자에 대한 SAP HANA 시스템 ID(SID)와 비밀번호를 바꾼 후 스크립트를 실행합니다. 비밀번호를 안전하게 제공하려면 Secret Manager에서 보안 비밀을 사용하는 것이 좋습니다.
Secret Manager에서 보안 비밀 이름을 사용하여 스크립트를 실행합니다. 이 보안 비밀은 호스트 VM 인스턴스가 포함된 Google Cloud 프로젝트에 있어야 합니다.
sudo ./sap_lib_hdbfr.sh -h 'SID' -s SECRET_NAME
다음을 바꿉니다.
SID: 대문자로 SID를 지정합니다. 예를 들면AHA입니다.SECRET_NAME: SAP HANA 데이터베이스의 SYSTEM 사용자에 대한 비밀번호에 해당하는 보안 비밀의 이름을 지정합니다. 이 보안 비밀은 호스트 VM 인스턴스가 포함된 Google Cloud 프로젝트에 있어야 합니다.
또는 일반 텍스트 비밀번호를 사용하여 스크립트를 실행할 수 있습니다. SAP HANA 빠른 다시 시작을 사용 설정한 후에 비밀번호를 변경해야 합니다. VM의 명령줄 기록에 비밀번호가 기록되므로 일반 텍스트 비밀번호를 사용하지 않는 것이 좋습니다.
sudo ./sap_lib_hdbfr.sh -h 'SID' -p 'PASSWORD'
다음을 바꿉니다.
SID: 대문자로 SID를 지정합니다. 예를 들면AHA입니다.PASSWORD: SAP HANA 데이터베이스의 SYSTEM 사용자에 대한 비밀번호를 지정합니다.
초기 실행이 성공하면 다음과 비슷한 출력이 표시됩니다.
INFO - Script is running in standalone mode
ls: cannot access '/hana/tmpfs*': No such file or directory
INFO - Setting up HANA Fast Restart for system 'TST/00'.
INFO - Number of NUMA nodes is 2
INFO - Number of directories /hana/tmpfs* is 0
INFO - HANA version 2.57
INFO - No directories /hana/tmpfs* exist. Assuming initial setup.
INFO - Creating 2 directories /hana/tmpfs* and mounting them
INFO - Adding /hana/tmpfs* entries to /etc/fstab. Copy is in /etc/fstab.20220625_030839
INFO - Updating the HANA configuration.
INFO - Running command: select * from dummy
DUMMY
"X"
1 row selected (overall time 4124 usec; server time 130 usec)
INFO - Running command: ALTER SYSTEM ALTER CONFIGURATION ('global.ini', 'SYSTEM') SET ('persistence', 'basepath_persistent_memory_volumes') = '/hana/tmpfs0/TST;/hana/tmpfs1/TST;'
0 rows affected (overall time 3570 usec; server time 2239 usec)
INFO - Running command: ALTER SYSTEM ALTER CONFIGURATION ('global.ini', 'SYSTEM') SET ('persistent_memory', 'table_unload_action') = 'retain';
0 rows affected (overall time 4308 usec; server time 2441 usec)
INFO - Running command: ALTER SYSTEM ALTER CONFIGURATION ('indexserver.ini', 'SYSTEM') SET ('persistent_memory', 'table_default') = 'ON';
0 rows affected (overall time 3422 usec; server time 2152 usec)
SAP HANA용 Google 모니터링 에이전트 설정
원하는 경우 SAP HANA에서 측정항목을 수집하여 Monitoring으로 전송하는 SAP HANA용 Google 모니터링 에이전트를 설정할 수 있습니다. Monitoring을 사용하면 측정항목의 대시보드를 만들고, 측정항목 기준에 따라 커스텀 알림을 설정하는 등의 작업을 수행할 수 있습니다.
HA 클러스터를 모니터링하려면 클러스터 외부에 있는 VM 인스턴스에 모니터링 에이전트를 설치합니다. 클러스터의 부동 IP 주소를 모니터링할 호스트 인스턴스의 IP 주소로 지정합니다.
SAP HANA용 Google 모니터링 에이전트 설정 및 구성에 대한 자세한 내용은 SAP HANA 모니터링 에이전트 사용자 가이드를 참조하세요.
SAP HANA에 연결
이 안내에서는 SAP HANA에 외부 IP 주소를 사용하지 않으므로 SSH를 사용하여 배스천 인스턴스를 통하거나 SAP HANA Studio를 사용하여 Windows Server를 통해서만 SAP HANA 인스턴스에 연결할 수 있습니다.
배스천 인스턴스를 통해 SAP HANA에 연결하려면 배스천 호스트에 연결한 다음 원하는 SSH 클라이언트를 사용하여 SAP HANA 인스턴스에 연결합니다.
SAP HANA Studio를 통해 SAP HANA 데이터베이스에 연결하려면 원격 데스크톱 클라이언트를 사용하여 Windows Server 인스턴스에 연결합니다. 연결 후 수동으로 SAP HANA Studio를 설치하고 SAP HANA 데이터베이스에 액세스합니다.
HANA 활성/활성(읽기 지원) 구성
SAP HANA 2.0 SPS1부터는 Pacemaker 클러스터에서 HANA 활성/활성(읽기 지원)을 구성할 수 있습니다. 자세한 안내는 다음을 참조하세요.
배포 후 작업 수행
SAP HANA 인스턴스를 사용하기 전에 다음과 같은 배포 후 단계를 수행하는 것이 좋습니다. 자세한 내용은 SAP HANA 설치 및 업데이트 가이드를 참조하세요.
SAP HANA 시스템 관리자와 데이터베이스 수퍼유저의 임시 비밀번호를 변경합니다.
SAP HANA 소프트웨어를 최신 패치로 업데이트합니다.
Application Function Libraries(AFL) 또는 Smart Data Access(SDA)와 같은 추가 구성요소를 설치합니다.
새로운 SAP HANA 데이터베이스를 구성 및 백업합니다. 자세한 내용은 SAP HANA 운영 가이드를 참조하세요.
다음 단계
- VM 관리 및 모니터링에 대한 자세한 내용은 SAP HANA 작업 가이드를 참조하세요.


