이 배포 가이드에서는 Windows Server 운영체제에서 SAP Adaptive Server Enterprise(ASE) 설치 준비를 마친 Compute Engine 가상 머신(VM)을 배포하고 해당 머신에 연결하는 방법을 설명합니다.
본 가이드에서는 Cloud Deployment Manager를 사용해 VM, Windows Server 운영체제, SAP ASE에 필요한 디스크 볼륨을 배포하고 구성하는 방법을 안내합니다.
배포 계획에 대한 자세한 내용은 SAP ASE 계획 가이드를 참조하세요.
기본 요건
데이터 상주, 액세스 제어, 지원 담당자 또는 규제 요건에 따라 SAP 워크로드를 실행해야 하는 경우 필요한 Assured Workloads 폴더를 만들어야 합니다. 자세한 내용은 Google Cloud기반 SAP의 규정 준수 및 주권 제어를 참조하세요.
결제가 사용 설정된 Google Cloud 프로젝트가 아직 없는 경우 해당 프로젝트를 만들어야 SAP ASE 설치용 VM을 배포할 수 있습니다.
프로젝트를 만들려면 다음 안내를 따르세요.
-
In the Google Cloud console, on the project selector page, select or create a Google Cloud project.
-
Make sure that billing is enabled for your Google Cloud project.
구성을 초기화합니다.
gcloud init
현재 gcloud 구성의 설정을 확인합니다.
gcloud config list
필요한 Google Cloud 프로젝트로 전환합니다.
PROJECT_ID를 Google Cloud 프로젝트 ID로 바꿉니다.gcloud config set project PROJECT_ID
기본 리전을 설정합니다.
REGION을Google Cloud 리전으로 바꿉니다.gcloud config set compute/region REGION
기본 영역을 설정합니다.
ZONE을Google Cloud 영역으로 바꿉니다.gcloud config set compute/zone ZONE
새 구성을 만듭니다.
NAME을 구성 이름으로 바꿉니다.gcloud config configurations create NAME
- Google Cloud 콘솔에서 VPC 네트워크 페이지로 이동합니다.
- VPC 네트워크 만들기를 클릭합니다.
- 네트워크의 이름을 입력합니다.
이름은 이름 지정 규칙을 준수해야 합니다. VPC 네트워크는 Compute Engine 이름 지정 규칙을 사용합니다.
- 서브넷 생성 모드에서 커스텀을 선택합니다.
- 새 서브넷 섹션에서 서브넷에 다음 구성 매개변수를 지정합니다.
- 서브넷 이름을 입력합니다.
- 리전에서 서브넷을 만들 Compute Engine 리전을 선택합니다.
- IP 스택 유형에서 IPv4(단일 스택)를 선택한 다음 CIDR 형식의 IP 주소 범위(예:
10.1.0.0/24)를 입력합니다.이 범위는 서브넷의 기본 IPv4 범위입니다. 서브네트워크를 한 개 넘게 추가하려는 경우 네트워크의 각 서브네트워크에 서로 겹치지 않는 CIDR IP 범위를 할당하세요. 각 서브네트워크 및 내부 IP 범위는 단일 리전에 매핑됩니다.
- 완료를 클릭합니다.
- 서브넷을 추가하려면 서브넷 추가를 클릭하고 이전 단계를 반복합니다. 네트워크를 만든 후에 네트워크에 서브넷을 더 추가할 수 있습니다.
- 만들기를 클릭합니다.
- Cloud Shell로 이동합니다.
- 커스텀 서브네트워크 모드에서 새 네트워크를 만들려면 다음을 실행합니다.
gcloud compute networks create NETWORK_NAME --subnet-mode custom
NETWORK_NAME을 새 네트워크 이름으로 바꿉니다. 이름은 이름 지정 규칙을 준수해야 합니다. VPC 네트워크는 Compute Engine 이름 지정 규칙을 사용합니다.각 Compute Engine 리전에 서브넷을 자동으로 만드는 기본 자동 모드를 사용하지 않으려면
--subnet-mode custom을 지정합니다. 자세한 내용은 서브넷 생성 모드를 참조하세요. - 서브네트워크를 만들고 리전 및 IP 범위를 지정합니다.
gcloud compute networks subnets create SUBNETWORK_NAME \ --network NETWORK_NAME --region REGION --range RANGE다음을 바꿉니다.
SUBNETWORK_NAME: 새 서브네트워크의 이름입니다.NETWORK_NAME: 이전 단계에서 만든 네트워크의 이름입니다.REGION: 서브네트워크가 위치할 리전. SAP NetWeaver와 함께 SAP ASE를 사용하는 경우 SAP NetWeaver에 대해 지원되는 리전을 사용하세요.RANGE: CIDR 형식으로 지정된 IP 주소 범위(예:10.1.0.0/24)입니다.서브네트워크를 한 개 넘게 추가하려는 경우 네트워크의 각 서브네트워크에 서로 겹치지 않는 CIDR IP 범위를 할당하세요. 각 서브네트워크 및 내부 IP 범위는 단일 리전에 매핑됩니다.
- 필요한 경우 이전 단계를 반복하고 서브네트워크를 추가합니다.
- 클라이언트 연결을 위한 ASE 네트워크 리스너. 기본 ASE 포트 번호는
5000입니다. - SAP ASE Cockpit에서 필요한 포트 ASE Cockpit에서 사용하는 포트 목록은 SAP 도움말 포털의 SAP ASE Cockpit 문서를 참조하세요.
- 모든 SAP 제품의 TCP/IP에 나열된 기본 SAP 포트
- 사용자 컴퓨터 또는 기업 네트워크 환경에서 Compute Engine VM 인스턴스에 연결. 사용할 IP 주소를 모르는 경우 회사의 네트워크 관리자에게 문의하세요.
- SAP HANA 수평 확장 시스템의 노드 간 통신 또는 3계층 아키텍처의 데이터베이스 서버와 애플리케이션 서버 간의 통신을 비롯한 SAP HANA 서브네트워크의 VM 간 통신. 서브네트워크의 트래픽을 허용하는 방화벽 규칙을 만들어 VM 간 통신을 사용 설정할 수 있습니다.
- VM 인스턴스로의 RDP 연결. 기본 RDP 포트 번호는
3389입니다. - VM 인스턴스로의 PowerShell 연결. 기본 RDP 포트 번호는
5986입니다. Google Cloud 콘솔에서 VPC 네트워크 방화벽 페이지로 이동합니다.
페이지 상단에서 방화벽 규칙 만들기를 클릭합니다.
- 네트워크 필드에서 VM이 위치하는 네트워크를 선택합니다.
- 대상 필드에서 이 규칙이 적용되는 Google Cloud의 리소스를 지정합니다. 예를 들어 네트워크의 모든 인스턴스를 지정합니다. 또는 규칙을 Google Cloud의 특정 인스턴스로 제한하려면 지정된 대상 태그에 태그를 입력합니다.
- 소스 필터 필드에서 다음 중 하나를 선택합니다.
- 특정 IP 주소에서 들어오는 트래픽을 허용하려면 IP 범위를 선택합니다. 소스 IP 범위 필드에 IP 주소 범위를 지정합니다.
- 특정 서브네트워크에서 들어오는 트래픽을 허용하려면 서브넷을 선택합니다. 다음 서브넷 필드에 서브네트워크 이름을 지정합니다. 이 옵션을 사용하면 3계층 또는 수평 확장 구성의 VM 간에 액세스를 허용할 수 있습니다.
- 프로토콜 및 포트 섹션에서 지정된 프로토콜 및 포트를 선택하고
tcp:PORT_NUMBER를 입력합니다.
만들기를 클릭하여 방화벽 규칙을 만듭니다.
Cloud Shell을 엽니다.
Cloud Shell에서 다음 명령어를 입력하여
template.yaml구성 파일 템플릿을 작업 디렉터리에 다운로드합니다.wget https://storage.googleapis.com/cloudsapdeploy/deploymentmanager/latest/dm-templates/sap_ase-win/template.yaml
필요한 경우
template.yaml파일의 이름을 변경하여 정의하는 구성을 식별합니다.Cloud Shell 코드 편집기에서
template.yaml파일을 엽니다.Cloud Shell 코드 편집기를 열려면 Cloud Shell 터미널 창 오른쪽 상단의 연필 아이콘을 클릭합니다.
template.yaml파일에서 대괄호로 묶인 콘텐츠를 설치에 해당하는 값으로 바꿔 다음 속성 값을 업데이트합니다.속성 데이터 유형 설명 유형 문자열 배포 중에 사용할 Deployment Manager 템플릿의 위치, 유형, 버전을 지정합니다.
YAML 파일에는 두 가지의
type사양이 포함되어 있으며 그 중 하나는 주석 처리되어 있습니다. 기본적으로 활성화되는type사양은 템플릿 버전을latest으로 지정합니다. 주석 처리된type사양은 타임스탬프가 있는 특정 템플릿 버전을 지정합니다.모든 배포에서 동일한 템플릿 버전을 사용하려면 타임스탬프가 포함된
type사양을 사용하세요.instanceName 문자열 SAP ASE를 설치할 VM 인스턴스의 이름입니다. 이름은 13자 이하여야 하고 소문자, 숫자 또는 하이픈으로 지정해야 합니다. instanceType 문자열 SAP ASE를 설치할 Compute Engine 가상 머신의 유형입니다. SAP ASE와 SAP NetWeaver를 같은 VM에서 실행하는 경우, 두 시스템을 모두 지원하기에 충분한 CPU와 메모리가 포함된 머신 유형을 선택하세요. SAP NetWeaver 계획 가이드를 참조하세요. 영역 문자열 SAP ASE를 배포할 영역입니다. 서브네트워크에 선택한 리전과 동일한 리전에 있어야 합니다. subnetwork 문자열 이전 단계에서 만든 서브네트워크 이름입니다. 공유 VPC에 배포하는 경우 이 값을 [SHAREDVPC_PROJECT]/[SUBNETWORK]로 지정합니다. 예를 들면myproject/network1입니다.windowsImage 문자열 SAP ASE와 함께 사용하는 Windows 운영체제 이미지 또는 이미지 계열의 이름입니다. 이미지 계열을 지정하려면 계열 이름에 family/프리픽스를 추가합니다. 예를 들면family/windows-2012-r2입니다. 특정 이미지를 지정하려면 이미지 이름만 지정합니다. 사용 가능한 이미지 계열 목록은 Cloud 콘솔의 이미지 페이지를 참조하세요.windowsImageProject 문자열 사용하려는 이미지가 포함된 Google Cloud 프로젝트입니다. 이 프로젝트는 자체 프로젝트일 수도 있고 windows-cloud와 같은 Google Cloud 이미지 프로젝트일 수도 있습니다. Google Cloud 이미지 프로젝트 목록은 Compute Engine 문서의 이미지 페이지를 참조하세요.asesidSize 정수 데이터베이스 인스턴스의 루트 디렉터리인 ASE (D:)의 크기(GB 단위)입니다. asesaptempSize 정수 데이터베이스 임시 테이블 공간이 저장되는 ASE Temp (T:)의 크기입니다. asesapdataSize 정수 데이터베이스 데이터 파일이 저장되는 ASE Data (E:)의 크기입니다. 배포된 VM에서 이 볼륨의 라벨은 'ASE Data'입니다. aselogSize 정수 데이터베이스 트랜잭션 로그가 저장되는 ASE Log (L:)의 크기입니다. 배포된 VM에서 이 볼륨의 라벨은 'ASE Log'입니다. asebackupSize 정수 Backup (X:)의 크기입니다. 0으로 설정하거나 생략하면 디스크가 생성되지 않습니다. 배포된 VM에서 이 볼륨은 'Backup' 라벨로 지정됩니다. asesapdataSSD 부울 데이터 드라이브의 SSD 전환 true로 설정하면 데이터 디스크는 SSD가 됩니다. aselogSSD 부울 로그 드라이브의 SSD 전환 true로 설정하면 로그 디스크는 SSD가 됩니다. usrsapSize 정수 SAP NetWeaver와 함께 실행되도록 동일한 VM 인스턴스에 SAP ASE를 설치하는 경우에만 필수 항목입니다. 배포된 VM 이 볼륨의 라벨은 SAP (S:)입니다. swapSize 정수 SAP NetWeaver와 함께 실행되도록 동일한 VM 인스턴스에 SAP ASE를 설치하는 경우에만 필수 항목입니다. 배포된 VM에서 이 볼륨 라벨은 Pagefile (P:)로 지정됩니다. 다음 구성 파일은 SAP ASE 데이터베이스 서버와 SAP NetWeaver를 모두 실행하도록 구성된 VM을 만듭니다. 구성 파일은 Deployment Manager가 Windows Server 2012 운영체제를 실행하는 n1-standard-16 가상 머신을 배포하도록 지시합니다. VM에는 SAP ASE와 NetWeaver를 함께 실행하는 데 필요한 모든 디렉터리가 포함됩니다.
resources: - name: sap_ase-win type: https://storage.googleapis.com/cloudsapdeploy/deploymentmanager/latest/dm-templates/sap_ase-win/sap_ase-win.py # # By default, this configuration file uses the latest release of the deployment # scripts for SAP on Google Cloud. To fix your deployments to a specific release # of the scripts, comment out the type property above and uncomment the type property below. # # type: https://storage.googleapis.com/cloudsapdeploy/deploymentmanager/202103310846/dm-templates/sap_ase-win/sap_ase-win.py # properties: instanceName: ex-vm-ase-win instanceType: n1-standard-16 zone: us-central1-f subnetwork: example-sub-network windowsImage: family/windows-2012-r2 windowsImageProject: windows-cloud asesidSize: 10 asesaptempSize: 20 asesapdataSize: 50 aselogSize: 30 asebackupSize: 100 asesapdataSSD: Yes aselogSSD: Yes usrsapSize: 15 swapSize: 24VM을 배포합니다.
gcloud deployment-manager deployments create [DEPLOYMENT-NAME] --config [TEMPLATE-NAME].yaml
위 명령어는 Deployment Manager를 호출하여 template.yaml 파일의 사양에 따라 VM을 배포합니다. 이 작업은 수 분이 걸릴 수도 있습니다. 배포 진행 상황을 확인하려면 다음 섹션의 단계를 따르세요.
Google Cloud 콘솔에서 Cloud Logging을 열어 설치 진행 상태를 모니터링하고 오류를 확인합니다.
로그를 필터링합니다.
로그 탐색기
로그 탐색기 페이지에서 쿼리 창으로 이동합니다.
리소스 드롭다운 메뉴에서 전역을 선택한 후 추가를 클릭합니다.
전역 옵션이 표시되지 않으면 쿼리 편집기에 다음 쿼리를 입력합니다.
resource.type="global" "Deployment"쿼리 실행을 클릭합니다.
기존 로그 뷰어
- 기존 로그 뷰어 페이지의 기본 선택기 메뉴에서 전역을 로깅 리소스로 선택합니다.
필터링된 로그를 분석합니다.
"--- Finished"가 표시되면 배포 처리가 완료된 것이므로 다음 단계를 진행할 수 있습니다.할당량 오류가 표시되면 다음을 수행합니다.
IAM 및 관리자 할당량 페이지에서 SAP ASE 계획 가이드에 나와 있는 SAP ASE 요구사항을 충족하지 않는 할당량을 늘립니다.
배포 관리자 배포 페이지에서 배포를 삭제하여 설치를 실패한 VM과 영구 디스크를 삭제합니다.
배포를 다시 실행합니다.
- 오류를 수정합니다.
- 배포 페이지에서 배포를 삭제하여 설치에 실패한 VM과 영구 디스크를 삭제합니다.
- 배포를 다시 실행합니다.
VM 인스턴스 페이지로 이동합니다.
방금 생성한 VM의 이름을 클릭하여 VM 인스턴스 세부정보 페이지를 엽니다.

인스턴스 세부정보 페이지에서 Windows 비밀번호 설정 버튼을 클릭합니다. 비밀번호가 자동으로 생성됩니다. 비밀번호를 복사하여 안전한 곳에 보관합니다.
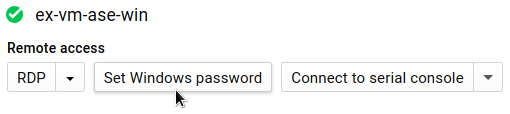
- 아직 RDP 클라이언트가 없으면 지금 설치합니다. 사용 가능한 RDP 클라이언트에 대한 Microsoft의 정보는 원격 데스크톱 클라이언트를 참조하세요.
- Windows VM의 외부 IP 주소를 가져옵니다. VM IP 주소를 찾으려면 다음 방법 중 하나를 사용하면 됩니다.
- Google Cloud 콘솔에서 VM 인스턴스 페이지로 이동합니다.
- gcloud CLI를 사용하여
gcloud compute instances list를 실행하고 VM 인스턴스와 외부 IP 주소를 나열합니다.
- RDP 클라이언트에서 연결할 IP 주소로 VM의 외부 IP 주소를 제공합니다.
- 로그인 정보를 입력하고 도메인 필드를 비워둡니다. 이 VM에 처음 연결하거나 비밀번호를 잊었다면 Windows 비밀번호를 만들거나 재설정합니다.
- Windows VM에 아직 사용자 이름과 비밀번호를 만들지 않았으면 지금 Windows 비밀번호를 만듭니다.
- 방화벽 규칙을 추가하거나 기존 방화벽 규칙을 수정하여 Windows Server VM이 있는 VPC 네트워크에서 포트 5986을 엽니다.
- 로컬 워크스테이션에서 PowerShell 터미널을 엽니다.
원하는 경우 사용자 인증 정보를 저장하도록 변수를 초기화하면 인스턴스에 연결할 때마다 인증 정보를 입력하지 않아도 됩니다. 이 단계를 건너뛰면 나중에 사용자 이름과 비밀번호를 요구하는 메시지가 표시됩니다.
$credentials = Get-CredentialEnter-PSSession 명령어를 사용하여 원격 PowerShell 세션을 시작하면서 SSL을 사용하고 사용자 인증 정보 확인을 생략하는 플래그를 포함합니다.
Enter-PSSession -ComputerName [IP_ADDRESS] -UseSSL -SessionOption (New-PSSessionOption -SkipCACheck -SkipCNCheck) -Credential $credentials- RDP 또는 Windows PowerShell을 사용하여 Windows 기반 VM에 연결합니다.
- SAP ASE 설치 미디어를 SAP에서 VM으로 다운로드하거나 복사합니다.
- 설치에 사용할 SAP ASE SySAM 라이선스 파일 또는 라이선스 서버를 준비합니다.
- SAP ASE 데이터베이스를 설치합니다. 자세한 안내는 Windows용 SAP ASE 설치 및 업데이트 가이드를 참조하세요.
RDP를 사용하여 Compute Engine 인스턴스에 연결합니다.
관리자 권한으로 PowerShell에서 다음 명령어를 실행합니다.
$(Get-Service -Name 'google-cloud-sap-agent' -ErrorAction Ignore).Status
Running으로 표시됩니다.- SAP 시스템에서
ST06트랜잭션을 입력합니다. 개요 창에서 다음 필드의 가용성과 콘텐츠를 확인하여 SAP 및 Google 모니터링 인프라의 엔드 투 엔드 설정이 올바른지 확인합니다.
- 클라우드 제공업체:
Google Cloud Platform - 향상된 모니터링 액세스:
TRUE - 향상된 모니터링 세부정보:
ACTIVE
- 클라우드 제공업체:
- SAP ASE 소프트웨어에 최신 패치가 있는 경우 지금 업데이트합니다.
- 추가 구성요소를 모두 설치합니다.
- 새 SAP ASE 데이터베이스를 구성하고 백업합니다.
gcloud 명령어 환경 구성
이 안내에서는 Cloud Shell을 사용하여 Google Cloud 리소스를 배포하거나 구성하는 gcloud 명령어를 입력합니다. 브라우저에서Google Cloud 콘솔을 통해 Cloud Shell에 액세스할 수 있습니다.
Cloud Shell은 Cloud Shell을 시작할 때마다 Google Cloud 에서 프로비저닝하는 VM에서 실행됩니다. 또한 Cloud Shell을 처음 사용하면Google Cloud 에서 영구 $HOME 디렉터리도 자동으로 만듭니다. 이 디렉터리는 Cloud Shell을 열 때마다 복원됩니다.
프로비저닝된 VM에는 최신 Google Cloud CLI가 포함되어 있습니다.
따라서 Cloud Shell에서 사용하는 gcloud 명령어와 로컬에 설치된 gcloud CLI 인스턴스에서 사용하는 명령어가 동일합니다.
gcloud CLI가 설치되어 있으면 이 안내에서 사용되는 gcloud 명령어를 로컬 머신에서 실행할 수 있습니다. 단, gcloud CLI를 로컬에 설치한 경우 항상 최신 버전의 gcloud CLI를 사용해야 합니다.
Cloud Shell 또는 gcloud CLI 사용 여부에 관계없이 gcloud 명령어 환경의 속성을 설정 및 변경하고 구성으로 저장할 수 있습니다. 구성은 gcloud 명령어의 동작에 영향을 주는 키-값 쌍의 모음입니다.
Cloud Shell에서 구성을 통해 수행할 수 있는 몇 가지 기본 작업은 다음과 같습니다.
구성 작업에 대한 자세한 내용은 gcloud CLI 구성 관리를 참조하세요.
네트워크 만들기
보안 문제로 새 네트워크를 만들어야 합니다. 방화벽 규칙을 추가하거나 다른 액세스 제어 방법을 사용하여 액세스 권한이 있는 사용자를 제어할 수 있습니다.
프로젝트에 기본 VPC 네트워크가 있으면 사용하지 마세요. 명시적으로 직접 만든 방화벽 규칙만 적용되도록 VPC 네트워크를 직접 만드시기 바랍니다.
배포 중에 Compute Engine 인스턴스는 일반적으로 SAP용 Google Cloud에이전트를 다운로드하기 위해 인터넷에 액세스할 수 있어야 합니다. Google Cloud에서 제공하는 SAP 인증 Linux 이미지 중 하나를 사용하는 경우 컴퓨팅 인스턴스도 라이선스를 등록하고 OS 공급업체 저장소에 액세스하기 위해 인터넷에 액세스할 수 있어야 합니다. NAT 게이트웨이 및 VM 네트워크 태그가 있는 구성은 대상 컴퓨팅 인스턴스에 외부 IP가 없더라도 이러한 액세스를 지원합니다.
네트워킹을 설정하는 방법은 다음과 같습니다.
콘솔
gcloud
NAT 게이트웨이 설정
공개 IP 주소가 없는 VM을 하나 이상 만들어야 하는 경우 네트워크 주소 변환(NAT)을 사용하여 VM이 인터넷에 액세스하도록 사용 설정해야 합니다. VM에서 아웃바운드 패킷을 인터넷에 보내고 그에 따라 설정된 인바운드 응답 패킷을 받을 수 있게 하는 Google Cloud 분산 소프트웨어 정의 관리형 서비스인 Cloud NAT를 사용합니다. 또는 별도의 VM을 NAT 게이트웨이로 설정할 수 있습니다.
프로젝트에 Cloud NAT 인스턴스를 만들려면 Cloud NAT 사용을 참조하세요.
프로젝트에 Cloud NAT를 구성하면 VM 인스턴스가 공개 IP 주소 없이 인터넷에 안전하게 액세스할 수 있습니다.
방화벽 규칙 추가
묵시적인 방화벽 규칙은 Virtual Private Cloud(VPC) 네트워크 외부에서 들어오는 연결을 차단하는 것이 기본 설정되어 있습니다. 들어오는 연결을 허용하려면 VM에 방화벽 규칙을 설정합니다. VM에 들어오는 연결이 설정되면 이 연결을 통한 양방향 트래픽이 허용됩니다.
또한 동일한 네트워크에서 지정된 포트에 대한 외부 액세스를 허용하거나 VM 간 액세스를 제한하는 방화벽 규칙을 만들 수 있습니다. default VPC 네트워크 유형이 사용되는 경우 모든 포트에서 동일한 네트워크에 있는 VM 간의 연결을 허용하는 default-allow-internal 규칙과 같은 일부 기본 규칙도 추가로 적용됩니다.
사용자 환경에 적용 가능한 IT 정책 마다 다를 수 있지만, 방화벽 규칙 생성을 통해 데이터베이스 호스에 대한 연결을 격리하거나 제한해야 할 수도 있습니다.
시나리오에 따라 다음에 대한 액세스를 허용하는 방화벽 규칙을 만들 수 있습니다.
방화벽 규칙을 만들려면 다음 안내를 따르세요.
콘솔
gcloud
다음 명령어를 사용하여 방화벽 규칙을 만듭니다.
$ gcloud compute firewall-rules create FIREWALL_NAME
--direction=INGRESS --priority=1000 \
--network=NETWORK_NAME --action=ALLOW --rules=PROTOCOL:PORT \
--source-ranges IP_RANGE --target-tags=NETWORK_TAGSDeployment Manager로 SAP ASE용 Windows VM 배포
다음 안내에서는 Deployment Manager를 사용하여 Windows 및 SAP ASE에 필요한 모든 영구 디스크를 갖춘 VM 인스턴스를 배포합니다. Deployment Manager 구성 파일 템플릿에서 설치값을 정의합니다.
Deployment Manager는 SAP ASE 시스템용으로 생성된 모든 리소스를 배포라는 단일 항목으로 처리합니다. Google Cloud 콘솔의 배포 페이지에서 Google Cloud 프로젝트의 모든 배포를 볼 수 있습니다.
다음 안내에서는 Cloud Shell을 사용하지만, 원하는 경우 로컬 터미널에서 Google Cloud CLI를 대신 사용해도 됩니다.
배포 확인
배포를 확인하려면 Cloud Logging에서 배포 로그를 확인합니다.
로그 확인
SAP ASE 시스템이 오류 없이 배포된 후에는 다음 섹션인 VM에 연결의 설명대로 VM에 연결하여 필요한 데이터 볼륨이 모두 있고 볼륨 용량이 예상과 같은지 확인합니다. Pagefile 드라이브는 거의 가득 차 있습니다.
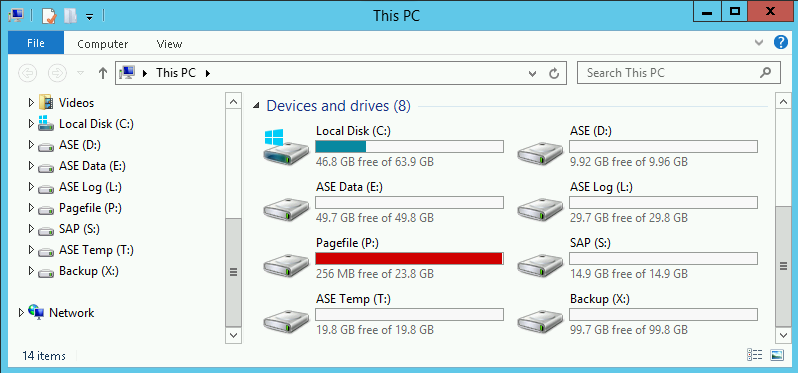
검증 단계에서 설치에 실패한 단계를 하나라도 발견한 경우 다음을 수행합니다.
VM에 연결
Windows 기반 VM에 연결하려면 먼저 VM에 비밀번호를 생성해야 합니다. 비밀번호가 있으면 이후 RDP 또는 PowerShell을 사용하여 VM에 연결할 수 있습니다.
비밀번호 생성
Google Cloud의 Windows VM 비밀번호를 생성하거나 재설정하려면 다음 안내를 따르세요.
RDP 사용
방화벽 규칙이 포트 3389에서 액세스를 허용하는 경우 RDP를 사용하여 Windows 인스턴스에 연결하고 원격 데스크톱 세션을 시작할 수 있습니다. 또는 PowerShell 터미널을 사용하여 Windows 인스턴스에 연결할 수 있습니다.
Windows 원격 데스크톱 연결 클라이언트나 타사 클라이언트를 통해 수동으로 연결하여 Windows 인스턴스의 원격 데스크톱에 연결합니다.
PowerShell 사용
데이터베이스 설치
이제 Windows 운영체제가 구성되었으므로 SAP ASE 데이터베이스를 설치할 수 있습니다.
VM에 SAP ASE를 설치하는 방법은 다음과 같습니다.
상시 사용 설정 HADR 옵션을 사용 중인 경우 대기 서버에 대해 위 단계를 반복하세요. 추가 HADR 설치 및 구성 세부정보는 SAP ASE HADR 사용자 가이드를 참조하세요.
SAP용 Google Cloud에이전트 설치 검증
VM을 배포하고 SAP 시스템을 설치했으면 SAP용Google Cloud에이전트가 올바르게 작동하는지 확인합니다.
SAP용 Google Cloud에이전트가 실행 중인지 확인
에이전트가 실행 중인지 확인하려면 다음 단계를 따릅니다.
에이전트가 실행되고 있지 않으면 에이전트를 다시 시작합니다.
SAP 호스트 에이전트가 측정항목을 수신하는지 확인
SAP용Google Cloud에이전트에서 인프라 측정항목을 수집하고 SAP 호스트 에이전트로 올바르게 전송하는지 확인하려면 다음 단계를 수행합니다.
배포 후 작업 수행
SAP ASE 인스턴스를 사용하기 전에 다음과 같은 배포 후 단계를 수행하는 것이 좋습니다.
더 자세한 배포 후 안내는 Windows용 SAP ASE 설치 및 업그레이드 가이드의 설치 후 작업 섹션을 참조하세요.

