Ce guide explique comment installer et configurer la version 2.0 ou 2.1 de BigQuery Connector pour SAP sur un serveur SAP LT Replication Server qui s'exécute sur une machine virtuelle (VM) Compute Engine sur Google Cloud.
Ce guide explique comment préparer BigQuery, SAP Landscape Transformation Replication Server (SAP LT Replication Server) et BigQuery Connector pour SAP afin de répliquer des données SAP directement et de manière sécurisée vers BigQuery en temps réel.
Ce guide est destiné aux administrateurs SAP, aux Google Cloud administrateurs et aux autres professionnels de la Google Cloud sécurité et des données travaillant pour SAP.
Prérequis
Avant d'installer BigQuery Connector pour SAP, assurez-vous que les conditions préalables suivantes sont remplies :
- Vous avez lu le guide de planification de BigQuery Connector pour SAP. Le guide de planification décrit les options de BigQuery Connector pour SAP, les considérations relatives aux performances, le mappage de champ et d'autres informations dont vous avez besoin pour obtenir la configuration optimale de BigQuery Connector pour SAP.
Si vous n'avez pas encore de projet Google Cloud , créez-en un:
La facturation est activée pour votre projet. Découvrez comment vérifier que la facturation est activée pour votre projet. Vous devez disposer d'un compte de facturation pour l'API de diffusion BigQuery, pour BigQuery et pour télécharger BigQuery Connector pour SAP.
La maintenance du logiciel SAP installé est à jour et les versions de tous les logiciels SAP sont compatibles entre elles, comme indiqué dans la matrice de disponibilité des produits SAP.
Les versions du logiciel SAP que vous utilisez sont compatibles avec BigQuery Connector pour SAP, comme indiqué sur la page Configuration logicielle requise.
Vous disposez des licences SAP appropriées pour répliquer des données vers n'importe quelle cible en utilisant le SDK de SAP LT Replication Server. Pour en savoir plus sur l'attribution de licences SAP, consultez la note SAP 2707835.
SAP LT Replication Server est installé. Pour en savoir plus sur l'installation de SAP LT Replication Server, consultez la documentation de SAP.
La connexion RFC ou de base de données entre SAP LT Replication Server et le système source est configurée. Si nécessaire, testez les connexions RFC à l'aide de la transaction SAP
SM59. Testez les connexions à la base de données à l'aide de la transaction SAPDBACOCKPIT.
Présentation du processus d'installation et de configuration
Le tableau suivant présente les procédures abordées dans ce guide ainsi que les rôles qui les exécutent généralement.
| Procédure | Rôle |
|---|---|
| Si nécessaire, après avoir validé toutes les licences appropriées SAP, suivez les instructions SAP pour installer SAP Landscape Transformation Replication Server. | Administrateur SAP. |
| Si nécessaire, installez le module complémentaire d'interface utilisateur (UI) pour SAP NetWeaver. Pour en savoir plus, consultez la section Exigences relatives à la version logicielle de SAP. | Administrateur SAP. |
| Activez les Google Cloud API requises. | administrateurGoogle Cloud . |
| Si nécessaire, installez la CLI gcloud sur l'hôte SAP LT Replication Server. | Administrateur SAP. |
| Créez un ensemble de données BigQuery. | Administrateur ou ingénieur de donnéesGoogle Cloud . |
| Configurez l' Google Cloud authentification et l'autorisation. | Google Cloud administrateur de la sécurité. |
| Téléchargez le package d'installation de BigQuery Connector pour SAP. | Google Cloud Responsable du compte de facturation. |
| Installez BigQuery Connector pour SAP. | Administrateur SAP. |
| Créez des rôles et des autorisations SAP pour BigQuery Connector pour SAP. | Administrateur SAP. |
| Configurer la réplication. | Ingénieurs ou administrateurs de données. |
| Testez la réplication. | Ingénieurs ou administrateurs de données. |
| Validez la réplication. | Ingénieurs ou administrateurs de données. |
Activer les API Google Cloud requises
Pour que BigQuery Connector pour SAP puisse accéder à BigQuery, vous devez activer les API Google Cloud suivantes:
- L'API BigQuery
- L'API Service Account Credentials pour IAM
Pour savoir comment activer des Google Cloud API, consultez la section Activer des API.
Installer gcloud CLI
Pour la réplication vers BigQuery, le compte utilisateur sidadm doit avoir accès à Google Cloud CLI (gcloud CLI) sur l'hôte SAP LT Replication Server.
gcloud
components list. Si la commande n'est pas reconnue, vous devez installer gcloud CLI.
Un administrateur SAP peut installer gcloud CLI.
Pour installer gcloud CLI, procédez comme suit :
Suivez les instructions d'installation de la CLI gcloud.
Autorisez le compte utilisateur
sidadmà accéder au répertoire d'installation de gcloud CLI.Vous pouvez également définir
sidadmcomme projet par défaut pour gcloud CLI :gcloud config set project PROJECT_ID
Remplacez
PROJECT_IDpar l'ID du projet contenant votre ensemble de données BigQuery. Par exemple,example-project-123456.Si vous ne définissez pas de projet par défaut pour gcloud CLI, la propriété
--projectdoit être spécifiée dans chaque commandegcloudémise.
Pour en savoir plus sur les prérequis BigQuery Connector pour SAP pour gcloud CLI, consultez la section Prérequis d'installation de gcloud CLI.
Créer un ensemble de données BigQuery
Pour pouvoir tester l' Google Cloud authentification et l'autorisation pour BigQuery ou créer des tables BigQuery cibles, vous (ou un ingénieur de données ou administrateur) devez créer un ensemble de données BigQuery.
Pour créer un ensemble de données BigQuery, votre compte utilisateur doit disposer des autorisations IAM appropriées pour BigQuery. Pour en savoir plus, consultez la section Autorisations requises.
Dans la console Google Cloud , accédez à la page BigQuery :
À côté de votre ID de projet, cliquez sur l'icône Afficher les actions, , puis sur Créer un ensemble de données.
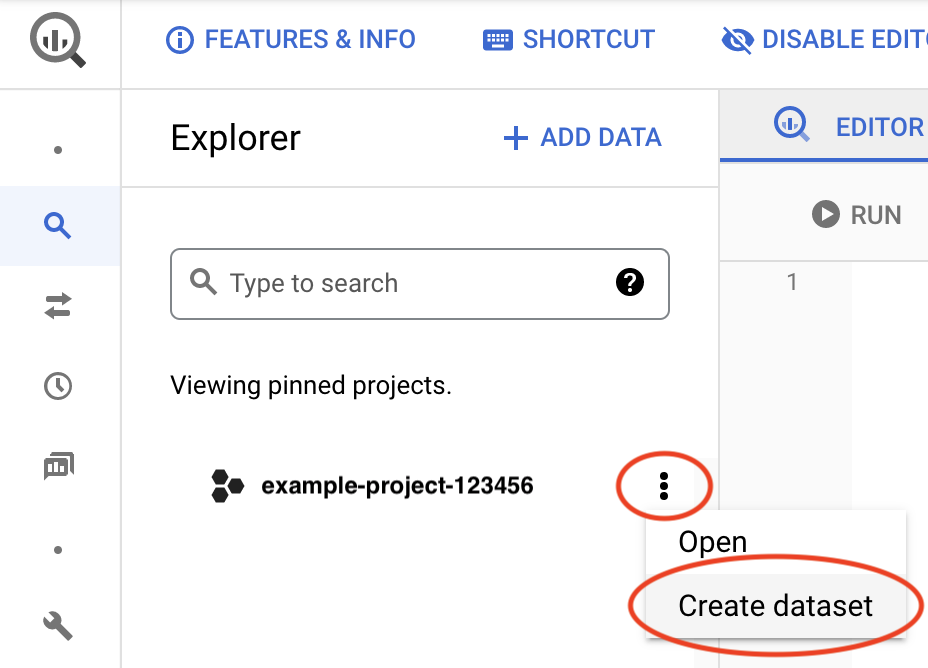
Dans le champ ID de l'ensemble de données, saisissez un nom unique. Pour plus d'informations, consultez la page Nommer les ensembles de données.
Une fois que vous avez configuré l'authentification et l'autorisation Google Cloud , vous testez l'accès à Google Cloud en récupérant des informations sur cet ensemble de données.
Pour en savoir plus sur la création d'ensembles de données BigQuery, consultez la section Créer des ensembles de données.
Configurer l' Google Cloud authentification et l'autorisation
Pour l'authentification à Google Cloud et l'autorisation d'accéder à BigQuery, un Google Cloud administrateur de sécurité et un administrateur SAP doivent:
- Créer un compte de service pour BigQuery Connector pour SAP.
- Attribuer au compte de service les rôles IAM requis pour accéder à BigQuery.
- Ajouter le compte de service BigQuery Connector pour SAP en tant que compte principal dans le projet BigQuery.
- Configurez les paramètres de sécurité pour Google Cloud sur l'hôte SAP LT Replication Server :
- Accordez à la VM hôte l'autorisation d'obtenir des jetons d'accès.
- Si nécessaire, modifiez les niveaux d'accès aux API de la VM hôte.
Créer un compte de service
BigQuery Connector pour SAP nécessite un compte de service IAM pour l'authentification et l'autorisation d'accès à BigQuery.
Ce compte de service doit être un compte principal dans le projet Google Cloud qui contient votre ensemble de données BigQuery. Si vous créez le compte de service dans le même projet que l'ensemble de données BigQuery, le compte de service est automatiquement ajouté en tant que compte principal au projet.
Si vous créez le compte de service dans un projet autre que celui contenant l'ensemble de données BigQuery, vous devez ajouter le compte de service au projet de l'ensemble de données BigQuery lors d'une étape supplémentaire.
Pour créer un compte de service, procédez comme suit :
Dans la console Google Cloud , accédez à la page Comptes de service de la section "IAM et administration".
Si vous y êtes invité, sélectionnez votre projet Google Cloud .
Cliquez sur Créer un compte de service.
Spécifiez un nom pour le compte de service et, éventuellement, une description.
Cliquez sur Create and continue (Créer et continuer).
Si vous créez le compte de service dans le même projet que l'ensemble de données BigQuery, sélectionnez les rôles suivants dans le panneau Autoriser ce compte de service à accéder au projet :
- Éditeur de données BigQuery
- Utilisateur de tâche BigQuery
Si vous créez le compte de service dans un projet différent de celui de l'ensemble de données BigQuery, n'accordez pas de rôle au compte de service.
Cliquez sur Continuer.
Le cas échéant, accordez aux autres utilisateurs l'accès au compte de service.
Cliquez sur OK. Le compte de service apparaît dans la liste des comptes de service du projet.
Si vous avez créé le compte de service dans un projet différent de celui contenant l'ensemble de données BigQuery, notez le nom du compte de service. Ce nom doit être spécifié lors de l'ajout du compte de service au projet BigQuery. Pour en savoir plus, consultez la section Ajouter le compte de service au projet BigQuery.
Le compte de service est désormais répertorié en tant que compte principal sur la page Autorisations IAM du projet Google Cloud dans lequel le compte de service a été créé.
Ajouter le compte de service au projet BigQuery
Si vous avez créé le compte de service pour BigQuery Connector pour SAP dans un projet autre que celui qui contient l'ensemble de données BigQuery cible, vous devez ajouter le compte de service au projet d'ensemble de données BigQuery.
Si vous avez créé le compte de service dans le même projet que l'ensemble de données BigQuery, vous pouvez ignorer cette étape.
Pour ajouter un compte de service existant au projet d'ensemble de données BigQuery, procédez comme suit :
Dans la console Google Cloud , accédez à la page des autorisations IAM:
Vérifiez que le nom du projet contenant l'ensemble de données BigQuery cible s'affiche bien en haut de la page. Exemple :
Autorisations pour le projet "
PROJECT_NAME"Si ce n'est pas le cas, changez de projet.
Sur la page IAM, cliquez sur Ajouter. La boîte de dialogue Ajouter des comptes principaux à "
PROJECT_NAME" s'ouvre.Dans la boîte de dialogue Ajouter des comptes principaux à "
PROJECT_NAME", procédez comme suit :- Dans le champ Nouveaux comptes principaux, spécifiez le nom du compte de service.
- Dans le champ Sélectionner un rôle, spécifiez Éditeur de données BigQuery.
- Cliquez sur AJOUTER UN AUTRE RÔLE. Le champ Sélectionner un rôle s'affiche à nouveau.
- Dans le champ Sélectionner un rôle, spécifiez Utilisateur de tâche BigQuery.
- Cliquez sur Enregistrer. Le compte de service apparaît dans la liste des comptes principaux du projet sur la page IAM.
Le compte de service permet désormais d'accéder à l'ensemble de données BigQuery de ce projet.
Configurer la sécurité sur la VM hôte
BigQuery Connector pour SAP nécessite que la VM Compute Engine qui héberge SAP LT Replication Server soit configurée avec les options de sécurité suivantes :
- Les niveaux d'accès de la VM hôte doivent être définis pour autoriser l'accès complet aux API Cloud.
- Le compte de service de la VM hôte doit inclure le rôle IAM Créateur de jetons du compte de service.
Si ces options ne sont pas configurées sur la VM hôte, vous devez les configurer.
Pour modifier les niveaux d'accès d'une VM, vous devez arrêter la VM.
Vérifier les niveaux d'accès aux API de la VM hôte
Vérifiez le paramètre actuel du niveau d'accès de la VM hôte de SAP LT Replication Server. Si la VM dispose déjà d'un accès complet à toutes les API Cloud, vous n'avez pas besoin de modifier les niveaux d'accès.
Pour vérifier le niveau d'accès d'une VM hôte, procédez comme suit :
Console Google Cloud
Dans la console Google Cloud , ouvrez la page "Instances de VM" :
Si nécessaire, sélectionnez le projet Google Cloud contenant l'hôte SAP LT Replication Server.
Sur la page Instances de VM, cliquez sur le nom de la VM hôte. La page des détails de la VM s'affiche.
Sous API et gestion des identités sur la page des détails de la VM hôte, vérifiez le paramétrage actuel des niveaux d'accès aux API Cloud :
- Un paramètre défini sur Autoriser l'accès complet à l'ensemble des API Cloud est correct et ne nécessite pas de modification de votre part.
- Si le paramètre n'est pas défini sur Autoriser l'accès complet à l'ensemble des API Cloud, vous devez arrêter la VM et modifier le paramètre. Pour obtenir des instructions, consultez la section suivante.
CLI gcloud
Affichez les niveaux d'accès actuels de la VM hôte :
gcloud compute instances describe VM_NAME --zone=VM_ZONE --format="yaml(serviceAccounts)"
Si les niveaux d'accès n'incluent pas
https://www.googleapis.com/auth/cloud-platform, vous devez modifier les niveaux d'accès de la VM hôte. Par exemple, si vous créez une instance de VM avec un compte de service Compute Engine par défaut, vous devez modifier les niveaux d'accès par défaut suivants :serviceAccounts: - email: 600915385160-compute@developer.gserviceaccount.com scopes: - https://www.googleapis.com/auth/devstorage.read_only - https://www.googleapis.com/auth/logging.write - https://www.googleapis.com/auth/monitoring.write - https://www.googleapis.com/auth/servicecontrol - https://www.googleapis.com/auth/service.management.readonly - https://www.googleapis.com/auth/trace.append
Si le seul champ d'application répertorié sous
scopesesthttps://www.googleapis.com/auth/cloud-platform, comme dans l'exemple suivant, il n'est pas nécessaire de modifier les champs d'application :serviceAccounts: - email: 600915385160-compute@developer.gserviceaccount.com scopes: - https://www.googleapis.com/auth/cloud-platform
Modifier les niveaux d'accès aux API de la VM hôte
Si la VM hôte SAP LT Replication Server ne dispose pas d'un accès complet aux APIGoogle Cloud , modifiez les niveaux d'accès pour autoriser l'accès complet à toutes les APIs Cloud.
Pour modifier le paramètre Niveaux d'accès aux API Cloud pour une VM hôte, procédez comme suit :
Console Google Cloud
Si nécessaire, limitez les rôles attribués au compte de sécurité de la VM hôte.
Vous pouvez trouver le nom du compte de sécurité sur la page des détails de la VM hôte sous API et gestion des identités. Vous pouvez modifier les rôles attribués à un compte de service dans la Google Cloud console Google Cloud à partir de la page IAM, sous Principals.
Si nécessaire, arrêtez toutes les charges de travail qui s'exécutent sur la VM hôte.
Dans la console Google Cloud , ouvrez la page "Instances de VM" :
Sur la page Instances de VM, cliquez sur le nom de la VM hôte pour ouvrir la page des détails de la VM.
En haut de la page d'informations, cliquez sur ARRÊTER pour arrêter la VM hôte.
Une fois la VM arrêtée, cliquez sur MODIFIER.
Dans la section Sécurité et accès > Niveaux d'accès, sélectionnez Autoriser l'accès complet à toutes les API Cloud.
Cliquez sur Enregistrer.
En haut de la page des détails, cliquez sur DÉMARRER/REPRENDRE pour démarrer la VM hôte.
Si nécessaire, redémarrez toutes les charges de travail arrêtées sur la VM hôte.
CLI gcloud
Si nécessaire, ajustez les rôles IAM attribués au compte de service de VM pour vous assurer que l'accès aux services Google Cloudà partir de la VM hôte est limité de manière appropriée.
Pour en savoir plus sur la modification des rôles attribués à un compte de service, consultez la section Mettre à jour un compte de service.
Si nécessaire, arrêtez tous les logiciels SAP en cours d'exécution sur la VM hôte.
Arrêtez la VM :
gcloud compute instances stop VM_NAME --zone=VM_ZONE
Modifiez les niveaux d'accès de la VM :
gcloud compute instances set-service-account VM_NAME --scopes=cloud-platform --zone=VM_ZONE
Démarrez la VM :
gcloud compute instances start VM_NAME --zone=VM_ZONE
Si nécessaire, démarrez le logiciel SAP qui s'exécute sur la VM hôte.
Permettre à la VM hôte de récupérer des jetons d'accès
Vous devez accorder au compte de service de la VM hôte l'autorisation d'obtenir les jetons d'accès requis par le BigQuery Connector pour SAP pour accéder à BigQuery.
Pour autoriser la création de jetons d'accès, procédez comme suit :
Dans la console Google Cloud , ouvrez la page "Instances de VM" :
Sur la page Instances de VM, cliquez sur le nom de la VM hôte pour ouvrir la page des détails de la VM.
Sur la page des détails de la VM, sous API et gestion des identités, notez le nom du compte de service. L'exemple de nom suivant correspond à un compte de service Compute Engine par défaut :
SVC-ACCT-NUMBER-compute@developer.gserviceaccount.com
Dans la console Google Cloud , accédez à la page IAM:
Dans la liste des comptes principaux de projet, recherchez le nom du compte de service puis cliquez sur Modifier le compte principal. La boîte de dialogue Modifier les autorisations s'affiche.
Dans le volet Modifier les autorisations, cliquez sur AJOUTER UN AUTRE RÔLE. Le champ Sélectionner un rôle s'affiche.
Dans le champ Sélectionner un rôle, spécifiez Créateur de jetons de compte de service.
Cliquez sur Enregistrer. Vous êtes redirigé vers la page des autorisations IAM.
La VM hôte est maintenant autorisée à créer des jetons d'accès.
Configurer des certificats SSL et HTTPS
La communication entre BigQuery Connector pour SAP et l'API BigQuery est sécurisée à l'aide de SSL et HTTPS.
Téléchargez les certificats suivants à partir du dépôt Google Trust Services :
GTS Root R1GTS CA 1C3
Dans l'interface utilisateur graphique SAP, utilisez la transaction
STRUSTpour importer le certificat racine et le certificat subordonné dans le dossier PSESSL client SSL Client (Standard).Pour plus d'informations officielles SAP, consultez la page Aide SAP – Maintenir la liste des certifications PSE.
Sur l'hôte SAP LT Replication Server, vérifiez que toutes les règles de pare-feu ou proxys sont configurés pour autoriser le trafic sortant du port HTTPS vers l'API BigQuery.
Plus précisément, SAP LT Replication Server doit pouvoir accéder aux APIGoogle Cloud suivantes:
- https://bigquery.googleapis.com
- https://iamcredentials.googleapis.com
Pour en savoir plus sur la configuration de SSL dans SAP, consultez la note SAP 510007 - Autres considérations sur la configuration de SSL sur le serveur d'applications ABAP.
Tester l' Google Cloud authentification et l'autorisation
Vérifiez que vous avez correctement configuré l' Google Cloud authentification en demandant un jeton d'accès et en récupérant des informations sur votre ensemble de données BigQuery.
Procédez comme suit pour tester l'authentification et l'autorisation Google Cloudà partir de la VM hôte SAP LT Replication Server:
Sur la VM d'hôte SAP LT Replication Server, ouvrez un shell de ligne de commande.
Passez à l'utilisateur
sidadm.Demandez le premier jeton d'accès au serveur de métadonnées de la VM hôte :
curl "http://metadata.google.internal/computeMetadata/v1/instance/service-accounts/default/token" -H "Metadata-Flavor: Google"
Le serveur de métadonnées renvoie un jeton d'accès semblable à l'exemple suivant, où ACCESS_TOKEN_STRING_1 est une chaîne de jeton d'accès que vous copiez dans la commande à l'étape suivante :
{"access_token":"ACCESS_TOKEN_STRING_1", "expires_in":3599,"token_type":"Bearer"}Demandez le deuxième jeton d'accès à l'API IAM en exécutant la commande suivante après avoir remplacé les valeurs des espaces réservés :
curl --request POST \ 'https://iamcredentials.googleapis.com/v1/projects/-/serviceAccounts/SERVICE_ACCOUNT:generateAccessToken' \ --header 'Authorization: Bearer ACCESS_TOKEN_STRING_1' \ --header 'Accept: application/json' \ --header 'Content-Type: application/json' \ --data '{"scope":["https://www.googleapis.com/auth/bigquery"],"lifetime":"300s"}' \ --compressedRemplacez les éléments suivants :
SERVICE_ACCOUNT: compte de service que vous avez créé précédemment pour BigQuery Connector for SAP.ACCESS_TOKEN_STRING_1: première chaîne de jeton d'accès de l'étape précédente.
L'API Cloud IAM renvoie un deuxième jeton d'accès, ACCESS_TOKEN_STRING_2, semblable à l'exemple suivant. À l'étape suivante, vous copiez cette deuxième chaîne de jeton dans une requête adressée à l'API BigQuery.
{"access_token":"ACCESS_TOKEN_STRING_2","expires_in":3599,"token_type":"Bearer"}Récupérez les informations relatives à votre ensemble de données BigQuery depuis l'API BigQuery en exécutant la commande suivante après avoir remplacé les valeurs des espaces réservés :
curl "https://bigquery.googleapis.com/bigquery/v2/projects/PROJECT_ID/datasets/DATASET_NAME" \ -H "Accept: application/json" -H "Authorization: Bearer ACCESS_TOKEN_STRING_2"
Remplacez les éléments suivants :
PROJECT_ID: ID du projet contenant votre ensemble de données BigQuery.DATASET_NAME: nom de l'ensemble de données cible, tel que défini dans BigQuery.ACCESS_TOKEN_STRING_2: chaîne de jeton d'accès renvoyée par l'API Cloud IAM à l'étape précédente.
Si votre authentification Google Cloud est correctement configurée, des informations sur l'ensemble de données sont renvoyées.
S'il n'est pas configuré correctement, consultez la page Dépannage de BigQuery Connector pour SAP.
Télécharger le package d'installation
Téléchargez le package d'installation de BigQuery Connector pour SAP à partir du portail de téléchargement de BigQuery Connector pour SAP.
Vous avez besoin de votre numéro Cloud Billing pour finaliser le téléchargement. Pour en savoir plus sur les comptes de facturation, consultez la page Cloud Billing et profil de paiement.
Le package d'installation inclut les fichiers de transport que vous copiez dans le répertoire de transport approprié pour SAP LT Replication Server.
Installer BigQuery Connector pour SAP
Une fois que vous avez reçu le package d'installation contenant les fichiers de transport BigQuery Connector pour SAP, votre administrateur SAP peut installer BigQuery Connector pour SAP en important les fichiers de transport dans SAP LT Replication Server.
Le transport SAP pour BigQuery Connector pour SAP contient tous les objets requis pour BigQuery Connector pour SAP, y compris l'espace de noms /GOOG/, les objets DDIC, la mise en œuvre et les classes du SDK SLT BADI, les programmes de rapport, etc…
Avant d'importer les fichiers de transport dans SAP LT Replication Server, vérifiez que votre hôte SAP LT Replication Server est compatible avec BigQuery Connector pour SAP, comme indiqué sur la page Configuration logicielle requise.
Même si vous utilisez une version compatible de SAP LT Replication Server, le message d'erreur Requests do not match the component version of the target system peut s'afficher lors de l'importation des fichiers de transport. Dans ce cas, vous devez réimporter les fichiers de transport dans SAP LT Replication Server et, lors de cette réimportation, dans l'onglet "Options" de l'écran d'importation de requête de transport, cochez la case Ignore Invalid Component Version (Ignorer la version de composant non valide).
La procédure suivante est une procédure générale. Chaque système SAP est différent. Contactez votre administrateur SAP pour déterminer les modifications à apporter à la procédure requise pour votre système SAP :
Copiez les fichiers de transport de BigQuery Connector pour SAP dans les répertoires d'importation de transport SAP LT Replication Server suivants :
/usr/sap/trans/cofiles/KXXXXXX.ED1/usr/sap/trans/data/RXXXXXX.ED1
Dans les exemples précédents,
XXXXXXreprésente le nom du fichier numéroté.Dans l'interface utilisateur graphique de SAP, utilisez le code de transaction
STMS_IMPORTouSTMSpour importer les fichiers dans le système SAP.Assurez-vous que tous les objets du package
/GOOG/SLT_SDKsont actifs et cohérents :- Dans l'interface SAP, saisissez le code de transaction
SE80. - Dans le sélecteur de packages, sélectionnez
/GOOG/SLT_SDK. Dans le champ Nom de l'objet, effectuez un clic droit sur le package
/GOOG/SLT_SDK, puis sélectionnez Vérifier > Vérification de package > Objets du package.Une coche verte dans la colonne Résultat indique que tous les objets ont réussi la vérification du package.
- Dans l'interface SAP, saisissez le code de transaction
Vérifier que BigQuery Connector pour SAP est prêt à être configuré
Pour confirmer que les fichiers de transport ont été importés correctement et que BigQuery Connector pour SAP est prêt à être configuré, vérifiez que la mise en œuvre de BigQuery Connector pour SAP Business Add-In (BAdI) est active et que les applications de réplication de BigQuery Connector pour SAP contiennent bien des entrées dans la table IUUC_REPL_APPL.
- Vérifiez la mise en œuvre de BAdI :
- Utilisez la transaction SE80 pour accéder au dossier d'objet d'amélioration
/GOOG/EI_IUUC_REPL_RUNTIME_BQet le sélectionner. - Sélectionnez Éléments de mise en œuvre améliorée du côté droit de la page.
- Sous Comportement d'exécution, vérifiez que la case La mise en œuvre est active est bien cochée.
- Utilisez la transaction SE80 pour accéder au dossier d'objet d'amélioration
- Vérifiez les applications de réplication :
- Affichez le tableau
IUUC_REPL_APPLà l'aide du navigateur de données ou de la transactionSE16de SAP. - Vérifiez que les applications suivantes apparaissent dans la table
IUUC_REPL_APPL:/GOOG/SLT_BQZGOOG_SLT_BQ, à utiliser lorsque l'espace de noms/GOOG/n'est pas enregistré
- Affichez le tableau
Créer des rôles et des autorisations SAP pour BigQuery Connector pour SAP
Pour utiliser BigQuery Connector pour SAP, en plus des autorisations standards de SAP LT Replication Server, les utilisateurs doivent avoir accès aux transactions personnalisées fournies avec BigQuery Connector pour SAP : /GOOG/SLT_SETTINGS et /GOOG/REPLIC_VALID.
Par défaut, les utilisateurs ayant accès aux transactions personnalisées peuvent modifier les paramètres de n'importe quelle configuration. Vous pouvez donc restreindre l'accès à des configurations spécifiques si nécessaire.
Le fichier de transport BigQuery Connector pour SAP inclut l'objet Google BigQuery
Settings Authorization, ZGOOG_MTID, pour les autorisations spécifiques à BigQuery Connector pour SAP.
Pour accorder l'accès aux transactions personnalisées et limiter l'accès à des configurations spécifiques, procédez comme suit :
À l'aide du code de transaction SAP
PFCG, définissez un rôle pour BigQuery Connector pour SAP.Accordez au rôle l'accès aux transactions personnalisées
/GOOG/SLT_SETTINGSet/GOOG/REPLIC_VALID.Pour limiter l'accès d'un rôle, spécifiez le groupe d'autorisation de chaque configuration auquel le rôle peut accéder en utilisant l'objet d'autorisation
ZGOOG_MTID. Exemple :- Objet d'autorisation pour BigQuery Connector pour SAP (
ZGOOG_MTID) :Activity 01Authorization Group AUTH_GROUP_1,AUTH_GROUP_N
Les valeurs
AUTH_GROUP_01etAUTH_GROUP_Nsont définies dans la configuration de SAP LT Replication Server.Les groupes d'autorisations spécifiés pour
ZGOOG_MTIDdoivent correspondre aux groupes d'autorisation spécifiés pour le rôle dans l'objet d'autorisation SAPS_DMIS_SLT.- Objet d'autorisation pour BigQuery Connector pour SAP (
Configurer la duplication
Pour configurer la réplication, vous devez spécifier les paramètres de BigQuery Connector pour SAP et de SAP LT Replication Server.
Spécifier les paramètres d'accès dans /GOOG/CLIENT_KEY
Utilisez la transaction SM30 pour spécifier les paramètres d'accès à BigQuery. BigQuery Connector pour SAP stocke les paramètres sous forme d'enregistrement dans la table de configuration personnalisée /GOOG/CLIENT_KEY.
Pour spécifier les paramètres d'accès :
Dans l'interface utilisateur graphique de SAP, saisissez le code de transaction
SM30.Sélectionnez la table de configuration
/GOOG/CLIENT_KEY.Saisissez les valeurs des champs de table suivants :
Champ Type de données Description Nom Chaîne Spécifiez un nom descriptif pour la configuration
CLIENT_KEY, par exempleABAP_SDK_CKEY.Un nom de clé client est un identifiant unique utilisé par BigQuery Connector pour SAP pour identifier les configurations d'accès à BigQuery.
Nom du compte de service Chaîne Nom du compte de service créé pour BigQuery Connector pour SAP à l'étape Créer un compte de service (au format d'adresse e-mail). Par exemple :
sap-example-svc-acct@example-project-123456.iam.gserviceaccount.com.Champ d'application Chaîne Spécifiez le niveau d'accès à l'API
https://www.googleapis.com/auth/cloud-platform, comme recommandé par Compute Engine. Ce niveau d'accès correspond au paramètreAllow full access to all Cloud APIssur la VM hôte. Pour plus d'informations, consultez la section Définir les niveaux d'accès sur la VM hôte.ID du projet Chaîne ID du projet contenant votre ensemble de données BigQuery cible. Nom de la commande Chaîne Laissez ce champ vide.
Classe d'autorisation Chaîne Classe d'autorisation à utiliser pour la réplication. Spécifiez
/GOOG/CL_GCP_AUTH_GOOGLE.Champ d'autorisation Non applicable Laissez ce champ vide. Secondes avant actualisation du jeton Entier Spécifie la durée (en secondes) avant l'expiration d'un jeton d'accès et son actualisation. La valeur par défaut est
3600(une heure).Définir une valeur entre
1et3599a pour effet de remplacer le délai d'expiration par défaut de3600secondes. Si vous spécifiez0, BigQuery Connector pour SAP utilise la valeur par défaut,3600.
Créer une configuration de réplication SAP LT Replication Server
Utilisez la transaction SAP LTRC pour créer une configuration de réplication SAP LT Replication Server.
Si SAP LT Replication Server s'exécute sur un serveur différent de celui du système SAP source, vérifiez que vous disposez d'une connexion RFC entre les deux systèmes avant de créer une configuration de réplication.
Certains paramètres de la configuration de réplication affectent les performances. Pour déterminer les valeurs appropriées pour votre installation, consultez le guide d'optimisation des performances de votre version de SAP LT Replication Server sur le portail d'aide SAP.
Les options d'interface et de configuration de SAP LT Replication Server peuvent varier légèrement en fonction de la version que vous utilisez.
Pour configurer la réplication, utilisez la procédure correspondant à votre version de SAP LT Replication Server :
- Configurer la réplication dans DMIS 2011 SP17, DMIS 2018 SP02 ou versions ultérieures
- Configurer la réplication dans DMIS 2011 SP16, DMIS 2018 SP01 ou versions antérieures
Configurer la réplication dans DMIS 2011 SP17, DMIS 2018 SP02 ou versions ultérieures
Les étapes suivantes permettent de configurer la réplication dans les versions ultérieures de SAP LT Replication Server. Si vous utilisez une version antérieure, consultez la page Configurer la réplication dans DMIS 2011 SP16, DMIS 2018 SP01 ou versions antérieures.
Dans l'interface utilisateur graphique de SAP, saisissez le code de transaction
LTRC.Cliquez sur l'icône Créer une configuration. L'assistant Créer une configuration s'ouvre.
Dans les champs Nom de la configuration et Description, saisissez un nom et une description pour la configuration, puis cliquez sur Suivant.
Vous pouvez spécifier le groupe d'autorisation pour restreindre l'accès à un groupe d'autorisations spécifique dès maintenant ou ultérieurement.
Dans le panneau Détails de connexion au système source :
- Sélectionnez la case d'option Connexion RFC.
- Dans le champ Destination RFC, spécifiez le nom de la connexion RFC au système source.
- Sélectionnez les cases Autoriser plusieurs utilisations et Lire à partir d'un client unique. Pour en savoir plus, consultez la documentation SAP LT Replication Server.
- Cliquez sur Suivant.
Ces étapes s'appliquent à une connexion RFC. Toutefois, si votre source est une base de données, vous pouvez sélectionner Connexion DB si vous avez déjà défini une connexion à l'aide de la transaction
DBACOCKPIT.Dans le panneau Détails de connexion au système cible :
- Sélectionnez la case d'option Autre.
- Dans le champ Scénario, sélectionnez SDK SLT dans le menu déroulant.
- Cliquez sur Suivant.
Dans le panneau Spécifier les paramètres de transfert :
Dans le champ Application de la section Paramètres de transfert de données, saisissez
/GOOG/SLT_BQouZGOOG_SLT_BQ.Dans la section Options de tâche, saisissez des valeurs de départ dans chacun des champs suivants :
- Nombre de tâches de transfert de données
- Nombre de tâches de chargement initiales
- Nombre de tâches de calcul
Dans la section Options de réplication, sélectionnez la case d'option Temps réel.
Cliquez sur Suivant.
Après avoir vérifié la configuration, cliquez sur Enregistrer.
Notez l'ID à trois chiffres de la colonne Transfert de masse. Vous en aurez besoin lors d'une prochaine étape.
Pour en savoir plus, consultez le PDF joint à la note SAP 2652704 : Réplication des données à l'aide du SDK SLT - DMIS 2011 SP17, DMIS 2018 SP02.pdf.
Configurer la réplication dans DMIS 2011 SP16, DMIS 2018 SP01 ou versions antérieures
Les étapes suivantes permettent de configurer la réplication dans les versions antérieures de SAP LT Replication Server. Si vous utilisez une version ultérieure, consultez la section Configurer la réplication dans DMIS 2011 SP17, DMIS 2018 SP02 ou versions ultérieures.
- Dans l'interface utilisateur graphique de SAP, saisissez le code de transaction
LTRC. - Cliquez sur Nouveau. Une boîte de dialogue permettant de spécifier une nouvelle configuration s'affiche.
- À l'étape Spécifier le système source :
- Sélectionnez Connexion RFC comme type de connexion.
- Saisissez le nom de la connexion RFC.
- Assurez-vous que le champ Autoriser plusieurs utilisations est sélectionné.
- À l'étape Spécifier un système cible :
- Saisissez les données de connexion au système cible.
- Sélectionnez Connexion RFC comme type de connexion.
- Dans le champ Scénario pour la communication RFC, sélectionnez la valeur Écrire des données sur la cible à l'aide de BAdI dans la liste déroulante. La connexion RFC est automatiquement définie sur Aucune.
- À l'étape Spécifier les paramètres de transfert, appuyez sur l'aide F4. L'application que vous avez définie précédemment s'affiche dans le champ Application.
- Notez l'ID à trois chiffres de la colonne Transfert de masse. Vous en aurez besoin lors d'une prochaine étape.
Pour en savoir plus, consultez le PDF joint à la note SAP 2652704 : Réplication des données à l'aide du SDK SLT - DMIS 2011 SP15, SP16, DMIS 2018 SP00, SP01.pdf
Créer une configuration de transfert de masse pour BigQuery
Utilisez la transaction /GOOG/SLT_SETTINGS personnalisée pour configurer un transfert de masse pour BigQuery et spécifier les mappages de table et de champ.
Sélectionner les options de transfert de masse initiales
Lorsque vous saisissez la transaction /GOOG/SLT_SETTINGS pour la première fois, vous sélectionnez la partie de la configuration du transfert de masse BigQuery que vous devez modifier.
Pour sélectionner la partie de la configuration du transfert de masse, procédez comme suit :
Dans l'interface utilisateur graphique de SAP, saisissez la transaction
/GOOG/SLT_SETTINGSprécédée de/n:/n/GOOG/SLT_SETTINGSDans le menu déroulant Tableau des paramètres de l'écran de lancement de la transaction
/GOOG/SLT_SETTINGS, sélectionnez Transferts de masse.Pour une nouvelle configuration de transfert de masse, laissez le champ Clé de transfert de masse vide.
Cliquez sur l'icône Exécuter. L'écran Maintenance des paramètres BigQuery – Transferts de masse s'affiche.
Spécifier la création de table et d'autres attributs généraux
Dans la section initiale d'une configuration de transfert de masse BigQuery, vous identifiez la configuration de transfert de masse et spécifiez la clé client associée, ainsi que certaines propriétés liées à la création de la table BigQuery cible.
SAP LT Replication Server enregistre la configuration de transfert de masse en tant qu'enregistrement dans la table de configuration personnalisée /GOOG/BQ_MASTR.
Les champs que vous spécifiez dans les étapes suivantes sont obligatoires.
Dans l'écran Maintenance des paramètres BigQuery – Transferts de masse, cliquez sur l'icône Ajouter une ligne.
Sur la ligne affichée, spécifiez les paramètres suivants :
- Dans le champ Clé de transfert de masse, définissez un nom pour ce transfert. Ce nom devient la clé primaire du transfert de masse.
- Dans le champ ID de transfert de masse, saisissez l'ID à trois chiffres généré lors de la création de la configuration de réplication de SAP LT Replication Server.
- Pour utiliser les libellés ou les descriptions courtes des champs sources comme noms des champs cibles dans BigQuery, cochez la case Utiliser les indicateurs de noms personnalisés. Pour en savoir plus sur les noms de champs, consultez la section Options de nommage par défaut pour les champs.
Pour stocker le type de modification ayant déclenché une insertion et pour activer la validation du nombre d'enregistrements entre la table source, les statistiques SAP LT Replication Server et la table BigQuery, sélectionnez la case à cocher Option pour les champs supplémentaires.
Lorsque cette option est définie, BigQuery Connector pour SAP ajoute des colonnes au schéma de table BigQuery. Pour en savoir plus, consultez la section Champs supplémentaires pour les modifications d'enregistrement et les requêtes de décompte.
Pour arrêter l'envoi de données lorsqu'un enregistrement comportant une erreur de données est rencontré, cochez la case S'arrêter au premier indicateur d'erreur (nous vous recommandons d'activer cette option). Pour en savoir plus, consultez la section Options de répartition.
Pour ignorer l'enregistrement en question et continuer à insérer des enregistrements dans la table BigQuery lorsqu'un enregistrement avec une erreur de données est rencontré, cochez la case Ignorer les enregistrements non valides. Nous vous recommandons de laisser cette option désactivée. Pour en savoir plus, consultez la section Indicateur SKIP.
Dans le champ Nom de la clé Google Cloud, saisissez le nom de la configuration
/GOOG/CLIENT_KEYcorrespondante.BigQuery Connector pour SAP récupère automatiquement l'identifiant du projet Google Cloud à partir de la configuration
/GOOG/CLIENT_KEY.Dans le champ Ensemble de données BigQuery, saisissez le nom de l'ensemble de données BigQuery cible que vous avez créé précédemment dans cette procédure.
Dans le champ Is Setting Active (Paramètre actif ?), activez la configuration de transfert de masse en cochant la case.
Cliquez sur Enregistrer.
Un enregistrement de transfert de masse est ajouté dans la table
/GOOG/BQ_MASTRet les champs Modifié par, Modifié le et Modifié à sont automatiquement renseignés.Cliquez sur Afficher le tableau.
Le nouvel enregistrement de transfert de masse s'affiche, suivi du panneau de saisie d'attribut de table.
Spécifier les attributs de table
Vous pouvez spécifier les attributs de la table, tels que le nom de la table et le partitionnement ainsi que le nombre d'enregistrements à inclure dans chaque transmission ou fragment envoyé à BigQuery, dans la seconde section de la transaction /GOOG/SLT_SETTINGS.
Les paramètres que vous spécifiez sont stockés en tant qu'enregistrement dans la table de configuration /GOOG/BQ_TABLE.
Ces paramètres sont facultatifs.
Pour spécifier des attributs de table :
Cliquez sur l'icône Ajouter une ligne.
Dans le champ Nom de la table SAP, saisissez le nom de la table SAP source.
Dans le champ Nom de la table externe, saisissez le nom de la table BigQuery cible. Si la table cible n'existe pas déjà, BigQuery Connector pour SAP crée la table portant ce nom. Pour connaître les conventions de nommage des tables BigQuery, consultez la section Nommer les tables.
Le champ Envoyer un indicateur non compressé désactive la compression des enregistrements. Ne spécifiez cette option que si vous avez besoin que BigQuery Connector pour SAP réplique les champs vides dans les enregistrements sources avec les valeurs avec lesquelles les champs ont été initialisés dans la table source. Pour des performances optimales, ne spécifiez pas cette option. Pour en savoir plus, consultez la section Compression d'enregistrements.
Dans le champ Taille de fragment, vous pouvez éventuellement spécifier le nombre maximal d'enregistrements à inclure dans chaque fragment envoyé à BigQuery. Si possible, utilisez la taille de fragment maximale autorisée par BigQuery Connector pour SAP, qui correspond actuellement à 10 000 enregistrements (valeur par défaut). Si les enregistrements sources comportent un grand nombre de champs, leur nombre peut augmenter la taille globale des fragments, ce qui peut entraîner des erreurs de fragments. Le cas échéant, essayez de réduire la taille des fragments pour réduire leur taille en octets. Pour en savoir plus, consultez la section Taille de fragment dans BigQuery Connector pour SAP.
Si vous le souhaitez, dans le champ Type de partition, spécifiez une incrémentation de durée à utiliser pour le partitionnement. Les valeurs valides sont
HOUR,DAY,MONTHouYEAR. Pour en savoir plus, consultez la page Partitionnement des tables.Le cas échéant, vous pouvez également spécifier dans Champ de partitionnement le nom d'un champ de la table BigQuery cible contenant un horodatage à utiliser pour le partitionnement. Lorsque vous spécifiez le champ de partition, vous devez également spécifier le type de partition. Pour en savoir plus, consultez la page Partitionnement des tables.
Dans le champ Is Setting Active (Paramètre actif ?), activez les attributs de table en cochant la case. Si la case Is Setting Active (Paramètre actif ?) n'est pas cochée, BigQuery Connector pour SAP crée la table BigQuery avec le nom de la table source SAP et la taille de fragment par défaut, sans partitionnement.
Cliquez sur Enregistrer.
Vos attributs sont stockés sous forme d'enregistrement dans la table de configuration
/GOOG/BQ_TABLEet les champs Modifié par, Modifié le et Modifié à sont automatiquement renseignés.Cliquez sur Afficher les champs.
Le nouvel enregistrement d'attribut de table s'affiche, suivi du panneau de saisie de mappage de champ.
Personnaliser le mappage de champ par défaut
Si la table SAP source contient des champs d'horodatage ou des valeurs booléennes, modifiez le mappage de type de données par défaut afin de refléter avec précision le type de données dans la table BigQuery cible.
Vous pouvez également modifier d'autres types de données ainsi que les noms utilisés pour les champs cibles.
Vous pouvez modifier le mappage par défaut directement dans l'interface utilisateur graphique de SAP ou exporter le mappage par défaut vers une feuille de calcul ou un fichier texte afin que d'autres utilisateurs puissent modifier les valeurs sans avoir besoin d'accéder à SAP LT Replication Server.
Pour en savoir plus sur le mappage de champ par défaut et sur les modifications que vous pouvez apporter, consultez la section Mappage de champ.
Pour personnaliser le mappage par défaut pour les champs BigQuery cibles, procédez comme suit :
Sur la page Maintenance des paramètres BigQuery – Champs de la transaction
/GOOG/SLT_SETTINGS, affichez les mappages de champs par défaut pour le transfert de masse que vous êtes en train de configurer.Modifiez les types de données cibles par défaut dans la colonne Élément de données externe si nécessaire. Plus spécifiquement, modifiez le type de données cible pour les types de données suivants :
- Horodatages Remplacez le type de données cible par défaut (
NUMERIC) parTIMESTAMPouTIMESTAMP (LONG). - Valeurs booléennes Remplacez le type de données cible par défaut (
STRING) parBOOLEAN. - Valeurs hexadécimales Remplacez le type de données cible par défaut (
STRING) parBYTES.
Pour modifier le mappage de type de données par défaut, procédez comme suit :
- Sur la ligne du champ que vous devez modifier, cliquez sur le champ Élément de données externe.
- Dans la boîte de dialogue des types de données, sélectionnez le type de données BigQuery dont vous avez besoin.
- Confirmez les modifications, puis cliquez sur Enregistrer.
- Horodatages Remplacez le type de données cible par défaut (
Si vous avez spécifié l'option Noms personnalisés sur la page Maintenance des paramètres BigQuery, modifiez les noms de champs cibles par défaut dans la colonne Nom de champ temporaire, le cas échéant.
Les valeurs que vous spécifiez remplacent les noms par défaut affichés dans la colonne Nom du champ externe.
Modifiez les descriptions des champs cibles par défaut dans la colonne Description des champs, le cas échéant.
Vous pouvez éventuellement exporter le mappage des champs pour le modifier en externe. Pour obtenir des instructions, consultez la section Modifier la carte des champs BigQuery dans un fichier CSV.
Une fois toutes les modifications terminées et les valeurs modifiées en externe importées, vérifiez que la case Is Setting Active (Paramètre actif ?) est bien cochée. Si l'option Is Setting Active (Paramètre actif ?) n'est pas sélectionnée, BigQuery Connector pour SAP crée les tables cibles avec des valeurs par défaut.
Cliquez sur Enregistrer.
Les modifications sont stockées dans la table de configuration
/GOOG/BQ_FIELDet les champs Modifié par, Modifié le et Modifié à sont automatiquement renseignés.
Tester la réplication
Testez la configuration de réplication en démarrant le provisionnement de données :
Ouvrez SAP LT Replication Server Cockpit (transaction
LTRC) dans l'interface utilisateur graphique de SAP.Cliquez sur la configuration de transfert de masse pour la réplication de table que vous testez.
Cliquez sur Provisionnement des données.
Dans le panneau Provisionnement des données, démarrez le provisionnement :
- Saisissez le nom de la table source.
- Cliquez sur la case d'option correspondant au type de provisionnement des données que vous souhaitez tester. Par exemple, Démarrer le chargement.
Cliquez sur l'icône Exécuter. Le transfert de données commence et la progression s'affiche sur l'écran Objets participant.
Si la table n'existe pas dans BigQuery, BigQuery Connector pour SAP la crée à partir d'un schéma lui-même créé à partir des attributs de table et de champ que vous avez précédemment définis avec la transaction
/GOOG/SLT_SETTINGS.La durée d'un chargement initial d'une table dépend de la taille de la table et de ses enregistrements.
Les messages sont écrits dans la section Journaux d'application de SAP LT Replication Server dans la transaction
LTRC.
Valider la réplication
Vous pouvez valider la réplication à l'aide des méthodes suivantes :
- Dans SAP LT Replication Server :
- Surveillez la réplication sur l'écran Provisionnement des données.
- Vérifiez l'absence de messages d'erreur sur l'écran Journaux d'application.
- Dans l'onglet des informations de table dans BigQuery :
- Consultez l'onglet Schéma pour vérifier que le schéma est correct.
- Consultez l'onglet Aperçu pour afficher un aperçu des lignes insérées.
- Consultez l'onglet Détails pour afficher le nombre de lignes insérées, la taille de la table et d'autres informations.
- Si la case Option pour les champs supplémentaires a été cochée lors de la configuration de la table BigQuery, exécutez l'outil de validation de réplication en saisissant la transaction personnalisée
/GOOG/REPLIC_VALID.
Vérifier la réplication dans SAP LT Replication Server
Utilisez la transaction LTRC pour afficher la progression des tâches de chargement ou de réplication initiales après leur démarrage et pour vérifier l'absence de messages d'erreur.
Vous pouvez consulter l'état du chargement dans l'onglet Statistiques de chargement et la progression de la tâche dans l'onglet Surveillance du transfert de données dans SAP LT Replication Server.
L'écran Journaux d'application de la transaction LTRC vous permet d'afficher tous les messages renvoyés par BigQuery, BigQuery Connector pour SAP et SAP LT Replication Server.
Les messages émis par le code BigQuery Connector pour SAP dans SAP LT Replication Server commencent par le préfixe /GOOG/SLT. Les messages renvoyés par l'API BigQuery commencent par le préfixe /GOOG/MSG.
Les messages renvoyés par SAP LT Replication Server ne commencent pas par un préfixe /GOOG/.
Vérifier la réplication dans BigQuery
Dans la console Google Cloud , vérifiez que la table a été créée et que BigQuery y insère des données.
Dans la console Google Cloud , accédez à la page BigQuery.
Dans le champ de recherche de la section Explorateur, saisissez le nom de la table BigQuery cible puis appuyez sur
Enter.Les informations concernant la table s'affichent dans un onglet du volet de contenu situé du côté droit de la page.
Dans la section des informations concernant la table, cliquez sur les en-têtes suivants pour vérifier la table et l'insertion des lignes :
- Aperçu permet d'afficher les lignes et les champs insérés dans la table BigQuery.
- Schéma permet d'afficher les noms des champs et les types de données.
- Détails permet d'afficher la taille de la table, le nombre total de lignes et d'autres détails.
Exécuter l'outil de validation de réplication
Si l'Option pour les champs supplémentaires a été sélectionnée lors de la configuration de la table BigQuery, vous pouvez utiliser l'outil de validation de réplication pour générer des rapports qui comparent le nombre d'enregistrements figurant dans la table BigQuery. avec le nombre d'enregistrements dans les statistiques SAP LT Replication Server ou dans la table source.
Pour exécuter l'outil de validation de réplication, procédez comme suit :
Dans l'interface utilisateur graphique de SAP, saisissez la transaction
/GOOG/REPLIC_VALIDprécédée de/n:/n/GOOG/REPLIC_VALID
Dans la section Options de traitement, cliquez sur la case d'option Exécuter la validation.
Dans la section Options de sélection, saisissez les spécifications suivantes :
- Dans le menu déroulant du champ Identifiant de partenaire GCP, sélectionnez BigQuery.
- Dans le menu déroulant du champ Type de test, sélectionnez le type de rapport à générer :
- Nombre de chargement initiaux
- Nombre de réplications
- Décomptes actuels
- Si le champ Vérifier la date s'affiche, spécifiez la date pour laquelle vous avez besoin d'un décompte.
- Dans le champ Clé de transfert de masse, saisissez le nom de la configuration de transfert de masse.
Exécutez l'outil de validation de réplication en cliquant sur l'icône Exécuter.
Une fois le contrôle de validation terminé, dans la section Options de traitement, affichez le rapport en cliquant sur la case d'option Afficher le rapport, puis en cliquant sur l'icône Exécuter.
Pour en savoir plus, consultez la section Outil de validation de réplication.
Dépannage
Pour plus d'informations sur le diagnostic et la résolution des problèmes que vous pourriez rencontrer lors de la configuration et de l'exécution de chargements ou de réplications entre SAP et BigQuery avec BigQuery Connector pour SAP, consultez la pageGuide de dépannage de BigQuery Connector pour SAP.
Obtenir de l'aide
Si vous avez besoin d'aide pour résoudre des problèmes liés à la réplication et à BigQuery Connector pour SAP, collectez toutes les informations de diagnostic disponibles et contactez le service client Cloud. Pour savoir comment contacter le service client, consultez la page Obtenir de l'aide pour SAP sur Google Cloud.

