Conhecer o cabeçalho da fila de casos
O cabeçalho da fila de casos oferece acesso rápido a ações e opções de exibição importantes para gerenciar e analisar casos. Use os controles no cabeçalho para personalizar sua visualização, aplicar filtros e realizar ações em massa ou individuais nos casos selecionados.
Navegar pelo cabeçalho da fila de casos
Esta seção descreve as opções disponíveis no cabeçalho da fila de casos.
Ordenar casos
Você pode classificar os casos na fila com base em vários critérios para ajudar na organização e priorização. As opções disponíveis incluem:
- Por ID: da maior à menor / da menor à maior
- Por horário de criação: do mais recente ao mais antigo / do mais antigo ao mais recente
- Por modificação: mais recentes primeiro / mais antigas primeiro
- Por status do playbook: de sucesso para falha / de falha para sucesso
- Por prioridade: alta para baixa / baixa para alta
- Por SLA: maior primeiro / menor primeiro
Alternar entre a visualização lado a lado e em visualização em lista
Os analistas podem escolher entre a visualização lado a lado (padrão ao abrir a página Casos) ou a visualização em Lista.
- Para alternar entre a visualização lado a lado e a em lista, clique em
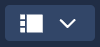 Seleção de visualização de casos.
Seleção de visualização de casos.
A visualização Lista mostra todos os casos abertos em um único espaço, o que facilita a triagem, a classificação, a filtragem, a personalização e a atualização das informações do caso.
Você também pode fazer o seguinte na visualização Lista:
- Gerenciar colunas: clique em view_column Gerenciar colunas para ocultar ou mostrar colunas específicas.
- ID do caso clicável: clique em um ID para abrir um caso específico.
As duas visualizações são compatíveis com as seguintes ações:
- Aplicar filtros: restrinja a pesquisa de casos. Os filtros aplicados em uma visualização também são aplicados na outra. Para mais informações sobre filtros, consulte Aplicar e salvar filtros.
- Criar um caso manual/simular casos: clique em add Adicionar para Criar um caso manual ou Simular casos.
- Mesclar casos: para detalhes sobre como mesclar casos, consulte Mesclar casos.
- Fechar casos: para saber como fechar um caso, consulte Como fechar casos.
Alternar para a visualização compacta
Você pode mudar para uma visualização Compacta para mostrar informações essenciais, como playbooks, status, contagem de alertas e funções atribuídas. Essa visualização é útil para uma análise rápida dos casos na fila.
Para mudar para a visualização Compacta, clique em sync_alt Alternar para a visualização compacta.
Mesclar casos
É possível mesclar casos diretamente da fila (nas visualizações lado a lado e Lista). Assim, é possível revisar e consolidar as informações do caso e determinar quais deles devem ser mesclados.
Mesclar casos na visualização lado a lado
Para mesclar casos na visualização Lado a lado, siga estas etapas:
- Clique em
 Seleção múltipla.
Seleção múltipla. - Selecione os casos necessários na fila.
- Clique no menu Menu.
- Clique em Mesclar casos.
- Na caixa de diálogo Mesclar casos, selecione o caso principal que contém os casos mesclados.
- Clique em Merge.
Mesclar casos na visualização em lista
Para mesclar casos na visualização em lista, siga estas etapas:
- Clique em
 Mesclar casos.
Mesclar casos. - Na caixa de diálogo Mesclar casos, selecione o caso principal que contém os casos mesclados.
- Clique em Merge.
Precisa de mais ajuda? Receba respostas de membros da comunidade e profissionais do Google SecOps.

