Creare una dashboard personalizzata
Puoi creare una dashboard personalizzata per ottenere approfondimenti specifici sui dati. Aggiungi alla dashboard i riquadri che mostrano grafici di visualizzazione, testo o pulsanti.
Di seguito sono riportate le opzioni per creare una dashboard personalizzata:
- Copiare una dashboard esistente
- Creare una nuova dashboard da zero
- Importare una dashboard esportata
Dopo aver creato una dashboard personalizzata, la gestisci nella sezione Dashboard personali o nella sezione Dashboard condivise del riquadro di navigazione a sinistra. Le dashboard personali sono visibili solo a te. Le dashboard condivise sono visibili a tutti i membri del team che possono accedere alle dashboard in Google Security Operations.
Quando lavori con dashboard personalizzate, spesso devi accedere ai menu Azioni dashboard e Azioni riquadro.
Per eseguire azioni su una dashboard personalizzata, apri il menu Azioni dashboard. L'immagine seguente mostra la posizione del menu.
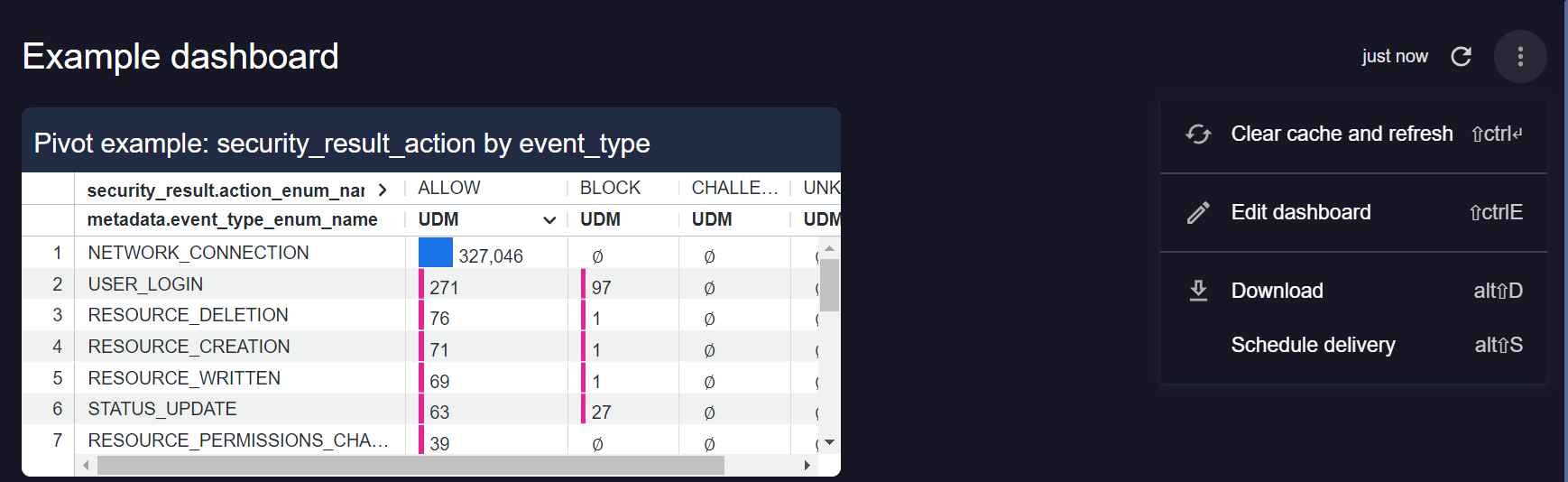
Apri il menu Azioni della dashboard
Per eseguire azioni su un riquadro, apri il menu Azioni riquadro. L'immagine seguente mostra la posizione del menu.
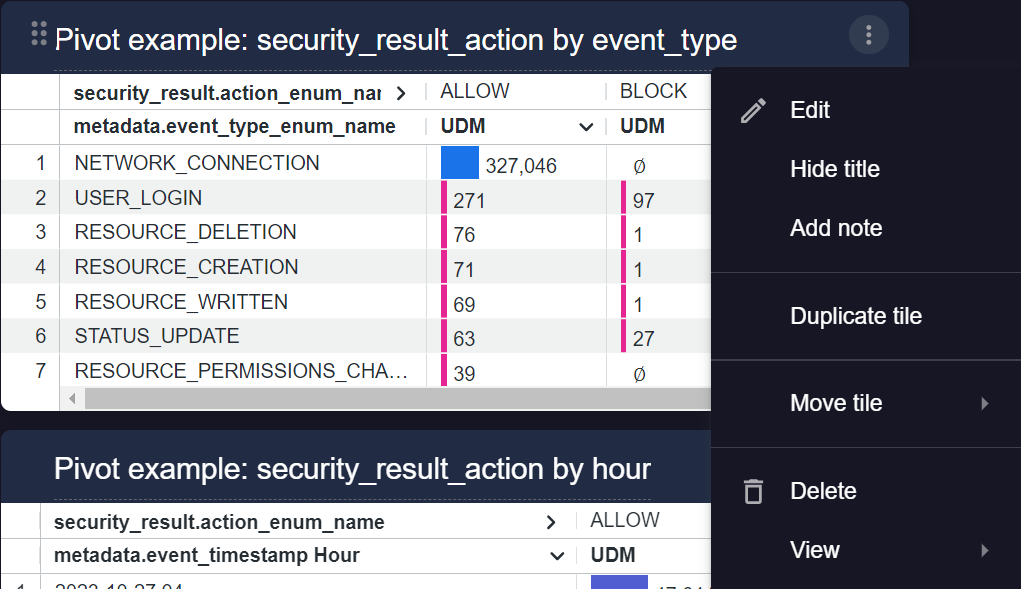
Apri il menu Azioni del riquadro
Creare una nuova dashboard
Per creare una nuova dashboard:
- Nella sezione Dashboard personali o Dashboard condivise nel riquadro di navigazione a sinistra, fai clic su Aggiungi > Crea nuovo. Viene visualizzata una nuova dashboard vuota.
- Fai clic su Modifica dashboard e inserisci un nome per la nuova dashboard.
- Aggiungere un riquadro a una dashboard.
- Quando hai terminato, fai clic su Salva.
Copiare una dashboard esistente
La copia di una dashboard esistente può farti risparmiare tempo se la dashboard originale utilizza un modello dei datii e ha visualizzazioni che vuoi utilizzare. Puoi copiare una dashboard esistente dalle sezioni Dashboard predefinite, Dashboard personali o Dashboard condivise nel riquadro di navigazione a sinistra.
Per copiare una dashboard esistente:
- Scegli una dashboard da copiare dalla sezione Dashboard predefinite, Dashboard personali o Dashboard condivise nel riquadro di navigazione a sinistra.
Fai clic su Menu accanto al nome del pannello e poi seleziona Copia in Personale o Copia in Condiviso.
La dashboard viene copiata nella sezione Dashboard personali o Dashboard condivise nel riquadro di navigazione a sinistra.
Modificare una dashboard
- Vai a Dashboard personali o Dashboard condivise e seleziona una dashboard.
- Fai clic su Azioni dashboard > Modifica dashboard.
Aggiungere un riquadro a una dashboard
Puoi aggiungere un riquadro in uno dei seguenti modi:
- Crea un nuovo riquadro vuoto.
- Duplica un riquadro esistente nella dashboard.
Puoi selezionare uno dei seguenti tipi di riquadro:
- Visualizzazione
- Testo
- Markdown
- Pulsante
Crea un nuovo riquadro
Per aggiungere un nuovo riquadro a una dashboard:
- Apri una dashboard esistente da modificare o creane una nuova.
- Nella finestra di dialogo di modifica della dashboard, fai clic su Aggiungi e seleziona il tipo di riquadro: Visualizzazione, Testo, Markdown o Pulsante.
- A seconda del tipo di riquadro selezionato, vedrai diverse opzioni di configurazione. Se selezioni Corrispondenze IOC, puoi aggiungere il campo solo filtro
Event Timestamp Filter.
Duplicare un riquadro esistente
Segui questi passaggi per duplicare un riquadro nel dashboard corrente. Puoi quindi modificare la copia per utilizzare campi, visualizzazioni e filtri diversi.
- Apri una dashboard esistente da modificare.
- Fai clic su Azioni riquadro nel riquadro che vuoi duplicare, quindi fai clic su Duplica riquadro. Viene creato un nuovo riquadro con gli stessi campi personalizzati ed esplorazione del riquadro originale. Non puoi modificare il modello dei dati di Esplora associato al riquadro.
- Modifica il riquadro per supportare un caso d'uso specifico.
- Fai clic su Salva.
Modificare un riquadro
- Apri una dashboard esistente da modificare.
- Identifica il riquadro da modificare, poi fai clic su Azioni riquadro > Modifica.
- Modifica il riquadro per supportare un caso d'uso specifico.
- Fai clic su Salva.
Qual è il passaggio successivo?
Hai bisogno di ulteriore assistenza? Ricevi risposte dai membri della community e dai professionisti di Google SecOps.

