Créer un tableau de bord personnalisé
Vous pouvez créer un tableau de bord personnalisé pour obtenir des insights spécifiques sur les données. Vous ajoutez des tuiles au tableau de bord qui affichent des graphiques de visualisation, du texte ou des boutons.
Voici les options permettant de créer un tableau de bord personnalisé :
- Copier un tableau de bord existant
- Créer un tableau de bord à partir de zéro
- Importer un tableau de bord exporté
Une fois que vous avez créé un tableau de bord personnalisé, vous le gérez dans la section Tableaux de bord personnels ou Tableaux de bord partagés du panneau de navigation de gauche. Les tableaux de bord personnels ne sont visibles que par vous. Les tableaux de bord partagés sont visibles par tous les membres de l'équipe qui peuvent accéder aux tableaux de bord dans Google Security Operations.
Lorsque vous travaillez avec des tableaux de bord personnalisés, vous devez souvent accéder aux menus Actions du tableau de bord et Actions de la vignette.
Pour effectuer des actions sur un tableau de bord personnalisé, ouvrez le menu Actions du tableau de bord. L'image suivante montre l'emplacement du menu.
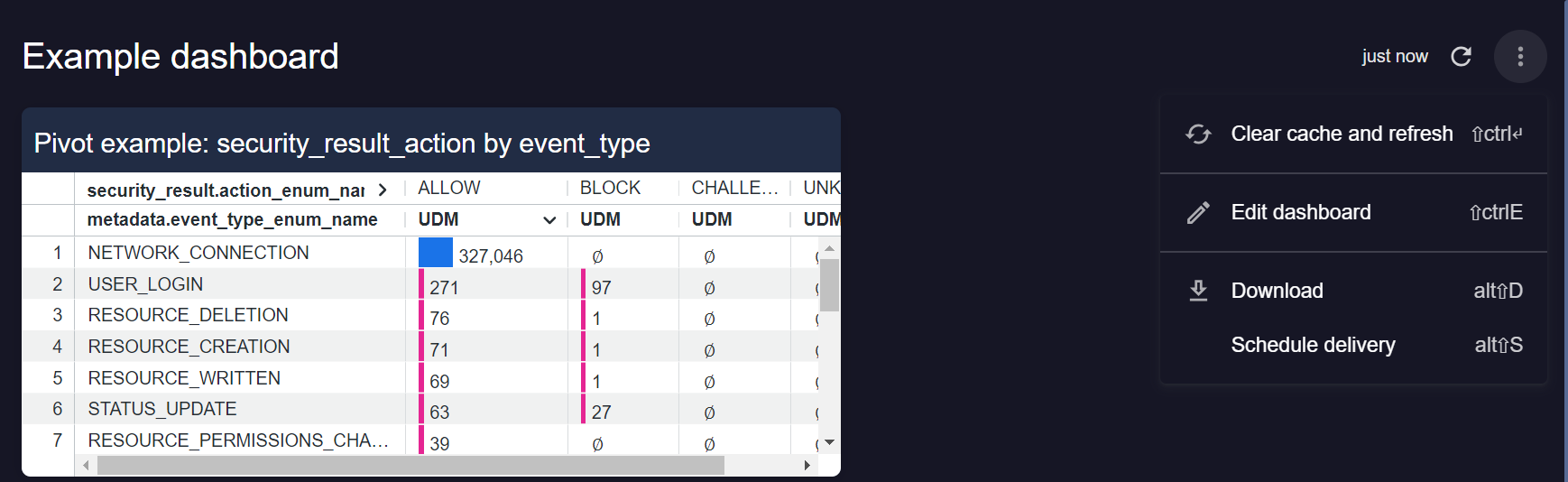
Ouvrir le menu d'actions du tableau de bord
Pour effectuer des actions sur une tuile, ouvrez le menu Actions sur les tuiles. L'image suivante montre l'emplacement du menu.
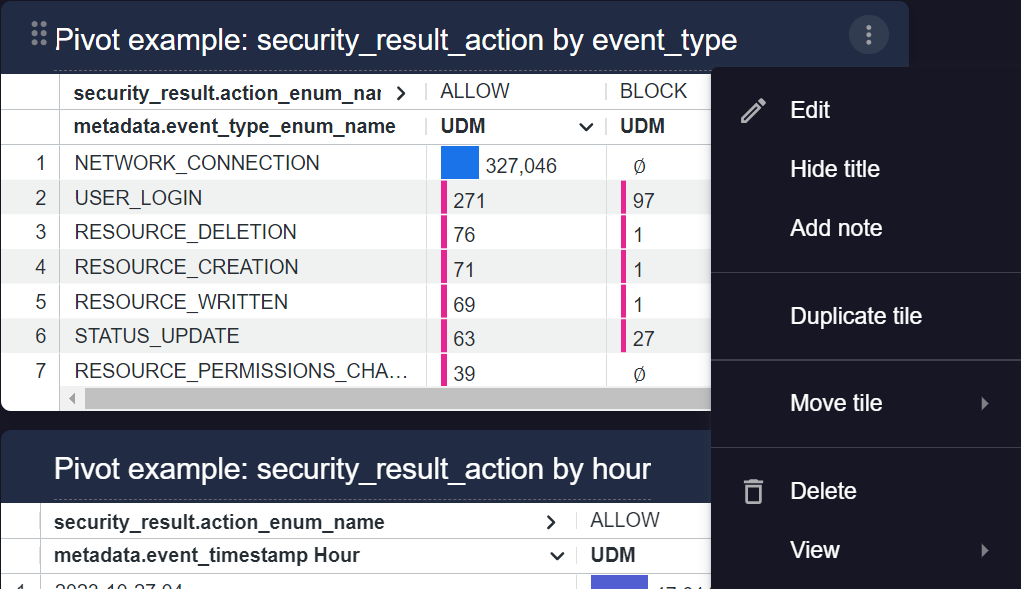
Ouvrir le menu d'actions de la tuile
Créer un tableau de bord
Pour créer un tableau de bord :
- Dans la section Tableaux de bord personnels ou Tableaux de bord partagés du panneau de navigation de gauche, cliquez sur Ajouter > Créer. Un nouveau tableau de bord vierge s'affiche.
- Cliquez sur Modifier le tableau de bord et saisissez un nom pour le nouveau tableau de bord.
- Ajoutez un bloc à un tableau de bord.
- Lorsque vous avez terminé, cliquez sur Save (Enregistrer).
Copier un tableau de bord existant
Copier un tableau de bord existant peut vous faire gagner du temps si le tableau de bord d'origine utilise un modèle de données et comporte des visualisations que vous souhaitez utiliser. Vous pouvez copier un tableau de bord existant depuis les sections Tableaux de bord par défaut, Tableaux de bord personnels ou Tableaux de bord partagés dans le panneau de navigation de gauche.
Pour copier un tableau de bord existant :
- Dans la section Tableaux de bord par défaut, Tableaux de bord personnels ou Tableaux de bord partagés du panneau de navigation de gauche, sélectionnez le tableau de bord que vous souhaitez copier.
Cliquez sur Menu à côté du nom du tableau de bord, puis sélectionnez Copier dans "Personnel" ou Copier dans "Partagé".
Le tableau de bord est alors copié dans la section Tableaux de bord personnels ou Tableaux de bord partagés du panneau de navigation de gauche.
Modifier un tableau de bord
- Accédez à Tableaux de bord personnels ou Tableaux de bord partagés, puis sélectionnez un tableau de bord.
- Cliquez sur Actions du tableau de bord > Modifier le tableau de bord.
Ajouter une vignette à un tableau de bord
Vous pouvez ajouter une tuile de l'une des manières suivantes :
- Créez une vignette vide.
- Dupliquez une tuile existante dans le tableau de bord.
Vous pouvez sélectionner l'un des types de tuiles suivants :
- Visualisation
- Texte
- Markdown
- Bouton
Créer une carte
Pour ajouter une vignette à un tableau de bord, procédez comme suit :
- Ouvrez un tableau de bord existant pour le modifier ou créez-en un.
- Dans la boîte de dialogue de modification du tableau de bord, cliquez sur Ajouter, puis sélectionnez le type de vignette : Visualisation, Texte, Markdown ou Bouton.
- Selon le type de vignette que vous sélectionnez, différentes options de configuration s'affichent. Si vous sélectionnez Correspondances avec les FIO, vous pouvez ajouter le champ de filtre uniquement
Event Timestamp Filter.
Dupliquer une vignette existante
Pour dupliquer une tuile dans le tableau de bord actuel, procédez comme suit. Vous pouvez ensuite modifier la copie pour utiliser différents champs, visualisations et filtres.
- Ouvrez un tableau de bord existant pour le modifier.
- Cliquez sur Actions de la tuile dans la tuile que vous souhaitez dupliquer, puis cliquez sur Dupliquer la tuile. Une vignette est créée avec la même exploration et les mêmes champs personnalisés que la vignette d'origine. Vous ne pouvez pas modifier le modèle de données Explorer lié au bloc.
- Modifiez la tuile pour prendre en charge un cas d'utilisation spécifique.
- Cliquez sur Enregistrer.
Modifier une vignette
- Ouvrez un tableau de bord existant pour le modifier.
- Identifiez la vignette que vous souhaitez modifier, puis cliquez sur Actions sur la vignette > Modifier.
- Modifiez la vignette pour prendre en charge un cas d'utilisation spécifique.
- Cliquez sur Enregistrer.
Étapes suivantes
Vous avez encore besoin d'aide ? Obtenez des réponses de membres de la communauté et de professionnels Google SecOps.

