Créer et utiliser des espaces de travail
Ce document vous explique comment utiliser les espaces de travail dans BigQuery, y compris les tâches suivantes :
- Créer des espaces de travail
- Supprimer des espaces de travail
- Travailler avec des fichiers dans des espaces de travail
- Effectuer le contrôle des versions sur les fichiers dans les espaces de travail
Avant de commencer
Si vous ne l'avez pas déjà fait, créez un dépôt BigQuery.
Rôles requis
L'accès aux espaces de travail est déterminé par les rôles accordés dans leur dépôt parent. Pour en savoir plus, consultez la section Rôles requis.
Créer un espace de travail
La création d'un espace de travail est gérée différemment selon que vous utilisez un dépôt BigQuery ou un dépôt tiers.
Créer un espace de travail dans un dépôt BigQuery
Pour créer un espace de travail dans un dépôt BigQuery, procédez comme suit :
Dans la console Google Cloud , accédez à la page BigQuery.
Dans le panneau de gauche, cliquez sur Explorer :

Si le volet de gauche n'apparaît pas, cliquez sur Développer le volet de gauche pour l'ouvrir.
Dans le volet Explorateur, développez votre projet, puis cliquez sur Dépôts pour ouvrir l'onglet Dépôts dans le volet d'informations.
Sélectionnez le dépôt dans lequel vous souhaitez créer un espace de travail.
Dans l'éditeur, cliquez sur Ajouter un espace de travail.
Dans le volet Create development workspace (Créer un espace de travail de développement), saisissez un ID unique pour l'espace de travail dans le champ Workspace ID (ID de l'espace de travail).
Les ID ne peuvent contenir que des chiffres, des lettres, des traits d'union et des traits de soulignement.
Cliquez sur Créer.
Créer un espace de travail dans un dépôt tiers
Pour créer un espace de travail dans un dépôt tiers, procédez comme suit :
Dans la console Google Cloud , accédez à la page BigQuery.
Dans le panneau de gauche, cliquez sur Explorer :

Dans le volet Explorateur, développez votre projet, puis cliquez sur Dépôts pour ouvrir l'onglet Dépôts dans le volet d'informations.
Sélectionnez le dépôt dans lequel vous souhaitez créer un espace de travail.
Dans l'éditeur, cliquez sur Ajouter un espace de travail. Le volet Créer un espace de travail de développement s'ouvre.
Sélectionnez le bouton radio Branche distante existante ou Nouvelle branche, selon que vous souhaitez utiliser une branche existante ou nouvelle pour l'espace de travail.
Spécifiez la branche à utiliser :
- Si vous avez coché la case d'option Branche distante existante, choisissez une branche existante dans le champ Branche distante.
Si vous avez sélectionné le bouton radio Nouvelle branche, saisissez un nom de branche dans le champ ID de l'espace de travail. Le nom de la branche créée dans le dépôt tiers est identique à l'ID de l'espace de travail BigQuery.
Les ID ne peuvent contenir que des chiffres, des lettres, des traits d'union et des traits de soulignement.
Cliquez sur Créer.
Créer un répertoire dans un espace de travail
Pour créer un répertoire dans un espace de travail, procédez comme suit :
Dans la console Google Cloud , accédez à la page BigQuery.
Dans le panneau de gauche, cliquez sur Explorer :

Dans le volet Explorateur, développez votre projet, puis cliquez sur Dépôts pour ouvrir l'onglet Dépôts dans le volet d'informations.
Sélectionnez le dépôt contenant l'espace de travail que vous souhaitez utiliser.
Recherchez l'espace de travail, puis cliquez sur Ouvrir.
L'espace de travail s'ouvre dans le volet folder_data dépôt Git.
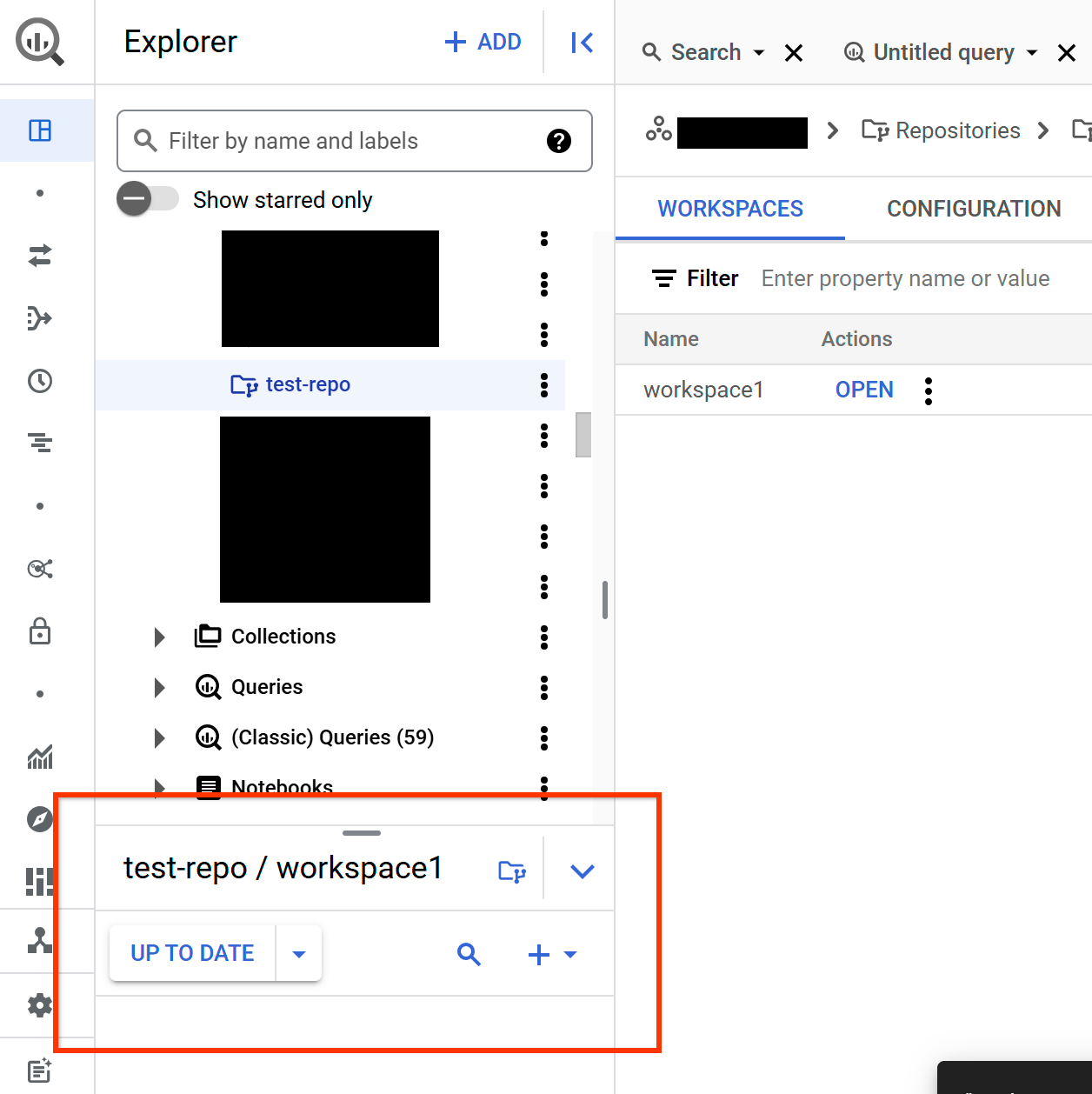
Cliquez sur Ouvrir le menu de création.
Cliquez sur Créer dans le dépôt > Répertoire.
Dans le champ Ajouter un chemin d'accès au répertoire, saisissez un chemin d'accès au répertoire.
Cliquez sur Créer un répertoire.
Travailler avec des fichiers dans un espace de travail
Vous pouvez créer des fichiers dans un espace de travail ou en importer.
Vous pouvez créer ou importer les types de fichiers suivants dans un dépôt :
- Requêtes SQL
- Notebooks Python
- Canevas de données
- Préparation des données
- Fichiers d'autres types
Créer un fichier
Pour créer un fichier dans un espace de travail, procédez comme suit :
Dans la console Google Cloud , accédez à la page BigQuery.
Dans le panneau de gauche, cliquez sur Explorer :

Dans le volet Explorateur, développez votre projet, puis cliquez sur Dépôts pour ouvrir l'onglet Dépôts dans le volet d'informations.
Sélectionnez le dépôt contenant l'espace de travail que vous souhaitez utiliser.
Recherchez l'espace de travail, puis cliquez sur Ouvrir.
L'espace de travail s'ouvre dans le volet folder_data dépôt Git.
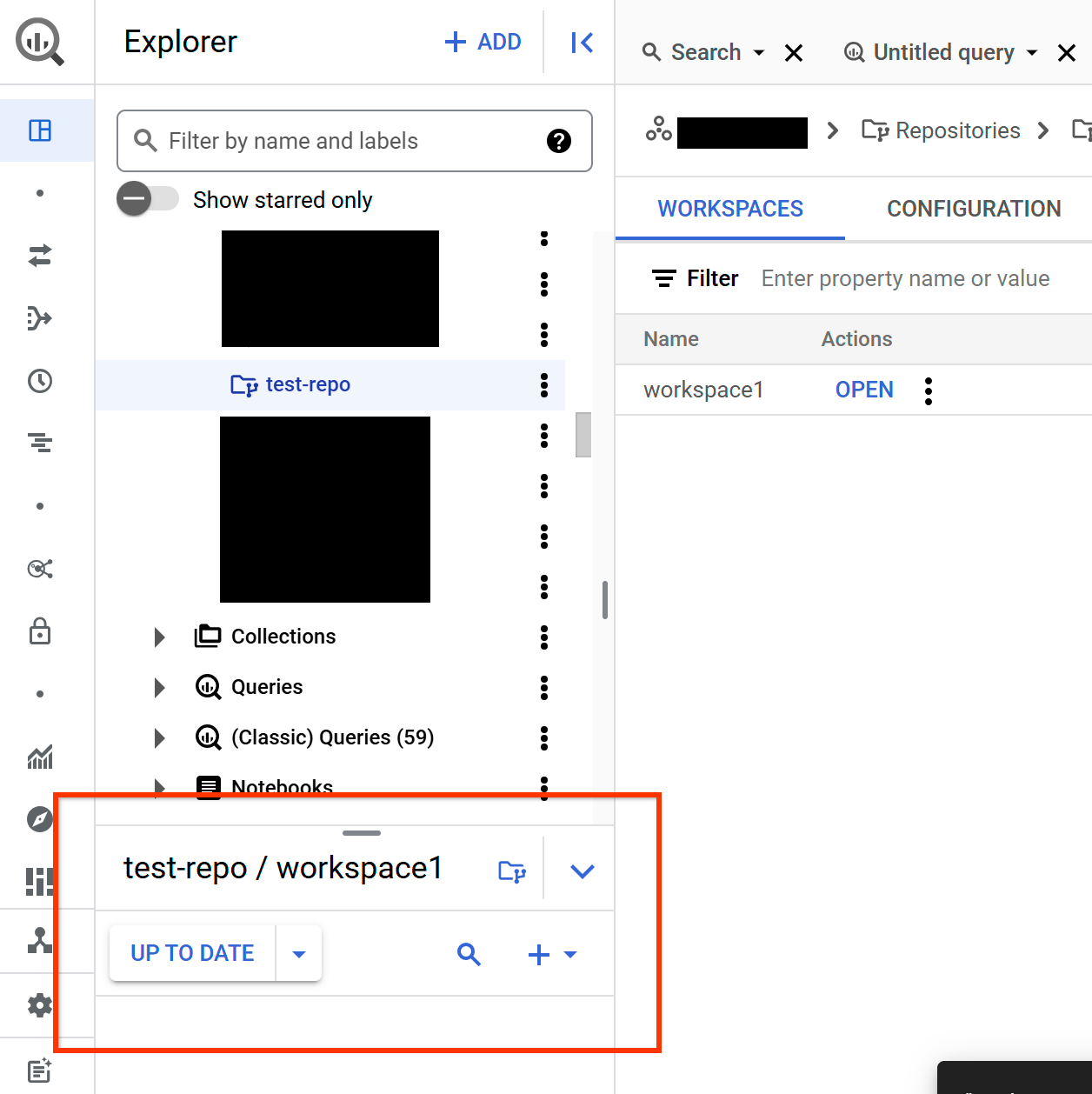
Cliquez sur Ouvrir le menu de création.
Cliquez sur Créer dans le dépôt, puis sur le type de fichier que vous souhaitez créer.
Dans le champ Nom, saisissez un nom de fichier.
(Facultatif) Dans le champ Répertoire parent, saisissez le chemin d'accès au répertoire dans lequel vous souhaitez créer le fichier.
Cliquez sur Enregistrer.
Importer un fichier
Pour importer un fichier dans un espace de travail :
Dans la console Google Cloud , accédez à la page BigQuery.
Dans le panneau de gauche, cliquez sur Explorer :

Dans le volet Explorateur, développez votre projet, puis cliquez sur Dépôts pour ouvrir l'onglet Dépôts dans le volet d'informations.
Sélectionnez le dépôt contenant l'espace de travail que vous souhaitez utiliser.
Recherchez l'espace de travail, puis cliquez sur Ouvrir.
L'espace de travail s'ouvre dans le volet folder_data dépôt Git.
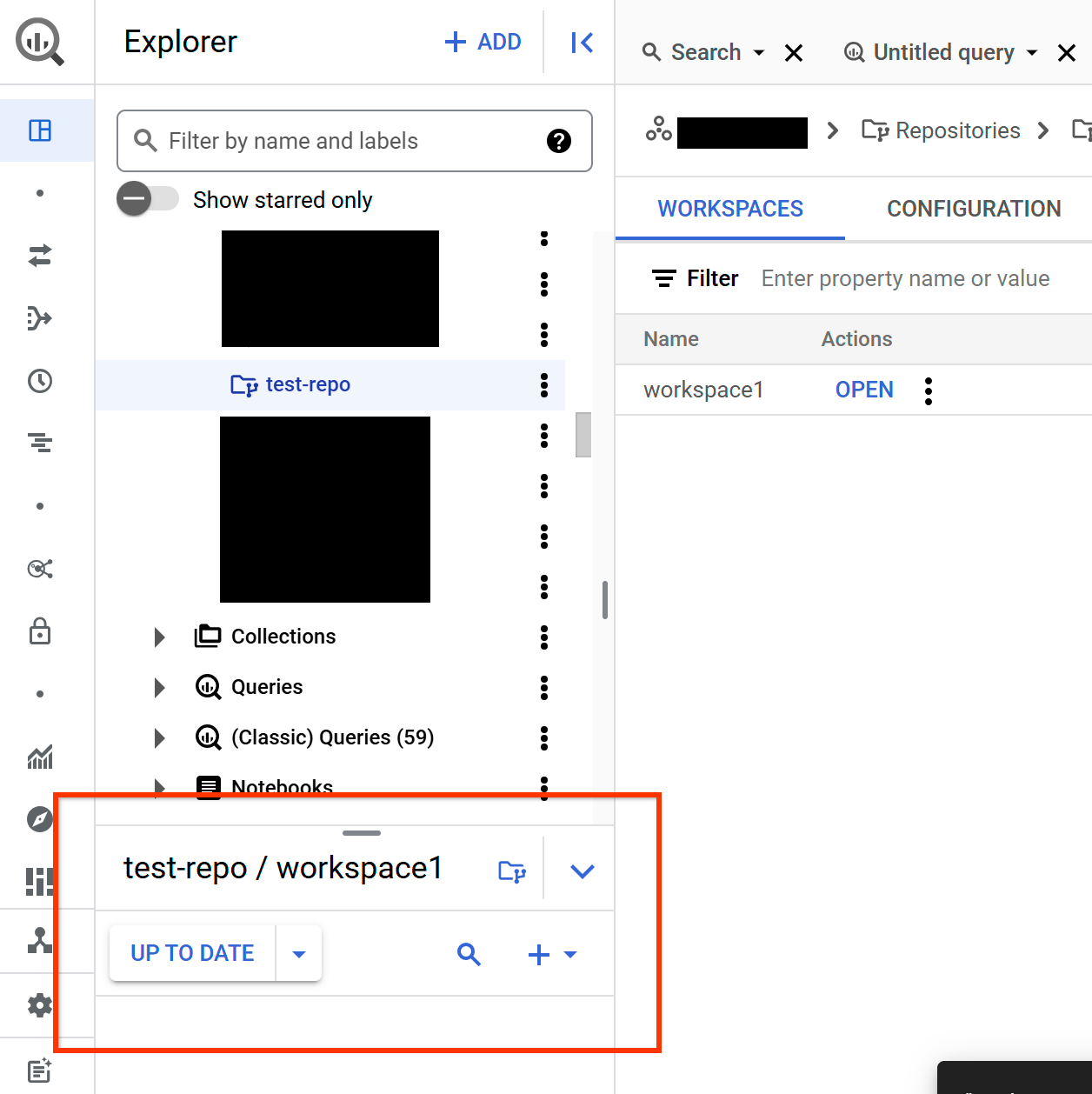
Cliquez sur Ouvrir le menu de création.
Cliquez sur Importer dans le dépôt, puis sur le type de fichier que vous souhaitez importer.
Dans le volet d'importation, effectuez l'une des opérations suivantes :
- Dans le champ Importer un fichier, cliquez sur Parcourir, sélectionnez un fichier, puis cliquez sur Ouvrir.
- Dans le champ URL, saisissez l'URL du fichier.
Facultatif : dans le champ Répertoire parent, saisissez le chemin d'accès au répertoire dans lequel vous souhaitez créer le fichier.
Cliquez sur Importer.
Supprimer un fichier
Pour supprimer un fichier d'un espace de travail :
Dans la console Google Cloud , accédez à la page BigQuery.
Dans le panneau de gauche, cliquez sur Explorer :

Dans le volet Explorateur, développez votre projet, puis cliquez sur Dépôts pour ouvrir l'onglet Dépôts dans le volet d'informations.
Sélectionnez le dépôt contenant l'espace de travail que vous souhaitez utiliser.
Recherchez l'espace de travail, puis cliquez sur Ouvrir.
L'espace de travail s'ouvre dans le volet folder_data dépôt Git.
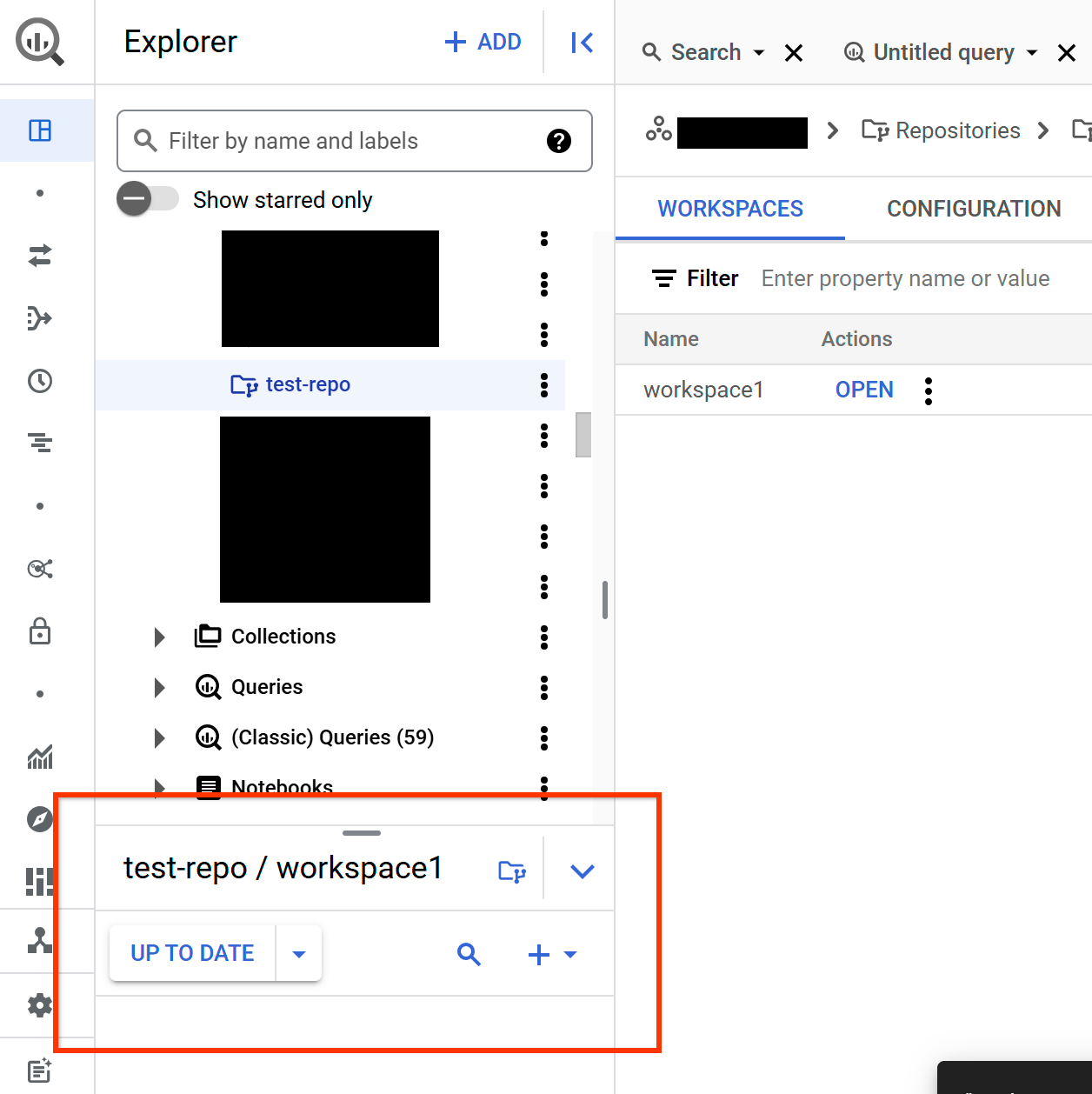
Sélectionnez le fichier que vous souhaitez supprimer, cliquez sur Afficher les actions, puis sur Supprimer.
Cliquez sur Supprimer pour confirmer votre choix.
Utiliser le contrôle des versions avec un fichier
Cette section explique comment utiliser le contrôle des versions dans BigQuery pour suivre les fichiers dans les espaces de travail.
BigQuery utilise Git pour suivre chaque modification apportée aux fichiers d'un dépôt. Dans un dépôt BigQuery, vous interagissez directement avec le dépôt Git. Dans un dépôt associé, vous interagissez avec la branche par défaut du dépôt distant que vous avez configurée lorsque vous avez associé le dépôt.
BigQuery affiche des options de contrôle des versions en fonction de l'état des modifications apportées à votre espace de travail. Par exemple, BigQuery n'affiche l'option de commit que lorsque des modifications locales non validées sont présentes dans votre espace de travail. Lorsque les fichiers de votre espace de travail sont une copie exacte de votre branche par défaut ou de votre branche par défaut, BigQuery affiche l'état À jour.
BigQuery affiche les options de contrôle des versions suivantes :
- Valider la ou les modifications de X
- Validez le nombre X de modifications locales dans votre espace de travail ou les fichiers modifiés sélectionnés. BigQuery affiche les modifications non validées.
- Transférer vers la branche par défaut
- Transférez vos modifications validées vers votre branche par défaut. Cette option est disponible dans un dépôt si vous n'avez aucune modification non validée dans votre espace de travail et qu'il existe des commits non envoyés.
- Transférer vers
your-branch-name - Transférez vos modifications validées vers
your-branch-name. Cette option est disponible dans un dépôt connecté à un dépôt Git tiers si vous n'avez aucune modification non validée dans votre espace de travail. Le nom de la branche distante dans le dépôt tiers est identique à l'ID de l'espace de travail BigQuery. - Extraire de la branche par défaut
- Mettez à jour vos espaces de travail avec les dernières modifications apportées à votre branche par défaut. Cette option est disponible dans un dépôt si vous n'avez aucune modification non validée dans votre espace de travail.
- Extraire de
your-branch-name - Mettez à jour votre espace de travail avec les modifications récentes apportées à
your-branch-name. Cette option est disponible dans un dépôt connecté à un dépôt Git tiers si vous n'avez aucune modification non validée dans votre espace de travail. Le nom de la branche distante dans le dépôt tiers est identique à l'ID de l'espace de travail BigQuery. - Rétablir le dernier commit
- Restaurez les fichiers de votre espace de travail dans l'état de votre dernier commit.
Extraire les modifications
Si votre espace de travail n'est pas synchronisé avec votre dépôt, BigQuery affiche l'option Extraire.
Pour extraire les modifications de votre dépôt vers votre espace de travail, procédez comme suit :
Dans la console Google Cloud , accédez à la page BigQuery.
Dans le panneau de gauche, cliquez sur Explorer :

Dans le volet Explorateur, développez votre projet, puis cliquez sur Dépôts pour ouvrir l'onglet Dépôts dans le volet d'informations.
Sélectionnez le dépôt contenant l'espace de travail que vous souhaitez utiliser.
Recherchez l'espace de travail, puis cliquez sur Ouvrir.
L'espace de travail s'ouvre dans le volet folder_data dépôt Git.
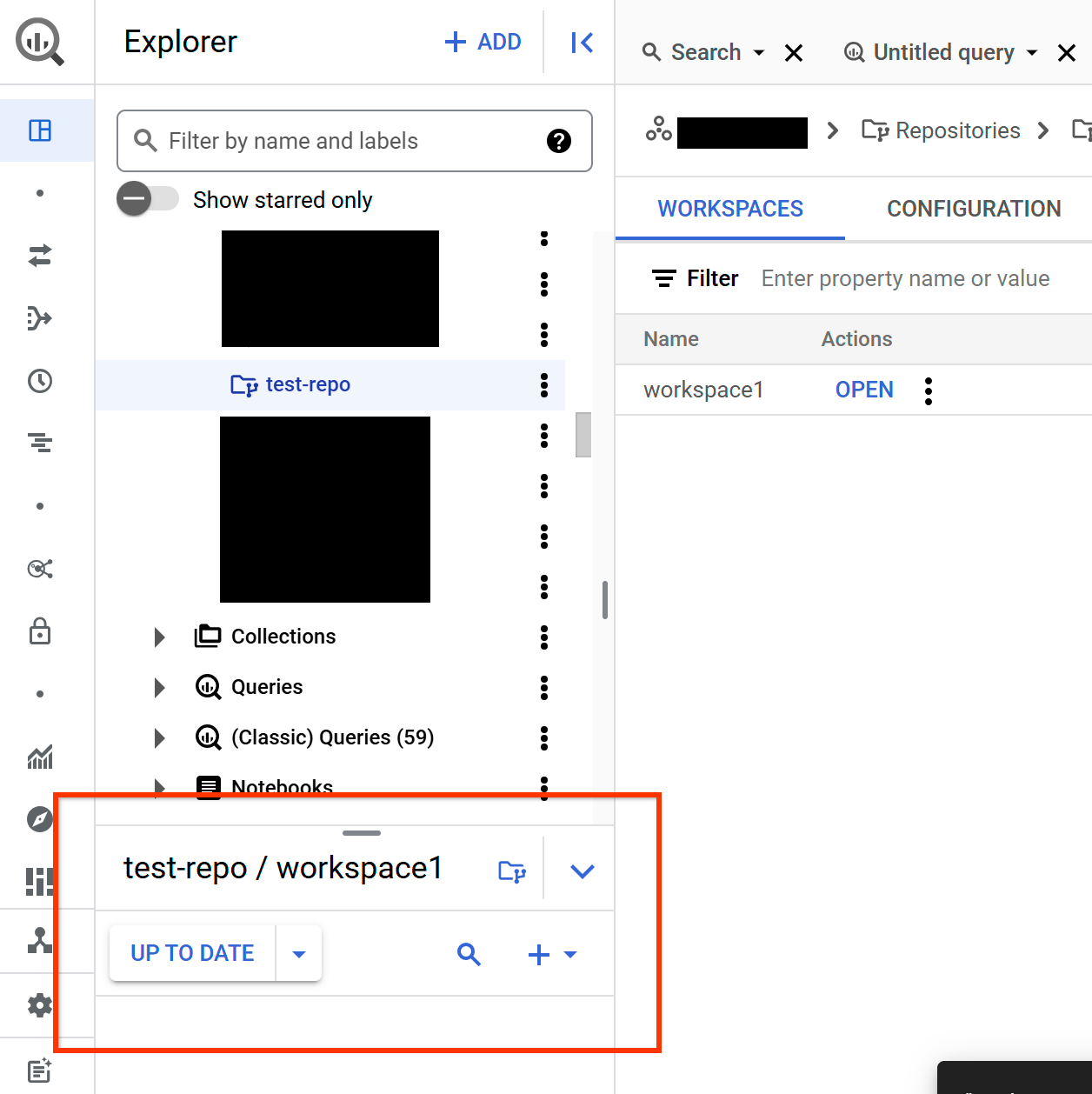
Dans le volet "Espace de travail", procédez comme suit :
- Si vous vous trouvez dans un dépôt BigQuery, cliquez sur Extraire depuis la branche par défaut.
Si vous vous trouvez dans un dépôt connecté à un dépôt Git tiers, procédez comme suit :
- Cliquez sur Extraire de la branche par défaut pour extraire les données de la branche par défaut du dépôt tiers.
- Cliquez sur Tirer de
your-branch-namepour tirer de la branche du dépôt tiers qui correspond à l'espace de travail actuel.
Valider les modifications
Lorsque vous apportez une modification dans un espace de travail, BigQuery affiche l'option Valider. Vous pouvez valider toutes les modifications locales ou certains fichiers. Les fichiers que vous avez ajoutés ou modifiés sont identifiés par un point bleu à côté d'eux dans le volet de l'espace de travail.
Pour valider les modifications apportées à votre espace de travail dans votre dépôt, procédez comme suit :
Dans la console Google Cloud , accédez à la page BigQuery.
Dans le panneau de gauche, cliquez sur Explorer :

Dans le volet Explorateur, développez votre projet, puis cliquez sur Dépôts pour ouvrir l'onglet Dépôts dans le volet d'informations.
Sélectionnez le dépôt contenant l'espace de travail que vous souhaitez utiliser.
Recherchez l'espace de travail, puis cliquez sur Ouvrir.
L'espace de travail s'ouvre dans le volet folder_data dépôt Git.
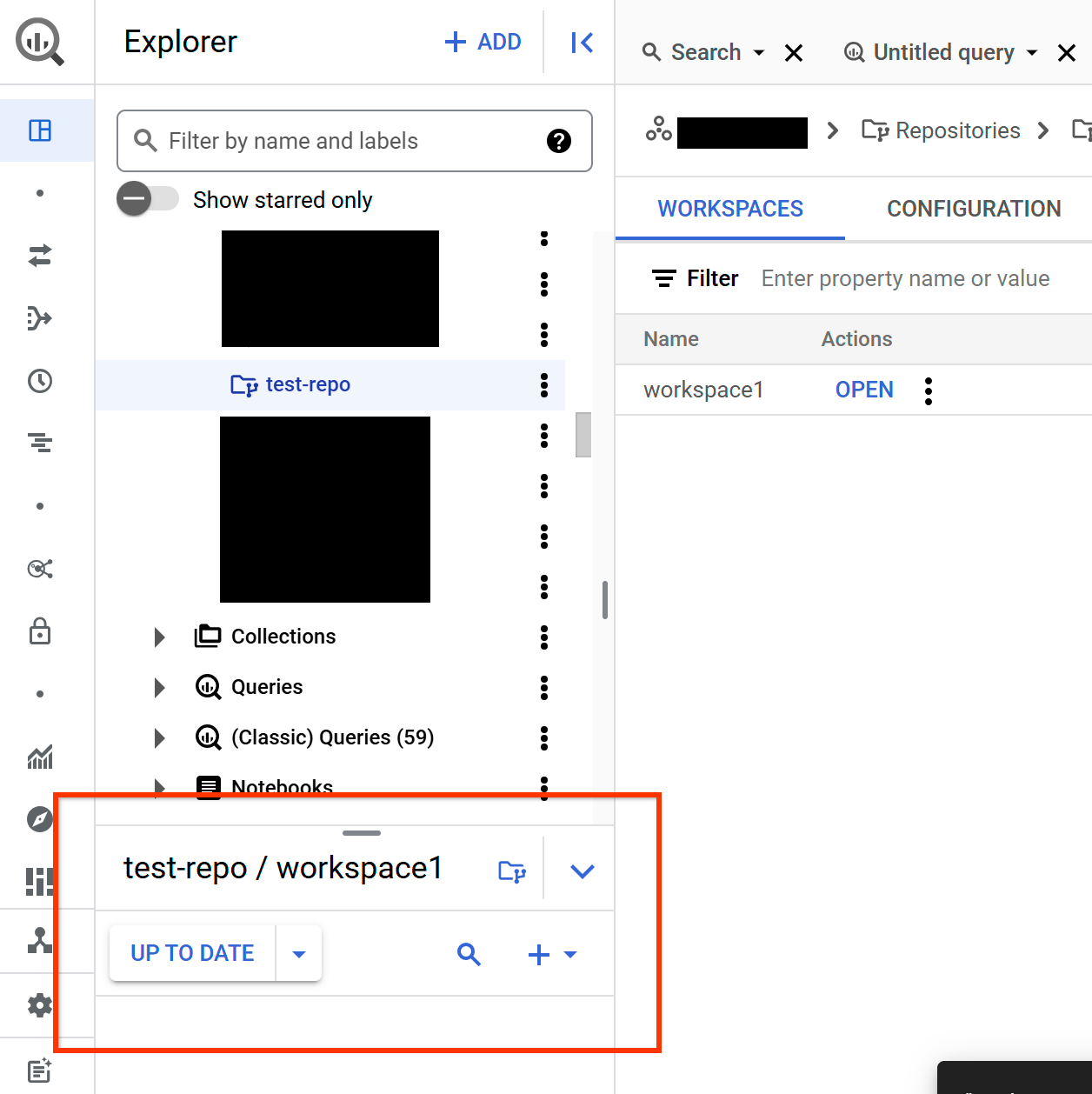
Dans le volet "Espace de travail", cliquez sur Valider les X modifications.
Dans le volet Valider les modifications, procédez comme suit :
Sélectionnez les fichiers modifiés que vous souhaitez valider.
Si vous ne sélectionnez aucun fichier, BigQuery valide toutes les modifications locales. Vous pouvez filtrer les fichiers modifiés par état, nom et chemin d'accès.
Dans le champ Ajouter un message de commit, saisissez une description de votre commit.
Cliquez sur Valider toutes les modifications ou sur Valider les X modifications.
Le nom du bouton dépend des fichiers que vous avez sélectionnés pour le commit.
Appliquer les modifications
BigQuery affiche l'option Envoyer une fois que vous avez validé les modifications.
Pour transférer les modifications de votre espace de travail vers votre dépôt, procédez comme suit :
Dans la console Google Cloud , accédez à la page BigQuery.
Dans le panneau de gauche, cliquez sur Explorer :

Dans le volet Explorateur, développez votre projet, puis cliquez sur Dépôts pour ouvrir l'onglet Dépôts dans le volet d'informations.
Sélectionnez le dépôt contenant l'espace de travail que vous souhaitez utiliser.
Recherchez l'espace de travail, puis cliquez sur Ouvrir.
L'espace de travail s'ouvre dans le volet folder_data dépôt Git.
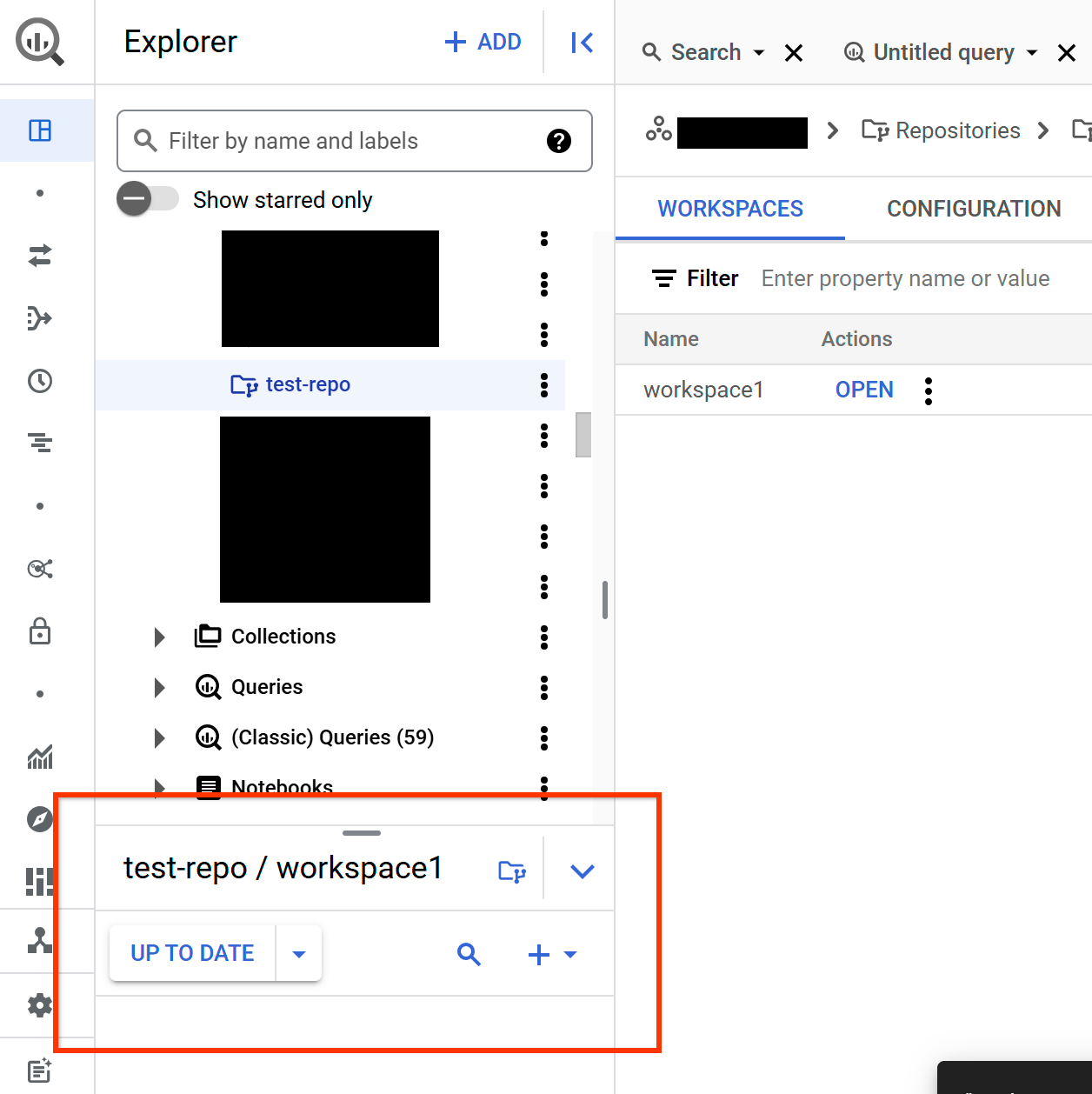
Dans le volet "Espace de travail", procédez comme suit :
- Si vous vous trouvez dans un dépôt BigQuery, cliquez sur Envoyer à la branche par défaut.
Si vous vous trouvez dans un dépôt connecté à un dépôt Git tiers, procédez comme suit :
- Cliquez sur Transférer vers la branche par défaut pour transférer vers la branche par défaut du dépôt tiers.
- Cliquez sur Envoyer vers
your-branch-namepour envoyer vers la branche du dépôt tiers qui correspond à l'espace de travail actuel.
Annuler les modifications non validées
Pour annuler les modifications non validées, procédez comme suit :
Dans la console Google Cloud , accédez à la page BigQuery.
Dans le panneau de gauche, cliquez sur Explorer :

Dans le volet Explorateur, développez votre projet, puis cliquez sur Dépôts pour ouvrir l'onglet Dépôts dans le volet d'informations.
Sélectionnez le dépôt contenant l'espace de travail que vous souhaitez utiliser.
Recherchez l'espace de travail, puis cliquez sur Ouvrir.
L'espace de travail s'ouvre dans le volet folder_data dépôt Git.
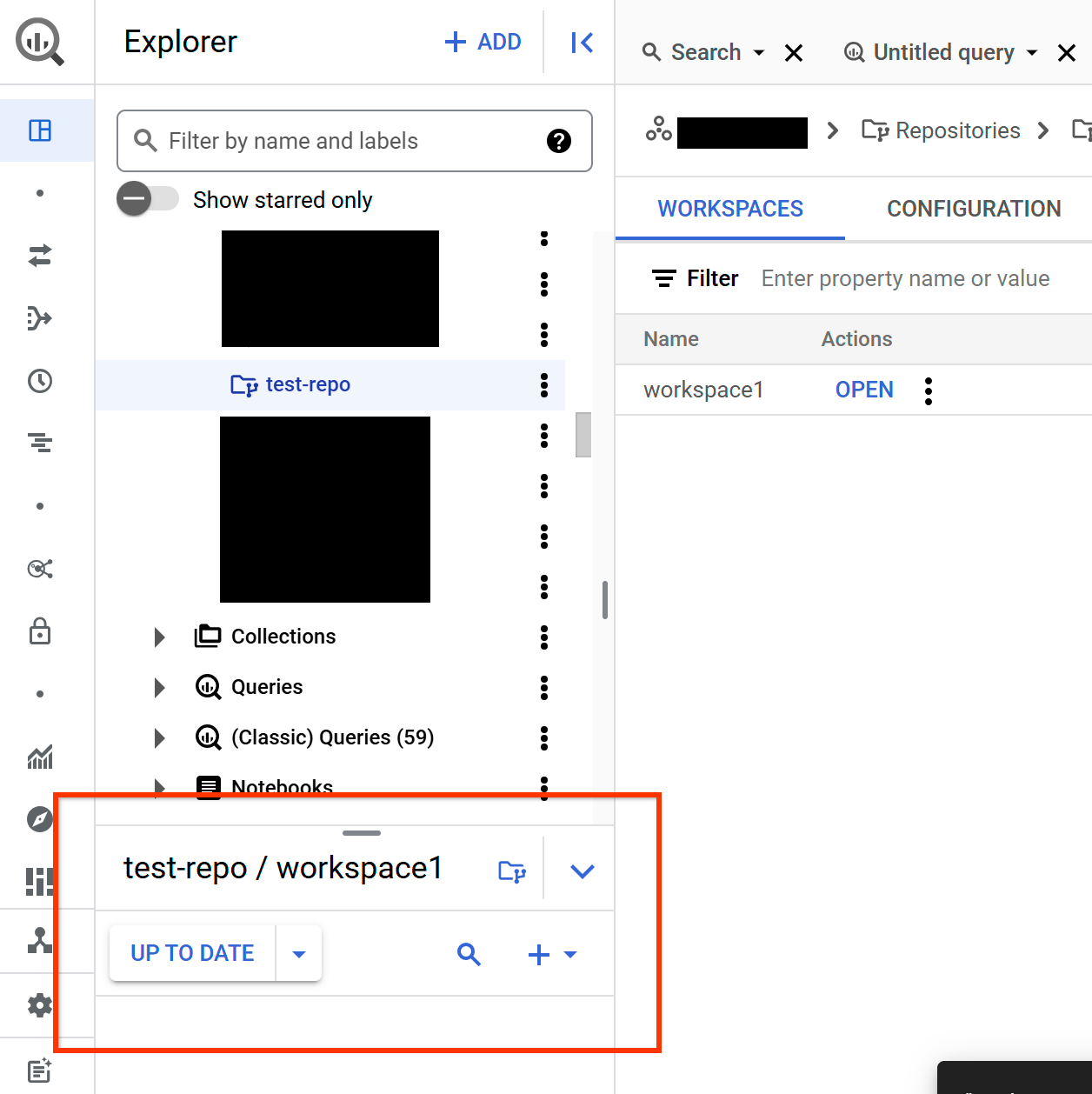
Dans le volet de l'espace de travail, cliquez sur la flèche de menu déroulant du bouton de contrôle des versions, puis sur Revenir au dernier commit.
Résoudre les conflits de fusion
Un conflit de fusion peut se produire lorsqu'une modification locale apportée à votre espace de travail est incompatible avec une modification apportée à la branche par défaut de votre dépôt. Les conflits de fusion se produisent généralement lorsque plusieurs utilisateurs modifient simultanément le même fichier.
Vous rencontrez généralement un conflit de fusion lorsque vous extrayez des données d'une branche après qu'un autre utilisateur a envoyé une modification incompatible vers la même branche. Vous devez résoudre manuellement un conflit de fusion en modifiant le fichier concerné.
L'exemple de code suivant montre un conflit de fusion affiché dans un fichier SQL :
<<<<<<< HEAD
SELECT 1 as CustomerOrders
=======
SELECT 1 as Orders
>>>>>>> refs/heads/main
Pour résoudre un conflit de fusion, procédez comme suit :
Dans la console Google Cloud , accédez à la page BigQuery.
Dans le panneau de gauche, cliquez sur Explorer :

Dans le volet Explorateur, développez votre projet, puis cliquez sur Dépôts pour ouvrir l'onglet Dépôts dans le volet d'informations.
Sélectionnez le dépôt contenant l'espace de travail que vous souhaitez utiliser.
Recherchez l'espace de travail, puis cliquez sur Ouvrir.
L'espace de travail s'ouvre dans le volet folder_data dépôt Git.
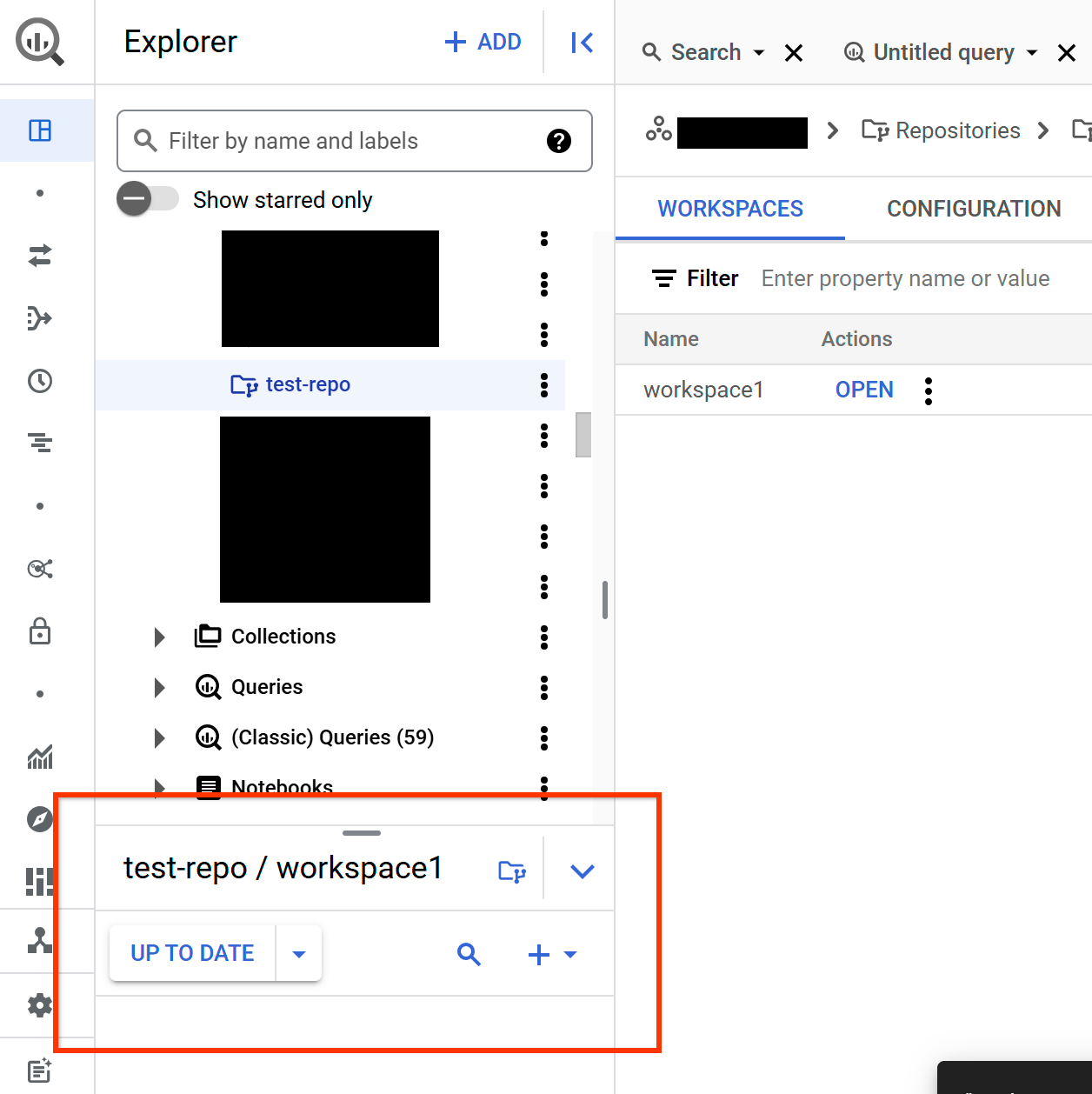
Sélectionnez le fichier concerné et modifiez-le comme vous le souhaitez.
Facultatif : Envoyez les modifications.
Afficher l'historique des validations
Pour afficher l'historique des commits, procédez comme suit :
Dans la console Google Cloud , accédez à la page BigQuery.
Dans le panneau de gauche, cliquez sur Explorer :

Dans le volet Explorateur, développez votre projet, puis cliquez sur Dépôts pour ouvrir l'onglet Dépôts dans le volet d'informations.
Sélectionnez le dépôt contenant l'espace de travail que vous souhaitez utiliser.
Recherchez l'espace de travail, puis cliquez sur Ouvrir.
L'espace de travail s'ouvre dans le volet folder_data dépôt Git.
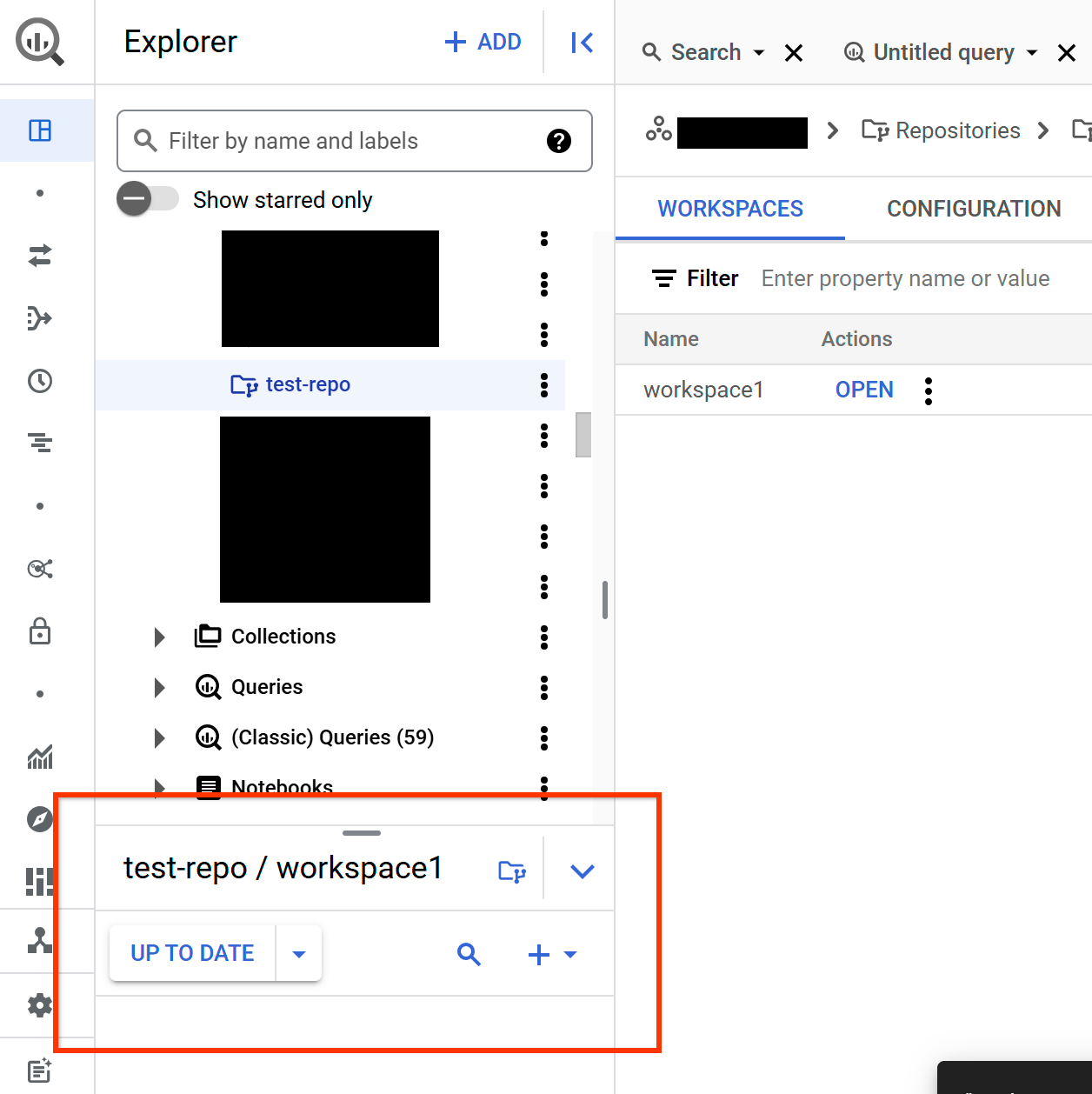
Dans le volet de l'espace de travail, cliquez sur la flèche de menu déroulant du bouton de contrôle des versions, puis sur Afficher l'historique des commits.
Supprimer un espace de travail
Pour supprimer un espace de travail et tout son contenu, procédez comme suit :
Dans la console Google Cloud , accédez à la page BigQuery.
Dans le panneau de gauche, cliquez sur Explorer :

Dans le volet Explorateur, développez votre projet, puis cliquez sur Dépôts pour ouvrir l'onglet Dépôts dans le volet d'informations.
Sélectionnez le dépôt contenant l'espace de travail que vous souhaitez supprimer.
Localisez votre espace de travail, puis cliquez sur Ouvrir les actions > Supprimer.
Cliquez sur Supprimer.
Étapes suivantes
- Découvrez comment créer des dépôts.

