このチュートリアルでは、地理空間分析について紹介します。地理空間分析を使用すると、BigQuery で地理空間データの分析と可視化を簡単に行うことができます。
目標
このチュートリアルの内容は次のとおりです。
- 地理空間分析関数を使用して、緯度と経度の列を地理上の点に変換する
- ハリケーンの進路をプロットするクエリを実行する
- BigQuery で結果を可視化する
- BigQuery Geo Viz で結果を可視化する
料金
BigQuery は有料のプロダクトです。このチュートリアルを行うと、BigQuery の使用料金が発生します。BigQuery では、特定の上限まで無料でリソースを使用できます。詳細については、BigQuery の無料のオペレーションと無料枠をご覧ください。
始める前に
このチュートリアルを始める前に、 Google Cloud コンソールを使ってプロジェクトを作成または選択します。
- Sign in to your Google Cloud account. If you're new to Google Cloud, create an account to evaluate how our products perform in real-world scenarios. New customers also get $300 in free credits to run, test, and deploy workloads.
-
In the Google Cloud console, on the project selector page, select or create a Google Cloud project.
-
In the Google Cloud console, on the project selector page, select or create a Google Cloud project.
- 新しいプロジェクトでは、BigQuery が自動的に有効になります。既存のプロジェクトで BigQuery を有効にするには、次の箇所にアクセスします。
-
Enable the BigQuery API.
- (省略可)プロジェクトに対する課金を有効にします。課金を有効にしない場合や、クレジット カードを指定しない場合でも、このドキュメントの手順は行えます。BigQuery には、この手順を実施するためのサンドボックスが用意されています。詳細については、BigQuery サンドボックスを有効にするをご覧ください。
SELECT ST_GeogPoint(longitude, latitude) AS point, name, iso_time, dist2land, usa_wind, usa_pressure, usa_sshs, (usa_r34_ne + usa_r34_nw + usa_r34_se + usa_r34_sw)/4 AS radius_34kt, (usa_r50_ne + usa_r50_nw + usa_r50_se + usa_r50_sw)/4 AS radius_50ktSELECT句ですべての嵐の気象データを選択し、ST_GeogPoint関数を使用してlatitude列とlongitude列の値をGEOGRAPHY型(地点)に変換します。
FROMbigquery-public-data.noaa_hurricanes.hurricanesFROM句で、クエリ対象のテーブルhurricanesを指定します。
WHERE name LIKE '%MARIA%' AND season = '2017' AND ST_DWithin(ST_GeogFromText('POLYGON((-179 26, -179 48, -10 48, -10 26, -100 -10.1, -179 26))'), ST_GeogPoint(longitude, latitude), 10)WHERE句で、2017 年のハリケーン シーズンに発生したハリケーン マリアに対応する大西洋の地点だけのデータをフィルタリングします。
ORDER BY iso_time ASCORDER BY句で、これらの地点を順序付けし、時系列での暴風域の進路を形成します。
Google Cloud コンソールの [BigQuery] ページに移動します。
[クエリエディタ] のテキスト領域に、次の GoogleSQL クエリを入力します。
SELECT ST_GeogPoint(longitude, latitude) AS point, name, iso_time, dist2land, usa_wind, usa_pressure, usa_sshs, (usa_r34_ne + usa_r34_nw + usa_r34_se + usa_r34_sw)/4 AS radius_34kt, (usa_r50_ne + usa_r50_nw + usa_r50_se + usa_r50_sw)/4 AS radius_50kt FROM `bigquery-public-data.noaa_hurricanes.hurricanes` WHERE name LIKE '%MARIA%' AND season = '2017' AND ST_DWithin(ST_GeogFromText('POLYGON((-179 26, -179 48, -10 48, -10 26, -100 -10.1, -179 26))'), ST_GeogPoint(longitude, latitude), 10) ORDER BY iso_time ASC
[実行] をクリックします。
クエリが完了するまでに少し時間がかかります。クエリが完了すると、結果が [クエリ結果] パネルに表示されます。

BigQuery で結果を可視化するには、[クエリ結果] ペインで [可視化] をクリックします。
[DATA 列] で [
usa_wind] を選択します。時系列でのハリケーンの位置を点で示す地図が表示され、風速に応じたカラー グラデーションでスタイル設定されています。
省略可: 点の可視性を調整するには、[最小値] を 0 に設定し、[カラー] リストから別のカラー グラデーションを選択します。
Geo Viz ウェブツールを開きます。
手順 1 の [Select data] で [Authorize] をクリックします。
![Geo Viz の [Authorize] ボタン](https://cloud-dot-devsite-v2-prod.appspot.com/static/bigquery/images/geo-viz-auth.png?hl=ja)
[Choose an account] ダイアログで Google アカウントをクリックします。
![[Choose an account] ダイアログ](https://cloud-dot-devsite-v2-prod.appspot.com/static/bigquery/images/geo-viz-account.png?hl=ja)
アクセス ダイアログで [Allow] をクリックして、Geo Viz に BigQuery データへのアクセスを許可します。
![[Allow access to Geo Viz] ダイアログ](https://cloud-dot-devsite-v2-prod.appspot.com/static/bigquery/images/geo-viz-access.png?hl=ja)
手順 1 [Select data] で [Project ID] フィールドにプロジェクト ID を入力します。
クエリ ウィンドウで、次の GoogleSQL クエリを入力します。
SELECT ST_GeogPoint(longitude, latitude) AS point, name, iso_time, dist2land, usa_wind, usa_pressure, usa_sshs, (usa_r34_ne + usa_r34_nw + usa_r34_se + usa_r34_sw)/4 AS radius_34kt, (usa_r50_ne + usa_r50_nw + usa_r50_se + usa_r50_sw)/4 AS radius_50kt FROM `bigquery-public-data.noaa_hurricanes.hurricanes` WHERE name LIKE '%MARIA%' AND season = '2017' AND ST_DWithin(ST_GeogFromText('POLYGON((-179 26, -179 48, -10 48, -10 26, -100 -10.1, -179 26))'), ST_GeogPoint(longitude, latitude), 10) ORDER BY iso_time ASC
[実行] をクリックします。
クエリが完了したら [Show results] をクリックします。手順 2 の [Data] をクリックしても同様に次に進むことができます。
これで手順 2 に移動します。 [Geometry column] で [point] を選択します。ハリケーン マリアの進路に対応する点がプロットされます。
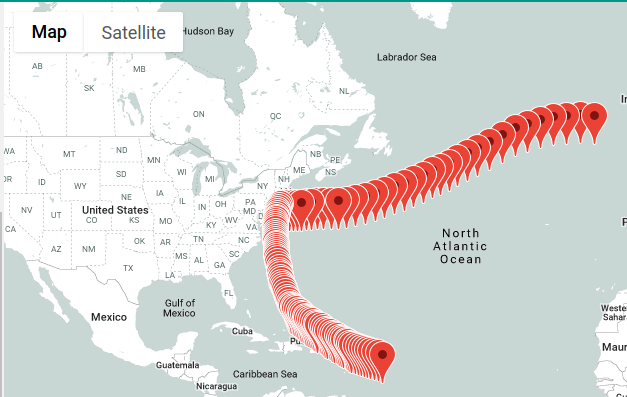
手順 2 の [Add styles] をクリックするか、手順 3 の [Style] をクリックします。
点の色を変更します。[fillColor] をクリックします。
[fillColor] パネルで以下を設定します。
- [Data driven] をクリックします。
- [Function] で [linear] を選択します。
- [Field] で [
usa_wind] を選択します。 - [Domain] で最初のボックスに「
0」、2 番目のボックスに「150」と入力します。 [Range] で最初のボックスをクリックし、16 進数で「
#0006ff」と入力します。2 番目のボックスをクリックし、「#ff0000」と入力します。これで、風速に基づいて点の色が変わります。弱い風の場合は青、強い風の場合は赤です。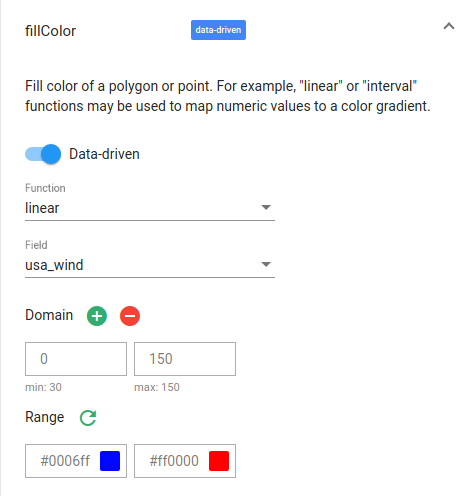
マップ上で確認します。ポインタをいずれかのポイントに合わせると、その点の気象データが表示されます。
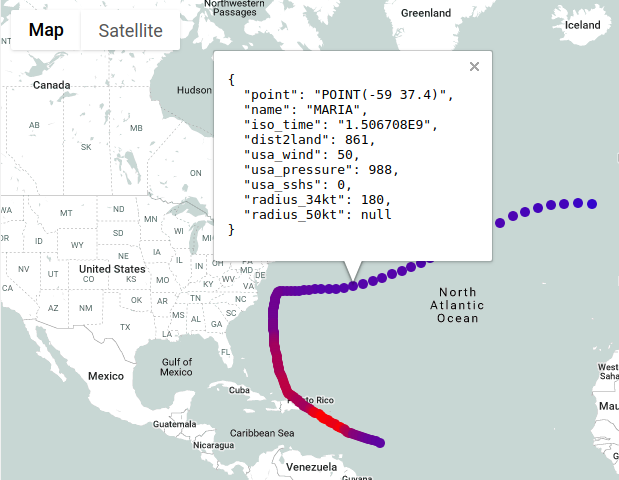
[fillOpacity] をクリックします。
[Value] に「.5」と入力します。
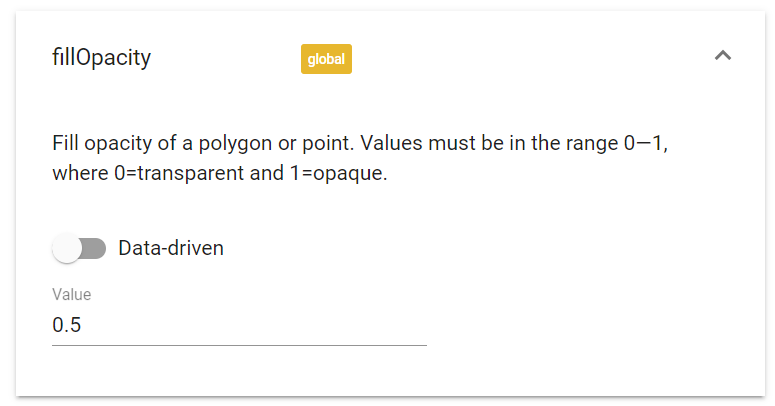
マップ上で確認します。点の塗りつぶし色が半透明になっています。
ハリケーンの半径に基づいて点のサイズを変更します。[circleRadius] をクリックします。
[circleRadius] パネルで以下を設定します。
- [Data driven] をクリックします。
- [Function] で [linear] を選択します。
- [Field] で [
radius_50kt] を選択します。 - [Domain] で最初のボックスに「
0」、2 番目のボックスに「135」と入力します。 [Range] で最初のボックスに「
5」、2 番目のボックスに「135000」と入力します。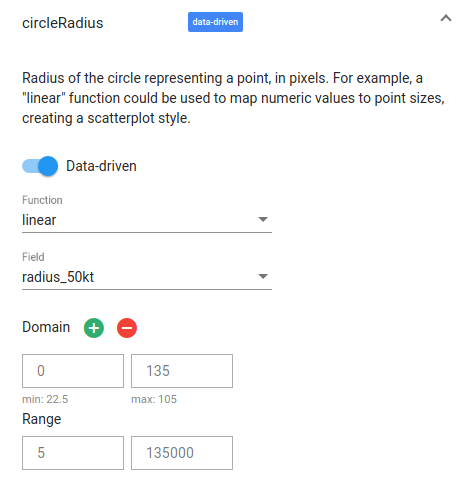
マップ上で確認します。各点の半径がハリケーンの半径に対応するようになりました。
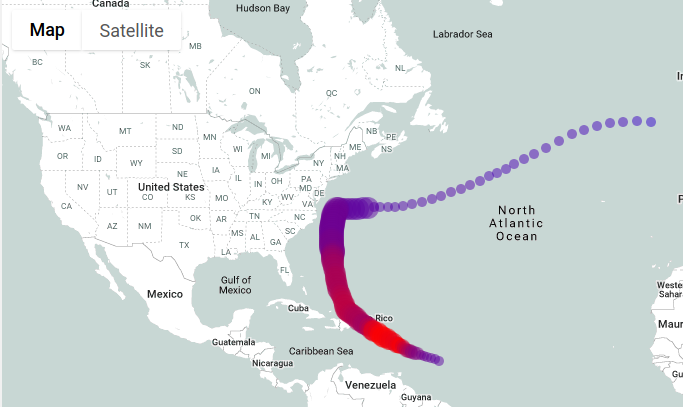
Geo Viz を閉じます。
- 作成したプロジェクトを削除する。
- または、将来の使用のためにプロジェクトを保持する。
- In the Google Cloud console, go to the Manage resources page.
- In the project list, select the project that you want to delete, and then click Delete.
- In the dialog, type the project ID, and then click Shut down to delete the project.
- 地理空間分析のオプションを可視化する。地理空間データの可視化をご覧ください。
- 地理空間データを操作する。地理空間データの操作をご覧ください。
- 地理空間分析で使用できる地理関数の詳細を確認する。GoogleSQL の地理関数をご覧ください。
サンプルデータの探索
このチュートリアルでは、Google Cloud 一般公開データセット プログラムを通じて提供されているデータセットを使用します。一般公開データセットは、BigQuery に保存され、一般に公開されるデータセットです。この一般公開データセットは BigQuery でホストされ、ユーザーがアクセスして独自のアプリケーションに統合できます。Google はこうしたデータセットの保存費用を負担し、プロジェクトを使用してデータを一般提供しています。データに対して実行したクエリにのみ料金が発生します(毎月 1 TB まで無料。クエリの料金の詳細をご覧ください)。
グローバル ハリケーン トラック(IBTrACS)データセット
グローバル ハリケーン トラック(IBTrACS)データセット
NOAA の気象報告に関する国際ベストトラック アーカイブ(IBTrACS)を基に、世界中で発生した熱帯低気圧(TC)の軌跡に沿って、TC の位置と勢力をまとめています。熱帯低気圧は、北大西洋および北東太平洋海域ではハリケーン、北西太平洋海域では台風、南北インド洋海域ではサイクロン、南西太平洋海域では熱帯低気圧として知られています。
IBTrACS は、TC の予測と報告を担当する国際的な監視センターから報告される、TC に関するデータを収集します(また、いくつかの重要な過去のデータセットも収集します)。IBTrACS には 9 か国のデータが含まれています。これらのシステムを記述するデータには、その軌跡と勢力の最適な予測値が含まれています(したがって、ベストトラックという用語が使われています)。
まず、 Google Cloud コンソールで hurricanes テーブルの詳細を参照し、このデータを確認しましょう。
2017 年に発生したハリケーン マリアの進路の調査
チュートリアルのこのセクションでは、2017 年のハリケーン シーズンに発生したハリケーン マリアの進路を調べる GoogleSQL クエリを実行します。このハリケーンの進路をプロットするには、さまざまな時点でのハリケーンの位置をクエリします。
クエリの詳細
次の GoogleSQL クエリを使用して、ハリケーン マリアの進路を検索します。
SELECT ST_GeogPoint(longitude, latitude) AS point, name, iso_time, dist2land, usa_wind, usa_pressure, usa_sshs, (usa_r34_ne + usa_r34_nw + usa_r34_se + usa_r34_sw)/4 AS radius_34kt, (usa_r50_ne + usa_r50_nw + usa_r50_se + usa_r50_sw)/4 AS radius_50kt FROM `bigquery-public-data.noaa_hurricanes.hurricanes` WHERE name LIKE '%MARIA%' AND season = '2017' AND ST_DWithin(ST_GeogFromText('POLYGON((-179 26, -179 48, -10 48, -10 26, -100 -10.1, -179 26))'), ST_GeogPoint(longitude, latitude), 10) ORDER BY iso_time ASC
このクエリ句は次の処理を行います。
クエリを実行する
Google Cloud コンソールを使用してクエリを実行するには:
BigQuery でクエリ結果を可視化する
BigQuery で結果を可視化する手順は次のとおりです。
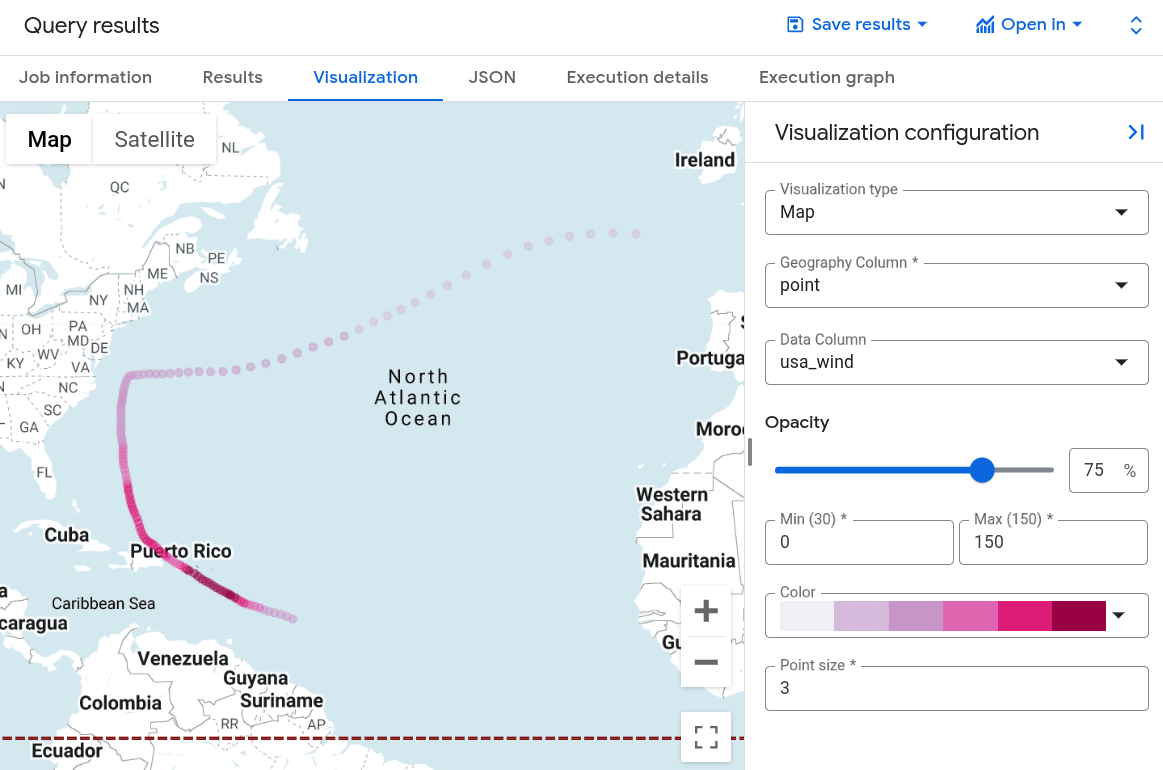
Geo Viz でクエリ結果を可視化する
BigQuery Geo Viz を使用して結果を可視化することもできます。BigQuery Geo Viz は、Google Maps API を使用して BigQuery の地理空間データを可視化するためのウェブツールです。
Geo Viz を起動して認証する
Geo Viz を使用するには、その前に認証を行い、BigQuery のデータへのアクセス権を付与する必要があります。
Geo Viz を設定するには:
Geo Viz でクエリを実行する
認証してアクセス権を付与したら、次に Geo Viz でクエリを実行します。
クエリを実行するには:
Geo Viz での可視化のフォーマット
[スタイル] セクションには、カスタマイズ可能なビジュアル スタイルの一覧が表示されます。スタイル プロパティと値の詳細については、可視化をフォーマットするをご覧ください。
マップの形式を設定するには:
クリーンアップ
このチュートリアルで使用したリソースについて、Google Cloud アカウントに課金されないようにするには、リソースを含むプロジェクトを削除するか、プロジェクトを維持して個々のリソースを削除します。
プロジェクトを削除するには、次の操作を行います。
