Neste tutorial, você vai visualizar dados de análise geoespacial do BigQuery usando um notebook do Colab.
Este tutorial usa os seguintes conjuntos de dados públicos do BigQuery:
- San Francisco Ford GoBike Share (em inglês)
- Bairros de São Francisco
- Relatórios do Departamento de Polícia de São Francisco (SFPD)
Para informações sobre como acessar esses conjuntos de dados públicos, consulte Acessar conjuntos de dados públicos no console Google Cloud .
Use os conjuntos de dados públicos para criar as seguintes visualizações:
- Um gráfico de dispersão de todas as estações de compartilhamento de bicicletas do conjunto de dados do Ford GoBike Share
- Polígonos no conjunto de dados "Bairros de São Francisco"
- Um mapa coroplético do número de estações de compartilhamento de bicicletas por bairro
- Um mapa de calor de incidentes do conjunto de dados de relatórios do Departamento de Polícia de São Francisco
Objetivos
- Configure a autenticação com Google Cloud e, opcionalmente, o Google Maps.
- Consulte dados no BigQuery e faça o download dos resultados no Colab.
- Use ferramentas de ciência de dados do Python para realizar transformações e análises.
- Crie visualizações, incluindo gráficos de dispersão, polígonos, coropletas e mapas de calor.
Custos
Neste documento, você vai usar os seguintes componentes faturáveis do Google Cloud:
Para gerar uma estimativa de custo baseada na sua projeção de uso,
use a calculadora de preços.
Ao concluir as tarefas descritas neste documento, é possível evitar o faturamento contínuo excluindo os recursos criados. Para mais informações, consulte Limpeza.
Antes de começar
- Sign in to your Google Cloud account. If you're new to Google Cloud, create an account to evaluate how our products perform in real-world scenarios. New customers also get $300 in free credits to run, test, and deploy workloads.
-
In the Google Cloud console, on the project selector page, select or create a Google Cloud project.
Roles required to select or create a project
- Select a project: Selecting a project doesn't require a specific IAM role—you can select any project that you've been granted a role on.
-
Create a project: To create a project, you need the Project Creator
(
roles/resourcemanager.projectCreator), which contains theresourcemanager.projects.createpermission. Learn how to grant roles.
-
Verify that billing is enabled for your Google Cloud project.
-
Enable the BigQuery and Google Maps JavaScript APIs.
Roles required to enable APIs
To enable APIs, you need the Service Usage Admin IAM role (
roles/serviceusage.serviceUsageAdmin), which contains theserviceusage.services.enablepermission. Learn how to grant roles. -
In the Google Cloud console, on the project selector page, select or create a Google Cloud project.
Roles required to select or create a project
- Select a project: Selecting a project doesn't require a specific IAM role—you can select any project that you've been granted a role on.
-
Create a project: To create a project, you need the Project Creator
(
roles/resourcemanager.projectCreator), which contains theresourcemanager.projects.createpermission. Learn how to grant roles.
-
Verify that billing is enabled for your Google Cloud project.
-
Enable the BigQuery and Google Maps JavaScript APIs.
Roles required to enable APIs
To enable APIs, you need the Service Usage Admin IAM role (
roles/serviceusage.serviceUsageAdmin), which contains theserviceusage.services.enablepermission. Learn how to grant roles. - Verifique se você tem as permissões necessárias para realizar as tarefas neste documento.
- BigQuery User (
roles/bigquery.user) -
In the Google Cloud console, go to the IAM page.
Go to IAM - Select the project.
-
In the Principal column, find all rows that identify you or a group that you're included in. To learn which groups you're included in, contact your administrator.
- For all rows that specify or include you, check the Role column to see whether the list of roles includes the required roles.
-
In the Google Cloud console, go to the IAM page.
Acessar o IAM - Selecione o projeto.
- Clique em Conceder acesso.
-
No campo Novos principais, digite seu identificador de usuário. Normalmente, é o endereço de e-mail de uma Conta do Google.
- Na lista Selecionar papel, escolha um.
- Para conceder outros papéis, adicione-os clicando em Adicionar outro papel.
- Clique em Salvar.
Abra o Colab.
Na caixa de diálogo Abrir notebook, clique em Novo notebook.
Clique em
Untitled0.ipynbe mude o nome do notebook parabigquery-geo.ipynb.Selecione Arquivo > Salvar.
Para inserir uma célula de código, clique em Código.
Para autenticar com seu projeto, insira o seguinte código:
# REQUIRED: Authenticate with your project. GCP_PROJECT_ID = "PROJECT_ID" #@param {type:"string"} from google.colab import auth from google.colab import userdata auth.authenticate_user(project_id=GCP_PROJECT_ID) # Set GMP_API_KEY to none GMP_API_KEY = None
Substitua PROJECT_ID pela ID do seu projeto.
Clique em Executar célula.
Quando solicitado, clique em Permitir para dar acesso do Colab às suas credenciais, se você concordar.
Na página Fazer login com o Google, escolha sua conta.
Na página Fazer login no código do notebook criado por terceiros, clique em Continuar.
Em Selecione o que o código do notebook criado por terceiros pode acessar, clique em Selecionar tudo e em Continuar.
Depois de concluir o fluxo de autorização, nenhuma saída será gerada no notebook do Colab. A marca de seleção ao lado da célula indica que o código foi executado corretamente.
Siga as instruções na página Usar chaves de API da documentação do Google Maps para gerar sua chave de API Google Maps.
Mude para o notebook do Colab e clique em Secrets.
Clique em Adicionar novo secret.
Em Nome, insira
GMP_API_KEY.Em Valor, insira o valor da chave de API Maps que você gerou anteriormente.
Feche o painel Secrets.
Para inserir uma célula de código, clique em Código.
Para autenticar com a API Maps, insira o seguinte código:
# Authenticate with the Google Maps JavaScript API. GMP_API_SECRET_KEY_NAME = "GMP_API_KEY" #@param {type:"string"} if GMP_API_SECRET_KEY_NAME: GMP_API_KEY = userdata.get(GMP_API_SECRET_KEY_NAME) if GMP_API_SECRET_KEY_NAME else None else: GMP_API_KEY = None
Quando solicitado, clique em Conceder acesso para dar ao notebook acesso à sua chave, se você concordar.
Clique em Executar célula.
Depois de concluir o fluxo de autorização, nenhuma saída será gerada no notebook do Colab. A marca de seleção ao lado da célula indica que o código foi executado corretamente.
geopandaspara estender os tipos de dados usados porpandase permitir operações espaciais em tipos geométricos.shapelypara manipulação e análise de objetos geométricos planares individuais.brancapara gerar mapas de cores HTML e JavaScript.geemap.deckpara visualização compydeckeearthengine-api.Para inserir uma célula de código, clique em Código.
Para instalar os pacotes
pydeckeh3, insira o seguinte código:# Install pydeck and h3. !pip install pydeck>=0.9 h3>=4.2
Clique em Executar célula.
Depois de concluir a instalação, nenhuma saída será gerada no seu bloco de notas do Colab. A marca de seleção ao lado da célula indica que o código foi executado corretamente.
Para inserir uma célula de código, clique em Código.
Para importar as bibliotecas Python, insira o seguinte código:
# Import data science libraries. import branca import geemap.deck as gmdk import h3 import pydeck as pdk import geopandas as gpd import shapely
Clique em Executar célula.
Depois de executar o código, nenhuma saída será gerada no notebook do Colab. A marca de seleção ao lado da célula indica que o código foi executado com sucesso.
Para inserir uma célula de código, clique em Código.
Para ativar os DataFrames
pandas, insira o seguinte código:# Enable displaying pandas data frames as interactive tables by default. from google.colab import data_table data_table.enable_dataframe_formatter()
Clique em Executar célula.
Depois de executar o código, nenhuma saída será gerada no notebook do Colab. A marca de seleção ao lado da célula indica que o código foi executado com sucesso.
Para inserir uma célula de código, clique em Código.
Para criar uma rotina compartilhada para renderizar camadas em um mapa, insira o seguinte código:
# Set Google Maps as the base map provider. MAP_PROVIDER_GOOGLE = pdk.bindings.base_map_provider.BaseMapProvider.GOOGLE_MAPS.value # Shared routine for rendering layers on a map using geemap.deck. def display_pydeck_map(layers, view_state, **kwargs): deck_kwargs = kwargs.copy() # Use Google Maps as the base map only if the API key is provided. if GMP_API_KEY: deck_kwargs.update({ "map_provider": MAP_PROVIDER_GOOGLE, "map_style": pdk.bindings.map_styles.GOOGLE_ROAD, "api_keys": {MAP_PROVIDER_GOOGLE: GMP_API_KEY}, }) m = gmdk.Map(initial_view_state=view_state, ee_initialize=False, **deck_kwargs) for layer in layers: m.add_layer(layer) return m
Clique em Executar célula.
Depois de executar o código, nenhuma saída será gerada no notebook do Colab. A marca de seleção ao lado da célula indica que o código foi executado com sucesso.
Para inserir uma célula de código, clique em Código.
Para consultar o conjunto de dados público do San Francisco Ford GoBike Share, insira o código a seguir. Este código usa a função mágica
%%bigquerypara executar a consulta e retornar os resultados em um DataFrame:# Query the station ID, station name, station short name, and station # geometry from the bike share dataset. # NOTE: In this tutorial, the denormalized 'lat' and 'lon' columns are # ignored. They are decomposed components of the geometry. %%bigquery gdf_sf_bikestations --project {GCP_PROJECT_ID} --use_geodataframe station_geom SELECT station_id, name, short_name, station_geom FROM `bigquery-public-data.san_francisco_bikeshare.bikeshare_station_info`
Clique em Executar célula.
O resultado será assim:
Job ID 12345-1234-5678-1234-123456789 successfully executed: 100%Para inserir uma célula de código, clique em Código.
Para receber um resumo do DataFrame, incluindo colunas e tipos de dados, insira o seguinte código:
# Get a summary of the DataFrame gdf_sf_bikestations.info()
Clique em Executar célula.
A saída será semelhante a esta:
<class 'geopandas.geodataframe.GeoDataFrame'> RangeIndex: 472 entries, 0 to 471 Data columns (total 4 columns): # Column Non-Null Count Dtype --- ------ -------------- ----- 0 station_id 472 non-null object 1 name 472 non-null object 2 short_name 472 non-null object 3 station_geom 472 non-null geometry dtypes: geometry(1), object(3) memory usage: 14.9+ KBPara inserir uma célula de código, clique em Código.
Para visualizar as cinco primeiras linhas do DataFrame, insira o seguinte código:
# Preview the first five rows gdf_sf_bikestations.head()
Clique em Executar célula.
O resultado será assim:

Para inserir uma célula de código, clique em Código.
Para extrair os valores de longitude e latitude da coluna
station_geom, insira o seguinte código:# Extract the longitude (x) and latitude (y) from station_geom. gdf_sf_bikestations["longitude"] = gdf_sf_bikestations["station_geom"].x gdf_sf_bikestations["latitude"] = gdf_sf_bikestations["station_geom"].y
Clique em Executar célula.
Depois de executar o código, nenhuma saída será gerada no notebook do Colab. A marca de seleção ao lado da célula indica que o código foi executado com sucesso.
Para inserir uma célula de código, clique em Código.
Para renderizar o diagrama de dispersão das estações de compartilhamento de bicicletas com base nos valores de longitude e latitude extraídos anteriormente, insira o seguinte código:
# Render a scatter plot using pydeck with the extracted longitude and # latitude columns in the gdf_sf_bikestations geopandas.GeoDataFrame. scatterplot_layer = pdk.Layer( "ScatterplotLayer", id="bike_stations_scatterplot", data=gdf_sf_bikestations, get_position=['longitude', 'latitude'], get_radius=100, get_fill_color=[255, 0, 0, 140], # Adjust color as desired pickable=True, ) view_state = pdk.ViewState(latitude=37.77613, longitude=-122.42284, zoom=12) display_pydeck_map([scatterplot_layer], view_state)
Clique em Executar célula.
O resultado será assim:
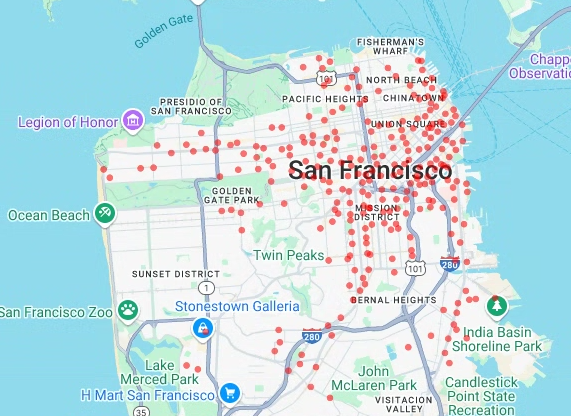
- Pontos
- Linhas
- Polígonos
- Multipolígonos
Para inserir uma célula de código, clique em Código.
Para consultar os dados geográficos da tabela
bigquery-public-data.san_francisco_neighborhoods.boundariesno conjunto de dados San Francisco Neighborhoods, insira o código a seguir. Este código usa a função mágica%%bigquerypara executar a consulta e retornar os resultados em um DataFrame:# Query the neighborhood name and geometry from the San Francisco # neighborhoods dataset. %%bigquery gdf_sanfrancisco_neighborhoods --project {GCP_PROJECT_ID} --use_geodataframe geometry SELECT neighborhood, neighborhood_geom AS geometry FROM `bigquery-public-data.san_francisco_neighborhoods.boundaries`
Clique em Executar célula.
O resultado será assim:
Job ID 12345-1234-5678-1234-123456789 successfully executed: 100%Para inserir uma célula de código, clique em Código.
Para receber um resumo do DataFrame, insira o seguinte código:
# Get a summary of the DataFrame gdf_sanfrancisco_neighborhoods.info()
Clique em Executar célula.
Os resultados vão ter a aparência abaixo:
<class 'geopandas.geodataframe.GeoDataFrame'> RangeIndex: 117 entries, 0 to 116 Data columns (total 2 columns): # Column Non-Null Count Dtype --- ------ -------------- ----- 0 neighborhood 117 non-null object 1 geometry 117 non-null geometry dtypes: geometry(1), object(1) memory usage: 2.0+ KBPara visualizar a primeira linha do DataFrame, insira o seguinte código:
# Preview the first row gdf_sanfrancisco_neighborhoods.head(1)
Clique em Executar célula.
O resultado será assim:
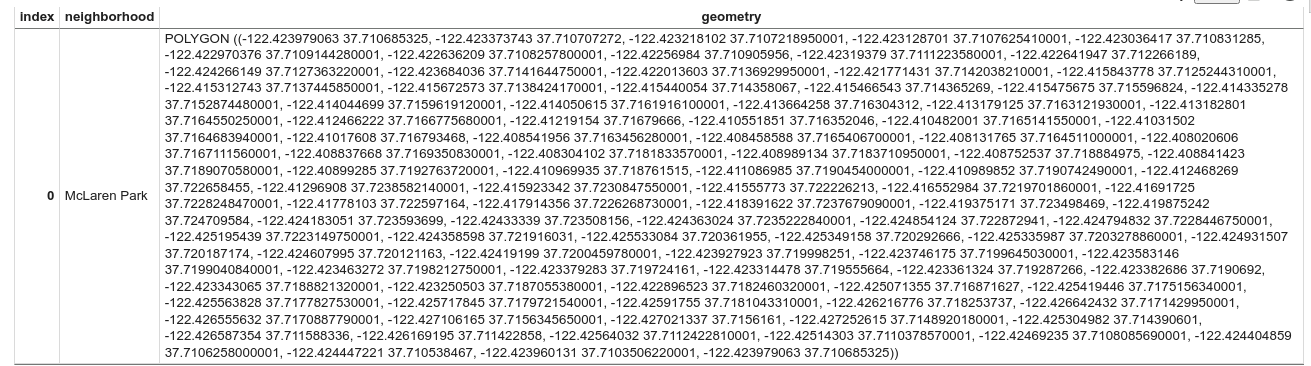
Nos resultados, observe que os dados são um polígono.
Para inserir uma célula de código, clique em Código.
Para visualizar os polígonos, insira o seguinte código.
pydecké usado para converter cada instância de objetoshapelyna coluna de geometria para o formatoGeoJSON:# Visualize the polygons. geojson_layer = pdk.Layer( 'GeoJsonLayer', id="sf_neighborhoods", data=gdf_sanfrancisco_neighborhoods, get_line_color=[127, 0, 127, 255], get_fill_color=[60, 60, 60, 50], get_line_width=100, pickable=True, stroked=True, filled=True, ) view_state = pdk.ViewState(latitude=37.77613, longitude=-122.42284, zoom=12) display_pydeck_map([geojson_layer], view_state)
Clique em Executar célula.
O resultado será assim:
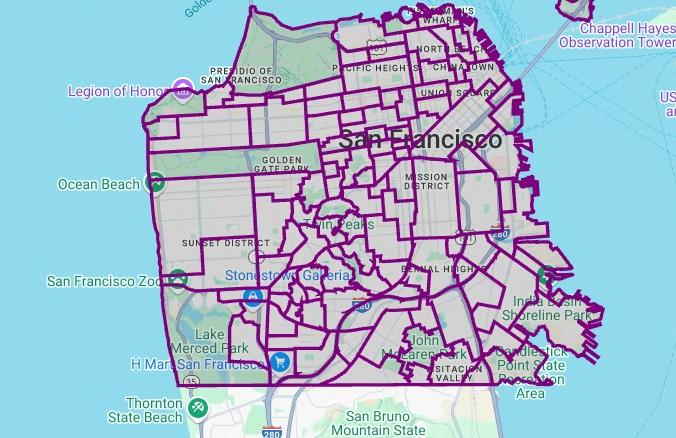
Para inserir uma célula de código, clique em Código.
Para agregar e contar o número de estações por bairro e criar uma coluna
polygonque contenha uma matriz de pontos, insira o seguinte código:# Aggregate and count the number of stations per neighborhood. gdf_count_stations = gdf_sanfrancisco_neighborhoods.sjoin(gdf_sf_bikestations, how='left', predicate='contains') gdf_count_stations = gdf_count_stations.groupby(by='neighborhood')['station_id'].count().rename('num_stations') gdf_stations_x_neighborhood = gdf_sanfrancisco_neighborhoods.join(gdf_count_stations, on='neighborhood', how='inner') # To simulate non-GeoJSON input data, create a polygon column that contains # an array of points by using the pandas.Series.map method. gdf_stations_x_neighborhood['polygon'] = gdf_stations_x_neighborhood['geometry'].map(lambda g: list(g.exterior.coords))
Clique em Executar célula.
Depois de executar o código, nenhuma saída será gerada no notebook do Colab. A marca de seleção ao lado da célula indica que o código foi executado com sucesso.
Para inserir uma célula de código, clique em Código.
Para adicionar uma coluna
fill_colora cada um dos polígonos, insira o seguinte código:# Create a color map gradient using the branch library, and add a fill_color # column for each of the polygons. colormap = branca.colormap.LinearColormap( colors=["lightblue", "darkred"], vmin=0, vmax=gdf_stations_x_neighborhood['num_stations'].max(), ) gdf_stations_x_neighborhood['fill_color'] = gdf_stations_x_neighborhood['num_stations'] \ .map(lambda c: list(colormap.rgba_bytes_tuple(c)[:3]) + [0.7 * 255]) # force opacity of 0.7
Clique em Executar célula.
Depois de executar o código, nenhuma saída será gerada no notebook do Colab. A marca de seleção ao lado da célula indica que o código foi executado com sucesso.
Para inserir uma célula de código, clique em Código.
Para renderizar a camada de polígonos, insira o seguinte código:
# Render the polygon layer. polygon_layer = pdk.Layer( 'PolygonLayer', id="bike_stations_choropleth", data=gdf_stations_x_neighborhood, get_polygon='polygon', get_fill_color='fill_color', get_line_color=[0, 0, 0, 255], get_line_width=50, pickable=True, stroked=True, filled=True, ) view_state = pdk.ViewState(latitude=37.77613, longitude=-122.42284, zoom=12) display_pydeck_map([polygon_layer], view_state)
Clique em Executar célula.
O resultado será assim:

Para inserir uma célula de código, clique em Código.
Para consultar os dados no conjunto de dados de relatórios do Departamento de Polícia de São Francisco (SFPD), insira o seguinte código. Este código usa a função mágica
%%bigquerypara executar a consulta e retornar os resultados em um DataFrame:# Query the incident key and location data from the SFPD reports dataset. %%bigquery gdf_incidents --project {GCP_PROJECT_ID} --use_geodataframe location_geography SELECT unique_key, location_geography FROM ( SELECT unique_key, SAFE.ST_GEOGFROMTEXT(location) AS location_geography, # WKT string to GEOMETRY EXTRACT(YEAR FROM timestamp) AS year, FROM `bigquery-public-data.san_francisco_sfpd_incidents.sfpd_incidents` incidents ) WHERE year = 2015
Clique em Executar célula.
O resultado será assim:
Job ID 12345-1234-5678-1234-123456789 successfully executed: 100%Para inserir uma célula de código, clique em Código.
Para calcular a célula de latitude e longitude de cada incidente, agregue os incidentes de cada célula, crie um DataFrame
geopandase adicione o centro de cada hexágono para a camada de mapa de calor. Insira o seguinte código:# Compute the cell for each incident's latitude and longitude. H3_RESOLUTION = 9 gdf_incidents['h3_cell'] = gdf_incidents.geometry.apply( lambda geom: h3.latlng_to_cell(geom.y, geom.x, H3_RESOLUTION) ) # Aggregate the incidents for each hexagon cell. count_incidents = gdf_incidents.groupby(by='h3_cell')['unique_key'].count().rename('num_incidents') # Construct a new geopandas.GeoDataFrame with the aggregate results. # Add the center of each hexagon for the HeatmapLayer to render. gdf_incidents_x_cell = gpd.GeoDataFrame(data=count_incidents).reset_index() gdf_incidents_x_cell['h3_center'] = gdf_incidents_x_cell['h3_cell'].apply(h3.cell_to_latlng) gdf_incidents_x_cell.info()
Clique em Executar célula.
O resultado será assim:
<class 'geopandas.geodataframe.GeoDataFrame'> RangeIndex: 969 entries, 0 to 968 Data columns (total 3 columns): # Column Non-Null Count Dtype -- ------ -------------- ----- 0 h3_cell 969 non-null object 1 num_incidents 969 non-null Int64 2 h3_center 969 non-null object dtypes: Int64(1), object(2) memory usage: 23.8+ KBPara inserir uma célula de código, clique em Código.
Para visualizar as cinco primeiras linhas do DataFrame, insira o seguinte código:
# Preview the first five rows. gdf_incidents_x_cell.head()
Clique em Executar célula.
O resultado será assim:

Para inserir uma célula de código, clique em Código.
Para converter os dados em um formato JSON que pode ser usado pelo
HeatmapLayer, insira o seguinte código:# Convert to a JSON format recognized by the HeatmapLayer. def _make_heatmap_datum(row) -> dict: return { "latitude": row['h3_center'][0], "longitude": row['h3_center'][1], "weight": float(row['num_incidents']), } heatmap_data = gdf_incidents_x_cell.apply(_make_heatmap_datum, axis='columns').values.tolist()
Clique em Executar célula.
Depois de executar o código, nenhuma saída será gerada no notebook do Colab. A marca de seleção ao lado da célula indica que o código foi executado com sucesso.
Para inserir uma célula de código, clique em Código.
Para renderizar o mapa de calor, insira o seguinte código:
# Render the heatmap. heatmap_layer = pdk.Layer( "HeatmapLayer", id="sfpd_heatmap", data=heatmap_data, get_position=['longitude', 'latitude'], get_weight='weight', opacity=0.7, radius_pixels=99, # this limitation can introduce artifacts (see above) aggregation='MEAN', ) view_state = pdk.ViewState(latitude=37.77613, longitude=-122.42284, zoom=12) display_pydeck_map([heatmap_layer], view_state)
Clique em Executar célula.
O resultado será assim:
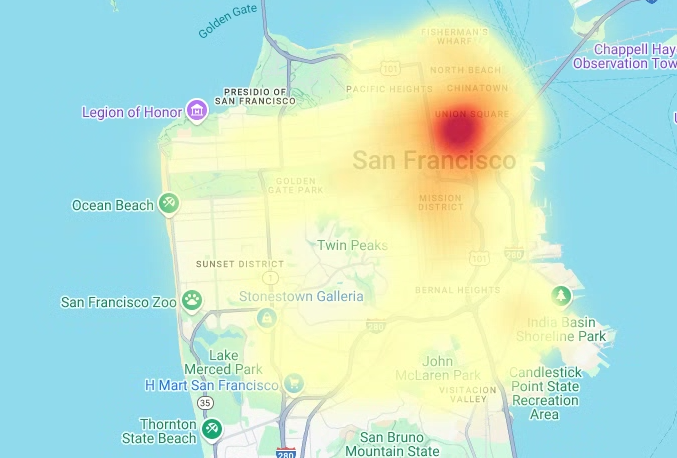
- In the Google Cloud console, go to the Manage resources page.
- In the project list, select the project that you want to delete, and then click Delete.
- In the dialog, type the project ID, and then click Shut down to delete the project.
- In the Google Cloud console, go to the Manage resources page.
- In the project list, select the project that you want to delete, and then click Delete.
- In the dialog, type the project ID, and then click Shut down to delete the project.
No Colab, clique em Secrets.
No final da linha
GMP_API_KEY, clique em Excluir.Opcional: para excluir o notebook, clique em Arquivo > Mover para a lixeira.
- Para mais informações sobre a análise geoespacial no BigQuery, consulte Introdução à análise geoespacial no BigQuery.
- Para uma introdução à visualização de dados geoespaciais no BigQuery, consulte Visualizar dados geoespaciais.
- Para saber mais sobre
pydecke outros tipos de gráficosdeck.gl, confira exemplos na galeriapydeck, no catálogo de camadasdeck.gle na fonte do GitHubdeck.gl. - Para mais informações sobre como trabalhar com dados geoespaciais em dataframes, consulte a página de primeiros passos do GeoPandas e o guia do usuário do GeoPandas.
- Para mais informações sobre manipulação de objetos geométricos, consulte o manual do usuário do Shapely.
- Para saber como usar dados do Google Earth Engine no BigQuery, consulte Exportar para o BigQuery na documentação do Google Earth Engine.
Funções exigidas
Se você criar um projeto, será o proprietário dele e receberá todas as permissões necessárias do IAM para concluir este tutorial.
Se você estiver usando um projeto atual, precisará da seguinte função no nível do projeto para executar jobs de consulta.
Make sure that you have the following role or roles on the project:
Check for the roles
Grant the roles
Para mais informações sobre os papéis no BigQuery, consulte Papéis predefinidos do IAM.
Criar um notebook do Colab
Este tutorial cria um notebook do Colab para visualizar dados de análise geoespacial. Para abrir uma versão pré-criada do notebook no Colab, no Colab Enterprise ou no BigQuery Studio, clique nos links na parte de cima da versão do tutorial no GitHub: Visualização geoespacial do BigQuery no Colab.
Autenticar com Google Cloud e o Google Maps
Neste tutorial, consultamos conjuntos de dados do BigQuery e usamos a API JavaScript do Google Maps. Para usar esses recursos, autentique o tempo de execução do Colab com Google Cloud e a API Maps.
Autenticar com Google Cloud
Opcional: autenticar com o Google Maps
Se você usar a Plataforma Google Maps como provedor de mapas básicos, será necessário fornecer uma chave de API da Plataforma Google Maps. O notebook recupera a chave dos seus secrets do Colab.
Esta etapa só é necessária se você estiver usando a API Maps. Se você não se autenticar com a Plataforma Google Maps, o pydeck vai usar o mapa carto.
Instalar pacotes Python e importar bibliotecas de ciência de dados
Além dos módulos Python colabtools (google.colab), este tutorial usa vários outros pacotes Python e bibliotecas de ciência de dados.
Nesta seção, você vai instalar os pacotes pydeck e h3. O pydeck
oferece renderização espacial em grande escala em Python, com tecnologia deck.gl.
O h3-py oferece o sistema de indexação geoespacial hierárquica hexagonal H3 da Uber em Python.
Em seguida, importe as bibliotecas h3 e pydeck e as seguintes bibliotecas geoespaciais do Python:
Depois de importar as bibliotecas, ative as tabelas interativas para DataFrames pandas
no Colab.
Instale os pacotes pydeck e h3.
Importar as bibliotecas do Python
Ativar tabelas interativas para DataFrames pandas
Criar uma rotina compartilhada
Nesta seção, você vai criar uma rotina compartilhada que renderiza camadas em um mapa de base.
Criar um gráfico de dispersão
Nesta seção, você cria um diagrama de dispersão de todas as estações de compartilhamento de bicicletas no conjunto de dados público do Ford GoBike Share de São Francisco recuperando dados da tabela bigquery-public-data.san_francisco_bikeshare.bikeshare_station_info. O gráfico de dispersão é criado usando uma camada e uma camada de dispersão do framework deck.gl.
Os gráficos de dispersão são úteis quando você precisa analisar um subconjunto de pontos individuais (também conhecido como verificação pontual).
O exemplo a seguir demonstra como usar uma camada e uma camada de dispersão para renderizar pontos individuais como círculos.
Para renderizar os pontos, extraia a longitude e a latitude como coordenadas x e y da coluna station_geom no conjunto de dados de compartilhamento de bicicletas.
Como gdf_sf_bikestations é um geopandas.GeoDataFrame, as coordenadas são acessadas diretamente da coluna de geometria station_geom. É possível recuperar a longitude usando o atributo .x da coluna e a latitude usando o atributo .y. Em seguida, armazene-os em novas colunas de longitude e latitude.
Visualizar polígonos
Com a análise geoespacial, é possível analisar e visualizar dados geoespaciais no BigQuery usando tipos de dados GEOGRAPHY e funções geográficas do GoogleSQL.
O tipo de dados GEOGRAPHY na análise geoespacial é uma coleção de pontos, linestrings e polígonos, representada como um conjunto de pontos ou um subconjunto da superfície da Terra. Um tipo GEOGRAPHY pode conter objetos como os seguintes:
Para uma lista de todos os objetos compatíveis, consulte a documentação do tipo GEOGRAPHY.
Se você receber dados geoespaciais sem saber os formatos esperados, poderá visualizar os dados para descobrir os formatos. É possível visualizar formas convertendo os dados geográficos para o formato GeoJSON. Em seguida, é possível visualizar os dados GeoJSON usando uma camada GeoJSON do framework deck.gl.
Nesta seção, você vai consultar dados geográficos no conjunto de dados "Bairros de São Francisco" e visualizar os polígonos.
Criar um mapa coroplético
Se você estiver explorando dados com polígonos difíceis de converter para o formato GeoJSON, use uma camada de polígonos do framework deck.gl. Uma camada de polígonos pode processar dados de entrada de tipos específicos, como uma matriz de pontos.
Nesta seção, você usa uma camada de polígonos para renderizar uma matriz de pontos e usa os resultados para renderizar um mapa coroplético. O mapa coroplético mostra a densidade de estações de bicicletas compartilhadas por bairro, combinando dados do conjunto de dados de bairros de São Francisco com o conjunto de dados de bicicletas compartilhadas Ford GoBike de São Francisco.
Criar um mapa de calor
Os mapas coropléticos são úteis quando você tem limites significativos conhecidos. Se você tiver dados sem limites significativos conhecidos, use uma camada de mapa de calor para renderizar a densidade contínua.
No exemplo a seguir, você consulta dados na tabela bigquery-public-data.san_francisco_sfpd_incidents.sfpd_incidents do conjunto de dados de relatórios do Departamento de Polícia de São Francisco (SFPD, na sigla em inglês). Os dados são usados para visualizar a distribuição de incidentes em 2015.
Para mapas de calor, é recomendável quantizar e agregar os dados antes da renderização. Neste exemplo, os dados são quantizados e agregados usando a indexação espacial H3 do Carto.
O mapa de calor é criado usando uma camada de mapa de calor do framework deck.gl.
Neste exemplo, a quantização é feita usando a biblioteca Python h3 para agregar os pontos de incidentes em hexágonos. A função h3.latlng_to_cell é usada para mapear a posição do incidente (latitude e longitude) para um índice de célula H3. Uma resolução H3 de nove fornece hexágonos agregados suficientes para o mapa de calor.
A função h3.cell_to_latlng é usada para determinar o centro de cada hexágono.
Limpar
Para evitar cobranças na sua conta do Google Cloud pelos recursos usados no tutorial, exclua o projeto que os contém ou mantenha o projeto e exclua os recursos individuais.
Excluir o projeto
Console
gcloud
Excluir a chave de API Google Maps e o notebook
Depois de excluir o projeto Google Cloud , se você usou a API Google Maps, exclua a chave de API Google Maps dos seus segredos do Colab e, opcionalmente, exclua o notebook.

