このチュートリアルでは、Vertex AI エンドポイントを BigQuery のリモートモデルとして登録します。次に、ML.PREDICT 関数を使用して、リモートモデルで予測を行います。
リモートモデルは、モデルが大きすぎて BigQuery にインポートできない場合に使用できます。また、オンライン、バッチ、マイクロバッチのユースケースで単一の推論ポイントを使用する場合にも便利です。
目標
- 事前トレーニング済みの TensorFlow モデルを Vertex AI Model Registry にインポートする。
- モデルを Vertex AI エンドポイントにデプロイする。
- Cloud リソースの接続を作成する。
CREATE MODELステートメントを使用して、BigQuery でリモートモデルを作成する。ML.PREDICT関数を使用して、リモートモデルで予測を行う。
費用
このドキュメントでは、課金対象である次の Google Cloudコンポーネントを使用します。
料金計算ツールを使うと、予想使用量に基づいて費用の見積もりを生成できます。
このドキュメントに記載されているタスクの完了後、作成したリソースを削除すると、それ以上の請求は発生しません。詳細については、クリーンアップをご覧ください。
始める前に
- Sign in to your Google Cloud account. If you're new to Google Cloud, create an account to evaluate how our products perform in real-world scenarios. New customers also get $300 in free credits to run, test, and deploy workloads.
-
In the Google Cloud console, on the project selector page, select or create a Google Cloud project.
-
In the Google Cloud console, on the project selector page, select or create a Google Cloud project.
-
Verify that billing is enabled for your Google Cloud project.
-
Enable the BigQuery, Vertex AI, Cloud Storage, and BigQuery Connection APIs.
- このドキュメントのタスクを実行するために必要な権限が付与されていることを確認します。
-
Make sure that you have the following role or roles on the project:
- BigQuery Studio Admin (
roles/bigquery.studioAdmin) - Vertex AI User (
roles/aiplatform.user) - BigQuery Connection Admin (
roles/bigquery.connectionAdmin)
Check for the roles
-
In the Google Cloud console, go to the IAM page.
Go to IAM - Select the project.
-
In the Principal column, find all rows that identify you or a group that you're included in. To learn which groups you're included in, contact your administrator.
- For all rows that specify or include you, check the Role column to see whether the list of roles includes the required roles.
Grant the roles
-
In the Google Cloud console, go to the IAM page.
IAM に移動 - プロジェクトを選択します。
- [ アクセスを許可] をクリックします。
-
[新しいプリンシパル] フィールドに、ユーザー ID を入力します。 これは通常、Google アカウントのメールアドレスです。
- [ロールを選択] リストでロールを選択します。
- 追加のロールを付与するには、 [別のロールを追加] をクリックして各ロールを追加します。
- [保存] をクリックします。
Google Cloud コンソールで、Vertex AI [Model Registry] ページに移動します。
[インポート] をクリックします。
[ステップ 1: 名前とリージョン] で、次の操作を行います。
[新しいモデルとしてインポート] を選択します。
[名前] に「
bert_sentiment」と入力します。[説明] に「
BQML tutorial model」と入力します。[リージョン] で
us-central1を選択します。Cloud Storage バケットはUSマルチリージョン ロケーションにあるため、米国ベースのリージョンを選択する必要があります。[続行] をクリックします。
[ステップ 2: モデルの設定] で、次の操作を行います。
[新しいビルド済みコンテナにモデル アーティファクトをインポートする] を選択します。
[ビルド済みコンテナ設定] セクションで、次の操作を行います。
[モデル フレームワーク] で [TensorFlow] を選択します。
[モデル フレームワークのバージョン] で [2.15] を選択します。
[アクセラレータ タイプ] で [GPU] を選択します。
[モデル アーティファクトの場所] に「
gs://cloud-samples-data/bigquery/ml/remote_model_tutorial/」と入力します。残りのオプションはすべてデフォルト値のままにして、[インポート] をクリックします。
Google Cloud コンソールで、Vertex AI [Model Registry] ページに移動します。
[名前] 列で [
bert_sentiment] をクリックします。[デプロイとテスト] タブをクリックします。
[エンドポイントへのデプロイ] をクリックします。
ステップ 1「エンドポイントを定義する」では、次の操作を行います。
[新しいエンドポイントを作成] をクリックします。
[エンドポイント名] に「
bert sentiment endpoint」と入力します。残りのデフォルト値は変更せず、[続行] をクリックします。
ステップ 2 の [モデル設定] で、次の操作を行います。
[コンピューティングの設定] セクションの [コンピューティング ノードの最小数] に「
1」と入力します。これは、モデルで常に使用できる必要のあるノードの数です。[高度なスケーリング オプション] セクションの [マシンタイプ] で、[Standard(n1-standard-2)] を選択します。モデルのインポート時にアクセラレータ タイプとして GPU を選択したため、マシンタイプを選択すると、アクセラレータ タイプとアクセラレータ数が自動的に設定されます。
残りのデフォルト値は変更せずに、[デプロイ] をクリックします。
モデルがエンドポイントにデプロイされると、ステータスは
Activeに変わります。[ID] 列の数値エンドポイント ID と [リージョン] 列の値をコピーします。これらは後で必要になります。
Google Cloud コンソールで、[BigQuery] ページに移動します。
[エクスプローラ] ペインで、プロジェクト名をクリックします。
[アクションを表示] > [データセットを作成] をクリックします。
![[データセットを作成] のメニュー オプション。](https://cloud-dot-devsite-v2-prod.appspot.com/static/bigquery/images/create-dataset.png?hl=ja)
[データセットを作成] ページで、次の操作を行います。
[データセット ID] に「
bqml_tutorial」と入力します。[ロケーション タイプ] で [マルチリージョン] を選択してから、[US(米国の複数のリージョン)] を選択します。
残りのデフォルトの設定は変更せず、[データセットを作成] をクリックします。
データの場所が
USに設定され、BigQuery ML tutorial datasetという説明の付いた、bqml_tutorialという名前のデータセットを作成します。bq --location=US mk -d \ --description "BigQuery ML tutorial dataset." \ bqml_tutorial
このコマンドでは、
--datasetフラグの代わりに-dショートカットを使用しています。-dと--datasetを省略した場合、このコマンドはデフォルトでデータセットを作成します。データセットが作成されたことを確認します。
bq ls[BigQuery] ページに移動します。
[エクスプローラ] ペインで、 [データを追加] をクリックします。
[データを追加] ダイアログが開きます。
[フィルタ条件] ペインの [データソースのタイプ] セクションで、[データベース] を選択します。
または、[データソースを検索] フィールドに「
Vertex AI」と入力します。[特徴量データソース] セクションで、[Vertex AI] をクリックします。
[Vertex AI モデル: BigQuery フェデレーション] ソリューション カードをクリックします。
[接続タイプ] リストで、[Vertex AI リモートモデル、リモート関数、BigLake(Cloud リソース)] を選択します。
[接続 ID] フィールドに「
bqml_tutorial」と入力します。[マルチリージョン - US] が選択されていることを確認します。
[接続を作成] をクリックします。
ウィンドウの下部にある [接続に移動] をクリックします。または、[エクスプローラ] ペインで [外部接続] を開き、[
us.bqml_tutorial] をクリックします。[接続情報] ペインで、サービス アカウント ID をコピーします。この ID は、接続の権限を設定するときに必要になります。接続リソースを作成すると、BigQuery は、一意のシステム サービス アカウントを作成し、それを接続に関連付けます。
接続を作成するには:
bq mk --connection --location=US --project_id=PROJECT_ID \ --connection_type=CLOUD_RESOURCE bqml_tutorial
PROJECT_IDは、実際のGoogle Cloud プロジェクト ID に置き換えます。--project_idパラメータは、デフォルト プロジェクトをオーバーライドします。接続リソースを作成すると、BigQuery は、一意のシステム サービス アカウントを作成し、それを接続に関連付けます。
トラブルシューティング: 次の接続エラーが発生した場合は、Google Cloud SDK を更新します。
Flags parsing error: flag --connection_type=CLOUD_RESOURCE: value should be one of...
後の手順で使用するため、サービス アカウント ID を取得してコピーします。
bq show --connection PROJECT_ID.us.bqml_tutorial
出力は次のようになります。
name properties 1234.REGION.CONNECTION_ID {"serviceAccountId": "connection-1234-9u56h9@gcp-sa-bigquery-condel.iam.gserviceaccount.com"}[IAM と管理] ページに移動します。
[アクセスを許可] をクリックします。
[新しいプリンシパル] フィールドに、前の手順でコピーした Cloud リソース接続のサービス アカウント ID を入力します。
[ロールを選択] フィールドで、[Vertex AI]、[Vertex AI ユーザー] の順に選択します。
[保存] をクリックします。
Google Cloud コンソールで、[BigQuery] ページに移動します。
[新規作成] で [SQL クエリ] をクリックします。
クエリエディタで次の
CREATE MODELステートメントを入力し、[実行] をクリックします。CREATE OR REPLACE MODEL `PROJECT_ID.bqml_tutorial.bert_sentiment` INPUT (text STRING) OUTPUT(scores ARRAY<FLOAT64>) REMOTE WITH CONNECTION `PROJECT_ID.us.bqml_tutorial` OPTIONS(ENDPOINT = 'https://us-central1-aiplatform.googleapis.com/v1/projects/PROJECT_ID/locations/us-central1/endpoints/ENDPOINT_ID')
次のように置き換えます。
- PROJECT_ID: プロジェクト名。
- ENDPOINT_ID: 前にコピーしたエンドポイント ID。
オペレーションが完了すると、
Successfully created model named bert_sentimentのようなメッセージが表示されます。新しいモデルが [リソース] パネルに表示されます。モデルにはモデルアイコン
 がついています。
がついています。[リソース] パネルで新しいモデルを選択すると、そのモデルに関する情報がクエリエディタの下に表示されます。
次の
CREATE MODELステートメントを入力して、リモートモデルを作成します。bq query --use_legacy_sql=false \ "CREATE OR REPLACE MODEL `PROJECT_ID.bqml_tutorial.bert_sentiment` INPUT (text STRING) OUTPUT(scores ARRAY<FLOAT64>) REMOTE WITH CONNECTION `PROJECT_ID.us.bqml_tutorial` OPTIONS(ENDPOINT = 'https://us-central1-aiplatform.googleapis.com/v1/projects/PROJECT_ID/locations/us-central1/endpoints/ENDPOINT_ID')"
次のように置き換えます。
- PROJECT_ID: プロジェクト名。
- ENDPOINT_ID: 前にコピーしたエンドポイント ID。
モデルを作成したら、モデルがデータセットに表示されていることを確認します。
bq ls -m bqml_tutorial
出力は次のようになります。
Id Model Type Labels Creation Time ---------------- ------------ -------- ----------------- bert_sentiment 28 Jan 17:39:43
Google Cloud コンソールで、[BigQuery] ページに移動します。
[新規作成] セクションで、[SQL クエリ] をクリックします。
クエリエディタで、
ML.PREDICT関数を使用する次のクエリを入力し、[実行] をクリックします。SELECT * FROM ML.PREDICT ( MODEL `PROJECT_ID.bqml_tutorial.bert_sentiment`, ( SELECT review as text FROM `bigquery-public-data.imdb.reviews` LIMIT 10000 ) )
クエリ結果は次のようになります。
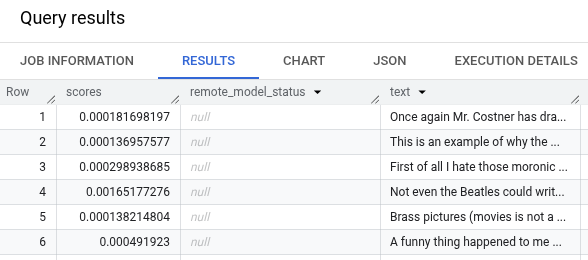
- In the Google Cloud console, go to the Manage resources page.
- In the project list, select the project that you want to delete, and then click Delete.
- In the dialog, type the project ID, and then click Shut down to delete the project.
- In the Google Cloud console, go to the Manage resources page.
- In the project list, select the project that you want to delete, and then click Delete.
- In the dialog, type the project ID, and then click Shut down to delete the project.
- BigQuery ML の概要を、BigQuery ML の AI と ML の概要で確認する。
- リモートモデルで
CREATE MODELステートメントを使用する方法については、カスタムモデルを介したリモートモデルの CREATE MODEL ステートメントをご覧ください。 - BigQuery ノートブックの使用方法については、ノートブックの概要をご覧ください。
- BigQuery のリージョンとマルチリージョンの詳細については、サポートされているロケーションのページをご覧ください。
- Vertex AI Model Registry でのモデルのインポートの詳細については、Vertex AI にモデルをインポートするをご覧ください。
- Vertex AI Model Registry でのモデルのバージョニングの詳細については、Model Registry を使用したモデルのバージョン管理をご覧ください。
- Vertex AI VPC Service Controls の使用方法については、Vertex AI を使用した VPC Service Controls をご覧ください。
BigQuery の IAM 権限の詳細については、BigQuery の権限をご覧ください。
モデルを Vertex AI Model Registry にインポートする
このチュートリアルでは、Cloud Storage の
gs://cloud-samples-data/bigquery/ml/remote_model_tutorial/にある事前トレーニング済みの TensorFlow モデルを使用します。Cloud Storage バケットはUSマルチリージョン ロケーションにあります。このモデルは、
saved_model.pbという名前の TensorFlow モデルです。これは、カスタマイズされた感情分析モデルです。書式なしテキストの IMDB 映画レビューを使用して BERT モデルをファインチューニングしたものです。このモデルは、映画レビューのテキスト入力を使用し、0~1 の感情スコアを返します。モデルを Model Registry にインポートする場合は、ビルド済みの TensorFlow コンテナを使用します。モデルをインポートする手順は次のとおりです。
インポートが完了すると、モデルが [Model Registry] ページに表示されます。
モデルを Vertex AI エンドポイントにデプロイする
モデルをエンドポイントにデプロイする手順は次のとおりです。
データセットを作成する
ML モデルを保存する BigQuery データセットを作成します。
コンソール
bq
新しいデータセットを作成するには、
--locationフラグを指定したbq mkコマンドを使用します。使用可能なパラメータの一覧については、bq mk --datasetコマンドのリファレンスをご覧ください。API
定義済みのデータセット リソースを使用して
datasets.insertメソッドを呼び出します。{ "datasetReference": { "datasetId": "bqml_tutorial" } }
BigQuery DataFrames
このサンプルを試す前に、BigQuery DataFrames を使用した BigQuery クイックスタートの手順に沿って BigQuery DataFrames を設定してください。詳細については、BigQuery DataFrames のリファレンス ドキュメントをご覧ください。
BigQuery に対する認証を行うには、アプリケーションのデフォルト認証情報を設定します。詳細については、ローカル開発環境の ADC の設定をご覧ください。
BigQuery クラウド リソース接続を作成する
Vertex AI エンドポイントに接続するには、Cloud リソース接続が必要です。
コンソール
bq
接続アクセスを設定する
Cloud リソース接続のサービス アカウントに Vertex AI ユーザーロールを付与します。このロールは、リモートモデル エンドポイントを作成したプロジェクトで付与する必要があります。
ロールを付与する手順は次のとおりです。
BigQuery ML リモートモデルを作成する
BigQuery ML リモートモデルを作成するには、
REMOTE WITH CONNECTION句を指定してCREATE MODELステートメントを使用します。CREATE MODELステートメントの詳細については、カスタムモデルを介したリモートモデルの CREATE MODEL ステートメントをご覧ください。モデルは
USマルチリージョン ロケーションに作成します。BigQuery マルチリージョン(US、EU)データセットでは、同じマルチリージョン ロケーション(US、EU)内のリージョンにデプロイされたエンドポイントに接続するリモートモデルのみを作成できます。リモートモデルを作成する際には、Vertex AI にモデルをデプロイしたときに生成されたエンドポイント ID が必要です。また、入力と出力のフィールドの名前と型は、Vertex AI モデルの入力と出力と完全に同じでなければなりません。この例では、入力はテキスト
STRINGで、出力はFLOAT64タイプのARRAYです。コンソール
bq
ML.PREDICTを使用して予測を取得するML.PREDICT関数を使用して、リモートモデルから感情の予測を取得します。入力は、bigquery-public-data.imdb.reviewsテーブルの映画のレビューを含むテキスト列(review)です。この例では、10,000 件のレコードが選択され、予測用に送信されています。リモートモデルには、リクエストのバッチサイズとして、デフォルトで 128 個のインスタンスが設定されています。
コンソール
bq
次のコマンドを入力して、
ML.PREDICTを使用するクエリを実行します。bq query --use_legacy_sql=false \ 'SELECT * FROM ML.PREDICT ( MODEL `PROJECT_ID.bqml_tutorial.bert_sentiment`, ( SELECT review as text FROM `bigquery-public-data.imdb.reviews` LIMIT 10000 ) )'
クリーンアップ
このチュートリアルで使用したリソースについて、Google Cloud アカウントに課金されないようにするには、リソースを含むプロジェクトを削除するか、プロジェクトを維持して個々のリソースを削除します。
プロジェクトの削除
コンソール
gcloud
リソースを個別に削除する
または、このチュートリアルで使用した個々のリソースを削除するには、次の操作を行います。
次のステップ
- BigQuery Studio Admin (
必要なロール
新しいプロジェクトを作成する場合、作成者がそのプロジェクトのオーナーとなり、このチュートリアルを完了するために必要なすべての IAM 権限が付与されます。
既存のプロジェクトを使用している場合は、次の操作を行います。
