Explorer l'en-tête de la file d'attente des demandes
L'en-tête de la file d'attente des demandes permet d'accéder rapidement aux actions clés et aux options d'affichage pour gérer et examiner les demandes. Utilisez les commandes de l'en-tête pour personnaliser votre vue, appliquer des filtres et effectuer des actions groupées ou individuelles sur les demandes sélectionnées.
Parcourir l'en-tête de la file d'attente des demandes
Cette section décrit les options disponibles dans l'en-tête de la file d'attente des demandes.
Trier les cas
Vous pouvez trier les demandes dans la file d'attente en fonction de différents critères pour mieux les organiser et les hiérarchiser. Voici les options disponibles :
- Par ID : ordre décroissant / croissant
- Par date de création : de la plus récente à la plus ancienne / de la plus ancienne à la plus récente
- Par date de modification : du plus récent au plus ancien / du plus ancien au plus récent
- Par état du playbook : de "Réussite" à "Échec" ou de "Échec" à "Réussite"
- Par priorité : de la plus élevée à la plus faible ou de la plus faible à la plus élevée
- Par SLA : du plus long au plus court / du plus court au plus long
Basculer entre la vue côte à côte et la vue Liste
Les analystes peuvent choisir d'afficher les demandes dans la vue Côte à côte (par défaut lorsque vous ouvrez la page Demandes) ou dans la vue Liste.
- Pour passer de la vue côte à côte à la vue Liste, cliquez sur
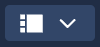 Sélection de la vue des demandes.
Sélection de la vue des demandes.
La vue Liste affiche toutes les demandes ouvertes dans un seul espace, ce qui facilite le tri, le filtrage, la personnalisation et la mise à jour des informations sur les demandes.
Vous pouvez également effectuer les opérations suivantes dans la vue Liste :
- Gérer les colonnes : cliquez sur view_column Gérer les colonnes pour masquer ou afficher des colonnes spécifiques.
- ID de demande cliquable : cliquez sur un ID de demande pour ouvrir une demande spécifique.
Les deux vues permettent d'effectuer les actions suivantes :
- Appliquer des filtres : affinez votre recherche de demandes. Les filtres appliqués dans une vue le sont également dans l'autre. Pour en savoir plus sur les filtres, consultez Appliquer et enregistrer des filtres.
- Créer une demande manuellement/Simuler des demandes : cliquez sur Ajouter Ajouter pour Créer une demande manuellement ou Simuler des demandes.
- Fusionner des demandes : pour savoir comment fusionner des demandes, consultez Fusionner des demandes.
- Clôturer les demandes : pour savoir comment clôturer une demande, consultez Clôturer les demandes.
Basculer vers l'affichage compact
Vous pouvez passer à la vue Compact pour afficher les informations essentielles, comme les playbooks, leur état, le nombre d'alertes et les rôles attribués. Cette vue est utile pour obtenir un aperçu rapide des demandes dans la file d'attente.
Pour passer à la vue Compacte, cliquez sur sync_alt Passer à la vue compacte.
Fusionner les cas
Vous pouvez fusionner des demandes directement depuis la file d'attente (dans la vue Côte à côte et la vue Liste). Cela vous permet d'examiner et de consolider les informations sur les demandes, et de déterminer celles qui doivent être fusionnées.
Fusionner des demandes depuis la vue côte à côte
Pour fusionner des demandes dans la vue Côte à côte :
- Cliquez sur
 Sélection multiple.
Sélection multiple. - Sélectionnez les demandes requises dans la file d'attente.
- Cliquez sur Menu Menu.
- Cliquez sur Fusionner les cas.
- Dans la boîte de dialogue Fusionner les demandes, sélectionnez la demande parente contenant les demandes fusionnées.
- Cliquez sur Fusionner.
Fusionner des demandes depuis la vue Liste
Pour fusionner des demandes dans la vue Liste :
- Cliquez sur
 Fusionner les cas.
Fusionner les cas. - Dans la boîte de dialogue Fusionner les demandes, sélectionnez la demande parente contenant les demandes fusionnées.
- Cliquez sur Fusionner.
Vous avez encore besoin d'aide ? Obtenez des réponses de membres de la communauté et de professionnels Google SecOps.

