搜索活动和提醒
借助搜索功能,您可以使用 YARA-L 2.0 语法在 Google Security Operations 实例中查找统一数据模型 (UDM) 事件和提醒。搜索功能包含用于优化和浏览 UDM 数据的选项。您可以搜索单个 UDM 事件,也可以搜索与同一查询匹配的 UDM 事件组。
在采用数据 RBAC 的系统中,您只能看到与您的范围匹配的数据。如需了解详情,请参阅数据 RBAC 对搜索的影响。
对于 Google SecOps 客户,还可以通过连接器和 Webhook 注入提醒。您还可以使用搜索功能查找这些提醒。
如需详细了解 UDM,请参阅将日志数据的格式设置为 UDM 和 UDM 字段列表。
访问搜索
您可以使用以下选项访问 Google SecOps 搜索:
在导航栏中,依次点击调查 > 搜索。
在搜索字段中,针对 Google SecOps 中的任何搜索字段输入有效的 UDM 字段,然后按 Ctrl+Enter。

图 1. 用于探索活动趋势的搜索窗口示例。
以下部分详细介绍了如何使用搜索功能。
使用搜索功能
搜索表达式由要搜索的 UDM 字段、运算符和要搜索的数据值组成。
如果查询表达式有效,Google SecOps 控制台会启用运行搜索按钮。
UDM 查询基于统一数据模型字段列表中定义的字段。您可以使用过滤条件或原始日志搜索来浏览和选择这些 UDM 字段。
如需调整返回的活动数量,请点击 更多,然后选择搜索设置。如需了解详情,请参阅搜索设置。
如需更改数据范围,请打开“日期范围”窗口。
如需使用搜索功能,请完成以下步骤:
- 前往搜索页面。
- 在搜索字段中,输入搜索表达式。
- 如需搜索事件,请在搜索字段中输入 UDM 字段名称。在您输入时,自动补全功能会根据您的输入建议有效的 UDM 字段。
输入有效的 UDM 字段后,选择有效的运算符。界面会根据您输入的 UDM 字段显示可用的有效运算符。支持以下运算符:
<, ><=, >==, !=nocase- 支持字符串
输入有效的 UDM 字段和运算符后,添加要搜索的日志数据值。如需了解详情,请参阅设置要搜索的数据值的格式。
点击运行搜索以运行搜索。
活动结果会显示在搜索页面上的活动时间轴表格中。
可选:通过手动或使用控制台添加其他 UDM 过滤条件来缩小结果范围。
设置要搜索的数据值的格式
请按照以下准则设置数据值的格式:
数据类型:根据数据类型设置数据值的格式:
枚举值:使用为所选 UDM 字段定义的有效枚举值。
例如:一个文本值,全部大写,用双引号括起来:
metadata.event_type = "NETWORK_CONNECTION"其他值:使用
field[key\] = value格式在additional和labels字段中进行搜索。例如:
additional.fields["key"]="value"布尔值:使用
true或false(不区分大小写,无需添加引号)。例如:
network.dns.response = true整数:使用不带引号的数值。
例如:
target.port = 443浮点值:对于
float类型的 UDM 字段,请输入一个十进制值(例如3.1)或一个整数(例如3)。例如:
security_result.about.asset.vulnerabilities.cvss_base_score = 3.1正则表达式:使用正斜杠 (/) 将正则表达式括起来。
例如:
principal.ip = /10.*/搜索
psexec.exe(窗口)的执行情况:target.process.command_line = /\bpsexec(\.exe)?\b/ nocase
如需详细了解正则表达式,请参阅正则表达式页面。
字符串:将文本值括在双引号中。
例如:
metadata.product_name = "Google Cloud VPC Flow Logs"
不区分大小写的字符串:使用
nocase运算符可匹配字符串中大写和小写字符的任意组合。例如:
principal.hostname != "http-server" nocaseprincipal.hostname = "JDoe" nocaseprincipal.hostname = /dns-server-[0-9]+/ nocase
转义字符串中的字符:使用反斜线转义特殊字符,如下所示:
- 使用
\\转义反斜杠 (\)。 - 使用
\"转义双引号 (")。
例如:
principal.process.file.full_path = "C:\\Program Files (x86)\\Google\\Application\\chrome.exe"target.process.command_line = "cmd.exe /c \"c:\\program files\\a.exe\""
- 使用
布尔值表达式:使用
AND、OR和NOT组合条件并缩小结果范围。以下示例展示了支持的布尔值运算符(
AND、OR和NOT):A AND BA OR B使用英文圆括号 ( ) 对表达式进行分组并控制求值顺序:
(A OR B) AND (B OR C) AND (C OR NOT D)
示例:
搜索财务服务器上的登录事件:
metadata.event_type = "USER_LOGIN" and target.hostname = "finance-svr"使用运算符 (>) 搜索发送的数据量超过 10 MB 的连接:
metadata.event_type = "NETWORK_CONNECTION" and network.sent_bytes > 10000000使用多个条件搜索
winword.exe启动cmd.exe或powershell.exe:metadata.event_type = "PROCESS_LAUNCH" and principal.process.file.full_path = /winword/ and (target.process.file.full_path = /cmd.exe/ or target.process.file.full_path = /powershell.exe/)
在
additional和labels字段中搜索键值对:additional和labels字段充当事件数据的可自定义容器,这些数据不会映射到标准 UDM 字段。每个条目存储一个键值对。additional字段可能包含多个键值对。labels字段只能包含单个键值对。
使用以下语法指定要在
additional和labels字段中搜索的键值对:field[key\] = value。例如:
additional.fields["key"]="value"以下示例展示了如何在
additional和labels字段中使用特定键值对进行搜索:搜索包含指定键值对的事件:
additional.fields["pod_name"] = "kube-scheduler"metadata.ingestion_labels["MetadataKeyDeletion"] = "startup-script"
将
AND运算符与键值对搜索搭配使用:additional.fields["pod_name"] = "kube-scheduler" AND additional.fields["pod_name1"] = "kube-scheduler1"搜索包含指定键的所有事件,无论其值是什么:
additional.fields["pod_name"] != ""使用正则表达式搜索包含特定键的事件:
additional.fields.value.string_value = "mystring"使用正则表达式搜索使用多个同名键的事件:
additional.fields.key = /myKeynumber_*/使用正则表达式和
nocase运算符:additional.fields["pod_name"] = /br/additional.fields["pod_name"] = bar nocase
使用块注释和单行注释。
使用块注释:
additional.fields["pod_name"] = "kube-scheduler" /* Block comments can span multiple lines. */ AND additional.fields["pod_name1"] = "kube-scheduler1"
使用单行注释:
additional.fields["pod_name"] != "" // my single-line comment
搜索设置
您可以在 UDM 搜索设置中设置搜索结果数量上限。 这些设置是针对特定用户的。
在运行搜索旁边的 更多中,点击搜索设置。
选择返回的结果数上限。选项包括
1K、30K、100K、1M和custom,这些选项的值介于1和1M之间。默认值为1M。选择较小的结果集规模时,查询通常会更快。
搜索返回的结果过多
如果您的搜索范围过广,Google SecOps 会显示一条警告消息,指出无法显示所有搜索结果。
在这种情况下,系统只会检索最新的结果,最多检索 100 万个事件和 1,000 个提醒(搜索限制)。不过,可能还有许多未显示的匹配事件和提醒。
为确保您获得所有相关结果,请考虑应用其他过滤条件来优化搜索。缩小搜索范围有助于将数据集缩小到可管理的规模,并提高准确性。我们建议您调整搜索条件并重新运行搜索,直到结果数量在系统的显示限制范围内。
搜索结果页面会显示最新的 10,000 条结果。您可以过滤并优化搜索结果,以显示较旧的结果,而无需修改并重新运行搜索。
限制结果数量
您可以添加 limit 关键字并指定要显示的最大搜索结果数,以限制搜索结果。这对于快速预览数据、优化性能或仅需要部分结果时非常有用。
例如,如果您在搜索中添加以下内容,则搜索结果最多为 25 个:
limit: 25
搜索分组字段
分组字段是相关 UDM 字段组的别名。您可以使用它们同时查询多个 UDM 字段,而无需单独输入每个字段。
以下示例展示了如何输入查询,以匹配可能包含指定 IP 地址的常见 UDM 字段:
ip = "1.2.3.4"
您可以使用正则表达式和 nocase 运算符来匹配分组字段。还支持参考列表。分组字段还可以与常规 UDM 字段结合使用,如以下示例所示:
ip = "5.6.7.8" AND metadata.event_type = "NETWORK_CONNECTION"
分组字段在汇总中有一个单独的部分。
分组 UDM 字段的类型
您可以搜索以下所有分组的 UDM 字段:
| 分组字段名称 | 关联的 UDM 字段 |
| 网域 | about.administrative_domain about.asset.network_domain network.dns.questions.name network.dns_domain principal.administrative_domain principal.asset.network_domain target.administrative_domain target.asset.hostname target.asset.network_domain target.hostname |
| 电子邮件 | intermediary.user.email_addresses
network.email.from network.email.to principal.user.email_addresses security_result.about.user.email_addresses target.user.email_addresses |
| file_path | principal.file.full_path
principal.process.file.full_path principal.process.parent_process.file.full_path target.file.full_path target.process.file.full_path target.process.parent_process.file.full_path |
| hash | about.file.md5
about.file.sha1 about.file.sha256 principal.process.file.md5 principal.process.file.sha1 principal.process.file.sha256 security_result.about.file.sha256 target.file.md5 target.file.sha1 target.file.sha256 target.process.file.md5 target.process.file.sha1 target.process.file.sha256 |
| 主机名 | intermediary.hostname
observer.hostname principal.asset.hostname principal.hostname src.asset.hostname src.hostname target.asset.hostname target.hostname |
| ip | intermediary.ip
observer.ip principal.artifact.ip principal.asset.ip principal.ip src.artifact.ip src.asset.ip src.ip target.artifact.ip target.asset.ip target.ip |
| 命名空间 | principal.namespace
src.namespace target.namespace |
| process_id | principal.process.parent_process.pid
principal.process.parent_process.product_specific_process_id principal.process.pid principal.process.product_specific_process_id target.process.parent_process.pid target.process.parent_process.product_specific_process_id target.process.pid target.process.product_specific_process_id |
| 用户 | about.user.userid
observer.user.userid principal.user.user_display_name principal.user.userid principal.user.windows_sid src.user.userid target.user.user_display_name target.user.userid target.user.windows_sid |
查找搜索查询的 UDM 字段
在编写搜索查询时,您可能不知道要包含哪个 UDM 字段。借助 UDM 查找,您可以快速找到名称中包含某个文本字符串或存储特定字符串值的 UDM 字段名称。UDM Lookup 函数不适用于搜索其他数据类型,例如字节、布尔值或数值。您可以选择 UDM 查询返回的一个或多个结果,并将其用作搜索查询的起点。
如需使用 UDM 查找,请执行以下操作:
在搜索页面上,点击 UDM 查找。
在 UDM 查找对话框中,选择以下一个或多个匹配选项,以指定要搜索的数据范围:
UDM 字段:搜索 UDM 字段名称中的文本。
例如:
network.dns.questions.name或principal.ip值:搜索分配给 UDM 字段的值中的文本。
例如:
dns或google.com。
在 UDM 字段/值查找字段中输入或修改字符串。 在您输入时,对话框中会显示搜索结果。
在 UDM 字段中搜索与在值中搜索的结果略有不同:
在 UDM 字段名称中搜索文本字符串时,系统会返回在名称中的任何位置找到的完全匹配项。
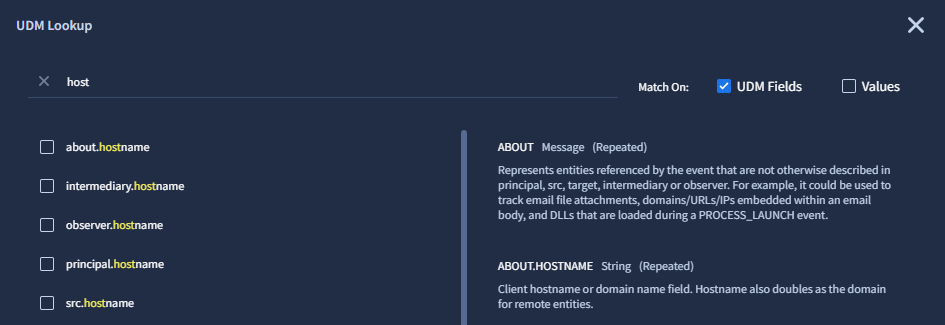
图 2. 在 UDM 查找中搜索 UDM 字段名称。
在 Values 中搜索文本会返回以下结果:
- 如果该字符串位于值的开头或结尾,则会在结果中突出显示该字符串,以及 UDM 字段名称和日志提取时间。
- 如果该文本字符串在值中的其他位置找到,结果会显示 UDM 字段名称和文本 Possible value match。
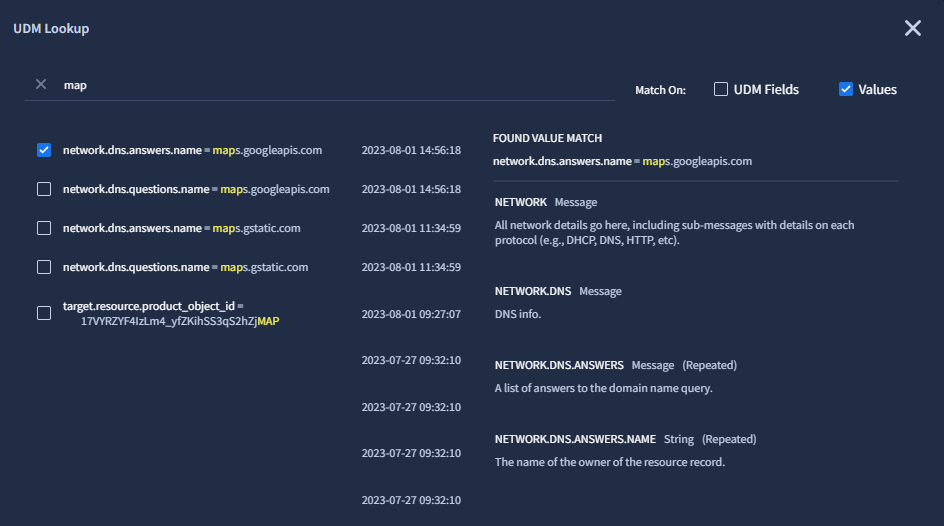
图 3.在 UDM 查找的值中进行搜索。
在结果列表中,您可以执行以下操作:
点击 UDM 字段的名称可查看该字段的说明。
点击每个 UDM 字段名称左侧的复选框,选择一个或多个结果。
点击重置按钮可取消选择结果列表中的所有已选字段。
如需将所选结果附加到搜索页面上的搜索字段,请执行以下操作之一:
点击附加到搜索内容。
点击复制 UDM,将所选结果复制到剪贴板。然后,关闭 UDM Lookup 对话框,并将搜索查询字符串粘贴到搜索页面的搜索字段中。
Google SecOps 会将所选结果转换为搜索查询字符串,作为 UDM 字段名称或名称-值对。如果您附加多个结果,每个结果都会使用
OR运算符添加到搜索字段中现有查询的末尾。附加的查询字符串会因 UDM Lookup 返回的匹配类型而异。
如果结果与 UDM 字段名称中的某个文本字符串匹配,则会将完整的 UDM 字段名称附加到查询中。例如:
principal.artifact.network.dhcp.client_hostname如果结果与值的开头或结尾处的文本字符串匹配,则名称-值对包含 UDM 字段名称和结果中的完整值。示例如下:
metadata.log_type = "PCAP_DNS"network.dns.answers.name = "dns-A901F3j.hat.example.com"
如果结果包含文本 Possible value match,则表示相应名称-值对包含 UDM 字段名称和包含搜索字词的正则表达式。例如:
principal.process.file.full_path = /google/ NOCASE
由 UDM 查询生成的查询字符串可作为搜索查询的起点。在搜索页面上修改搜索查询,以适应您的使用情形。
UDM 查询行为摘要
本部分详细介绍了 UDM 查找功能。
- UDM 查询功能会搜索 2023 年 8 月 10 日之后提取的数据。系统不会搜索在此之前提取的数据。它会返回在未丰富的 UDM 字段中找到的结果。它不会返回与丰富字段的匹配结果。如需了解富化字段与非富化字段,请参阅在事件查看器中查看事件。
- 使用 UDM 查询进行的搜索不区分大小写。
hostname与HostName返回相同的结果。 - 在搜索值时,系统会忽略查询文本字符串中的连字符 (
-) 和下划线 (_)。文本字符串dns-l和dnsl均返回值dns-l。 在搜索值时,在以下情况下,UDM 查找不会返回匹配项:
以下 UDM 字段中的匹配项: metadata.product_log_idnetwork.session_idsecurity_result.rule_idnetwork.parent_session_id
在完整路径以以下值之一结尾的 UDM 字段中匹配: .pid
例如target.process.pid。.asset_id
例如principal.asset_id。.product_specific_process_id
例如principal.process.product_specific_process_id。.resource.id
例如principal.resource.id。
在搜索值时,如果出现以下情况,UDM 查找会显示可能的值匹配:
以下 UDM 字段中的匹配项: metadata.descriptionsecurity_result.descriptionsecurity_result.detection_fields.valuesecurity_result.summarynetwork.http.user_agent
匹配完整路径以以下值之一结尾的字段: .command_line
例如principal.process.command_line。.file.full_path
例如principal.process.file.full_path。.labels.value
例如src.labels.value。.registry.registry_key
例如principal.registry.registry_key。.url
例如principal.url。
匹配完整路径以以下值开头的字段: additional.fields.value.
例如additional.fields.value.null_value。
在搜索结果中查看提醒
如需查看提醒,请点击搜索页面右上角事件标签页旁边的提醒标签页。
提醒的显示方式
Google SecOps 会根据客户环境中存在的提醒事件来评估搜索结果中返回的事件。当搜索查询事件与提醒中存在的事件匹配时,该事件会显示在提醒时间轴和生成的提醒表格中。
事件和提醒的定义
事件是从提取到 Google SecOps 并由 Google SecOps 的提取和规范化流程处理的原始日志源生成的。 单个原始日志源记录可以生成多个事件。事件表示从原始日志生成的一组与安全性相关的数据点。
在搜索中,提醒是指启用了提醒功能的 YARA-L 规则检测。如需了解详情,请参阅针对实时数据运行规则。
其他数据源可以作为提醒注入到 Google SecOps 中,例如 Crowdstrike Falcon 提醒。除非 Google SecOps 检测引擎将这些提醒处理为 YARA-L 规则,否则它们不会显示在搜索结果中。
与一个或多个提醒相关联的事件会在事件时间轴中标记为“提醒”微芯片。如果时间轴关联了多条提醒,该功能块会显示关联的提醒数量。
时间轴会显示从搜索结果中检索到的最新 1,000 条提醒。达到 1,000 条的限制后,系统将不再检索更多提醒。为确保您看到与搜索内容相关的所有结果,请使用过滤条件优化搜索。
如何调查提醒
如需了解如何使用提醒图表和提醒详情来调查提醒,请按照调查提醒中所述的步骤操作。
在搜索结果中查看数据表格行
您可以在 Google 搜索中直接查看数据表行。在 YARA-L 搜索中使用数据表时,结果可以引用与匹配事件相关联的数据表行。这些结果会显示在事件标签页中。
使用搜索中的列管理器选择要在结果中显示的数据表和列。
当您查看结果时,搜索会显示数据表的当前状态及其行。
如需了解详情,请参阅使用数据表。
在搜索中使用参考列表
在规则中应用参考列表的流程也可用于搜索。单个搜索查询中最多可以包含 7 个列表。支持所有类型的参考列表(字符串、正则表达式、CIDR)。
您可以创建要跟踪的任何变量的列表。
例如,您可以创建一个可疑 IP 地址列表:
// Field value exists in reference list principal.ip IN %suspicious_ips
您可以使用 AND 或 OR 来使用多个列表:
// multiple lists can be used with AND or OR principal.ip IN %suspicious_ips AND principal.hostname IN %suspicious_hostnames
优化搜索结果
您可以利用搜索页面功能过滤和优化结果,而无需修改和重新运行搜索。例如:
时间轴图
时间轴图表以图形方式显示当前搜索结果中每天发生的事件和提醒的数量。事件和提醒会显示在同一时间轴图表中,该图表可在事件和提醒标签页中查看。
每个柱形的宽度取决于搜索的时间间隔。例如,如果搜索涵盖 24 小时的数据,则每个条形表示 10 分钟。当您修改现有搜索时,此图表会动态更新。
时间范围调整
您可以移动白色滑块控件,向左和向右移动可调整图表的时间范围,以便专注于感兴趣的时间段。随着您调整时间范围,UDM 字段和值以及事件表会更新,以反映当前选择。您还可以点击图表中的单个条形,以仅列出相应时间段内的事件。
调整时间范围后,系统会显示过滤后的事件和查询事件复选框,以便您进一步限制显示的事件类型。
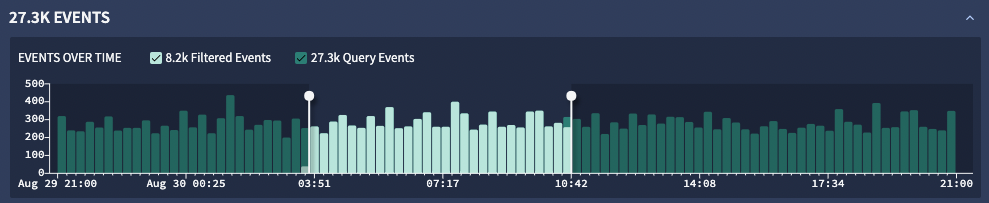
图 4. 包含时间范围控件的事件时间轴图表。
“汇总”窗口
汇总窗口会显示 UDM 搜索生成的分组字段和 UDM 字段。分组字段用于搜索多个类似类型的 UDM 字段。
分组字段(例如 ip、namespace 或 user)是一个占位变量,用于对相似 UDM 字段的值进行分组。例如,namespace 分组字段会将以下 UDM 字段中的所有值分组:principal.namespace、src.namespace 和 target.namespace。
系统会针对每个分组字段和 UDM 字段显示事件数。 事件数是指相应字段具有相同值的事件记录数。
分组字段和 UDM 字段按事件数从高到低排序,同一事件数内的字段按字母顺序排序。
如需将某个字段固定到汇总列表的顶部,请点击该字段的保留 保留图标。
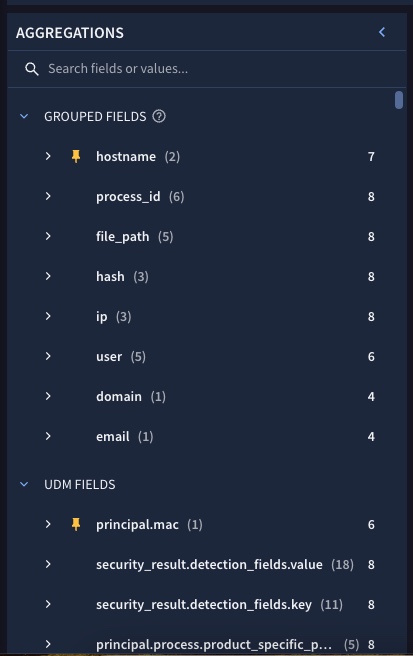
图 5. 汇总有助于识别高频值。
借助汇总,您可以进一步缩小 UDM 搜索范围。您可以滚动浏览 UDM 字段列表,也可以使用搜索字段搜索特定的 UDM 字段或值。
过滤汇总字段
使用过滤条件选项可缩小汇总列表中显示的 UDM 字段列表,如下所示:
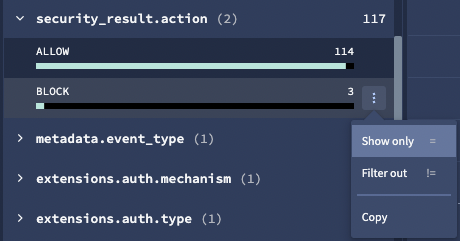
Figure 6. 包含所选 UDM 字段值的事件示例。
在汇总列表中选择一个 UDM 字段,以显示该字段的值列表。
从该列表中选择一个值,然后点击 more_vert 更多菜单图标。
选择一个过滤选项:
- 仅显示:仅显示包含所选 UDM 字段值的事件。
- 滤除:滤除包含所选 UDM 字段值的事件。
- 复制:将 UDM 字段值复制到剪贴板。
您可以将这些额外的 UDM 过滤条件添加到过滤事件字段中。
“过滤事件”字段
过滤事件字段会显示您创建的过滤条件,并允许您根据需要将其应用于搜索字段或将其移除。
点击应用到搜索并运行后,系统会根据显示的附加过滤条件过滤显示的事件,并更新搜索字段。系统会自动使用相同的日期和时间参数再次运行搜索。

图 7.过滤事件字段。
如果您点击添加过滤条件,系统会打开一个窗口,供您选择其他 UDM 字段。
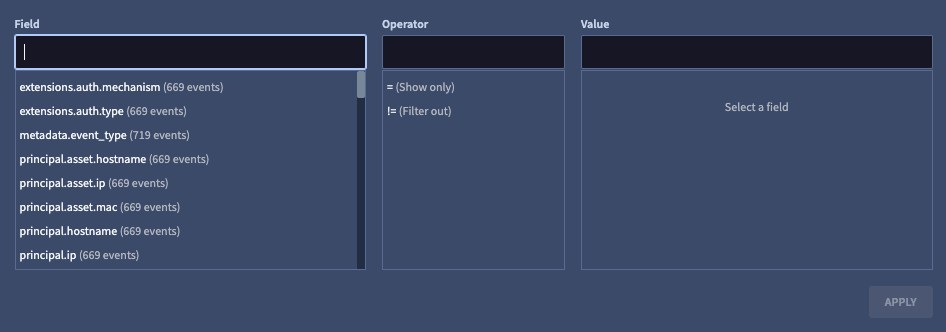
图 8.过滤事件窗口。
在“提醒”表中查看提醒
您可以点击提醒标签页查看提醒。
使用聚合按以下条件对提醒进行排序:
- 支持请求
- 名称
- 优先级
- 严重程度
- 状态
- 判定
这有助于您专注于对您最重要的提醒。
提醒的显示时间范围与事件标签页中的事件相同。 这有助于您了解事件与提醒之间的关联。
如果您想详细了解特定提醒,请点击相应提醒。系统会打开一个单独的提醒详情页面,其中包含有关相应提醒的深入信息。
在“Events”表格中查看事件
所有过滤条件和控件都会影响事件表格中显示的事件列表。点击任意事件即可打开事件查看器,您可以在其中查看原始日志和相应的 UDM 记录。点击相应事件的 timestamp 后,您可以前往关联的资产、IP 地址、网域、哈希或用户视图。您还可以使用搜索字段查找特定活动。
管理“活动”表中的列集
本部分介绍如何管理活动表中的列集。
如需配置活动表格中显示的列,请执行以下操作:
- 在事件表格顶部,点击列以打开列管理器。
配置以下内容:
- 点击相应过滤条件,指定是否显示不适用的列。
- 点击显示所选列切换开关,即可在事件列标签页中仅显示所选列。
- 在事件列标签页中,从以下可收起的部分中选择字段:
- 快速字段:使用快速字段可快速添加与相应数据类型最相关的 UDM 字段。选择一种数据类型(例如主机名),系统会将该数据类型最相关的 UDM 字段添加为列(例如 udm.principal.hostname)。
- 分组字段:浏览相关的 UDM 字段。您可以使用分组字段查找按类别分组的字段。
- 所有事件字段:查看并从完整的事件字段列表中进行选择。
- 所有实体字段:查看并从完整的实体字段列表中进行选择。
可选:点击保存以保存列组合。为集合指定名称。输入列集的名称,然后再次点击保存,并再次点击保存。
加载已保存的列组合
如需加载已保存的一组列,请执行以下操作:
- 在事件表格顶部,点击列以打开列管理器。
- 选择列集标签页。
- 选择要加载的列集,然后点击应用。
删除已保存的列组合
如需删除已保存的一组列,请执行以下操作:
- 在事件表格顶部,点击列以打开列管理器。
- 选择列集标签页。
- 选择列组合,然后依次点击 更多 > 删除。
下载显示的事件和原始日志
您可以将显示的事件(包括原始日志)下载为 CSV 文件,以便将归一化的 UDM 事件与其来源日志相关联。
- 如需下载所有搜索结果(最多 100 万个事件),请点击更多,然后选择下载为 CSV。
控制台会显示包含的确切事件数量。
在事件查看器中查看事件
如需打开事件查看器,请将指针悬停在事件表格中的某个事件上,然后点击 switch_access_2 图标。
事件查看器包含以下标签页:
“事件字段”标签页
默认情况下,“事件字段”标签页会以分层树状结构显示 UDM 事件字段,并标记为“已选择”。
您可以使用活动字段标签页执行以下操作:
- 查看字段定义。将指针悬停在字段名称上即可查看其定义。
- 固定字段以便快速访问。在所选列表中,选择一个字段,然后点击保留 固定。
。然后,该字段会显示在已固定列表中。字段会保留在已选择列表中,并且固定列表中字段的层次结构会以点分隔的表示法显示,并带有
udm前缀(例如udm.metadata.event_type)。 - 添加到列或复制多个字段。选中节点或字段旁边的复选框,然后选择添加到列或复制。
执行以下操作:
过滤条件:对所选列表应用以下过滤条件:
显示未扩充的字段
显示已扩充的字段
显示其他字段
显示已提取的字段
添加到列:将 UDM 字段添加为列。
复制:将所选 UDM 字段和 UDM 值复制到系统剪贴板。
每个 UDM 字段都标有图标,用于指明该字段包含的是丰富数据还是未丰富数据。图标标签如下:
- U:未丰富字段包含在归一化过程中使用原始原始日志中的数据填充的值。
E:丰富字段包含 Google SecOps 填充的值,用于提供客户环境中制品的其他背景信息。如需了解详情,请参阅使用 Google SecOps 丰富事件和实体数据。
每个扩展字段的显示内容都可以显示所有关联的来源。此信息有助于进行验证和问题排查,并且可能需要用于审核和合规性目的。您还可以根据字段的丰富来源过滤字段。
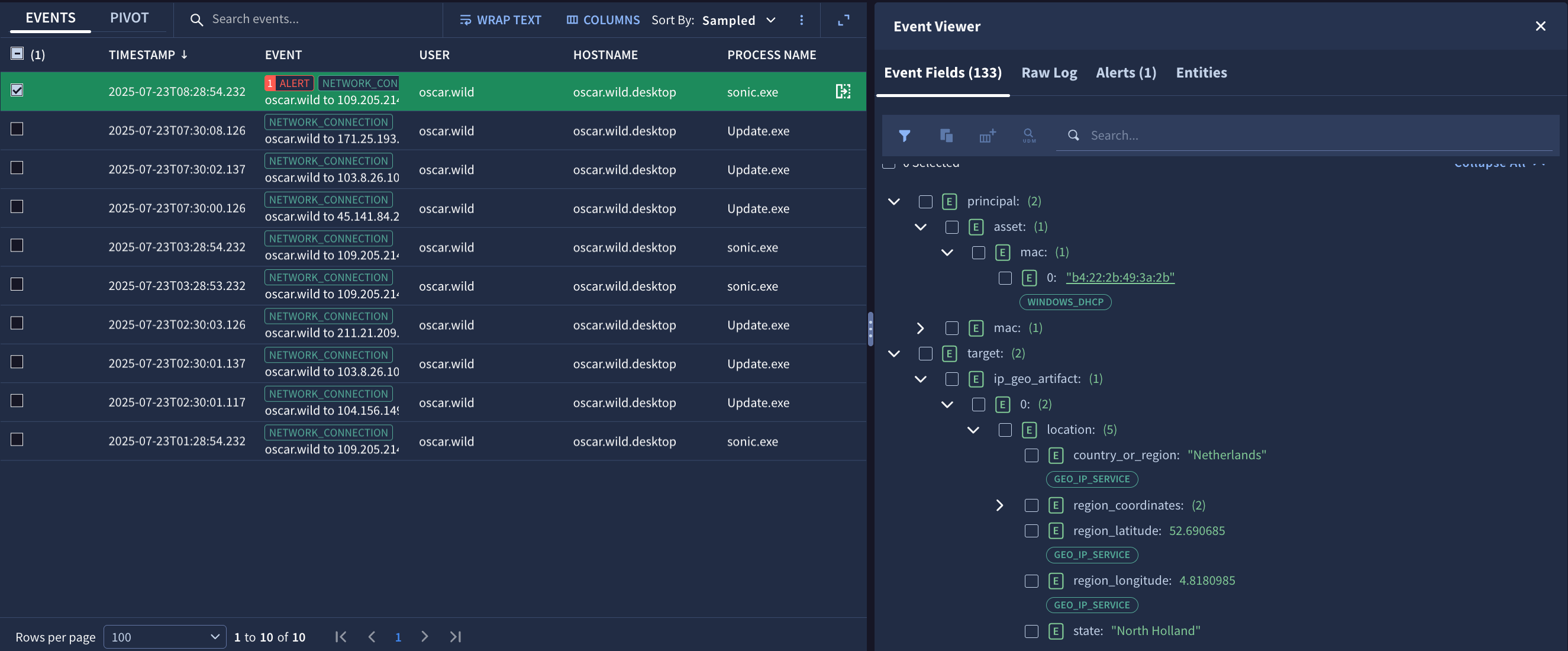
图 9: 事件查看器的事件字段标签页中显示了扩展和未扩展的 UDM 字段,并指明了扩展字段的来源。
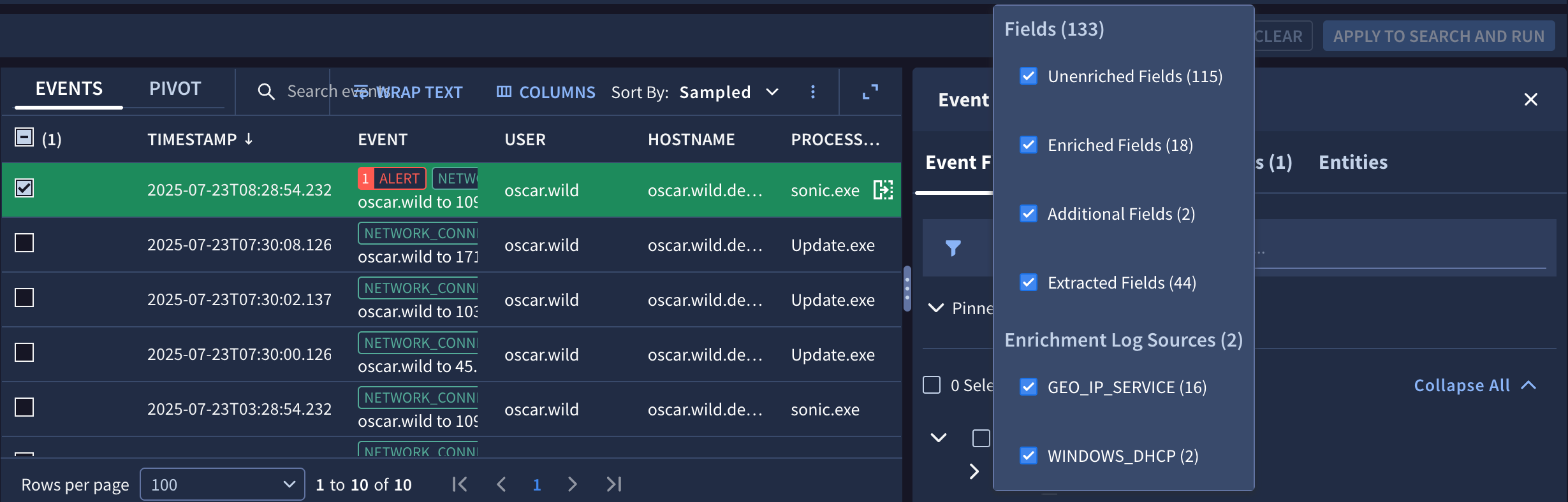
图 10.您可以使用事件字段标签页中的过滤条件,根据各种属性显示或隐藏字段。
“原始日志”标签页
原始日志标签页会以以下任一格式显示原始登录信息:
- 原始
- JSON
- XML
- CSV
- 十六进制/ASCII
提醒标签
提醒标签页会显示与活动关联的提醒。
“实体”标签页
实体标签页会显示与事件关联的实体。
点击实体以显示实体情境对话框,其中可能包含以下项:
- 资产名称
- 首次发现时间
- 上次发现时间
- IP 地址
- MAC 地址
- 提醒数量
- 最高提醒计数(按规则)
- 提醒随时间变化的条形图
- 点击打开“提醒和 IOC”链接
- 在“提醒”标签页中查看链接
使用数据透视表分析活动
借助数据透视表,您可以根据搜索结果使用表达式和函数来分析事件。
完成以下步骤以打开和配置数据透视表:
执行搜索。
点击透视标签页以打开数据透视表。
指定一个分组依据值,以按特定的 UDM 字段对事件进行分组。 您可以选择菜单中的 lowercase,以默认大写形式或仅使用小写形式显示结果。此选项仅适用于字符串字段。点击添加字段,最多可指定 5 个分组依据值。
如果您的分组依据值是某个主机名字段,则您还可以使用以下转换选项:
- N 级域名:选择要显示的域名级别。
例如,使用值 1 可仅显示顶级网域(例如
com、gov或edu)。使用值 3 可显示网域名的下两级(例如google.co.uk)。 - 获取已注册的网域:仅显示已注册的域名(例如
google.com、nytimes.com、youtube.com)。
如果您的分组依据值是 IP 字段之一,则您可以使用以下其他“转换”选项:
- (IP) CIDR 前缀长度(以位为单位):您可以为 IPv4 地址指定 1 到 32 之间的值。对于 IPv6 地址,您可以指定不超过 128 的值。
如果您的分组依据值包含时间戳,您还可以选择以下转换选项:
- (时间)分辨率(以毫秒为单位)
- (时间)分辨率(以秒为单位)
- (时间)分辨率(以分钟为单位)
- (时间)以小时为单位的分辨率
- (时间)解决天数
- N 级域名:选择要显示的域名级别。
例如,使用值 1 可仅显示顶级网域(例如
从结果的字段列表中为透视指定一个值。您最多可以指定 5 个值。指定字段后,您必须选择一个汇总选项。您可以按以下选项进行总结:
- sum
- 计数
- count distinct
- 平均值
- stddev
- 分钟
- 最大值
指定事件数值可返回针对此特定搜索和数据透视表确定的事件数。
总结选项并非普遍兼容分组依据字段。例如,总和、平均值、标准差、最小值和最大值选项只能应用于数字字段。如果您尝试将不兼容的总结选项与分组依据字段相关联,则会收到错误消息。
指定一个或多个 UDM 字段,并使用排序依据选项选择一个或多个排序方式。
准备就绪后,点击应用。结果会显示在透视表中。
可选:如需下载数据透视表,请点击 More(更多),然后选择 Download as CSV(下载为 CSV)。如果您未选择透视,此选项处于停用状态。
已保存的搜索和搜索记录概览
点击搜索管理器可检索已保存的搜索内容并查看搜索记录。选择已保存的搜索查询,即可查看其他信息,包括标题和说明。
已保存的搜索和搜索记录:
存储在您的 Google SecOps 账号中。
除非您使用分享搜索功能与组织分享搜索,否则只有您自己可以查看和访问。
保存搜索
如需保存搜索,请执行以下操作:
在搜索页面上,点击运行搜索旁边的 更多,然后点击保存搜索,以便日后使用此搜索。系统随即会打开搜索管理器对话框。我们建议您为已保存的搜索内容指定一个有意义的名称,并使用纯文本描述您要搜索的内容。您也可以在搜索管理器对话框中点击 添加,从而创建新的搜索。此处还提供标准 UDM 编辑和完成工具。
可选:以
${<variable name>}格式指定占位变量,所用格式与 YARA-L 中变量的格式相同。如果您向搜索中添加了变量,还必须添加提示,帮助用户了解在运行搜索之前需要输入哪些信息。必须先为所有变量填充值,然后才能运行搜索。例如,您可以在搜索中添加
metadata.vendor_name = ${vendor_name}。对于${vendor_name},您需要为未来的用户添加提示,例如Enter the name of the vendor for your search。日后,每当用户加载此搜索时,系统都会提示用户在运行搜索之前输入供应商名称。完成后,点击保存修改。
如需查看已保存的搜索,请点击搜索管理器,然后点击已保存标签页。
检索已保存的搜索
如需检索并运行已保存的搜索,请执行以下操作:
在搜索管理器对话框中,从左侧的列表中选择一个已保存的搜索。这些已保存的搜索内容会保存到您的 Google SecOps 账号中。
可选:如需删除搜索内容,请点击更多,然后选择删除搜索内容。您只能删除自己创建的搜索。
您可以更改搜索的名称和说明。完成后,点击保存更改。
点击加载搜索。搜索内容会加载到主搜索字段中。
点击运行搜索,查看与此搜索关联的事件。
从搜索记录中检索搜索内容
如需从搜索记录中检索并运行搜索,请执行以下操作:
在搜索管理器中,点击历史记录。
从搜索记录中选择一项搜索内容。您的搜索记录会保存到您的 Google SecOps 账号中。您可以点击 删除来删除搜索记录。
点击加载搜索。搜索内容会加载到主搜索字段中。
点击运行搜索,查看与此搜索关联的事件。
清除、停用或启用搜索记录
如需清除、停用或启用搜索记录,请执行以下操作:
在搜索管理器中,点击历史记录标签页。
点击更多。
选择清除历史记录以清除搜索记录。
点击停用历史记录以停用搜索记录。您可以选择:
仅选择不保留:停用搜索记录。
选择不保留并清除:停用搜索记录并删除已保存的搜索记录。
如果您之前停用了搜索记录,可以点击启用搜索记录重新启用。
点击关闭即可退出搜索管理器。
分享搜索结果
借助共享搜索,您可以与团队共享搜索。在已保存标签页中,您可以分享或删除搜索记录。您还可以点击搜索栏旁边的filter_alt过滤来过滤搜索结果,并按显示全部、Google SecOps 定义、我撰写或共享对搜索结果进行排序。
您无法修改不是自己创建的共享搜索。
- 点击已保存。
- 点击要分享的搜索。
- 点击搜索结果右侧的更多。系统会显示一个对话框,其中包含用于分享搜索内容的选项。
- 点击与组织共享。
- 系统随即会显示一个对话框,提示“您分享的搜索内容将对贵组织中的人员可见”。确定要分享吗?点击分享。
如果您希望只有自己能看到搜索记录,请点击 更多,然后点击停止分享。停止分享后,只有您可以使用此搜索。
可从平台下载到 CSV 文件或无法从平台下载到 CSV 文件的 UDM 字段
以下各子部分中列出了下载时支持和不支持的 UDM 字段。
支持的字段
您可以从平台将以下字段下载到 CSV 文件中:
用户
主机名
进程名称
活动类型
时间戳
原始日志(仅在为客户启用原始日志时有效)
所有以
udm.additional开头的字段
有效字段类型
您可以将以下类型的字段下载到 CSV 文件中:
双精度
浮点数
int32
uint32
int64
uint64
布尔值
字符串
枚举
字节
google.protobuf.Timestamp
google.protobuf.Duration
不支持的字段
以“udm”(而非 udm.additional)开头且满足以下任一条件的字段无法下载为 CSV 文件:
udm proto 中字段的嵌套深度超过 10。
数据类型为 Message 或 Group。
限制搜索结果的因素
进行 UDM 搜索时,以下因素可能会限制返回的结果数量:
总结果数超过 100 万:搜索结果限制为 100 万个事件。如果结果超过 100 万,则只会显示 100 万条结果。
通过搜索设置将平台中的结果限制为 100 万以下:您可以配置默认搜索结果集,使其返回的结果少于 100 万,从而提高查询速度。如果设置为 <100 万,您看到的搜索结果会更少。默认情况下,SecOps 搜索会将结果数量限制为 3 万,但您可以使用结果页面上的搜索设置将此限制更改为最多 100 万。
搜索结果数量上限为 1 万:即使搜索返回的结果超过 1 万个,控制台也只会显示前 1 万个结果。控制台的这一限制并不反映可能结果的总数。
后续步骤
如需了解如何在搜索中使用富含情境的数据,请参阅在搜索中使用富含情境的数据。
需要更多帮助?从社区成员和 Google SecOps 专业人士那里获得解答。

