Die konversationelle Analyse ist eine Funktion, mit der Sie mit Ihren Daten chatten können. Sie basiert auf Gemini für Google Cloud. Mit der konversationellen Analyse können Nutzer ohne Business Intelligence-Kenntnisse datenbezogene Fragen in normaler, natürlicher (konversationeller) Sprache stellen und über statische Dashboards hinausgehen. Die konversationelle Analyse ist in Looker (Google Cloud Core)- und Looker (Original)-Instanzen verfügbar.
Weitere Informationen dazu, wie und wann Gemini for Google Cloud Ihre Daten verwendet
Unterstützte Datenquellen
Die folgenden Datenquellen werden für die Verwendung der konversationellen Analyse mit Looker Studio in Looker unterstützt:
Hinweise
Wenn Sie die konversationelle Analyse in einer Looker-Instanz verwenden möchten, müssen Sie und Ihre Looker-Instanz die folgenden Anforderungen erfüllen:
- Ein Looker-Administrator muss Gemini in Looker für die Looker-Instanz aktivieren. Weitere Informationen zum Verwalten der Aktivierung von Gemini in Looker finden Sie in der Dokumentation zu Looker (Original) oder Looker (Google Cloud Core).
- Die Trusted Tester-Funktionen müssen aktiviert sein, um Conversational Analytics während des Vorschauzeitraums nutzen zu können.
- Ein Looker-Administrator muss Ihnen in der Looker-Instanz eine Rolle mit der Berechtigung
gemini_in_lookerzuweisen. Sie benötigen außerdem eine Rolle, die die Berechtigungaccess_datafür das Modell enthält, das Sie abfragen.
Kunden, die am Programm für Releases mit erweitertem Support von Looker teilnehmen, sollten auf Looker 25.6 oder höher aktualisieren, um die konversationelle Analyse zu nutzen.
Bekannte Einschränkungen und eine Liste der wichtigsten Funktionen finden Sie auf der Conversational Analytics-Landingpage.
Zu Conversational Analytics wechseln
Sie haben folgende Möglichkeiten, auf Conversational Analytics zuzugreifen:
- Wählen Sie im Hauptnavigationsmenü die Option
Unterhaltungen aus.
- Wählen Sie im Menü Erstellen die Option
Unterhaltung aus.
- Wählen Sie in einem Looker-Explore die Option Unterhaltung beginnen aus.
Unterhaltung beginnen
Fragen, die Sie zu einem Dataset stellen, werden nach Unterhaltung organisiert. Es kann hilfreich sein, Aufgaben in mehrere Unterhaltungen aufzuteilen, um die verschiedenen Themen zu organisieren. So erstellen Sie eine neue Unterhaltung:
- Rufen Sie Conversational Analytics auf.
- Klicken Sie auf + Unterhaltung erstellen.
Wählen Sie die Quelle Ihrer Unterhaltung aus:
Explores: Wenn Sie eine Unterhaltung auf Grundlage einer Looker-Explore-Ansicht starten möchten, wählen Sie den Bereich Explore aus. Der Projektname wird neben dem Explore-Namen aufgeführt.
Agents: KI-Datenagents werden mit Kontext und Anweisungen angepasst, die speziell auf Ihre Daten zugeschnitten sind. Wenn Sie eine Unterhaltung mit einem vorhandenen KI-Datenagenten beginnen möchten, wählen Sie KI-Agenten und dann einen KI-Datenagenten aus. Wenn Sie einen neuen KI-Datenagenten erstellen möchten, wählen Sie + Agent erstellen aus.
Geben Sie Ihre Frage ein und drücken Sie die Eingabetaste, um die Konversation zu starten.
Sie können über den Bereich Zuletzt zur Unterhaltung zurückkehren.
Fragen stellen
Sie können Fragen stellen, um Statistiken aus Ihren Daten zu erhalten. Wenn Sie eine neue Unterhaltung beginnen, schlägt Conversational Analytics einige Fragen vor, die Sie stellen können.
Fragen zu einer Datenquelle stellen
Nachdem Sie eine Unterhaltung erstellt haben, können Sie im Feld Frage stellen Fragen zu den Daten in der Unterhaltung stellen.
Die Fragen müssen keinem bestimmten Format entsprechen und keine bestimmte Syntax verwenden. Sie müssen sich jedoch auf die von Ihnen ausgewählte Datenquelle beziehen. Conversational Analytics kann Ihre Frage nach dem Schreiben einer Abfrage umformulieren. Die umformulierte Frage wird dann im Unterhaltungsfenster nach Ihrer ursprünglichen Frage angezeigt. Bei Conversational Analytics wird die Frage „What is the mean of user ages?“ (Was ist das Durchschnittsalter der Nutzer?) beispielsweise in „What is the average user age?“ (Was ist das Durchschnittsalter der Nutzer?) umformuliert.
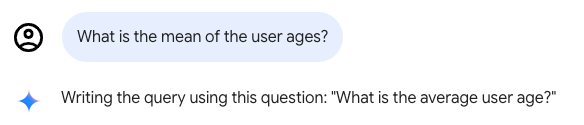
Bei Conversational Analytics werden frühere Fragen und Antworten berücksichtigt, wenn Sie die Unterhaltung fortsetzen. Sie können auf vorherigen Antworten aufbauen, indem Sie die Ergebnisse weiter verfeinern oder den Visualisierungstyp ändern.
Weitere Informationen zum Erstellen von Fragen finden Sie unter Einschränkungen bei Fragen.
Anfragen in einer Unterhaltung verwalten
Wenn Sie sich mit Daten unterhalten, können Sie die Unterhaltung verwalten, indem Sie eine aktive Abfrageantwort beenden oder die letzte Frage und die zugehörige Antwort löschen.
Antwort auf eine Anfrage beenden
Wenn Sie eine Abfrage beenden möchten, nachdem Sie eine Nachricht gesendet haben, klicken Sie auf Antwort beenden. Bei der konversationellen Analyse wird die Ausführung der Abfrage beendet und die folgende Meldung angezeigt: The query was cancelled.
Die letzte Frage löschen
So löschen Sie die letzte Frage und die zugehörige Antwort:
- Bewegen Sie den Mauszeiger auf die letzte Frage und klicken Sie dann auf Nachricht löschen.
- Klicken Sie im Dialogfeld Nachricht endgültig löschen? auf Löschen, um die Frage und die zugehörige Antwort endgültig zu löschen.
Abfrageergebnisse und Berechnungen verstehen
Wenn Sie in der konversationellen Analyse Fragen zu Ihren Daten stellen, kann die Antwort je nach Ihrer spezifischen Anfrage und den verbundenen Daten eine Visualisierung, eine Datentabelle oder andere Details enthalten.
Zusätzlich zu dieser Antwort auf die Abfrage bietet die konversationelle Analyse die folgenden Optionen, um Abfrageergebnisse und Berechnungen zu verstehen:
- Details zur Berechnung der Antwort
- Falls verfügbar, die Option zum Anzeigen zusätzlicher Statistiken zur Antwort
Ermitteln, wie eine Antwort berechnet wurde
Wenn Sie sehen möchten, wie Conversational Analytics zu einer Antwort gelangt ist oder eine Visualisierung erstellt hat, klicken Sie in den Abfrageergebnissen auf Wie wurde das berechnet?.
Wenn Sie auf Wie wurde das berechnet? klicken, In Conversational Analytics wird der Bereich Text angezeigt. Im Bereich Text finden Sie eine Erklärung in einfachem Text der Schritte, die von Conversational Analytics ausgeführt wurden, um die angegebene Antwort zu erhalten. Diese Erklärung enthält die verwendeten Rohfeldnamen, die durchgeführten Berechnungen, die angewendeten Filter, die Sortierreihenfolge und andere Details.
Zusätzliche Informationen erhalten
Wenn die konversationelle Analyse zusätzliche Datenstatistiken zu einer Antwort liefern kann, wird die Schaltfläche Statistiken keyboard_arrow_down angezeigt. Klicken Sie auf Statistiken keyboard_arrow_down, um weitere Informationen zu Ihrer Anfrage zu sehen. Bei Insights werden nur die Daten analysiert, die von Ihrem Prompt zurückgegeben wurden. Es werden keine zusätzlichen Abfragen ausgeführt, um weitere Daten abzurufen. Statistiken können eine nützliche Quelle für Ideen für Folgefragen sein, um die Unterhaltung fortzusetzen.
Hier sind einige Beispiele für Statistiken, die vom Prompt „Wie viele Nutzer gibt es in den einzelnen Bundesstaaten?“ zurückgegeben werden könnten:
- Eine allgemeine Zusammenfassung von Bereichen mit hohem und niedrigem Datenvolumen. Beispiel:
- „Kalifornien, Texas und Ohio sind wichtige Bundesstaaten für Geschäftsaktivitäten auf Grundlage der bereitgestellten Daten.“
- „In England und bestimmten Regionen in China, nämlich Anhui und Guangdong, ist eine erhebliche Geschäftstätigkeit zu verzeichnen.“
- „Einige Präfekturen, darunter Mie, Akita und Iwate, sind laut den Daten nur minimal vertreten.“
- Eine Bewertung der Variabilität des Datasets. Beispiel: „Die Daten deuten auf unterschiedliche Betriebsgrößen an verschiedenen Standorten hin.“
Unterhaltungen verwalten
Sie können Unterhaltungen umbenennen, löschen oder aus dem Papierkorb wiederherstellen.
Unterhaltungen benennen
Bei Conversational Analytics wird automatisch ein Unterhaltungstitel basierend auf Ihrer ersten Frage und Antwort generiert. So ändern Sie den generierten Namen:
- Klicken Sie oben auf der Seite mit der Unterhaltung auf den Titel.
- Geben Sie einen neuen Namen für die Unterhaltung ein.
- Wenn Sie die Änderungen speichern möchten, klicken Sie auf eine andere Stelle auf der Seite oder drücken Sie die Eingabetaste (PC) bzw. die Return-Taste (Mac).
Unterhaltungen löschen
Wenn Sie eine Unterhaltung in den Papierkorb verschieben möchten, öffnen Sie die Unterhaltung und klicken Sie auf In den Papierkorb verschieben.
Unterhaltung wiederherstellen oder endgültig löschen
So stellen Sie eine Unterhaltung aus dem Papierkorb wieder her oder löschen sie endgültig:
- Wählen Sie in Conversational Analytics im linken Navigationsbereich Papierkorb aus, um die Liste der Konversationen aufzurufen, die in den Papierkorb verschoben wurden.
- Klicken Sie im Bereich Papierkorb auf den Namen der Unterhaltung, die Sie wiederherstellen oder endgültig löschen möchten.
- Wählen Sie im Dialogfeld Möchten Sie fortfahren? eine der folgenden Optionen aus:
- Abbrechen: Die Aktion wird abgebrochen.
- Wiederherstellen: Die Unterhaltung wird wiederhergestellt. Sie können über den Bereich Letzte im linken Navigationsmenü von Conversational Analytics auf die Unterhaltung zugreifen.
- Endgültig löschen: Die Unterhaltung wird endgültig gelöscht.
Datenverbindung herstellen
Sie können eine Verbindung zu neuen Looker-Explores in Ihrer Instanz herstellen, um sie mit Conversational Analytics zu verwenden.
Best Practices für das Einrichten einer Datenquelle
Wenn Sie eine Datenquelle optimal einrichten, kann Conversational Analytics die hilfreichsten Antworten liefern. Beachten Sie beim Erstellen einer Datenquelle die folgenden Best Practices:
- Nehmen Sie nur Felder in die Datenquelle auf, die von Endnutzern für die Analyse verwendet werden sollen.
- Geben Sie jedem Feld einen klaren und prägnanten Namen.
- Geben Sie für jedes Feld eine klare Beschreibung an, einschließlich Beispielwerten, sofern relevant. Diese Feldbeschreibungen sind im Prompt enthalten, der an Conversational Analytics gesendet wird. Sie können hilfreich sein, um Kontext bereitzustellen. Beispielwerte sind besonders hilfreich für Stringfelder.
Unter Best Practices für die Einführung von Conversational Analytics mit Looker finden Sie Strategien und Best Practices, mit denen Looker-Administratoren und LookML-Entwickler Conversational Analytics erfolgreich konfigurieren, bereitstellen und optimieren können.
Verbindung zu Looker-Daten herstellen
Sie beginnen eine Unterhaltung direkt mit einem Looker-Explore oder mit einem KI-Datenagenten, der mit einem Looker-Explore erstellt wurde.
Hinweise
Wenn Sie ein Looker-Explore mit Conversational Analytics verwenden möchten, muss der Looker-Connector für die Looker-Instanz aktiviert sein, mit der Sie in Conversational Analytics eine Verbindung herstellen. Damit Sie den Looker-Connector aktivieren können, muss Ihre Looker-Instanz die Voraussetzungen erfüllen, die unter Verbindung zu Looker Studio herstellen beschrieben sind.
Looker-Explore als Datenquelle verwenden
Looker-Explores werden auf der Seite Mit Daten chatten in der Liste der verfügbaren Explores angezeigt. So verwenden Sie ein neues Looker-Explore als Datenquelle in Conversational Analytics:
- Wählen Sie in der konversationellen Analyse auf der Seite Chatten Sie mit Ihren Daten den Tab Explores aus.
- Wählen Sie ein Explore aus der Liste aus oder suchen Sie nach einem bestimmten Explore.
- Klicken Sie auf Verbinden, um eine Unterhaltung zu starten.
Mit einer Looker-Datenquelle interagieren
Nachdem Sie eine Verbindung zu einem Looker-Explore hergestellt haben, können Sie Fragen zu Ihren Looker-Daten stellen.
Wenn Sie sich mit Ihren Daten unterhalten, wird im minimierbaren Bereich Daten der Name des Looker-Explores angezeigt, der für die Unterhaltung verwendet wird. Im Bereich Daten sind auch die folgenden Optionen verfügbar:
- Felder ansehen: Klicken Sie auf Felder ansehen, um den Explore in einem neuen Browserfenster aufzurufen.
- Neue Unterhaltung: Starten Sie eine neue Unterhaltung mit dem Looker-Explore, das in der aktuellen Unterhaltung verwendet wird.
In einem Looker-Explore öffnen
Wenn Sie die Abfrageergebnisse als Explore öffnen möchten, klicken Sie in den Abfrageergebnissen auf In Explore öffnen.
Zusätzliche Ressourcen
Konversationelle Analyse: Daten mit Gemini in natürlicher Sprache abfragen: Auf der Landingpage für die konversationelle Analyse finden Sie Informationen zu den Einrichtungsvoraussetzungen, bekannten Einschränkungen, unterstützten Fragetypen und mehr.
KI-Datenagenten erstellen und mit ihnen interagieren: Mit KI-Datenagenten können Sie den KI-basierten Datenabfrage-Agenten anpassen, indem Sie Kontext und Anweisungen bereitstellen, die speziell auf Ihre Daten zugeschnitten sind. So kann Conversational Analytics genauere und kontextrelevantere Antworten generieren.
Best Practices für die Einführung von Conversational Analytics mit Looker: Strategien und Best Practices, mit denen Looker-Administratoren und LookML-Entwickler Conversational Analytics erfolgreich konfigurieren, bereitstellen und optimieren können.
Erweiterte Analysen mit dem Code-Interpreter aktivieren: Der Code-Interpreter in Conversational Analytics übersetzt Ihre Fragen in natürlicher Sprache in Python-Code und führt diesen Code aus. Im Vergleich zu Standard-SQL-basierten Abfragen ermöglicht die Verwendung von Python durch den Code Interpreter komplexere Analysen und Visualisierungen.

