You can use a metric slider to filter a chart by metric value. For example, you can limit the chart to only show Orders where the total value is between $100 and $200, or where Levels Completed (in a game) is less than 5.
Add metric sliders to a chart
Select a chart.
- You can add sliders to tables, time series, line charts, bar charts, pie charts, area charts, treemaps, scatter charts, and geo maps.
In the Properties panel, select the SETUP tab.
Under Metric, turn on Metric sliders.
If necessary, add one or more metrics to the chart.
Use metric sliders
- View or edit your report.
- Hover over a chart that has metric sliders turned on.
- Click the
 Metric sliders icon.
Metric sliders icon. - Each metric in your chart has a slider: if necessary, scroll the list to see more of your metrics.
Drag the left and right ends of the slider to adjust the lower and upper boundaries of the range for a selected metric. Or type in the numbers directly using the entry fields on the left and right.
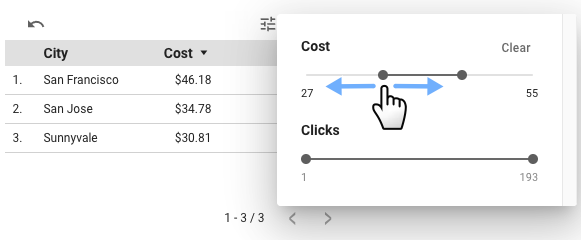
To reset an individual slider to its default values, click Clear.
To reset the entire chart, hover over the chart and click
 Reset.
Reset.- This resets all chart options, including metric sliders, optional metrics, drill down, and sorting.
