In this lesson, you'll use the data source tool to build a connection to a BigQuery table. You can use the publicly available table described here, or substitute your own table.
Step 1: Connect to BigQuery
The first step in creating a data source is to connect to your dataset.
- Sign in to Looker Studio.
- On the Looker Studio home page, in the top left, click
 Create, and then select Data Source.
Create, and then select Data Source. - Select the BigQuery connector. The Configuration panel appears.
- Select PUBLIC DATASETS.
- For the Dataset, select
samples. - For the Table, select
shakespeare. - Select your Billing Project.

- Click CONNECT. The Fields panel appears.
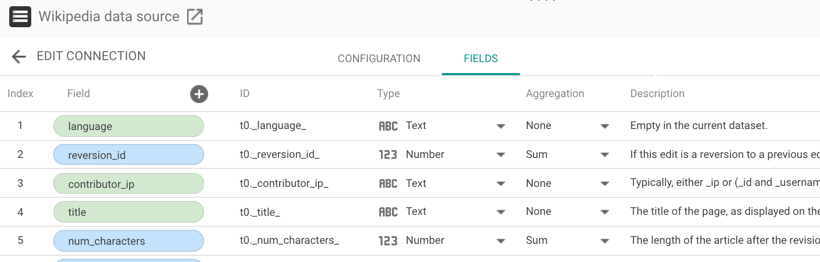
The fields panel contains all the dimensions (in green) and metrics (in blue) from the dataset. You can fine-tune the data source by renaming or disabling fields, changing the data type, and more.
Step 2: Rename your data source
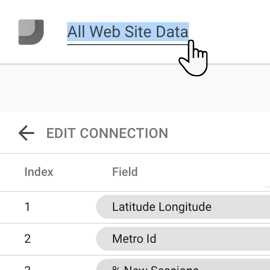
Looker Studio automatically names your data source the same as your dataset name. If you want to change that, click the name in the upper left and enter a new name.
You can also rename the data source later from the DATA SOURCES home page by clicking the context menu and selecting Rename.
Step 3: Optional — Share the data source
You can let other editors add this data source to reports by sharing it with them.
To share a data source
In the upper right, click
 Share.
Share.Enter the email addresses or Google Groups that you want to share with.
For each person or group, select the access (permissions). Permissions determine what other people can do with the data source. Your choices are as follows:
Can view. People with this permission can view but not edit the data source.
Can edit. People with this permission can both view and edit the data source.
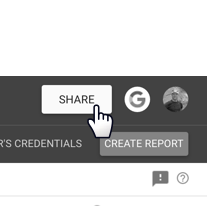
If you want to let other editors use this data source to create reports, you'll need to share it with them.
There are 2 aspects to sharing data sources:
Granting access to the data set (credentials). By default, when you create a data source, Looker Studio uses your credentials to authorize access to the dataset. These credentials are stored securely and passed through by the data source to the underlying dataset. Other people can then view or create reports that use this data without requiring them to have their own access to the dataset.
You can instead require each user of the data source and any reports built on it to provide their own credentials to the dataset. To do this:
- Select the CONFIGURATION tab
- Change the Data source access to Viewer's Credentials
Granting access to the data source (permissions). Permissions determine what other people can do with the data source. Your choices are:
- Can view. People with this permission can view but not edit the data source.
- Can edit. People with this permission can both view and edit the data source.
There are some important considerations to keep in mind when sharing data sources and reports. See the Related resources section for links to more information.
Step 4:Use this data source in reports
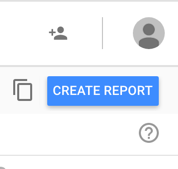
Click Create Report in the upper right.
You can now create reports that get their data from your BigQuery project.
