You can add buttons to your Looker Studio reports to let users filter data, access report actions, and navigate to linked content in a streamlined and convenient way. For example, you can let users filter a table with Country and Population by preset country values or navigate to a related page, and you can also provide them with quick ways to download or share a report.
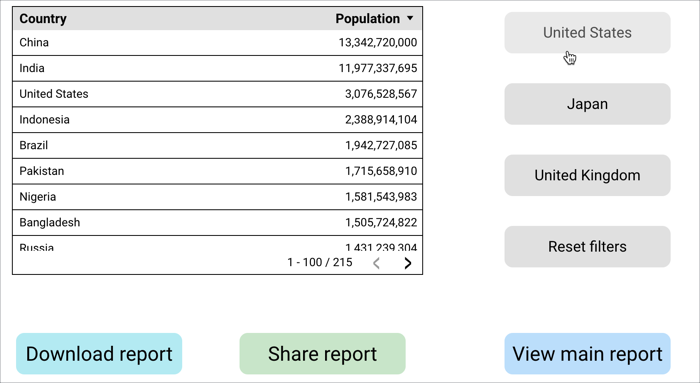
Add buttons to a report
- Edit your report.
- Select the Button option from the Add a control drop-down menu.
- Label your button by typing in the button field.
- Rearrange your button to position it in the desired location on your report.
Next, customize the button using the Setup and Style options in the Properties menu.
Button setup options
The options in a button's Setup panel determine how a button is configured.
Data source
A data source provides the connection between the component and the underlying dataset.
- To change the button's data source, select the current data source name.
- To view or edit the data source, select the Edit data source pencil icon
 . You must have at least view permissions to see this icon.
. You must have at least view permissions to see this icon.
This option applies to the Filter action type.
Button action type
These options control the ways a dashboard user can interact with a report using buttons. Each option has additional configuration options.
There are several types of button actions:
Navigation
The Navigation option lets dashboard editors create a button for users to quickly navigate to internal or external linked content.
There are two types of navigation you can choose from:
- Static link — A preset link that users can select to navigate to a specific page.
- Dynamic link — A link that users can select that changes based on the dimension value that they select when cross-filtering is enabled on a chart.
To add a Static link navigation button to your report, follow these steps:
- Select the Navigation option.
- Select the Static link option from the Button link URL drop-down menu.
- Select the Insert link button in the Button link URL section to open the Insert link menu.
- Input the URL.
- Select or deselect the Open link in new tab option, as desired.
- Select Apply to save the navigation options or Cancel to close the pop-up menu without saving.
To add a Dynamic link navigation button to your report, follow these steps:
Select the Navigation option.
Select the Dynamic link (from dimension) option from the Button link URL drop-down menu.
Select Add a new dimension in the Button Link URL section to choose a dimension that includes URL values.
Alternatively, select ADD FIELD to open the calculated field menu and create an expression that concatenates dimension values to a URL.\
For example, to create a dynamic link that performs a Google Search for a value from a dimension called Country, you can use the following expression:
concat("http://www.google.com/search?q=",Country)When a user selects a Country value in a chart, the button link will change to include that value.
If you select ADD FIELD to create a dynamic URL, select the URL option from the Data Type drop-down menu, and then click Apply in the calculated field menu.
Select or deselect the Open link in new tab option, as desired.
Report actions
The Report actions option lets dashboard editors create a button for users to quickly access report actions such as sharing and downloading.
To add a Report action button to a report, follow these steps:
- Select the Report actions option.
- Choose one of the following options from the Choose a report action for the button drop-down menu:
- Invite people — Lets users quickly invite other users to view or collaborate on a report.
- Get report link — Lets users quickly access a URL for sharing a report with others or for using a report in web pages.
- Download report — Lets users quickly download a report as a PDF.
- Reset filters — Lets users quickly reset filters on a report.
Filter
The Filter option lets dashboard editors create preset filters for dashboard viewers to quickly and conveniently apply complex filter logic to charts and reports.
See the Preset filter control page to learn more about configuring preset filter controls.
Button style options
A button's Style properties control its overall presentation and appearance.
Button font options
These options control the appearance of button font styling.
- Font color: Specifies the color of button text from a color palette pop-up.
- Font size: Specifies the size of button text in pixels from a series of drop-down menu options.
- Font family: Specifies the font family of button text from a series of drop-down menu options.
Background and border options
These options control the appearance of the button background container.
- Background: Sets the button background color.
- Border radius: Adds rounded borders to the chart background. When the radius is 0, the background shape has 90° corners. Border radius of 100° produces a circular shape.
- Opacity: Sets the button's opacity. 100% opacity completely hides objects behind the button. 60% is the lowest opacity setting.
- Border color: Sets the button border color.
- Border weight: Sets the button border line thickness.
- Border style: Sets the button border line style.
- Add border shadow: Adds a shadow to the button's lower and right borders.
Related resources
- Use report theme and layout settings to adjust the appearance of the page navigation.
- Preset filter control
- Download a Looker Studio report as PDF
- Invite others to your reports
- Get a link to your report
