Blending data lets you create charts, tables, and controls that are based on multiple data sources. You can blend data from up to five data sources in Looker Studio or in Looker reports.
For example, you can blend data from different BigQuery tables—say customer information and order details—and visualize that information in a single Looker Studio table. As another example, you can plot combined data from your Google Ads and Google Analytics accounts on a time series to see a unified view of your marketing campaign performance.
Differences between blends and data sources
Blending data creates a resource known as a blend. Blends are similar to data sources, in that they provide data for charts and controls in your report. However, blends differ from data sources in some important ways:
- Blends get their information from multiple data sources.
- Blends are always embedded into the report in which they are created. You can't make a blend reusable across reports. However, if you copy the report, the blends are copied into the new report, so your charts will continue to work on the blended data.
- Metrics in the underlying data source become unaggregated numeric dimensions in the blend. See the Blending tips and advanced concepts documentation page for more information.
- Blends have no data freshness or credentials settings of their own. Instead, these settings are inherited from the underlying data sources.
How blends work
Database programmers use SQL join statements to blend data from different tables. In Looker Studio, you can blend data without writing code. Instead, you use the blend editor to configure the join, as shown in the following screenshot:
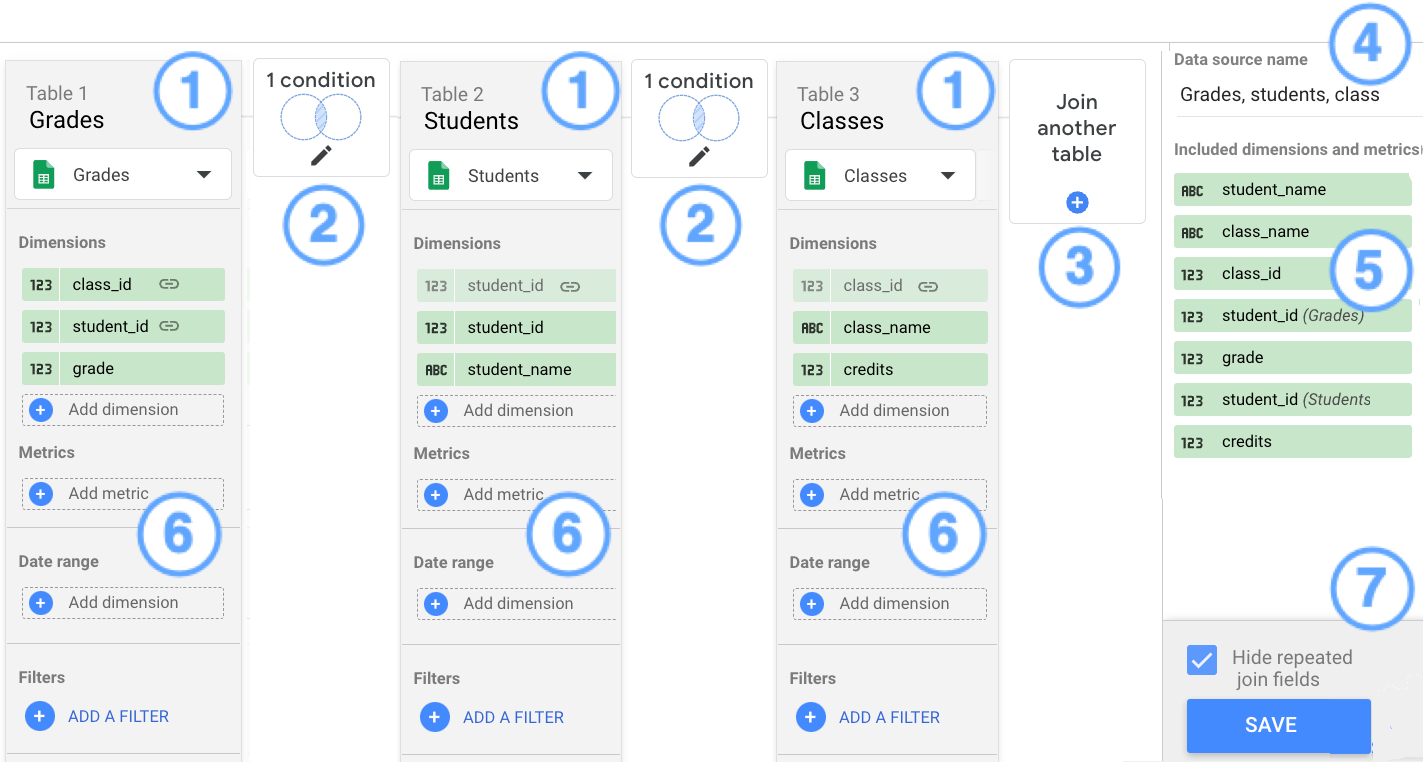
Legend:
- Tables
- Join configuration
- Join another table button
- Blend name
- Included dimensions and metrics
- Add metrics, date range, and filters
- Hide repeated join fields option and SAVE button
Tables
Blends are made up of tables. When you edit or create a blend, you'll see its tables displayed in the UI. Each table contains a set of fields that are extracted from the underlying data source. A blend can have up to five tables.
To add data to a table, click Add dimension or Add metric.
Fields used in join conditions are shown with a link icon ![]() .
.
Join configuration
A join configuration links pairs of tables in a blend. A join configuration consists of an operator, which defines how to combine matching and non-matching records from those tables, and a condition, which is a set of fields that defines how the tables are related to each other.
For example, in the following screenshot, the Grades table joins to the Students table on the student_id field and to the Classes table on the class_id field. Both join configurations use the left outer operator.
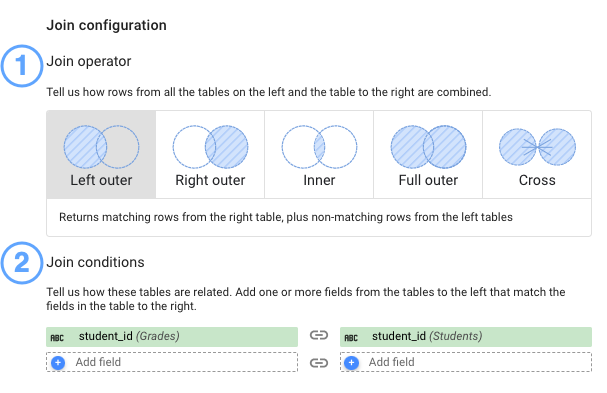
Join operators
The join operator determines how the matching and non-matching rows from the tables in the blend are joined together. Looker Studio supports the following join operators:
- Inner join: Returns only matching rows from the left and right tables.
- Left outer join: Returns matching rows from the right table, plus non-matching rows from the left tables.
- Right outer join: Returns matching rows from the left tables, plus non-matching rows from the right table.
- Full outer join: Returns all matching rows from the left tables or the right table.
- Cross join: Returns every possible combination of rows from the left and right tables.
Learn more about join operators in the BigQuery documentation.
Join conditions
A join condition is a field or fields that can be found in each table and can be used to link the records of those tables together. For example, in a blend of Google Analytics and Google Ads charts, if Campaign Name exists in both of the extracted tables, Looker Studio can use that field to join the data.
For each table in the blend, you'll select which fields to use in the condition. Note that you don't have to use the same fields for every table, nor do the fields have to have the same names, as long as the data in each field is the same. For example, say you want to visualize customers, orders, and items in a single chart. These tables might have the following fields:
Customers table
customer_IDcustomer_name
Orders table
cust_idorder_numberorder_total
Items table
order_numberSKU
To blend these tables, you'd join the Customers table with the Orders table, using the customer_ID and cust_id fields as the join condition, and you'd join the Orders table with the Items table using order_number as the join condition.
Included dimensions and metrics
Any field that is used in the join conditions of the blend, plus any additional dimensions or metrics that you add to the blend, are listed in the Included dimensions and metrics section. These are the fields that you'll be able to use in any charts that is based on the blend.
Hide repeated join fields
The Hide repeated join fields option excludes duplicated fields that are used in join conditions. To include repeated join fields, clear this option.
For example, say you are joining three tables: Grades, Students, and Classes, using student_id and class_id fields in the join configuration. With the Hide repeated join fields option selected, the blend includes only one instance of student_id and class_id.
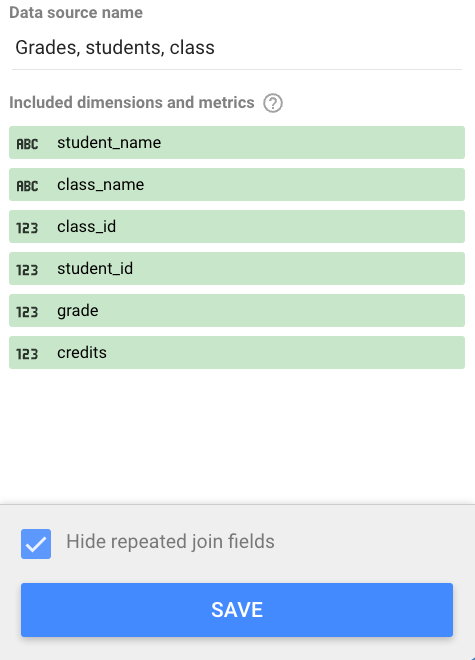
For the same blend configuration, with the Hide repeated join fields option cleared, the blend now includes multiple instances ofstudent_id and class_id, along with the name of the table in which that field appears, for example, class_id (Grades), class_id (Classes), student_id (Grades), and student_id (Students).
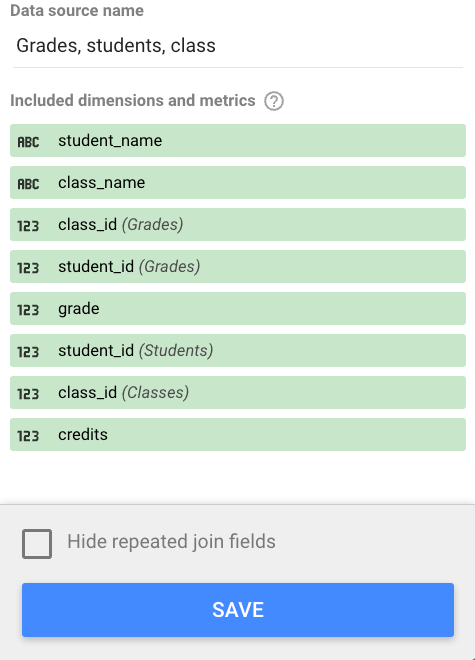
Date ranges and filters
You can limit the data in the blend by applying a date range or filter to one or more tables.
Blending example
The classes, students, and grades blending example demonstrates how to solve a classic data blending use case.
