Adding Google Maps to your reports gives your viewers a familiar interactive environment where they can explore geographic data. Google Maps in Looker Studio are highly customizable and integrate with any data source that contains valid geo fields.
Before you begin
To add Google Maps to Looker Studio, you'll need a data source with one or more geographic dimensions. Data sources that are based on Google Analytics and Google Ads automatically include fields that you can use, such as Country, City, Region, Metro area, and Store location.
For other data source types, such as Google Sheets or BigQuery, make sure that any geographic fields have the correctly assigned data type. To edit the geographic dimensions in your data source, follow these steps:
- Edit the data source.
- Locate the geographic dimension(s) that you want to use in Google Maps.
- Use the Type menu to select the appropriate Geo field type — for example, Country, City, or Region.
To learn more about geo dimensions, see the Geo dimension reference.
Tips and limits for working with BigQuery GEOGRAPHY data
Each Google Maps style in Looker Studio can plot up to 1 million points (polygon vertices).
If your query returns more data, the map will show as many polygons as it can within the limit, and you may notice missing polygons.
To reduce the number of points, follow these steps:
- Apply a filter.
- Filters on a
GEOGRAPHYfield can select up to 1 GB of data. If your filters return more, you'll get an error.
- Filters on a
- Simplify the polygons in BigQuery by using the ST_SIMPLIFY function.
Blended and extracted data sources don't support GEOGRAPHY fields. To join a table that contains your GEOGRAPHY field with another table, use SQL to perform the join in BigQuery.
Geo functions
Looker Studio provides a number of geographic functions that you use to work with and transform geographic information in your data sources.
To learn more about these functions, view the Looker Studio function list and filter the functions by Geo type.
Limits of Google Maps
- Filled area maps don't support Latitude, Longitude, or Address geographic field types.
- For bubble maps, Postal Code can be a US ZIP code (for example, 94043) or an international postal code (example: L4L 9H8). For filled area maps, Postal Code can be a US ZIP code.
- Connection maps require points that have compatible geographic field types.
- Maximum data limits are as follows:
- 1 million bubbles for Latitude or Longitude fields
- 1 million points (polygon vertices) for Geospatial fields (BigQuery
GEOGRAPHY) - 3,500 bubbles or filled areas for other geographic field types
- You can't enable drill down in Google Maps.
- Google Maps doesn't support using optional metrics.
- Location names longer than 500 characters won't be geocoded.
Plot your data with Google Maps
To visualize your data on a Google Map, follow these steps:
- Edit your report.
- Navigate to the page that will contain the chart.
- In the toolbar, click
 Add a chart.
Add a chart. - Select one of the preset Google Maps:
- Bubble maps show your data as colored circles.
- Filled maps show your data as shaded areas.
- Heatmaps show your data using a color gradient.
- Line maps show your data as lines or paths over a geographic area.
- Connection maps show your data as pairs of points that are connected by a line or an arc.
- Combo maps show your data as a combination of a filled map and a bubble map.
- Click the canvas to add the chart to the report.
- Use the settings in the Properties panel to add or change the Location or Geospatial field so that your map displays the intended locations.
- Refer to the following sections for information on configuring the rest of your map.
Configure a bubble map
Bubble maps depict your data as colored circles, or bubbles. Here's a bubble map that shows airline arrivals in California, where the quantity of flights (the Flights dimension) is represented by bubble size and the average arrival delay (the Avg. Arrival Delay metric) is represented by bubble color:
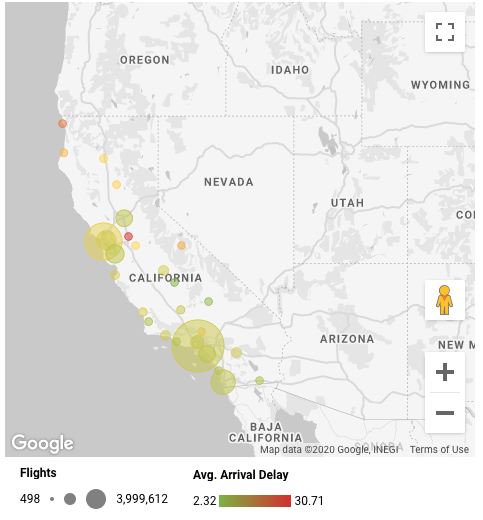
Setup properties
The following setup properties are available for bubble maps.
Data source
A data source provides the connection between the component and the underlying dataset.
- To change the chart's data source, click the current data source name.
- To view or edit the data source, click the
 Edit data source icon. (You must have at least Viewer permission to see this icon.)
Edit data source icon. (You must have at least Viewer permission to see this icon.) - Click Blend data to see data from multiple data sources in the same chart. Learn more about data blending.
Fields
Configure the options in the Fields section to set up the map chart data.
Location
The Location field requires a dimension that determines where the data appears on the map. Note that this field can be of any data type, as long as Google Maps can geocode the values appropriately.
Tooltip
(Optional) The Tooltip field requires a dimension that provides tooltips (labels) for the data. Providing a tooltip lets you override the default label that is provided by the Location dimension. For example, you can base the map location on a store's address but use the store's name in the tooltip.
The Tooltip option requires unique values for each Location value. If the Tooltip values are duplicated, you'll see an error message:
Warning: Can't show Google Maps
The Tooltip dimension has multiple values for the same location. Choose a Tooltip dimension that has a unique value for each location.
To fix this error, use a dimension that has a 1:1 relationship with your Location dimension.
Color dimension
(Optional) A dimension that provides the categories that are used for the color of the geo data. If you choose this option, you can't use the Color metric option.
The Color dimension option requires unique values for each Location value. If the Color dimension values are duplicated, you'll see an error message:
Warning: Can't show Google Maps
The Color dimension has multiple values for the same location. Choose a Color dimension that has a unique value for each location.
To fix this error, use a dimension that has a 1:1 relationship with your Location dimension.
Size
Use the size of the bubbles to convey relative metric values.
Color metric
(Optional) The Color metric field requires a metric that provides the values that are used as a color scale for the geo data. If you choose this option, you can't use the Color dimension option.
Filter
Filters restrict the data that is displayed in the component by including or excluding the values that you specify. Learn more about the filter property.
Filter options include the following:
- Filter name: Click an existing filter to edit it. Mouse over the filter name and click X to delete it.
- Add filter: Click this option to create a new filter for the chart.
Date range dimension
This option appears if your data source has a valid date dimension.
The date range dimension is used as the basis for limiting the date range of the chart. For example, this is the dimension that is used if you set a date range property for the chart or if a viewer of the report uses a date range control to limit the timeframe.
Default date range filter
The default date range filter lets you set a timeframe for an individual chart.
Default date range filter options include the following:
- Auto: Uses the default date range, which is determined by the chart's data source.
- Custom: Lets you use the calendar widget to select a custom date range for the chart.
Chart interactions
When the Cross-filtering option is enabled on a chart, that chart acts like a filter control. You can filter the report by clicking or brushing your mouse across the chart. Learn more about cross-filtering.
Style properties
The following style properties are available for bubble maps.
Chart title
To add a title to your chart, enable the Show title option. Looker Studio can automatically generate a title, or you can create a custom title for the chart. You can also customize the title's styling and placement.
To have Looker Studio generate a title that is based on the chart type and the fields that are used in the chart, enable the Autogenerate option. This option is enabled by default when Show title is also enabled.
To add a custom title to your chart, enter it in the Title field. This will turn off the Autogenerate setting.
The following Chart title settings control how the map's title appears:
- Title: Provides a text field where report editors can enter a custom title for the chart.
- Font family: Sets the font type for the title text.
- Font size: Sets the font size for the title text.
- Font color: Sets the font color for the title text.
- Font styling options: Applies bold, italic, or underline styling to the title text.
- Top: Positions the chart title at the top of the chart.
- Bottom: Positions the chart title at the bottom of the chart.
- Left Aligns the chart title to the left side of the chart.
- Center: Centers the chart title horizontally.
- Right: Aligns the chart title to the right side of the chart.
Background layer
These settings control the appearance of the base map:
- Use vector graphics: Enables tilt and optimized graphics. Use vector graphics is enabled by default for combo maps and connection maps.
- Show in 3D view: Enables the map to be dragged and tilted in three dimensions. Show in 3D view is available only for combo maps and connection maps and is enabled by default.
- Type: Sets the default map background. Options include Map, Satellite with labels, and Satellite. The Satellite with label type is available only when the Use vector graphics setting is enabled.
- Style: Sets the color theme for the map. Use the report's current theme, or select one of the preset map styles. Style is available only when the Map type is selected. You can also create a custom map style.
- Roads, Landmarks, Labels: Use the sliders to select the level of background details to display in the map background.
Layer type
The Layer type setting determines how locations on the map are shown. You can show locations in the following formats:
- Bubbles
- Filled areas
- Line map
- Connection map
- Combo map
- Heatmap
Default viewport
Sets the default location of the map's viewport, or inset.
To set a default viewport location, navigate to the chosen location and zoom level on the map chart. Under Default viewport in the style properties, select Set as default view to save the placement of the map's viewport.
When exploring the map, click the  Reset viewport icon on the map chart to return to your default view.
Reset viewport icon on the map chart to return to your default view.
If a map thumbnail and inset are displayed under Default viewport, a default viewport is already set for this map. To set a new default view, navigate the map to the new chosen location and zoom setting, and click Set as default view.
The Default viewport option is best used when the Allow pan and zoom map control option is enabled.
Bubble layer
- Max number of bubbles: Sets the maximum number of bubbles appearing on the map.
- Opacity: Sets the opacity of the bubbles.
- Border weight: Sets the thickness of the bubble borders.
Colors
The Colors setting lets you manage the bubble or filled area colors for specific values of Color dimension or Color metric fields:
- If you have defined the Color dimension option in the setup properties, both the filled area and bubble layer map colors are managed in the Colors style property by selecting Manage dimension value colors.
- If you have defined the Color metric option in the setup properties, you can define a color scale by selecting color values for the scale's maximum (Max color), middle (Mid color), and minimum (Min color). You can also specify a color to represent missing data (Dataless color).
Map controls
These settings let you select which interactive map view controls will be shown or hidden:
- Allow tilt and rotation: Enables the map to be dragged and tilted in three dimensions. Allow tilt and rotation is available when the Use vector graphics Background Layer style property is enabled. This control is not available for combo maps or connection maps.
- Allow pan and zoom: Lets viewers adjust the map display with their mouse and keyboard. Users can still tilt the map when Allow pan and zoom is disabled if the Allow tilt and rotation setting is enabled (or if the Show in 3D view setting is enabled for combo maps or connection maps).
- Show zoom control: Shows the
 plus sign and
plus sign and  minus sign buttons on the map to zoom in and out, respectively.
minus sign buttons on the map to zoom in and out, respectively. - Show Street View control: Lets users display Street View images for supported locations.
- Show fullscreen control: Lets users display the map in fullscreen view.
- Show map type control: Lets users switch between map view and satellite view.
- Show scale control: Lets users display the map scale in kilometers or miles.
Legends
Legends help your viewers understand the map by describing the colors and bubble sizes that are used.
The following legends are available:
- A Size legend describes the Size metric in bubble maps and the Thickness metric in connection maps.
- A Color legend describes the Color dimension or the Color metric. If your map specifies a Color dimension, the Color legend uses distinct colors for each value. If your map specifies a Color metric, the Color legend uses a color gradient.
- A Weight legend describes the Weight metric.
- A Thickness legend describes the Thickness metric that is used in a line map.
- A Height legend describes the height of the Additional Layer Metric that is used in a combo map.
For example, here is a bubble map that displays sports venue capacities for different NCAA basketball conferences:
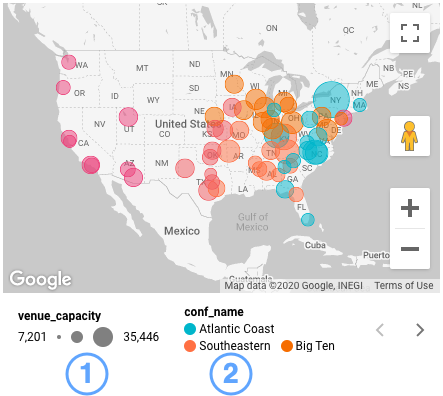
The map properties define the Color metric as venue_capacity, represented in the Size legend by bubble size, and the Color dimension as conf_name, represented in the Color legend by bubble color.
In another example, a filled area map of Spain and Portugal depicts the average time that a user spends on a page by their region:
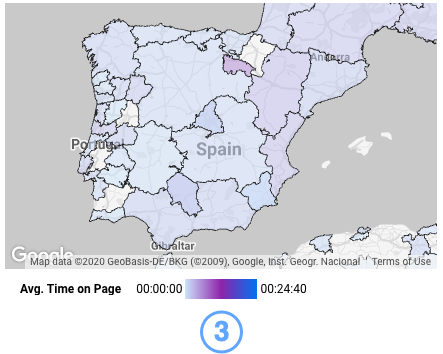
The Color legend displays a color gradient of time that is spent on a page based on the Avg. Time on Page metric.
Background and border
These options control the appearance of the chart background container:
- Background: Sets the chart background color.
- Opacity: Sets the chart opacity. 100% opacity completely hides objects behind the chart. 0% opacity makes the chart invisible.
- Border color: Sets the chart border color.
- Border radius: Adds rounded borders to the chart background. When the radius is 0, the background shape has 90° corners. A border radius of 100° produces a circular shape.
- Border weight: Sets the chart border line thickness.
- Border style: Sets the chart border line style.
- Add border shadow: Adds a shadow to the chart's lower and right borders.
Chart header
The chart header lets viewers perform various actions on the chart, such as exporting the data, drilling up or down, or sorting the chart. Chart header options include the following:
- Chart header: Controls where the chart header appears on the chart. The Chart header options include the following:
- Do not show: The header options never appear. Note that report viewers can always access the options by right-clicking the chart.
- Always show: The header options always appear.
- Show on hover (default): Three vertical dots appear when you hold the pointer over the chart header. Click these to access the header options.
- Header font color: Sets the color of the chart header options.
Reset to report theme
Click Reset to report theme to reset the chart settings to the report theme settings.
Configure a filled map
A filled map depicts your data as a shaded area. Here's a filled map that shows median house prices by US ZIP codes in the San Francisco Bay Area, where the median house price in each ZIP code is represented in shades of red and green:
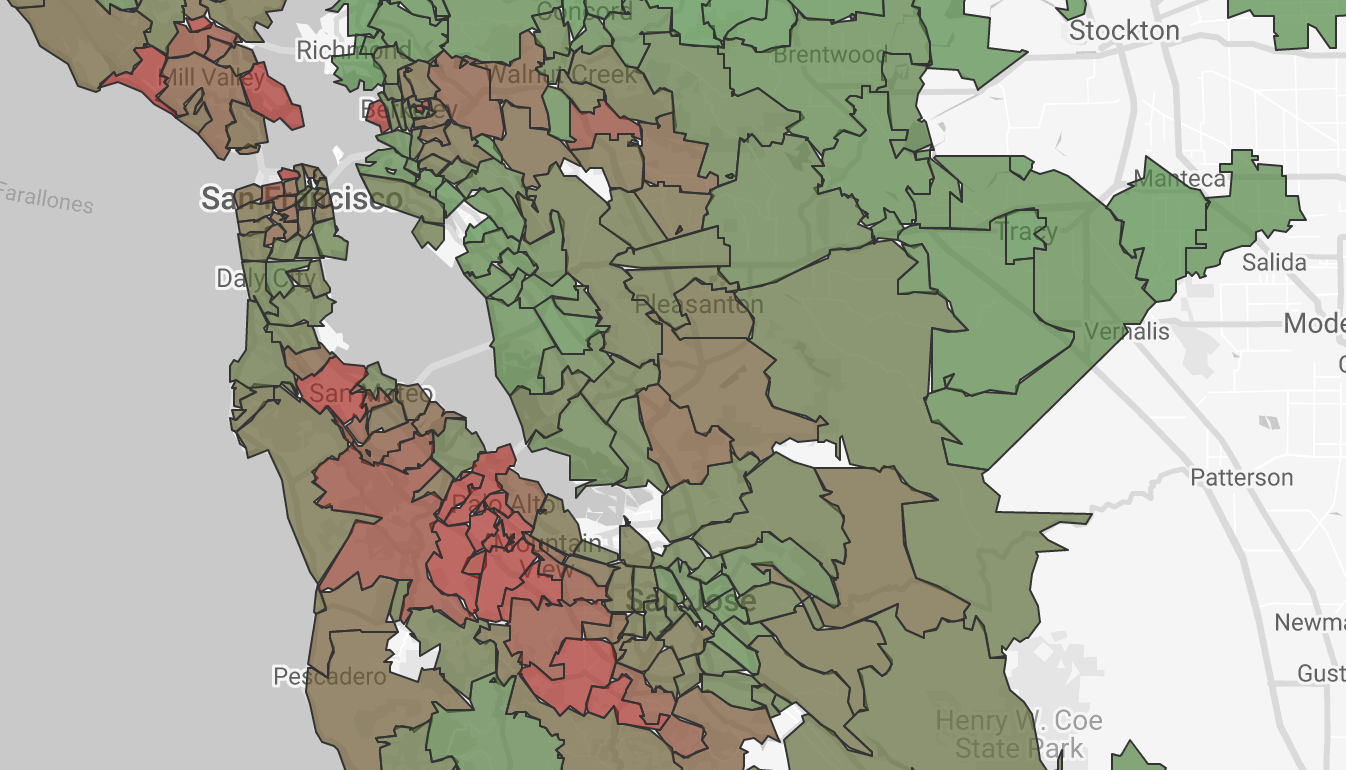
Setup properties
The following setup properties are available for filled maps.
Data source
A data source provides the connection between the component and the underlying dataset.
- To change the chart's data source, click the current data source name.
- To view or edit the data source, click the
 Edit data source icon. (You must have at least Viewer permission to see this icon.)
Edit data source icon. (You must have at least Viewer permission to see this icon.) - Click Blend data to see data from multiple data sources in the same chart. Learn more about data blending.
Fields
Configure the options in the Fields section to set up the map chart data.
Location
The Location field requires a dimension that determines where the data appears on the map. Note that this field can be of any data type, as long as Google Maps can geocode the values appropriately.
Geospacial field
This option is available only when you connect to a BigQuery data source that contains GEOGRAPHY data. When you use a Geospatial field, the Location field provides information for the card that appears when you hover over a data point on the map.
To learn more about visualizing BigQuery GEOGRAPHY data, see the Visualize BigQuery GEOGRAPHY polygons with Looker Studio tutorial.
Tooltip
(Optional) The Tooltip field requires a dimension that provides tooltips (labels) for the data. Providing a tooltip lets you override the default label that is provided by the Location dimension. For example, you can base the map location on a store's address but use the store's name in the tooltip.
The Tooltip option requires unique values for each Location value. If the Tooltip values are duplicated, you'll see an error message:
Warning: Can't show Google Maps
The Tooltip dimension has multiple values for the same location. Choose a Tooltip dimension that has a unique value for each location.
To fix this error, use a dimension that has a 1:1 relationship with your Location dimension.
Color dimension
(Optional) A dimension that provides the categories that are used for the color of the geo data. If you choose this option, you can't use the Color metric option.
The Color dimension option requires unique values for each Location value. If the Color dimension values are duplicated, you'll see an error message:
Warning: Can't show Google Maps
The Color dimension has multiple values for the same location. Choose a Color dimension that has a unique value for each location.
To fix this error, use a dimension that has a 1:1 relationship with your Location dimension.
Color metric
(Optional) The Color metric field requires a metric that provides the values that are used as a color scale for the geo data. If you choose this option, you can't use the Color dimension option.
Filter
Filters restrict the data that is displayed in the component by including or excluding the values that you specify. Learn more about the filter property.
Filter options include the following:
- Filter name: Click an existing filter to edit it. Mouse over the filter name and click X to delete it.
- Add filter: Click this option to create a new filter for the chart.
Date range dimension
This option appears if your data source has a valid date dimension.
The date range dimension is used as the basis for limiting the date range of the chart. For example, this is the dimension that is used if you set a date range property for the chart or if a viewer of the report uses a date range control to limit the timeframe.
Default date range filter
The default date range filter lets you set a timeframe for an individual chart.
Default date range filter options include the following:
- Auto: Uses the default date range, which is determined by the chart's data source.
- Custom: Lets you use the calendar widget to select a custom date range for the chart.
Chart interactions
When the Cross-filtering option is enabled on a chart, that chart acts like a filter control. You can filter the report by clicking or brushing your mouse across the chart. Learn more about cross-filtering.
Style properties
The following style properties are available for filled maps.
Chart title
To add a title to your chart, enable the Show title option. Looker Studio can automatically generate a title, or you can create a custom title for the chart. You can also customize the title's styling and placement.
To have Looker Studio generate a title that is based on the chart type and the fields that are used in the chart, enable the Autogenerate option. This option is enabled by default when Show title is also enabled.
To add a custom title to your chart, enter it in the Title field. This will turn off the Autogenerate setting.
The following Chart title settings control how the map's title appears:
- Title: Provides a text field where report editors can enter a custom title for the chart.
- Font family: Sets the font type for the title text.
- Font size: Sets the font size for the title text.
- Font color: Sets the font color for the title text.
- Font styling options: Applies bold, italic, or underline styling to the title text.
- Top: Positions the chart title at the top of the chart.
- Bottom: Positions the chart title at the bottom of the chart.
- Left Aligns the chart title to the left side of the chart.
- Center: Centers the chart title horizontally.
- Right: Aligns the chart title to the right side of the chart.
Background layer
These settings control the appearance of the base map:
- Use vector graphics: Enables tilt and optimized graphics. Use vector graphics is enabled by default for combo maps and connection maps.
- Show in 3D view: Enables the map to be dragged and tilted in three dimensions. Show in 3D view is available only for combo maps and connection maps and is enabled by default.
- Type: Sets the default map background. Options include Map, Satellite with labels, and Satellite. The Satellite with label type is available only when the Use vector graphics setting is enabled.
- Style: Sets the color theme for the map. Use the report's current theme, or select one of the preset map styles. Style is available only when the Map type is selected. You can also create a custom map style.
- Roads, Landmarks, Labels: Use the sliders to select the level of background details to display in the map background.
Layer type
The Layer type setting determines how locations on the map are shown. You can show locations in the following formats:
- Bubbles
- Filled areas
- Line map
- Connection map
- Combo map
- Heatmap
Default viewport
Sets the default location of the map's viewport, or inset.
To set a default viewport location, navigate to the chosen location and zoom level on the map chart. Under Default viewport in the style properties, select Set as default view to save the placement of the map's viewport.
When exploring the map, click the  Reset viewport icon on the map chart to return to your default view.
Reset viewport icon on the map chart to return to your default view.
If a map thumbnail and inset are displayed under Default viewport, a default viewport is already set for this map. To set a new default view, navigate the map to the new chosen location and zoom setting, and click Set as default view.
The Default viewport option is best used when the Allow pan and zoom map control option is enabled.
Filled area layer
- Max number of polygon vertices: Sets the maximum number of data points that can be plotted. Only available for BigQuery data sources.
- Opacity: Sets the opacity of the filled areas.
- Border color: Sets the color of the filled area borders.
- Border weight: Sets the thickness of the filled area borders.
Colors
The Colors setting lets you manage the bubble or filled area colors for specific values of Color dimension or Color metric fields:
- If you have defined the Color dimension option in the setup properties, both the filled area and bubble layer map colors are managed in the Colors style property by selecting Manage dimension value colors.
- If you have defined the Color metric option in the setup properties, you can define a color scale by selecting color values for the scale's maximum (Max color), middle (Mid color), and minimum (Min color). You can also specify a color to represent missing data (Dataless color).
Map controls
These settings let you select which interactive map view controls will be shown or hidden:
- Allow tilt and rotation: Enables the map to be dragged and tilted in three dimensions. Allow tilt and rotation is available when the Use vector graphics Background Layer style property is enabled. This control is not available for combo maps or connection maps.
- Allow pan and zoom: Lets viewers adjust the map display with their mouse and keyboard. Users can still tilt the map when Allow pan and zoom is disabled if the Allow tilt and rotation setting is enabled (or if the Show in 3D view setting is enabled for combo maps or connection maps).
- Show zoom control: Shows the
 plus sign and
plus sign and  minus sign buttons on the map to zoom in and out, respectively.
minus sign buttons on the map to zoom in and out, respectively. - Show Street View control: Lets users display Street View images for supported locations.
- Show fullscreen control: Lets users display the map in fullscreen view.
- Show map type control: Lets users switch between map view and satellite view.
- Show scale control: Lets users display the map scale in kilometers or miles.
Legends
Legends help your viewers understand the map by describing the colors and bubble sizes that are used.
The following legends are available:
- A Size legend describes the Size metric in bubble maps and the Thickness metric in connection maps.
- A Color legend describes the Color dimension or the Color metric. If your map specifies a Color dimension, the Color legend uses distinct colors for each value. If your map specifies a Color metric, the Color legend uses a color gradient.
- A Weight legend describes the Weight metric.
- A Thickness legend describes the Thickness metric that is used in a line map.
- A Height legend describes the height of the Additional Layer Metric that is used in a combo map.
For example, here is a bubble map that displays sports venue capacities for different NCAA basketball conferences:
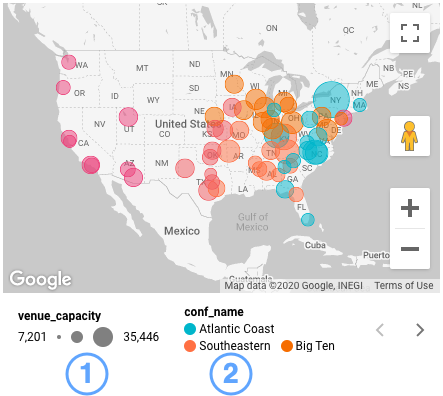
The map properties define the Color metric as venue_capacity, represented in the Size legend by bubble size, and the Color dimension as conf_name, represented in the Color legend by bubble color.
In another example, a filled area map of Spain and Portugal depicts the average time that a user spends on a page by their region:
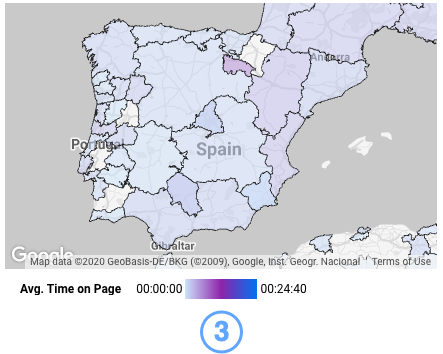
The Color legend displays a color gradient of time that is spent on a page based on the Avg. Time on Page metric.
Background and border
These options control the appearance of the chart background container:
- Background: Sets the chart background color.
- Opacity: Sets the chart opacity. 100% opacity completely hides objects behind the chart. 0% opacity makes the chart invisible.
- Border color: Sets the chart border color.
- Border radius: Adds rounded borders to the chart background. When the radius is 0, the background shape has 90° corners. A border radius of 100° produces a circular shape.
- Border weight: Sets the chart border line thickness.
- Border style: Sets the chart border line style.
- Add border shadow: Adds a shadow to the chart's lower and right borders.
Chart header
The chart header lets viewers perform various actions on the chart, such as exporting the data, drilling up or down, or sorting the chart. Chart header options include the following:
- Chart header: Controls where the chart header appears on the chart. The Chart header options include the following:
- Do not show: The header options never appear. Note that report viewers can always access the options by right-clicking the chart.
- Always show: The header options always appear.
- Show on hover (default): Three vertical dots appear when you hold the pointer over the chart header. Click these to access the header options.
- Header font color: Sets the color of the chart header options.
Reset to report theme
Click Reset to report theme to reset the chart settings to the report theme settings.
Configure a heatmap
A heatmap depicts your data using a color gradient. Here's a heatmap that shows bikeshare statistics for London, U.K. with "hotter" regions representing higher counts of bikeshare options.
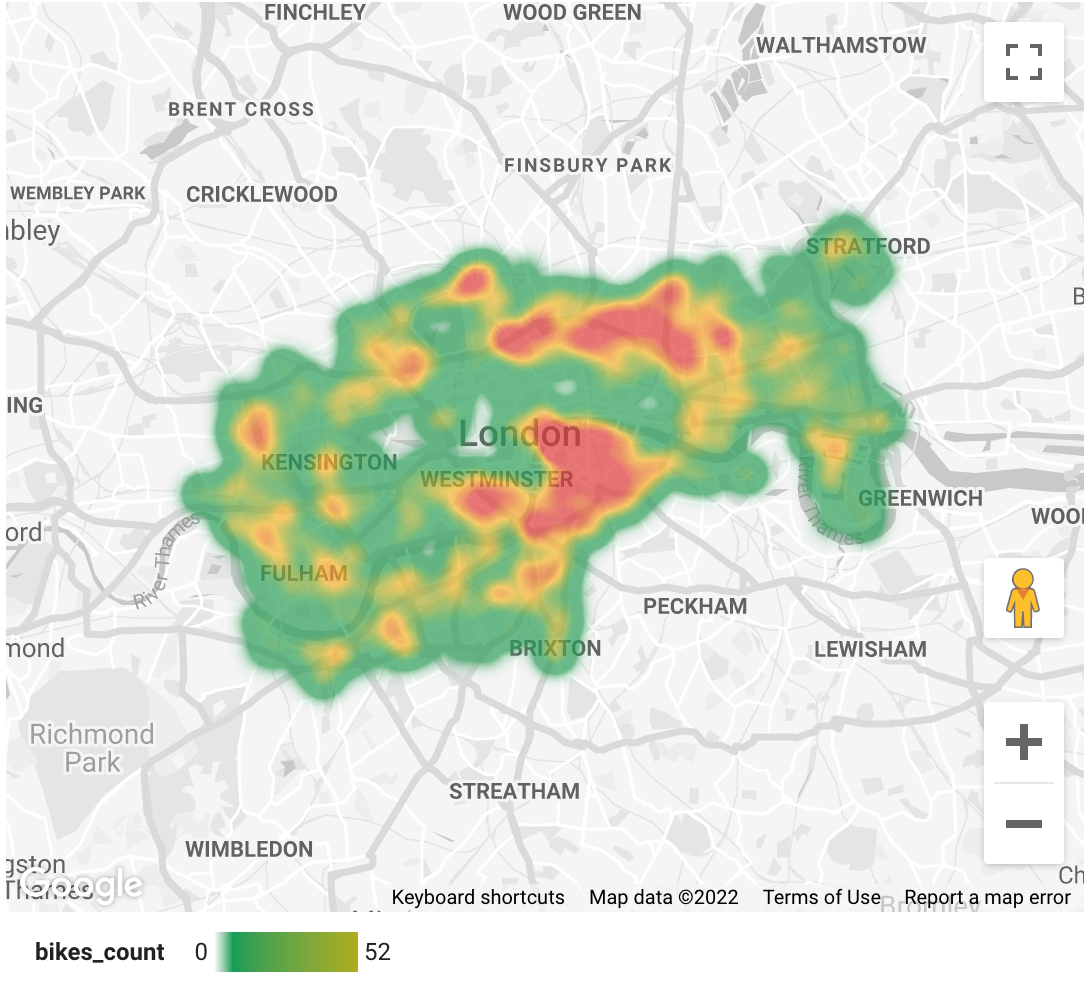
Setup properties
The following setup properties are available for heatmaps.
Data source
A data source provides the connection between the component and the underlying dataset.
- To change the chart's data source, click the current data source name.
- To view or edit the data source, click the
 Edit data source icon. (You must have at least Viewer permission to see this icon.)
Edit data source icon. (You must have at least Viewer permission to see this icon.) - Click Blend data to see data from multiple data sources in the same chart. Learn more about data blending.
Fields
Configure the options in the Fields section to set up the map chart data.
Location
The Location field requires a dimension that determines where the data appears on the map. Note that this field can be of any data type, as long as Google Maps can geocode the values appropriately.
Weight
A metric that determines how much each individual point contributes to the appearance of your heatmap. By default, every point has the same value. You can specify a field with weights if you want to assign different values to the points.
This field is optional.
Filter
Filters restrict the data that is displayed in the component by including or excluding the values that you specify. Learn more about the filter property.
Filter options include the following:
- Filter name: Click an existing filter to edit it. Mouse over the filter name and click X to delete it.
- Add filter: Click this option to create a new filter for the chart.
Date range dimension
This option appears if your data source has a valid date dimension.
The date range dimension is used as the basis for limiting the date range of the chart. For example, this is the dimension that is used if you set a date range property for the chart or if a viewer of the report uses a date range control to limit the timeframe.
Default date range filter
The default date range filter lets you set a timeframe for an individual chart.
Default date range filter options include the following:
- Auto: Uses the default date range, which is determined by the chart's data source.
- Custom: Lets you use the calendar widget to select a custom date range for the chart.
Style properties
The following style properties are available for heatmaps.
Chart title
To add a title to your chart, enable the Show title option. Looker Studio can automatically generate a title, or you can create a custom title for the chart. You can also customize the title's styling and placement.
To have Looker Studio generate a title that is based on the chart type and the fields that are used in the chart, enable the Autogenerate option. This option is enabled by default when Show title is also enabled.
To add a custom title to your chart, enter it in the Title field. This will turn off the Autogenerate setting.
The following Chart title settings control how the map's title appears:
- Title: Provides a text field where report editors can enter a custom title for the chart.
- Font family: Sets the font type for the title text.
- Font size: Sets the font size for the title text.
- Font color: Sets the font color for the title text.
- Font styling options: Applies bold, italic, or underline styling to the title text.
- Top: Positions the chart title at the top of the chart.
- Bottom: Positions the chart title at the bottom of the chart.
- Left Aligns the chart title to the left side of the chart.
- Center: Centers the chart title horizontally.
- Right: Aligns the chart title to the right side of the chart.
Background layer
These settings control the appearance of the base map:
- Use vector graphics: Enables tilt and optimized graphics. Use vector graphics is enabled by default for combo maps and connection maps.
- Show in 3D view: Enables the map to be dragged and tilted in three dimensions. Show in 3D view is available only for combo maps and connection maps and is enabled by default.
- Type: Sets the default map background. Options include Map, Satellite with labels, and Satellite. The Satellite with label type is available only when the Use vector graphics setting is enabled.
- Style: Sets the color theme for the map. Use the report's current theme, or select one of the preset map styles. Style is available only when the Map type is selected. You can also create a custom map style.
- Roads, Landmarks, Labels: Use the sliders to select the level of background details to display in the map background.
Layer type
The Layer type setting determines how locations on the map are shown. You can show locations in the following formats:
- Bubbles
- Filled areas
- Line map
- Connection map
- Combo map
- Heatmap
Heatmap layer
A heatmap aggregates points to create the visualization. To create the map, a circle is drawn around each point, and values in the circle decrease as the distance from the point increases.
These settings control the appearance of the circles:
- Heatmap aggregation: When multiple circles overlap, their values are aggregated in one of two ways:
- Sum. The values on the overlapping portions of the circles are added.
- Mean. The values on the overlapping portions of the circles are a weighted average of the nearest points.
- Slider control: Sets the relative size of the circles.
- Opacity: Sets the opacity of the circles.
- Color domain min/max: Sets minimum and maximum values for the color range.
- Intensity: Adjusts the range of colors in the heatmap towards the high or low end.
Default viewport
Sets the default location of the map's viewport, or inset.
To set a default viewport location, navigate to the chosen location and zoom level on the map chart. Under Default viewport in the style properties, select Set as default view to save the placement of the map's viewport.
When exploring the map, click the  Reset viewport icon on the map chart to return to your default view.
Reset viewport icon on the map chart to return to your default view.
If a map thumbnail and inset are displayed under Default viewport, a default viewport is already set for this map. To set a new default view, navigate the map to the new chosen location and zoom setting, and click Set as default view.
The Default viewport option is best used when the Allow pan and zoom map control option is enabled.
Colors
The Colors setting lets you manage the bubble or filled area colors for specific values of Color dimension or Color metric fields:
- If you have defined the Color dimension option in the setup properties, both the filled area and bubble layer map colors are managed in the Colors style property by selecting Manage dimension value colors.
- If you have defined the Color metric option in the setup properties, you can define a color scale by selecting color values for the scale's maximum (Max color), middle (Mid color), and minimum (Min color). You can also specify a color to represent missing data (Dataless color).
Map Controls
These settings let you select which interactive map view controls will be shown or hidden:
- Allow tilt and rotation: Enables the map to be dragged and tilted in three dimensions. Allow tilt and rotation is available when the Use vector graphics Background Layer style property is enabled. This control is not available for combo maps or connection maps.
- Allow pan and zoom: Lets viewers adjust the map display with their mouse and keyboard. Users can still tilt the map when Allow pan and zoom is disabled if the Allow tilt and rotation setting is enabled (or if the Show in 3D view setting is enabled for combo maps or connection maps).
- Show zoom control: Shows the
 plus sign and
plus sign and  minus sign buttons on the map to zoom in and out, respectively.
minus sign buttons on the map to zoom in and out, respectively. - Show Street View control: Lets users display Street View images for supported locations.
- Show fullscreen control: Lets users display the map in fullscreen view.
- Show map type control: Lets users switch between map view and satellite view.
- Show scale control: Lets users display the map scale in kilometers or miles.
Legends
Legends help your viewers understand the map by describing the colors and bubble sizes that are used.
The following legends are available:
- A Size legend describes the Size metric in bubble maps and the Thickness metric in connection maps.
- A Color legend describes the Color dimension or the Color metric. If your map specifies a Color dimension, the Color legend uses distinct colors for each value. If your map specifies a Color metric, the Color legend uses a color gradient.
- A Weight legend describes the Weight metric.
- A Thickness legend describes the Thickness metric that is used in a line map.
- A Height legend describes the height of the Additional Layer Metric that is used in a combo map.
For example, here is a bubble map that displays sports venue capacities for different NCAA basketball conferences:
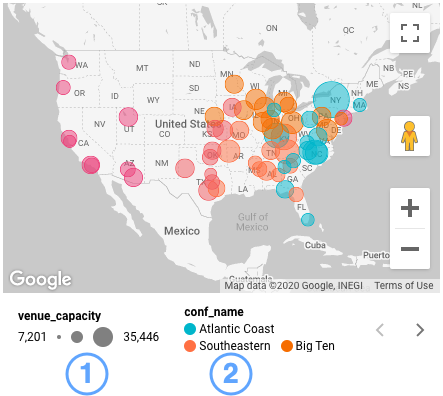
The map properties define the Color metric as venue_capacity, represented in the Size legend by bubble size, and the Color dimension as conf_name, represented in the Color legend by bubble color.
In another example, a filled area map of Spain and Portugal depicts the average time that a user spends on a page by their region:
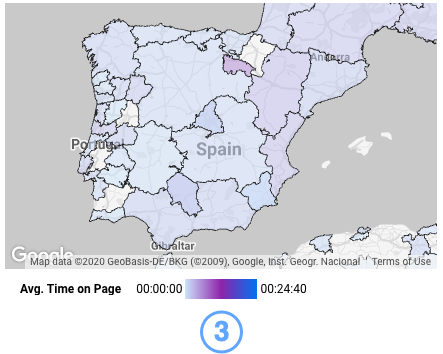
The Color legend displays a color gradient of time that is spent on a page based on the Avg. Time on Page metric.
Background and border
These options control the appearance of the chart background container:
- Background: Sets the chart background color.
- Opacity: Sets the chart opacity. 100% opacity completely hides objects behind the chart. 0% opacity makes the chart invisible.
- Border color: Sets the chart border color.
- Border radius: Adds rounded borders to the chart background. When the radius is 0, the background shape has 90° corners. A border radius of 100° produces a circular shape.
- Border weight: Sets the chart border line thickness.
- Border style: Sets the chart border line style.
- Add border shadow: Adds a shadow to the chart's lower and right borders.
Chart Header
The chart header lets viewers perform various actions on the chart, such as exporting the data, drilling up or down, or sorting the chart. Chart header options include the following:
- Chart header: Controls where the chart header appears on the chart. The Chart header options include the following:
- Do not show: The header options never appear. Note that report viewers can always access the options by right-clicking the chart.
- Always show: The header options always appear.
- Show on hover (default): Three vertical dots appear when you hold the pointer over the chart header. Click these to access the header options.
- Header font color: Sets the color of the chart header options.
Reset to report theme
Click Reset to report theme to reset the chart settings to the report theme settings.
Configure a line map
A line map depicts your data as lines or paths over a geographic area. Here's a line map that shows roads in the state of New York. The map is filtered by route_type to include only "I" (interstate) roads.
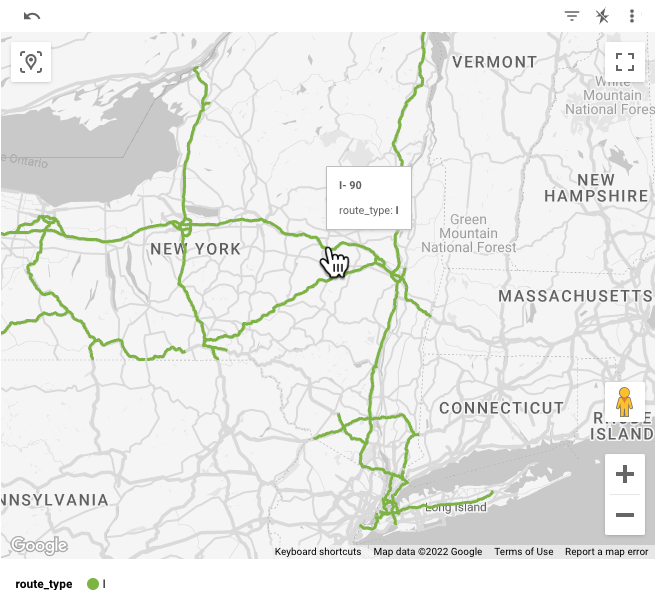
This example was created using the BigQuery US Roads public dataset.
Setup properties
The following setup properties are available for line maps.
Data source
A data source provides the connection between the component and the underlying dataset.
- To change the chart's data source, click the current data source name.
- To view or edit the data source, click the
 Edit data source icon. (You must have at least Viewer permission to see this icon.)
Edit data source icon. (You must have at least Viewer permission to see this icon.) - Click Blend data to see data from multiple data sources in the same chart. Learn more about data blending.
Fields
Configure the options in the Fields section to set up the map chart data.
Location
The Location field requires a dimension that determines where the data appears on the map. Note that this field can be of any data type, as long as Google Maps can geocode the values appropriately.
Geospacial field
This option is available only when you connect to a BigQuery data source that contains GEOGRAPHY data. When you use a Geospatial field, the Location field provides information for the card that appears when you hover over a data point on the map.
The previous example of a line map uses road_geom as the Geospatial field.
Tooltip
(Optional) The Tooltip field requires a dimension that provides tooltips (labels) for the data. Providing a tooltip lets you override the default label that is provided by the Location dimension. For example, you can base the map location on a store's address but use the store's name in the tooltip.
The Tooltip option requires unique values for each Location value. If the Tooltip values are duplicated, you'll see an error message:
Warning: Can't show Google Maps
The Tooltip dimension has multiple values for the same location. Choose a Tooltip dimension that has a unique value for each location.
To fix this error, use a dimension that has a 1:1 relationship with your Location dimension.
The previous example of a line map uses full_name as the Tooltip field.
Color dimension
(Optional) A dimension that provides the categories that are used for the color of the geo data. If you choose this option, you can't use the Color metric option.
The Color dimension option requires unique values for each Location value. If the Color dimension values are duplicated, you'll see an error message:
Warning: Can't show Google Maps
The Color dimension has multiple values for the same location. Choose a Color dimension that has a unique value for each location.
To fix this error, use a dimension that has a 1:1 relationship with your Location dimension.
The previous example of a line map uses route_type as the Color dimension field.
Thickness metric
(Optional) A metric that determines the thickness of the lines.
Color metric
(Optional) The Color metric field requires a metric that provides the values that are used as a color scale for the geo data. If you choose this option, you can't use the Color dimension option.
Filter
Filters restrict the data that is displayed in the component by including or excluding the values that you specify. Learn more about the filter property.
Filter options include the following:
- Filter name: Click an existing filter to edit it. Mouse over the filter name and click X to delete it.
- Add filter: Click this option to create a new filter for the chart.
Date range dimension
This option appears if your data source has a valid date dimension.
The date range dimension is used as the basis for limiting the date range of the chart. For example, this is the dimension that is used if you set a date range property for the chart or if a viewer of the report uses a date range control to limit the timeframe.
Default date range filter
The default date range filter lets you set a timeframe for an individual chart.
Default date range filter options include the following:
- Auto: Uses the default date range, which is determined by the chart's data source.
- Custom: Lets you use the calendar widget to select a custom date range for the chart.
Chart interactions
When the Cross-filtering option is enabled on a chart, that chart acts like a filter control. You can filter the report by clicking or brushing your mouse across the chart. Learn more about cross-filtering.
Style properties
The following style properties are available for line maps.
Chart title
To add a title to your chart, enable the Show title option. Looker Studio can automatically generate a title, or you can create a custom title for the chart. You can also customize the title's styling and placement.
To have Looker Studio generate a title that is based on the chart type and the fields that are used in the chart, enable the Autogenerate option. This option is enabled by default when Show title is also enabled.
To add a custom title to your chart, enter it in the Title field. This will turn off the Autogenerate setting.
The following Chart title settings control how the map's title appears:
- Title: Provides a text field where report editors can enter a custom title for the chart.
- Font family: Sets the font type for the title text.
- Font size: Sets the font size for the title text.
- Font color: Sets the font color for the title text.
- Font styling options: Applies bold, italic, or underline styling to the title text.
- Top: Positions the chart title at the top of the chart.
- Bottom: Positions the chart title at the bottom of the chart.
- Left Aligns the chart title to the left side of the chart.
- Center: Centers the chart title horizontally.
- Right: Aligns the chart title to the right side of the chart.
Background layer
These settings control the appearance of the base map:
- Use vector graphics: Enables tilt and optimized graphics. Use vector graphics is enabled by default for combo maps and connection maps.
- Show in 3D view: Enables the map to be dragged and tilted in three dimensions. Show in 3D view is available only for combo maps and connection maps and is enabled by default.
- Type: Sets the default map background. Options include Map, Satellite with labels, and Satellite. The Satellite with label type is available only when the Use vector graphics setting is enabled.
- Style: Sets the color theme for the map. Use the report's current theme, or select one of the preset map styles. Style is available only when the Map type is selected. You can also create a custom map style.
- Roads, Landmarks, Labels: Use the sliders to select the level of background details to display in the map background.
Layer type
The Layer type setting determines how locations on the map are shown. You can show locations in the following formats:
- Bubbles
- Filled areas
- Line map
- Connection map
- Combo map
- Heatmap
Line map layer
- Max. number of line vertices: Sets the maximum number of data points that can be plotted. Only available for BigQuery data sources.
- Opacity: Sets the opacity of the lines.
- Thickness slider: Sets the thickness of the lines.
Default viewport
Sets the default location of the map's viewport, or inset.
To set a default viewport location, navigate to the chosen location and zoom level on the map chart. Under Default viewport in the style properties, select Set as default view to save the placement of the map's viewport.
When exploring the map, click the  Reset viewport icon on the map chart to return to your default view.
Reset viewport icon on the map chart to return to your default view.
If a map thumbnail and inset are displayed under Default viewport, a default viewport is already set for this map. To set a new default view, navigate the map to the new chosen location and zoom setting, and click Set as default view.
The Default viewport option is best used when the Allow pan and zoom map control option is enabled.
Colors
The Colors setting lets you manage the bubble or filled area colors for specific values of Color dimension or Color metric fields:
- If you have defined the Color dimension option in the setup properties, both the filled area and bubble layer map colors are managed in the Colors style property by selecting Manage dimension value colors.
- If you have defined the Color metric option in the setup properties, you can define a color scale by selecting color values for the scale's maximum (Max color), middle (Mid color), and minimum (Min color). You can also specify a color to represent missing data (Dataless color).
Map Controls
These settings let you select which interactive map view controls will be shown or hidden:
- Allow tilt and rotation: Enables the map to be dragged and tilted in three dimensions. Allow tilt and rotation is available when the Use vector graphics Background Layer style property is enabled. This control is not available for combo maps or connection maps.
- Allow pan and zoom: Lets viewers adjust the map display with their mouse and keyboard. Users can still tilt the map when Allow pan and zoom is disabled if the Allow tilt and rotation setting is enabled (or if the Show in 3D view setting is enabled for combo maps or connection maps).
- Show zoom control: Shows the
 plus sign and
plus sign and  minus sign buttons on the map to zoom in and out, respectively.
minus sign buttons on the map to zoom in and out, respectively. - Show Street View control: Lets users display Street View images for supported locations.
- Show fullscreen control: Lets users display the map in fullscreen view.
- Show map type control: Lets users switch between map view and satellite view.
- Show scale control: Lets users display the map scale in kilometers or miles.
Legends
Legends help your viewers understand the map by describing the colors and bubble sizes that are used.
The following legends are available:
- A Size legend describes the Size metric in bubble maps and the Thickness metric in connection maps.
- A Color legend describes the Color dimension or the Color metric. If your map specifies a Color dimension, the Color legend uses distinct colors for each value. If your map specifies a Color metric, the Color legend uses a color gradient.
- A Weight legend describes the Weight metric.
- A Thickness legend describes the Thickness metric that is used in a line map.
- A Height legend describes the height of the Additional Layer Metric that is used in a combo map.
For example, here is a bubble map that displays sports venue capacities for different NCAA basketball conferences:
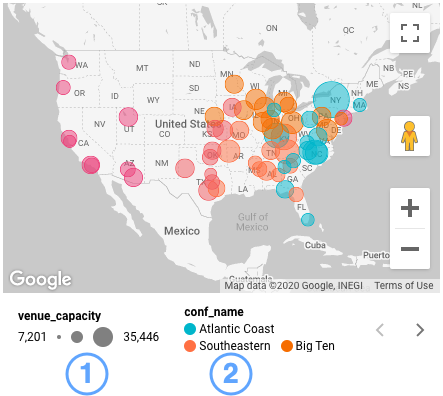
The map properties define the Color metric as venue_capacity, represented in the Size legend by bubble size, and the Color dimension as conf_name, represented in the Color legend by bubble color.
In another example, a filled area map of Spain and Portugal depicts the average time that a user spends on a page by their region:
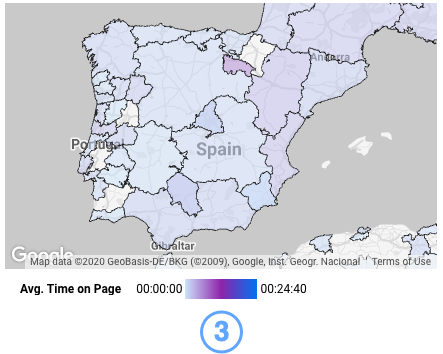
The Color legend displays a color gradient of time that is spent on a page based on the Avg. Time on Page metric.
Background and border
These options control the appearance of the chart background container:
- Background: Sets the chart background color.
- Opacity: Sets the chart opacity. 100% opacity completely hides objects behind the chart. 0% opacity makes the chart invisible.
- Border color: Sets the chart border color.
- Border radius: Adds rounded borders to the chart background. When the radius is 0, the background shape has 90° corners. A border radius of 100° produces a circular shape.
- Border weight: Sets the chart border line thickness.
- Border style: Sets the chart border line style.
- Add border shadow: Adds a shadow to the chart's lower and right borders.
Chart header
The chart header lets viewers perform various actions on the chart, such as exporting the data, drilling up or down, or sorting the chart. Chart header options include the following:
- Chart header: Controls where the chart header appears on the chart. The Chart header options include the following:
- Do not show: The header options never appear. Note that report viewers can always access the options by right-clicking the chart.
- Always show: The header options always appear.
- Show on hover (default): Three vertical dots appear when you hold the pointer over the chart header. Click these to access the header options.
- Header font color: Sets the color of the chart header options.
Reset to report theme
Click Reset to report theme to reset the chart settings to the report theme settings.
Configure a connection map
A connection map lets you visualize your location data as sequences of points that are connected by a line.
This visualization also supports vector graphics and three-dimensional viewing. When the Show in 3D view style setting is enabled and the map is tilted, the line that connects your data points is displayed as an arc. When the Show in 3D view style setting is disabled and the map is tilted, or if the map is not tilted, the line that connects your data points is displayed as a line. Visualizing your data connections in three dimensions may be particularly useful if your data point connections appear to overlap when viewed in two dimensions.
Here's a connection map that depicts flights between US cities. Note how the two-dimensional visualization seems to hide the overlapping connections between cities in Georgia and Florida in the southeast. Tilting the map reveals both connections.
Setup properties
The following setup properties are available for connection maps.
Data source
A data source provides the connection between the component and the underlying dataset.
- To change the chart's data source, click the current data source name.
- To view or edit the data source, click the
 Edit data source icon. (You must have at least Viewer permission to see this icon.)
Edit data source icon. (You must have at least Viewer permission to see this icon.) - Click Blend data to see data from multiple data sources in the same chart. Learn more about data blending.
Location fields
These dimensions determine the locations and connection sequence for the data points that appear on the map. These fields can be of any data type, as long as Google Maps can geocode the values appropriately. Each dimension's data type should be identical, with the exception that you can connect Location values such as City or Country to latitude-longitude coordinates. For example, you can connect City to latitude-longitude or Country to latitude-longitude, but you cannot connect City to Country. If the Location types are incompatible, you'll see an error message:
Warning: Can't show Google Maps Invalid combination of metrics and dimensions Please select dimensions with same geographical/administrative divisions to connect.
To add a data point, enter a dimension for *Point 1*. To connect additional points, click *Add dimension* and select another dimension. When only *Point 1* is specified, the map connects all the values for that dimension. You can connect up to 10 dimensions. The connection map will graph the line between each point sequentially.
For example, say that your US flight data contained data points for stops that were made before the flight arrived at its final destination. Point 1 is the origin city, Point 2 is a layover city, and Point 3 is the destination city. The connection map will connect Point 1 to Point 2 and Point 2 to Point 3 to create one continuous line.
Tooltip
(Optional) The Tooltip field requires a dimension that provides tooltips (labels) for the data. Providing a tooltip lets you override the default label that is provided by the Location dimension. For example, you can base the map location on a store's address but use the store's name in the tooltip.
The Tooltip option requires unique values for each Location value. If the Tooltip values are duplicated, you'll see an error message:
Warning: Can't show Google Maps
The Tooltip dimension has multiple values for the same location. Choose a Tooltip dimension that has a unique value for each location.
To fix this error, use a dimension that has a 1:1 relationship with your Location dimension.
Color dimension
(Optional) A dimension that provides the categories that are used for the color of the geo data. If you choose this option, you can't use the Color metric option.
The Color dimension option requires unique values for each Location value. If the Color dimension values are duplicated, you'll see an error message:
Warning: Can't show Google Maps
The Color dimension has multiple values for the same location. Choose a Color dimension that has a unique value for each location.
To fix this error, use a dimension that has a 1:1 relationship with your Location dimension.
Color metric
(Optional) The Color metric field requires a metric that provides the values that are used as a color scale for the geo data. If you choose this option, you can't use the Color dimension option.
Filter
Filters restrict the data that is displayed in the component by including or excluding the values that you specify. Learn more about the filter property.
Filter options include the following:
- Filter name: Click an existing filter to edit it. Mouse over the filter name and click X to delete it.
- Add filter: Click this option to create a new filter for the chart.
Date range dimension
This option appears if your data source has a valid date dimension.
The date range dimension is used as the basis for limiting the date range of the chart. For example, this is the dimension that is used if you set a date range property for the chart or if a viewer of the report uses a date range control to limit the timeframe.
Default date range filter
The default date range filter lets you set a timeframe for an individual chart.
Default date range filter options include the following:
- Auto: Uses the default date range, which is determined by the chart's data source.
- Custom: Lets you use the calendar widget to select a custom date range for the chart.
Sort
The Sort settings in the chart's setup panel control the default sorting behavior. You can select any metric in the chart's data source, or any dimension that is displayed in the chart, to use as the primary or secondary sorting field.
When you specify a metric as a sort field, you can edit the field's aggregation. For example, you can include a numeric field in the chart as a SUM, but sort on that same field's AVERAGE value.
Chart interactions
When the Cross-filtering option is enabled on a chart, that chart acts like a filter control. You can filter the report by clicking or brushing your mouse across the chart. Learn more about cross-filtering.
Style properties
The following style properties are available for connection maps.
Chart title
To add a title to your chart, enable the Show title option. Looker Studio can automatically generate a title, or you can create a custom title for the chart. You can also customize the title's styling and placement.
To have Looker Studio generate a title that is based on the chart type and the fields that are used in the chart, enable the Autogenerate option. This option is enabled by default when Show title is also enabled.
To add a custom title to your chart, enter it in the Title field. This will turn off the Autogenerate setting.
The following Chart title settings control how the map's title appears:
- Title: Provides a text field where report editors can enter a custom title for the chart.
- Font family: Sets the font type for the title text.
- Font size: Sets the font size for the title text.
- Font color: Sets the font color for the title text.
- Font styling options: Applies bold, italic, or underline styling to the title text.
- Top: Positions the chart title at the top of the chart.
- Bottom: Positions the chart title at the bottom of the chart.
- Left Aligns the chart title to the left side of the chart.
- Center: Centers the chart title horizontally.
- Right: Aligns the chart title to the right side of the chart.
Background layer
These settings control the appearance of the base map:
- Use vector graphics: Enables tilt and optimized graphics. Use vector graphics is enabled by default for combo maps and connection maps.
- Show in 3D view: Enables the map to be dragged and tilted in three dimensions. Show in 3D view is available only for combo maps and connection maps and is enabled by default.
- Type: Sets the default map background. Options include Map, Satellite with labels, and Satellite. The Satellite with label type is available only when the Use vector graphics setting is enabled.
- Style: Sets the color theme for the map. Use the report's current theme, or select one of the preset map styles. Style is available only when the Map type is selected. You can also create a custom map style.
- Roads, Landmarks, Labels: Use the sliders to select the level of background details to display in the map background.
Layer type
The Layer type setting determines how locations on the map are shown. You can show locations in the following formats:
- Bubbles
- Filled areas
- Line map
- Connection map
- Combo map
- Heatmap
Default viewport
Sets the default location of the map's viewport, or inset.
To set a default viewport location, navigate to the chosen location and zoom level on the map chart. Under Default viewport in the style properties, select Set as default view to save the placement of the map's viewport.
When exploring the map, click the  Reset viewport icon on the map chart to return to your default view.
Reset viewport icon on the map chart to return to your default view.
If a map thumbnail and inset are displayed under Default viewport, a default viewport is already set for this map. To set a new default view, navigate the map to the new chosen location and zoom setting, and click Set as default view.
The Default viewport option is best used when the Allow pan and zoom map control option is enabled.
Connection map layer
- Thickness slider: Sets the thickness of the lines.
- Path accuracy (geodesic): Geodesic paths represent the shortest distance between two points on a sphere. This setting helps to visualize three-dimensional relationships on a two-dimensional surface. When this setting is enabled, when viewing the map in two dimensions, the connection between two points appears as a curved line. When this setting is disabled, when viewing the map in two dimensions, the connection between two points is displayed as a straight line.
Colors
The Colors setting lets you manage the bubble or filled area colors for specific values of Color dimension or Color metric fields:
- If you have defined the Color dimension option in the setup properties, both the filled area and bubble layer map colors are managed in the Colors style property by selecting Manage dimension value colors.
- If you have defined the Color metric option in the setup properties, you can define a color scale by selecting color values for the scale's maximum (Max color), middle (Mid color), and minimum (Min color). You can also specify a color to represent missing data (Dataless color).
Map controls
These settings let you select which interactive map view controls will be shown or hidden:
- Allow tilt and rotation: Enables the map to be dragged and tilted in three dimensions. Allow tilt and rotation is available when the Use vector graphics Background Layer style property is enabled. This control is not available for combo maps or connection maps.
- Allow pan and zoom: Lets viewers adjust the map display with their mouse and keyboard. Users can still tilt the map when Allow pan and zoom is disabled if the Allow tilt and rotation setting is enabled (or if the Show in 3D view setting is enabled for combo maps or connection maps).
- Show zoom control: Shows the
 plus sign and
plus sign and  minus sign buttons on the map to zoom in and out, respectively.
minus sign buttons on the map to zoom in and out, respectively. - Show Street View control: Lets users display Street View images for supported locations.
- Show fullscreen control: Lets users display the map in fullscreen view.
- Show map type control: Lets users switch between map view and satellite view.
- Show scale control: Lets users display the map scale in kilometers or miles.
Legends
Legends help your viewers understand the map by describing the colors and bubble sizes that are used.
The following legends are available:
- A Size legend describes the Size metric in bubble maps and the Thickness metric in connection maps.
- A Color legend describes the Color dimension or the Color metric. If your map specifies a Color dimension, the Color legend uses distinct colors for each value. If your map specifies a Color metric, the Color legend uses a color gradient.
- A Weight legend describes the Weight metric.
- A Thickness legend describes the Thickness metric that is used in a line map.
- A Height legend describes the height of the Additional Layer Metric that is used in a combo map.
For example, here is a bubble map that displays sports venue capacities for different NCAA basketball conferences:
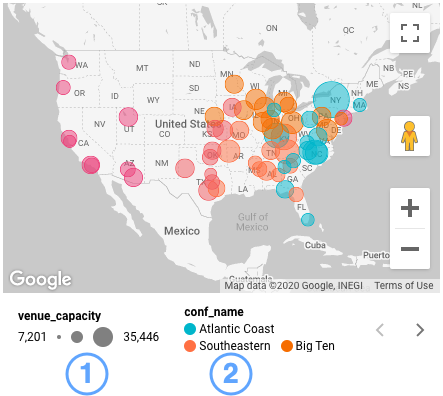
The map properties define the Color metric as venue_capacity, represented in the Size legend by bubble size, and the Color dimension as conf_name, represented in the Color legend by bubble color.
In another example, a filled area map of Spain and Portugal depicts the average time that a user spends on a page by their region:
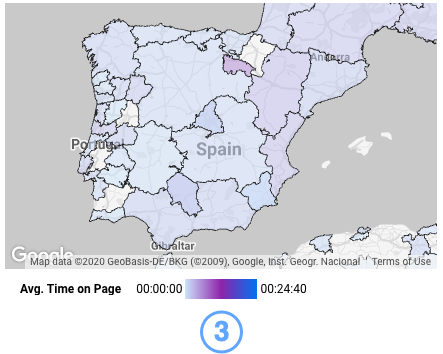
The Color legend displays a color gradient of time that is spent on a page based on the Avg. Time on Page metric.
Background and border
These options control the appearance of the chart background container:
- Background: Sets the chart background color.
- Opacity: Sets the chart opacity. 100% opacity completely hides objects behind the chart. 0% opacity makes the chart invisible.
- Border color: Sets the chart border color.
- Border radius: Adds rounded borders to the chart background. When the radius is 0, the background shape has 90° corners. A border radius of 100° produces a circular shape.
- Border weight: Sets the chart border line thickness.
- Border style: Sets the chart border line style.
- Add border shadow: Adds a shadow to the chart's lower and right borders.
Chart header
The chart header lets viewers perform various actions on the chart, such as exporting the data, drilling up or down, or sorting the chart. Chart header options include the following:
- Chart header: Controls where the chart header appears on the chart. The Chart header options include the following:
- Do not show: The header options never appear. Note that report viewers can always access the options by right-clicking the chart.
- Always show: The header options always appear.
- Show on hover (default): Three vertical dots appear when you hold the pointer over the chart header. Click these to access the header options.
- Header font color: Sets the color of the chart header options.
Reset to report theme
Click Reset to report theme to reset the chart settings to the report theme settings.
Configure a combo map
A combo map lets you combine the properties of a filled map and a bubble map. When you define the filled map with a dimension and the bubble map with a metric, the two map types are layered on a single chart.
Here's a combo map that shows countries with their median age depicted as an overlying bubble layer. Median age is represented by bubble size, with larger bubbles corresponding to higher ages.
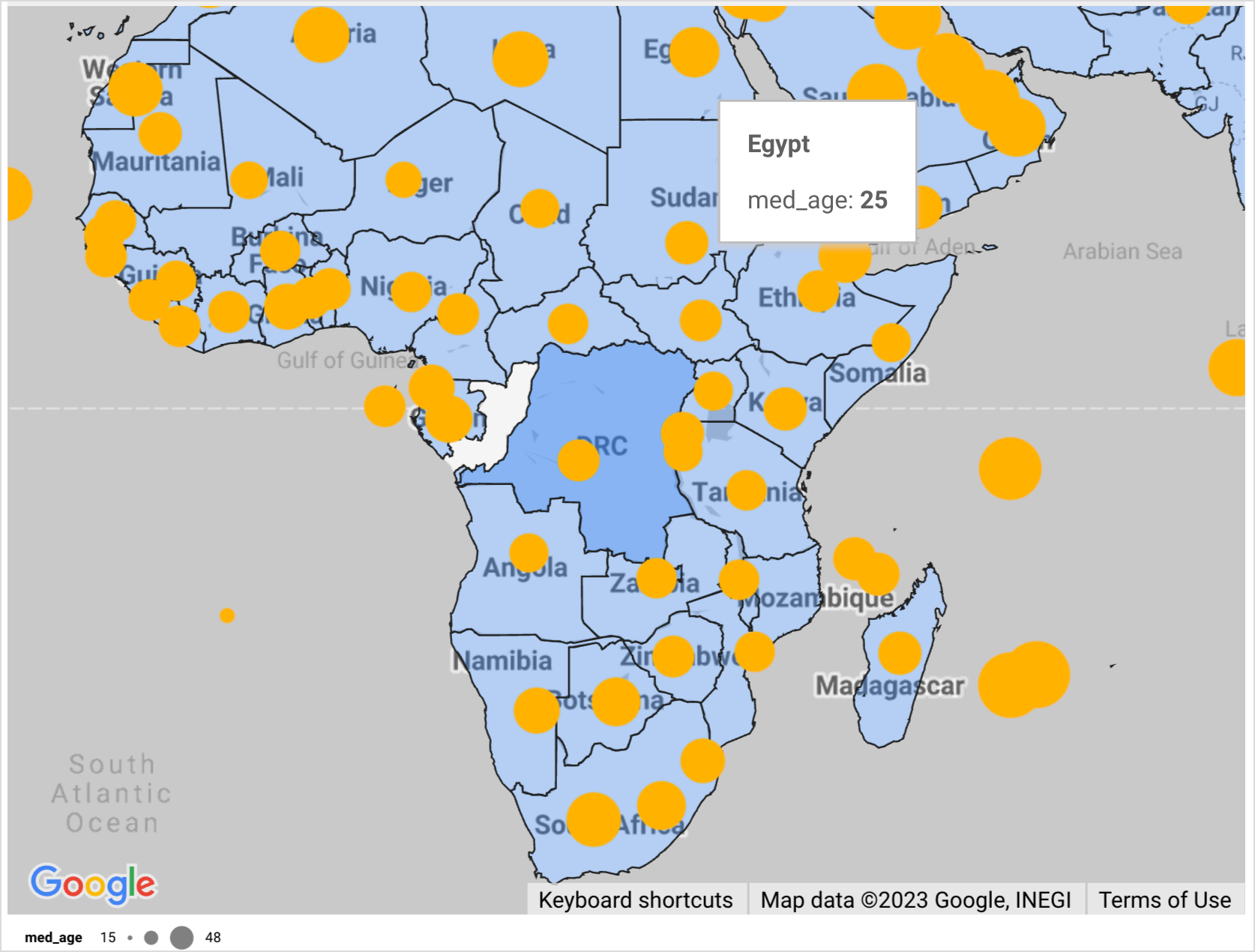
The Show in 3D view style property is available in the Background layer style property for combo maps. When this property is enabled, you can tilt the map perspective manually to emphasize the relative size difference of the bubble heights. Here's an example of the same map with the Show in 3D view style property enabled:
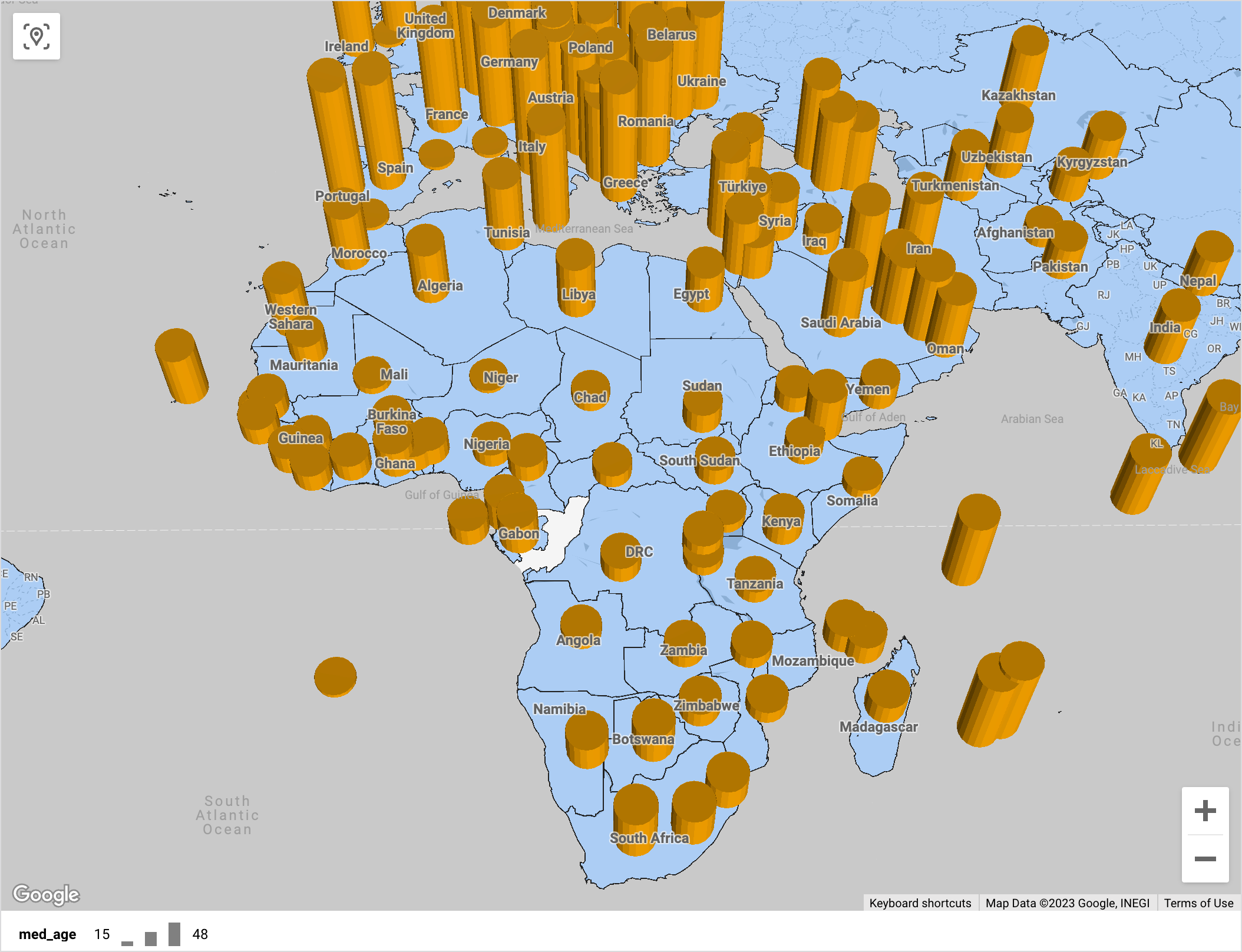
Setup properties
The following setup properties are available for combo maps.
Data source
A data source provides the connection between the component and the underlying dataset.
- To change the chart's data source, click the current data source name.
- To view or edit the data source, click the
 Edit data source icon. (You must have at least Viewer permission to see this icon.)
Edit data source icon. (You must have at least Viewer permission to see this icon.) - Click Blend data to see data from multiple data sources in the same chart. Learn more about data blending.
Fields
Configure the options in the Fields section to set up the map chart data.
Location
The Location field requires a dimension that determines where the data appears on the map. Note that this field can be of any data type, as long as Google Maps can geocode the values appropriately.
Additional Layer Metric
The Additional Layer Metric field requires a metric that determines the overlying layer on the map.
When the Show in 3D view style property is disabled, this layer appears similar to a standard bubble map, with bubble diameter indicating the metric's scale. When the Show in 3D view style property is enabled, this layer appears as columns with equal diameters and heights indicating the metric's scale.
Tooltip
(Optional) The Tooltip field requires a dimension that provides tooltips (labels) for the data. Providing a tooltip lets you override the default label that is provided by the Location dimension. For example, you can base the map location on a store's address but use the store's name in the tooltip.
The Tooltip option requires unique values for each Location value. If the Tooltip values are duplicated, you'll see an error message:
Warning: Can't show Google Maps
The Tooltip dimension has multiple values for the same location. Choose a Tooltip dimension that has a unique value for each location.
To fix this error, use a dimension that has a 1:1 relationship with your Location dimension.
Color dimension
(Optional) A dimension that provides the categories that are used for the color of the geo data. If you choose this option, you can't use the Color metric option.
The Color dimension option requires unique values for each Location value. If the Color dimension values are duplicated, you'll see an error message:
Warning: Can't show Google Maps
The Color dimension has multiple values for the same location. Choose a Color dimension that has a unique value for each location.
To fix this error, use a dimension that has a 1:1 relationship with your Location dimension.
If you choose this option, the Color metric option is not available, and you cannot specify a color for the Additional layer style property.
Color metric
(Optional) The Color metric field requires a metric that provides the values that are used as a color scale for the geo data. If you choose this option, you can't use the Color dimension option.
Filter
Filters restrict the data that is displayed in the component by including or excluding the values that you specify. Learn more about the filter property.
Filter options include the following:
- Filter name: Click an existing filter to edit it. Mouse over the filter name and click X to delete it.
- Add filter: Click this option to create a new filter for the chart.
Date range dimension
This option appears if your data source has a valid date dimension.
The date range dimension is used as the basis for limiting the date range of the chart. For example, this is the dimension that is used if you set a date range property for the chart or if a viewer of the report uses a date range control to limit the timeframe.
Default date range filter
The default date range filter lets you set a timeframe for an individual chart.
Default date range filter options include the following:
- Auto: Uses the default date range, which is determined by the chart's data source.
- Custom: Lets you use the calendar widget to select a custom date range for the chart.
Chart interactions
When the Cross-filtering option is enabled on a chart, that chart acts like a filter control. You can filter the report by clicking or brushing your mouse across the chart. Learn more about cross-filtering.
Style properties
The following style properties are available for combo maps.
Chart title
To add a title to your chart, enable the Show title option. Looker Studio can automatically generate a title, or you can create a custom title for the chart. You can also customize the title's styling and placement.
To have Looker Studio generate a title that is based on the chart type and the fields that are used in the chart, enable the Autogenerate option. This option is enabled by default when Show title is also enabled.
To add a custom title to your chart, enter it in the Title field. This will turn off the Autogenerate setting.
The following Chart title settings control how the map's title appears:
- Title: Provides a text field where report editors can enter a custom title for the chart.
- Font family: Sets the font type for the title text.
- Font size: Sets the font size for the title text.
- Font color: Sets the font color for the title text.
- Font styling options: Applies bold, italic, or underline styling to the title text.
- Top: Positions the chart title at the top of the chart.
- Bottom: Positions the chart title at the bottom of the chart.
- Left Aligns the chart title to the left side of the chart.
- Center: Centers the chart title horizontally.
- Right: Aligns the chart title to the right side of the chart.
Background layer
These settings control the appearance of the base map:
- Use vector graphics: Enables tilt and optimized graphics. Use vector graphics is enabled by default for combo maps and connection maps.
- Show in 3D view: Enables the map to be dragged and tilted in three dimensions. Show in 3D view is available only for combo maps and connection maps and is enabled by default.
- Type: Sets the default map background. Options include Map, Satellite with labels, and Satellite. The Satellite with label type is available only when the Use vector graphics setting is enabled.
- Style: Sets the color theme for the map. Use the report's current theme, or select one of the preset map styles. Style is available only when the Map type is selected. You can also create a custom map style.
- Roads, Landmarks, Labels: Use the sliders to select the level of background details to display in the map background.
Layer type
The Layer type setting determines how locations on the map are shown. You can show locations in the following formats:
- Bubbles
- Filled areas
- Line map
- Connection map
- Combo map
- Heatmap
Default viewport
Sets the default location of the map's viewport, or inset.
To set a default viewport location, navigate to the chosen location and zoom level on the map chart. Under Default viewport in the style properties, select Set as default view to save the placement of the map's viewport.
When exploring the map, click the  Reset viewport icon on the map chart to return to your default view.
Reset viewport icon on the map chart to return to your default view.
If a map thumbnail and inset are displayed under Default viewport, a default viewport is already set for this map. To set a new default view, navigate the map to the new chosen location and zoom setting, and click Set as default view.
The Default viewport option is best used when the Allow pan and zoom map control option is enabled.
Additional layer
These options set the appearance of the Additional Layer Metric setup property:
- Cylinder slider control: Sets the relative bubble heights, which are apparent when the map is tilted, when the Show in 3D view style property is enabled.
- Circle slider control: Sets the relative size of the bubbles.
- Opacity: Sets the opacity of the bubbles.
- Additional layer color: Sets the color of the bubbles.
Filled area layer
These options set the appearance of the Location dimension:
- Opacity: Sets the opacity of the filled areas.
- Border color: Sets the color of the filled area borders.
- Border weight: Sets the thickness of the filled area borders.
Colors
The Colors setting lets you manage the bubble or filled area colors for specific values of Color dimension or Color metric fields:
- If you have defined the Color dimension option in the setup properties, both the filled area and bubble layer map colors are managed in the Colors style property by selecting Manage dimension value colors.
- If you have defined the Color metric option in the setup properties, you can define a color scale by selecting color values for the scale's maximum (Max color), middle (Mid color), and minimum (Min color). You can also specify a color to represent missing data (Dataless color).
Map controls
These settings let you select which interactive map view controls will be shown or hidden:
- Allow tilt and rotation: Enables the map to be dragged and tilted in three dimensions. Allow tilt and rotation is available when the Use vector graphics Background Layer style property is enabled. This control is not available for combo maps or connection maps.
- Allow pan and zoom: Lets viewers adjust the map display with their mouse and keyboard. Users can still tilt the map when Allow pan and zoom is disabled if the Allow tilt and rotation setting is enabled (or if the Show in 3D view setting is enabled for combo maps or connection maps).
- Show zoom control: Shows the
 plus sign and
plus sign and  minus sign buttons on the map to zoom in and out, respectively.
minus sign buttons on the map to zoom in and out, respectively. - Show Street View control: Lets users display Street View images for supported locations.
- Show fullscreen control: Lets users display the map in fullscreen view.
- Show map type control: Lets users switch between map view and satellite view.
- Show scale control: Lets users display the map scale in kilometers or miles.
Legends
Legends help your viewers understand the map by describing the colors and bubble sizes that are used.
The following legends are available:
- A Size legend describes the Size metric in bubble maps and the Thickness metric in connection maps.
- A Color legend describes the Color dimension or the Color metric. If your map specifies a Color dimension, the Color legend uses distinct colors for each value. If your map specifies a Color metric, the Color legend uses a color gradient.
- A Weight legend describes the Weight metric.
- A Thickness legend describes the Thickness metric that is used in a line map.
- A Height legend describes the height of the Additional Layer Metric that is used in a combo map.
For example, here is a bubble map that displays sports venue capacities for different NCAA basketball conferences:
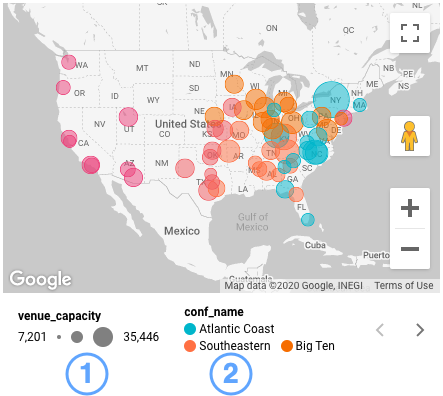
The map properties define the Color metric as venue_capacity, represented in the Size legend by bubble size, and the Color dimension as conf_name, represented in the Color legend by bubble color.
In another example, a filled area map of Spain and Portugal depicts the average time that a user spends on a page by their region:
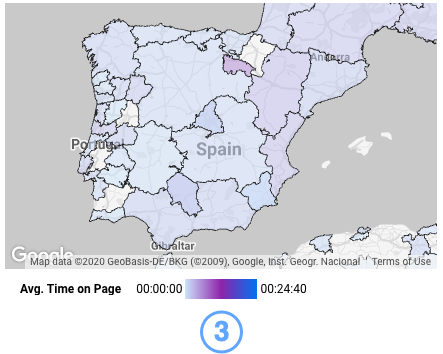
The Color legend displays a color gradient of time that is spent on a page based on the Avg. Time on Page metric.
Background and border
These options control the appearance of the chart background container:
- Background: Sets the chart background color.
- Opacity: Sets the chart opacity. 100% opacity completely hides objects behind the chart. 0% opacity makes the chart invisible.
- Border color: Sets the chart border color.
- Border radius: Adds rounded borders to the chart background. When the radius is 0, the background shape has 90° corners. A border radius of 100° produces a circular shape.
- Border weight: Sets the chart border line thickness.
- Border style: Sets the chart border line style.
- Add border shadow: Adds a shadow to the chart's lower and right borders.
Chart header
The chart header lets viewers perform various actions on the chart, such as exporting the data, drilling up or down, or sorting the chart. Chart header options include the following:
- Chart header: Controls where the chart header appears on the chart. The Chart header options include the following:
- Do not show: The header options never appear. Note that report viewers can always access the options by right-clicking the chart.
- Always show: The header options always appear.
- Show on hover (default): Three vertical dots appear when you hold the pointer over the chart header. Click these to access the header options.
- Header font color: Sets the color of the chart header options.
Reset to report theme
Click Reset to report theme to reset the chart settings to the report theme settings.
Create a custom Google Maps map style
A Google Maps map style lets you customize the visibility and appearance of some map features. You can create a custom Google Maps style in the following ways:
Import a map style using JSON
Create a JSON file for your map with the Google Maps Platform Styling Wizard:
- In the Style drop-down menu of the Background layer style setting, select Edit JSON.
- In the Import map ID dialog, select the Google Maps Platform Styling Wizard, and then select the Use the legacy JSON styling wizard option from the notification dialog.
- Customize the features and theme of your map style. Select Finish.
- To use this JSON styling, select Copy JSON from the Use JSON styling dialog.
- Return to the Import map style dialog in Looker Studio, and paste in the copied JSON in the code block.
- Select Import.
Your new map style will be applied to your map. It will appear in the Style drop-down menu as Custom.
Create and import a map ID
Before you can create and import a map ID, you must first create a new map style and a map ID in the Google Cloud console. To create a map ID in the Google Cloud console, you must have a role that includes the mapsadmin.clientMaps.list on a Google Cloud project.
To create and import a map style, follow these steps:
- In the Style drop-down menu of the Background layer style setting, select Edit custom Map ID.
- In the Import map ID dialog, select Google Maps Platform.
- On the Map management page in the Google Cloud console, select Create map ID.
- In the Create map ID dialog, enter or select the following information, as applicable:
- In the Name field, enter a name for the new map style. This name will appear as an option in the Style drop-down menu of the Looker Studio map settings.
- Optionally, in the Description field, enter a description for the maps style.
- In the Map type drop-down, select JavaScript. Then select Vector. Optionally, enable tile or rotation for your map style.
- Select Save.
- On the Map management page, copy the map ID.
- Return to Looker Studio. In the Import map ID dialog, paste in the copied map ID in the Paste Map ID here field.
- Select Import.
Your new map style will be applied to your map. It will appear in the Style drop-down menu as Custom.
Related resources
- Types of charts in Looker Studio
- Dates and times
- About filter properties
- Visualize BigQuery
GEOGRAPHYpolygons with Looker Studio
