As you edit a report or data source, Looker Studio keeps a history of your changes. You can also manually save a version at any time. Version history lets you view, restore and delete previous revisions. You can also see when the revision was created, and by whom.
Restore an earlier version of a report
To restore an earlier versions of a report, follow these steps:
- Edit your report.
- In the menus on the top left, click File
 Version history
Version history  See version history. The Version history panel will display a list of saved versions.
See version history. The Version history panel will display a list of saved versions. - Click a saved version to see that version of the report. The name of the editor who is responsible for that version appears underneath the timestamp or version name.
- At the top of the page, click RESTORE THIS VERSION. The selected version becomes the current version and appears at the top of the Version history panel.
To return to the current version without restoring an older version, on the top left of the page, click ![]() Back.
Back.
Version history and data sources
Reusable data sources maintain their own version history, independent of the reports that use them. Version history for embedded data sources is tied to the version history of their parent report. Restoring a report doesn't affect reusable data sources. Restoring a report with embedded data sources also restores those data sources.
When you restore a report to a previous version, the reusable data sources within the report remain unaffected. However, if the restored version is incompatible with a specific data source, you'll need to either restore that data source to a compatible version or manually adjust it to ensure compatibility.
Restoring a report that contains embedded data sources will also revert those data sources to their state at the time the report version was created. It's not possible to directly restore an embedded data source to a previous version independently. This ensures that the embedded data sources function as intended with any version of the report.
Restore an earlier version of a reusable data source
- At the top of the Looker Studio home page, click Data Sources.
- Locate the data source, and then click its name to edit it.
- In the top right, click
 See version history. The Version history panel will display a list of saved versions.
See version history. The Version history panel will display a list of saved versions. - Click a saved version to see that version of that data source. The name of the editor responsible for that version appears underneath the timestamp or version name.
To return to the current version without restoring an older version, on the top left of the page, click ![]() Back.
Back.
Named versions
In the Version history panel, you can manually create a version or rename an existing version in the following ways:
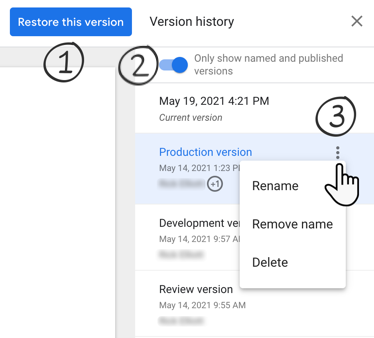
- With the restore selected version button
- With the Only show named and published versions toggle.
- With the More options button
Create a new named version of a report
- Edit your report.
- In the menus on the top left, click File
 Version history
Version history  Name current version.
Name current version. - Enter the version name, then click Save.
Rename an existing version of a report or data source
- Display earlier versions of the report or data source (as described previously).
- Select the version that you want to rename, and then click
 More options.
More options. - Select Rename, and then enter the new name.
- To return to the current version, in the upper left, click
 Back.
Back.
Restore the automatically generated version name
- Display earlier versions of the report or data source (as described previously).
- Select the version that you want to rename, and then click
 More options.
More options. - Select Remove name.
- To return to the current version, in the upper left, click
 Back.
Back.
Delete a version
- Display earlier versions of the report or data source (as described previously).
- Select the version you want to delete, and then click
 More options.
More options. - Click Delete, and then click Delete again to confirm.
- To return to the current version, in the upper left, click
 Back.
Back.
Undo a version restoration
If you accidentally restore a version of the report and want to return to the previous (most recent) version, click the version immediately following the current version.
Unable to see a particular version of your file?
The revisions for your reports or data sources may occasionally be merged to save storage space.
Limits of version history
- To see version history, you must have edit permission to the report or data source.
- Version history is not preserved for copies of a report.
- Changes to data source credentials can't be restored. You must apply credential changes directly to the current version.
