Gerar consultas de pesquisa com o Gemini
Neste documento, explicamos como usar o Gemini para gerar consultas de pesquisa no painel do Gemini ou ao usar a pesquisa do Google Security Operations.
Para ter os melhores resultados, recomendamos usar o painel do Gemini para gerar consultas de pesquisa.
Gerar uma consulta de pesquisa usando o painel do Gemini
- Faça login no Google SecOps.
- Clique no logotipo do Gemini para abrir o painel.
Insira um comando de linguagem natural e pressione Enter. O comando em linguagem natural precisa estar em inglês.
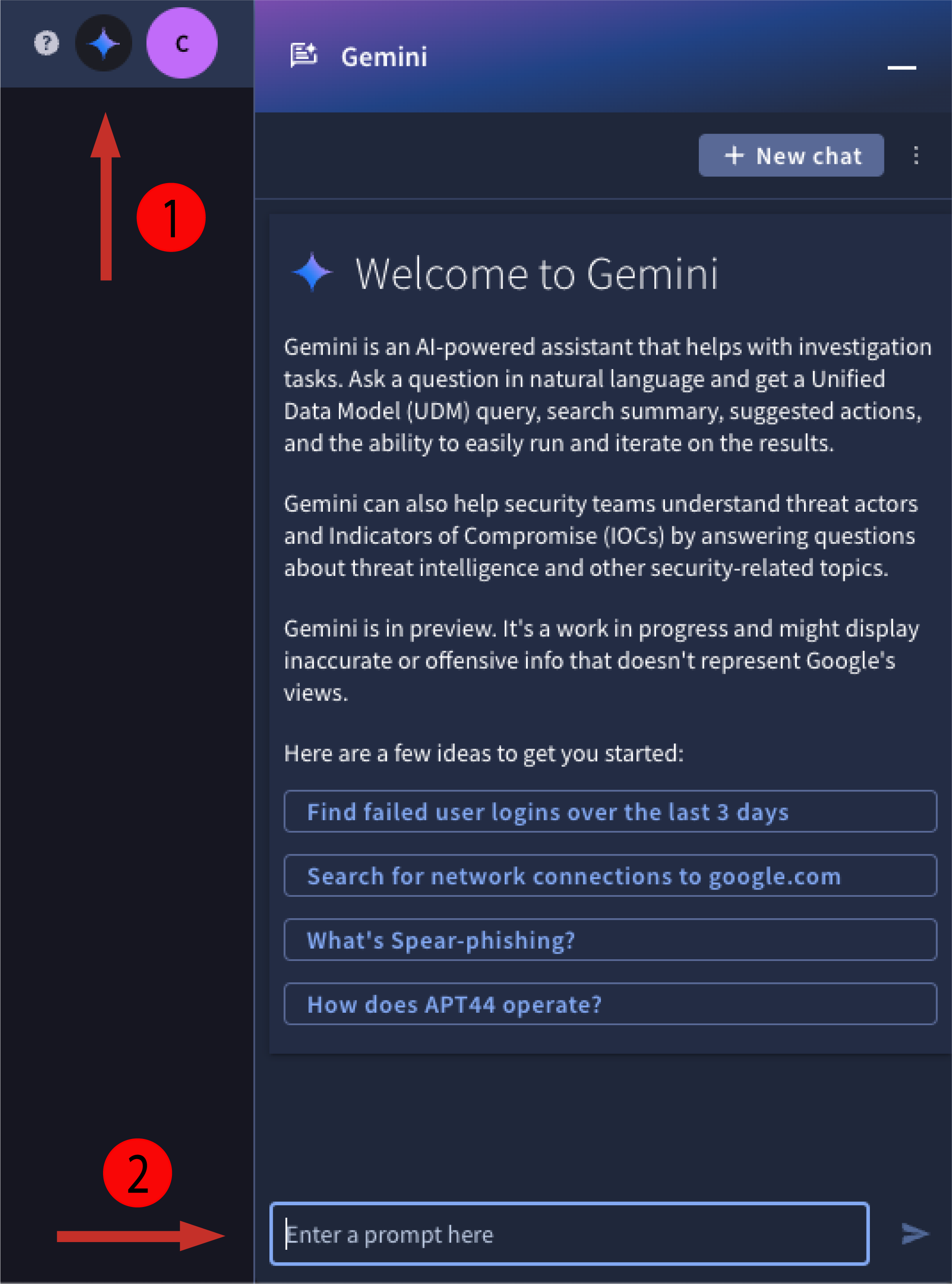
Figura 1. Abra o painel do Gemini e insira um comando.
Revise a consulta de pesquisa gerada. A consulta de pesquisa usa a sintaxe YARA-L 2.0. Se a consulta de pesquisa gerada atender aos seus requisitos, clique em Executar pesquisa. O Gemini produz um resumo dos resultados e ações sugeridas.
Exemplos de comandos de pesquisa e perguntas complementares
Show me all failed logins for the last 3 daysGenerate a rule to help detect that behavior in the future
Show me events associated with the principle user izumi.nWho is this user?
Search for all of the events associated with the IP 198.51.100.121 in the last 3 hoursList all of the domains in the results setWhat types of events were returned?
Show me events from my firewall in the last 24 hoursWhat were the 16 unique hostnames in the results set?What were the 9 unique IPs associated with the results set?
Gerar uma consulta de pesquisa usando linguagem natural
Com o recurso de pesquisa do Google SecOps, você pode inserir uma consulta em linguagem natural sobre seus dados, e o Gemini pode traduzir isso em uma consulta de pesquisa para executar em eventos do UDM.
Para melhores resultados, recomendamos usar o painel do Gemini para gerar consultas de pesquisa.
Para usar uma pesquisa em linguagem natural e criar uma consulta de pesquisa, siga estas etapas:
- Faça login no Google SecOps.
- Acesse Investigação > Pesquisa do SIEM.
Insira uma declaração de pesquisa na barra de consultas em linguagem natural e clique em Gerar consulta. A pesquisa precisa ser feita em inglês.

Figura 2. Digite uma pesquisa em linguagem natural e clique em Gerar consulta.
Confira a seguir exemplos de declarações que podem gerar uma pesquisa útil:
- network connections from 10.5.4.3 to google.com
- failed user logins over the last 3 days
- emails with file attachments sent to john@example.com or jane@example.com
- all Cloud service accounts created yesterday
- outbound network traffic from 10.16.16.16 or 10.17.17.17
- all network connections to facebook.com or tiktok.com
- service accounts created in Google Cloud yesterday
- Windows executables modified between 8 AM and 1 PM on May 1, 2023
- all activity from winword.exe on lab-pc
- scheduled tasks created or modified on exchange01 during the last week
- email messages that contain PDF attachments
- emails sent by or sent from admin@acme.com on September 1
- any files with the hash 44d88612fea8a8f36de82e1278abb02f
- all activity associated with user "sam@acme.com"
- yesterday
- within the last 5 days
- on Jan 1, 2023
Revise a consulta de pesquisa gerada. A sintaxe é YARA-L 2.0.
Opcional: ajuste o período da pesquisa.
Clique em Executar pesquisa.
Analise os resultados da pesquisa para determinar se o evento está presente. Se necessário, use filtros de pesquisa para restringir a lista de resultados.
Envie feedback sobre a consulta usando os ícones de feedback Consulta gerada. Selecione uma destas opções:
- Se a consulta retornar os resultados esperados, clique em thumb_up Gostei.
- Se a consulta não retornar os resultados esperados, clique em thumb_down Não gostei.
- Opcional: inclua mais detalhes no campo Feedback.
Para enviar uma consulta de pesquisa revisada que ajude a melhorar os resultados:
- Edite a consulta de pesquisa gerada.
- Clique em Enviar.
- Se você não reescreveu a consulta, vai aparecer uma solicitação para editar.
- Se você reescreveu a consulta, ela é higienizada para dados sensíveis e usada para melhorar os resultados.
Se a instrução de pesquisa incluir um termo baseado em tempo, o seletor de período será ajustado automaticamente para corresponder. Por exemplo, isso se aplicaria às seguintes pesquisas:
Se a instrução de pesquisa não puder ser interpretada, você vai receber a seguinte mensagem:
"Não foi possível gerar uma consulta válida. Tente perguntar de outra forma."
Excluir uma sessão de chat
Você pode excluir sua sessão de conversa por chat ou todas as sessões. O Gemini mantém todos os históricos de conversas dos usuários em particular e segue as práticas de IA responsável do Google Cloud. O histórico do usuário nunca é usado para treinar modelos.
- No painel do Gemini, selecione Excluir conversa no menu no canto superior direito.
- Clique em Excluir chat no canto inferior direito para excluir a sessão de chat atual.
- Opcional: para excluir todas as sessões de chat, selecione Excluir todas as sessões de chat e clique em Excluir todos os chats.
Forneça feedback
Você pode enviar feedback sobre as respostas geradas pela assistência de investigação da IA do Gemini. Seu feedback ajuda o Google a melhorar o recurso e a saída gerada pelo Gemini.
- No painel do Gemini, clique em thumb_up Gostei ou thumb_down Não gostei.
- Opcional: clique em thumb_down Não gostei e envie feedback.
- Clique em Enviar feedback.
Precisa de mais ajuda? Receba respostas de membros da comunidade e profissionais do Google SecOps.

