Analizza i dati con BI Engine e Looker
Looker è una piattaforma aziendale per business intelligence, applicazioni di dati e analisi incorporate. Looker ti aiuta a esplorare, condividere e visualizzare i dati della tua azienda per prendere decisioni aziendali migliori.
Come funziona Looker
Looker consente agli esperti di dati di ogni organizzazione di descrivere i propri dati utilizzando un linguaggio di modellazione leggero chiamato LookML. LookML indica a Looker come eseguire query sui dati, in modo che tutti nell'organizzazione possano creare report e dashboard di facile lettura per esplorare i pattern di dati. Looker offre funzionalità aggiuntive per la creazione di applicazioni ed esperienze di dati personalizzate.
La piattaforma di Looker funziona con database transazionali come Oracle e MySQL, nonché con datastore di analisi come BigQuery, Snowflake, Redshift e altri. Looker ti consente di creare modelli di dati coerenti basati su tutti i tuoi dati in modo rapido e accurato. Looker offre una piattaforma unificata per accedere a tutti i dati di un'organizzazione.
Integrazione di Looker con BigQuery
Looker supporta l'hosting in Google Cloud. Poiché Looker è indipendente dalla piattaforma, si connette ai dati in BigQuery e in altri cloud pubblici.
Non è necessario Looker per utilizzare BigQuery. Tuttavia, se il tuo caso d'uso di BigQuery include business intelligence, applicazioni di dati o analisi integrate, ti consigliamo di esaminare Looker come fornitore di questi servizi.
Se hai già un'istanza di Looker in esecuzione, consulta le istruzioni per collegare Looker a BigQuery.
Iniziare a utilizzare Looker e BigQuery
L'interfaccia BI Engine SQL espande BI Engine per l'integrazione con strumenti di business intelligence (BI) come Looker. Per ulteriori informazioni, consulta la panoramica dell'interfaccia SQL di BigQuery BI Engine.
Crea un set di dati BigQuery
Il primo passaggio prevede di creare un set di dati BigQuery per archiviare la tabella gestita da BI Engine. Per creare il set di dati, segui questi passaggi:
Nella console Google Cloud, vai alla pagina BigQuery.
Nel pannello di navigazione, fai clic sul nome del progetto nel riquadro Explorer.
Nel riquadro dei dettagli, fai clic su Visualizza azioni e poi su Crea set di dati.
Nella pagina Crea set di dati:
- In ID set di dati, inserisci
biengine_tutorial. In Località dei dati, scegli us (più regioni negli Stati Uniti), la località con più regioni in cui vengono archiviati i set di dati pubblici.
Per questo tutorial, puoi selezionare Abilita scadenza della tabella e poi specificare il numero di giorni prima della scadenza della tabella.
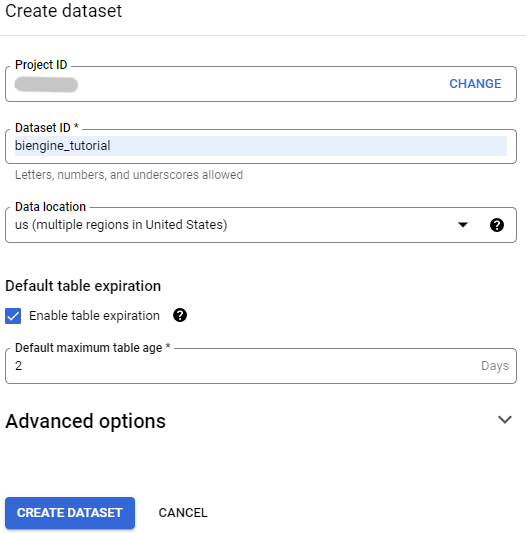
- In ID set di dati, inserisci
Lascia invariate tutte le altre impostazioni predefinite e fai clic su Crea set di dati.
Creare una tabella copiando i dati da un set di dati pubblico
Questo tutorial utilizza un set di dati disponibile tramite il programma per i set di dati pubblici di Google Cloud. I set di dati pubblici sono set di dati ospitati da BigQuery a cui puoi accedere e integrare nelle tue applicazioni.
In questa sezione, crei una tabella copiando i dati dal set di dati Richieste al servizio 311 di San Francisco. Puoi esplorare il set di dati utilizzando la console Google Cloud.
Crea la tabella
Per creare la tabella:
Nella console Google Cloud, vai alla pagina BigQuery.
Nel riquadro Explorer, cerca
san_francisco_311.Nel riquadro Explorer, espandi san_francisco_311 e fai clic sulla tabella 311_service_requests.
Nella barra degli strumenti di Explorer, fai clic su Copia.
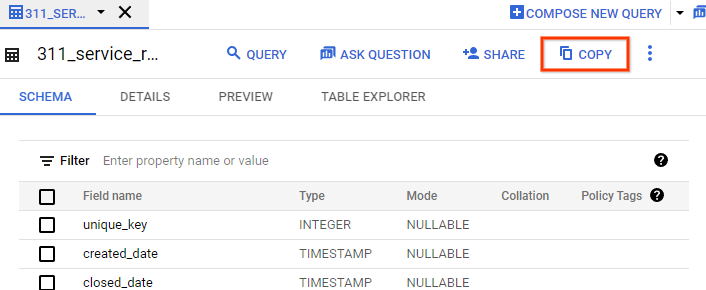
Nella finestra di dialogo Copia tabella, nella sezione Destinazione, segui questi passaggi:
- In Nome progetto, fai clic su Sfoglia e seleziona il tuo progetto.
- Per Nome set di dati, seleziona biengine_tutorial.
In Nome tabella, inserisci
311_service_requests_copy.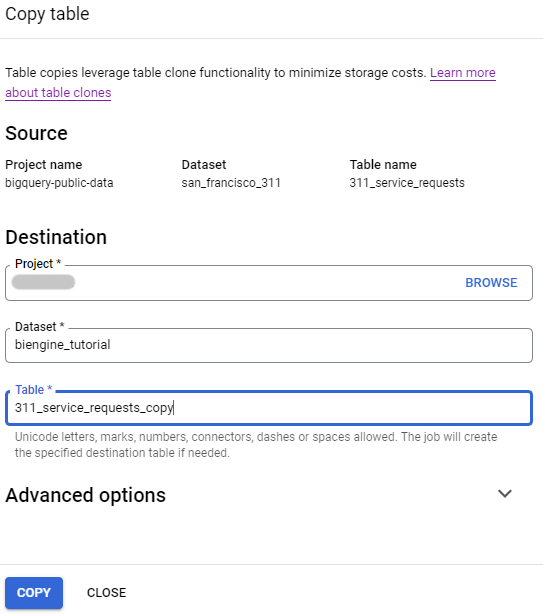
Fai clic su Copia.
(Facoltativo) Al termine del job di copia, verifica i contenuti della tabella espandendo
PROJECT_NAME> biengine_tutorial e facendo clic su 311_service_requests_copy > Anteprima. SostituisciPROJECT_NAMEcon il nome del tuo progetto Google Cloud per questo tutorial.
Crea la prenotazione di BI Engine
Nella console Google Cloud, vai alla pagina Motore BI in Amministrazione.
Fai clic su Crea prenotazione.
Nella pagina Crea prenotazione, configura la prenotazione di BI Engine:
- Nell'elenco Progetto, verifica il tuo progetto Google Cloud.
- Nell'elenco Località, seleziona una località. La località deve corrispondere alla posizione dei set di dati su cui stai eseguendo la query.
Regola il dispositivo di scorrimento GiB di capacità in base alla quantità di capacità di memoria che stai riservando. L'esempio seguente imposta la capacità su 2 GB. Il valore massimo è 250 GiB.
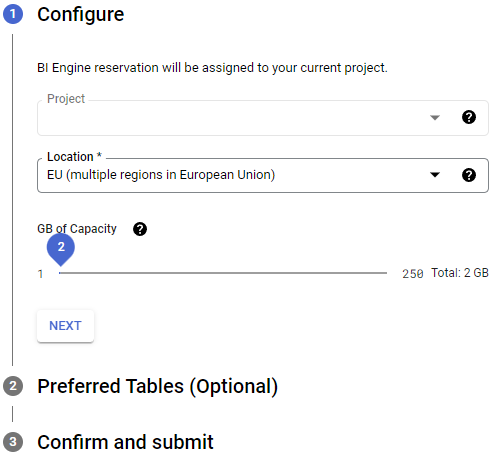
Fai clic su Avanti.
Nella sezione Tabelle preferite, specifica facoltativamente le tabelle per l'accelerazione con BI Engine. Per trovare i nomi delle tabelle:
- Nel campo ID tabella, digita la parte del nome della tabella che vuoi accelerare con BI Engine, ad esempio
311. Nell'elenco dei nomi suggeriti, seleziona i nomi delle tabelle.
Solo le tabelle specificate sono idonee per l'accelerazione. Se non vengono specificate tabelle preferite, tutte le query del progetto sono idonee per l'accelerazione.
- Nel campo ID tabella, digita la parte del nome della tabella che vuoi accelerare con BI Engine, ad esempio
Fai clic su Avanti.
Nella sezione Conferma e invia, esamina il contratto.
Se accetti i termini del contratto, fai clic su Crea.
Dopo aver confermato la prenotazione, i dettagli vengono visualizzati nella pagina Prenotazioni.
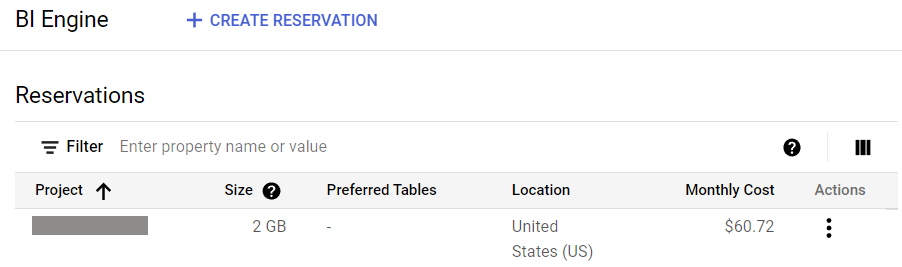
Eseguire la connessione utilizzando Looker
Le istruzioni riportate di seguito mostrano come configurare Looker con BigQuery.
- Accedi a Looker come amministratore.
Nella documentazione di Looker su BigQuery, compila le seguenti sezioni:
Fai clic sulla scheda Sviluppa e seleziona Modalità di sviluppo.
Genera un modello e un progetto LookML per il tuo set di dati. Per ulteriori informazioni, consulta le istruzioni per collegare Looker al database.
Utilizzando il menu Esplora, vai a un'esplorazione associata al nuovo nome del file del modello Esplorazione 311_service_requests_copy (o al nome che hai assegnato all'esplorazione).
Hai collegato correttamente Looker a BigQuery. Puoi utilizzare la funzionalità Attività di sistema in Looker per generare un report sull'utilizzo di Looker e analizzare il rendimento delle query in base alle metriche sul rendimento specifiche di BigQuery. Per esplorare varie metriche sul rendimento delle query di BigQuery BI Engine, consulta le metriche di BigQuery BI Engine.
Esegui la pulizia
Per evitare che al tuo account Google Cloud vengano addebitati costi relativi alle risorse utilizzate in questa guida rapida, puoi eliminare il progetto, eliminare la prenotazione di Engine BI o entrambe.
Elimina il progetto
Il modo più semplice per eliminare la fatturazione è eliminare il progetto che hai creato per il tutorial.
Per eliminare il progetto:
- L'intero contenuto del progetto viene eliminato. Se hai utilizzato un progetto esistente per questo tutorial, quando lo elimini elimini anche tutto il lavoro che hai svolto al suo interno.
- Gli ID progetto personalizzati non sono più disponibili. Quando hai creato questo progetto, potresti aver creato un ID progetto personalizzato che vuoi utilizzare in futuro. Per conservare gli URL che utilizzano l'ID progetto, ad esempio un URL appspot.com, elimina le risorse selezionate all'interno del progetto anziché eliminare l'intero progetto. Se intendi esplorare più tutorial e guide rapide, il riuso dei progetti ti aiuta a non superare i limiti di quota.
Nella console Google Cloud, vai alla pagina Gestisci risorse.
Nell'elenco dei progetti, seleziona il progetto che vuoi eliminare, quindi fai clic su Elimina.
Nella finestra di dialogo, digita l'ID progetto e fai clic su Chiudi per eliminare il progetto.
Elimina la prenotazione
In alternativa, se intendi conservare il progetto, puoi evitare costi aggiuntivi di BI Engine eliminando la prenotazione della capacità.
Per eliminare la prenotazione:
Nella console Google Cloud, vai alla pagina Motore BI in Amministrazione.
Nella sezione Prenotazioni, individua la tua prenotazione.
Nella colonna Azioni, fai clic sull'icona a destra della prenotazione e scegli Elimina.
Nella finestra di dialogo Vuoi eliminare la prenotazione?, inserisci Elimina e poi fai clic su ELIMINA.
Passaggi successivi
Esistono molte opzioni aggiuntive per l'amministrazione di Looker, la personalizzazione del relativo modello dei dati e l'esposizione dei dati agli utenti. Per maggiori informazioni, consulta le seguenti risorse:

