Trasferimenti dei rapporti di Google Ad Manager
Il connettore BigQuery Data Transfer Service per Google Ad Manager consente di creare e gestire automaticamente i job di caricamento ricorrenti per i dati dei report di Google Ad Manager (in precedenza DoubleClick for Publishers).
Report supportati
Il connettore BigQuery Data Transfer Service per Google Ad Manager supporta le seguenti opzioni di generazione di report:
- File Data Transfer (DT di Google Ad Manager)
- Campi di Data Transfer
- Abbina le tabelle fornite da BigQuery Data Transfer Service. Questi vengono creati e aggiornati automaticamente.
- Abbinare le tabelle recuperate con PQL
- Tabelle delle corrispondenze di CompanyService (v201908)
- Tabelle di corrispondenza da OrderService (v201908)
- Tabelle delle corrispondenze di PlacementService (v201908)
Per informazioni su come i report di Google Ad Manager vengono trasformati in tabelle e viste BigQuery, consulta Trasformazioni dei report di Google Ad Manager.
| Opzione di segnalazione | Assistenza |
|---|---|
| Frequenza di ripetizione | Ogni 8 ore, in base all'ora di creazione. Non configurabile |
| Aggiorna finestra | Ultimi 2 giorni Non configurabile |
| Durata massima del backfill | Ultimi 60 giorni Google Ad Manager conserva i file Data Transfer per un massimo di 60 giorni. I file più vecchi di 60 giorni vengono eliminati da Google Ad Manager. |
Importazione dei dati dai trasferimenti di Google Ad Manager
Quando trasferisci i dati da Google Ad Manager a BigQuery, questi vengono caricati nelle tabelle BigQuery partizionate per data. La partizione della tabella in cui vengono caricati i dati corrisponde alla data dell'origine dati. Se pianifichi più trasferimenti per la stessa data, BigQuery Data Transfer Service sovrascrive la partizione per quella data specifica con i dati più recenti. Più trasferimenti nello stesso giorno o l'esecuzione di backfill non generano dati duplicati e le partizioni per altre date non sono interessate.Aggiornare le finestre
Una finestra di aggiornamento è il numero di giorni per i quali un trasferimento di dati recupera i dati quando si verifica un trasferimento di dati. Ad esempio, se la finestra di aggiornamento è di tre giorni e si verifica un trasferimento giornaliero, BigQuery Data Transfer Service recupera tutti i dati dalla tabella di origine degli ultimi tre giorni. In questo esempio, quando si verifica un trasferimento giornaliero, BigQuery Data Transfer Service crea una nuova partizione della tabella di destinazione BigQuery con una copia dei dati della tabella di origine del giorno corrente, quindi attiva automaticamente le esecuzioni di backfill per aggiornare le partizioni della tabella di destinazione BigQuery con i dati della tabella di origine degli ultimi due giorni. Le esecuzioni di backfill attivate automaticamente sovrascrivono o aggiornano in modo incrementale la tabella di destinazione BigQuery, a seconda che gli aggiornamenti incrementali siano supportati o meno nel connettore BigQuery Data Transfer Service.
Quando esegui un trasferimento dati per la prima volta, vengono recuperati tutti i dati di origine disponibili all'interno della finestra di aggiornamento. Ad esempio, se la finestra di aggiornamento è di tre giorni ed esegui il trasferimento dei dati per la prima volta, BigQuery Data Transfer Service recupera tutti i dati di origine entro tre giorni.
Le finestre di aggiornamento sono mappate al campo dell'API TransferConfig.data_refresh_window_days.
Per recuperare i dati al di fuori della finestra di aggiornamento, ad esempio i dati storici, o per recuperare i dati da eventuali interruzioni o lacune del trasferimento, puoi avviare o pianificare una esecuzione di backfill.
Aggiornamenti incrementali
Le tabelle create dai file Data Transfer di Google Ad Manager (Google Ad Manager DT) possono essere aggiornate in modo incrementale. Google Ad Manager aggiunge i file DT di Google Ad Manager al bucket Cloud Storage. Un'esecuzione del trasferimento carica quindi in modo incrementale i nuovi file DT di Google Ad Manager dal bucket Cloud Storage nella tabella BigQuery senza ricaricare i file che sono già stati trasferiti nella tabella BigQuery.
Ad esempio, Google Ad Manager aggiunge file1 al bucket alle 01:00 e
file2 alle 02:00. Un'esecuzione del trasferimento inizia alle 03:30 e carica file1 e
file2 in BigQuery. Google Ad Manager aggiunge quindi file3 alle 05:00
e file4 alle 06:00. Una seconda esecuzione del trasferimento inizia alle 07:30 e aggiunge
file3 e file4 a BigQuery, anziché sovrascrivere la tabella caricando tutti e quattro i file.
Prima di iniziare
Prima di creare un trasferimento di dati di Google Ad Manager:
- Verifica di aver completato tutte le azioni necessarie per abilitare BigQuery Data Transfer Service.
- Crea un set di dati BigQuery per archiviare i dati di Google Ad Manager.
-
Assicurati che la tua organizzazione abbia accesso ai file di Data Transfer di Google Ad Manager (DT di Google Ad Manager). Questi file vengono caricati dal team di Google Ad Manager in un bucket Cloud Storage. Per accedere ai file DT di Google Ad Manager, consulta Report Data Transfer di Ad Manager. Potrebbero essere applicati costi aggiuntivi dal team di Google Ad Manager.
Al termine di questo passaggio, riceverai un bucket Cloud Storage simile al seguente:
gdfp-12345678Il team di Google Cloud NON ha la possibilità di generare o concedere l'accesso ai file DT di Google Ad Manager per tuo conto. Contatta l'assistenza di Google Ad Manager per accedere ai file DT di Google Ad Manager.
- Attiva l'accesso all'API alla tua rete Google Ad Manager.
- Se intendi configurare le notifiche relative al trasferimento dei dati, devi disporre delle autorizzazioni
pubsub.topics.setIamPolicyper Pub/Sub. Le autorizzazioni Pub/Sub non sono necessarie se configuri solo le notifiche email. Per saperne di più, consulta Notifiche di esecuzione di BigQuery Data Transfer Service.
Autorizzazioni obbligatorie
BigQuery: assicurati che la persona che crea il trasferimento di dati disponga delle seguenti autorizzazioni in BigQuery:
- Autorizzazioni
bigquery.transfers.updateper creare il trasferimento di dati - Entrambe le autorizzazioni
bigquery.datasets.getebigquery.datasets.updatesul set di dati di destinazione
Il ruolo IAM predefinito
bigquery.admininclude le autorizzazionibigquery.transfers.update,bigquery.datasets.updateebigquery.datasets.get. Per saperne di più sui ruoli IAM in BigQuery Data Transfer Service, consulta Controllo dell'accesso.- Autorizzazioni
Google Ad Manager: accesso in lettura ai file DT di Google Ad Manager archiviati in Cloud Storage. Le autorizzazioni per i file DT di Google Ad Manager sono gestite dal team di Google Ad Manager. Oltre ai file DT di Google Ad Manager, la persona che crea il trasferimento dei dati deve essere aggiunta alla rete Google Ad Manager con accesso in lettura a tutte le entità necessarie per creare le varie tabelle di corrispondenza (elemento pubblicitario, ordine, unità pubblicitaria e così via). Per farlo, aggiungi l'utente Ad Manager che ha autenticato il trasferimento dei dati al team Tutte le entità in Ad Manager.
Configura un trasferimento di Google Ad Manager
La configurazione di un trasferimento di dati BigQuery per Google Ad Manager richiede:
Bucket Cloud Storage: l'URI del bucket Cloud Storage per i file DT di Google Ad Manager come descritto in Prima di iniziare. Il nome del bucket deve avere il seguente aspetto:
gdfp-12345678
Codice di rete: il codice di rete Google Ad Manager si trova nell'URL quando hai eseguito l'accesso alla tua rete. Ad esempio, nell'URL
https://admanager.google.com/2032576#delivery,2032576è il codice della rete. Per ulteriori informazioni, consulta la guida introduttiva a Google Ad Manager.
Per creare un trasferimento di dati di BigQuery Data Transfer Service per Google Ad Manager:
Console
Vai alla pagina Trasferimenti dati nella console Google Cloud.
Fai clic su Crea un trasferimento.
Nella pagina Crea trasferimento:
- Nella sezione Tipo di origine, per Origine, scegli Google Ad Manager (in precedenza DFP).

- Nella sezione Nome configurazione di trasferimento, in Nome visualizzato, inserisci un nome per il trasferimento dei dati, ad esempio
My Transfer. Il nome del trasferimento può essere qualsiasi valore che ti consenta di identificare il trasferimento se devi modificarlo in un secondo momento.
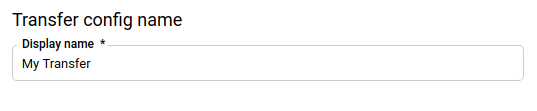
- Nella sezione Impostazioni di destinazione, per Set di dati, scegli il set di dati che hai creato per archiviare i dati.
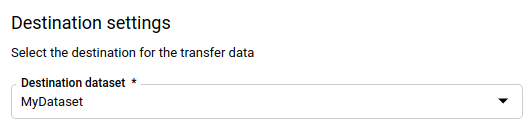
- Nella sezione Dettagli dell'origine dati:
- In Bucket Cloud Storage, inserisci il nome del
bucket Cloud Storage che archivia i file di trasferimento dei dati. Quando inserisci il nome del bucket, non includere
gs://. - In Codice di rete, inserisci il tuo codice di rete.
- In Bucket Cloud Storage, inserisci il nome del
bucket Cloud Storage che archivia i file di trasferimento dei dati. Quando inserisci il nome del bucket, non includere
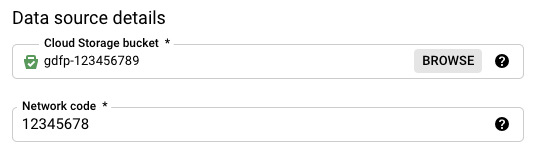
Nel menu Account di servizio, seleziona un account di servizio dagli account di servizio associati al tuo progetto Google Cloud. Puoi associare un account di servizio al trasferimento anziché utilizzare le credenziali dell'utente. Per ulteriori informazioni sull'utilizzo degli account di servizio con i trasferimenti di dati, consulta Utilizzare gli account di servizio.
Se hai eseguito l'accesso con un'identità federata, è necessario un account di servizio per creare un trasferimento. Se hai eseguito l'accesso con un Account Google, un account di servizio per il trasferimento è facoltativo. L'account di servizio deve disporre delle autorizzazioni richieste.(Facoltativo) Nella sezione Opzioni di notifica:
- Fai clic sul pulsante di attivazione/disattivazione per attivare le notifiche via email. Se attivi questa opzione, l'amministratore dei trasferimenti riceve una notifica via email quando un'esecuzione del trasferimento non va a buon fine.
- Fai clic sul pulsante di attivazione/disattivazione per attivare le notifiche di esecuzione Pub/Sub. In Seleziona un argomento Cloud Pub/Sub, scegli il nome dell'argomento o fai clic su Crea un argomento. Questa opzione configura le notifiche di esecuzione di Pub/Sub per il trasferimento.
Fai clic su Salva.
bq
Inserisci il comando bq mk e specifica il flag di creazione del trasferimento:
--transfer_config. Sono obbligatori anche i seguenti flag:
--data_source--target_dataset--display_name--params
Flag facoltativi:
--service_account_name: specifica un account di servizio da utilizzare per l'autenticazione del trasferimento di Google Ad Manager anziché il tuo account utente.
bq mk --transfer_config \ --project_id=project_id \ --target_dataset=dataset \ --display_name=name \ --params='parameters' \ --data_source=data_source \ --service_account_name=service_account_name
Dove:
- project_id è l'ID progetto.
- dataset è il set di dati di destinazione per la configurazione del trasferimento.
- name è il nome visualizzato della configurazione di trasferimento dei dati. Il nome del trasferimento può essere qualsiasi valore che ti consenta di identificare il trasferimento di dati se devi modificarlo in un secondo momento.
- parameters contiene i parametri per la configurazione del trasferimento creata in formato JSON. Ad esempio:
--params='{"param":"param_value"}'. Per Google Ad Manager, devi fornire i parametribucketenetwork_code.bucketè il bucket Cloud Storage contenente i file DT di Google Ad Manager.network_codeè il tuo codice di rete. - data_source è l'origine dati:
dfp_dt(Google Ad Manager). - service_account_name è il nome dell'account di servizio utilizzato per autenticare il trasferimento dei dati. L'account di servizio deve essere di proprietà dello stesso
project_idutilizzato per creare il trasferimento e deve disporre di tutte le autorizzazioni richieste.
Puoi anche fornire il flag --project_id per specificare un determinato progetto. Se --project_id non è specificato, viene utilizzato il progetto predefinito.
Ad esempio, il seguente comando crea un trasferimento di dati di Google Ad Manager chiamato My Transfer utilizzando il codice di rete 12345678, il bucket Cloud Storage gdfp-12345678 e il set di dati di destinazione mydataset. Il trasferimento dei dati viene creato nel progetto predefinito:
bq mk --transfer_config \
--target_dataset=mydataset \
--display_name='My Transfer' \
--params='{"bucket": "gdfp-12345678","network_code": "12345678"}' \
--data_source=dfp_dt
Dopo aver eseguito il comando, viene visualizzato un messaggio simile al seguente:
[URL omitted] Please copy and paste the above URL into your web browser and
follow the instructions to retrieve an authentication code.
Segui le istruzioni e incolla il codice di autenticazione sulla riga di comando.
API
Utilizza il metodo projects.locations.transferConfigs.create e fornisci un'istanza della risorsa TransferConfig.
Java
Prima di provare questo esempio, segui le istruzioni di configurazione Java riportate nella guida rapida all'utilizzo di BigQuery con le librerie client. Per ulteriori informazioni, consulta la documentazione di riferimento dell'API BigQuery Java.
Per autenticarti in BigQuery, configura le Credenziali predefinite dell'applicazione. Per saperne di più, consulta Configurare l'autenticazione per le librerie client.
Risolvere i problemi di configurazione del trasferimento di Google Ad Manager
Se hai problemi a configurare il trasferimento dei dati, consulta Problemi di trasferimento di Google Ad Manager in Risoluzione dei problemi relativi alle configurazioni di trasferimento.
Esegui query sui dati
Quando vengono trasferiti a BigQuery, i tuoi dati vengono scritti in tabelle partizionate per data di importazione. Per ulteriori informazioni, consulta Introduzione alle tabelle partizionate.
Se esegui query direttamente sulle tabelle anziché utilizzare le viste generate automaticamente, devi utilizzare la pseudocolonna _PARTITIONTIME nella query. Per ulteriori informazioni, consulta Esecuzione di query sulle tabelle partizionate.
Query di esempio di Google Ad Manager
Puoi utilizzare le seguenti query di esempio di Google Ad Manager per analizzare i dati trasferiti. Puoi anche utilizzare le query in uno strumento di visualizzazione come Looker Studio. Queste query vengono fornite per aiutarti a iniziare a eseguire query sui dati di Google Ad Manager con BigQuery. Per ulteriori domande su cosa puoi fare con questi report, contatta il tuo rappresentante tecnico di Google Ad Manager.
In ciascuna delle seguenti query, sostituisci le variabili come dataset con i tuoi valori. Ad esempio, sostituisci network_code con il tuo codice di rete Google Ad Manager.
Impressioni e utenti unici per città
La seguente query di esempio SQL analizza il numero di impressioni e utenti unici per città negli ultimi 30 giorni.
# START_DATE = DATE_ADD(CURRENT_DATE(), INTERVAL -31 DAY) # END_DATE = DATE_ADD(CURRENT_DATE(), INTERVAL -1 DAY) SELECT City, _DATA_DATE AS Date, count(*) AS imps, count(distinct UserId) AS uniq_users FROM `dataset.NetworkImpressionsnetwork_code` WHERE _DATA_DATE BETWEEN start_date AND end_date GROUP BY City, Date
Impressioni e utenti unici per tipo di elemento pubblicitario
La seguente query di esempio SQL analizza il numero di impressioni e utenti unici per tipo di elemento pubblicitario negli ultimi 30 giorni.
# START_DATE = DATE_ADD(CURRENT_DATE(), INTERVAL -31 DAY) # END_DATE = DATE_ADD(CURRENT_DATE(), INTERVAL -1 DAY) SELECT MT.LineItemType AS LineItemType, DT._DATA_DATE AS Date, count(*) AS imps, count(distinct UserId) AS uniq_users FROM `dataset.NetworkImpressionsnetwork_code` AS DT LEFT JOIN `dataset.MatchTableLineItem_network_code` AS MT ON DT.LineItemId = MT.Id WHERE DT._DATA_DATE BETWEEN start_date AND end_date GROUP BY LineItemType, Date ORDER BY Date desc, imps desc
Impressioni per unità pubblicitaria
La seguente query di esempio SQL analizza il numero di impressioni per unità pubblicitaria negli ultimi 30 giorni.
# START_DATE = DATE_ADD(CURRENT_DATE(), INTERVAL -31 DAY) # END_DATE = DATE_ADD(CURRENT_DATE(), INTERVAL -1 DAY) SELECT MT.AdUnitCode AS AdUnitCode, DT.DATA_DATE AS Date, count(*) AS imps FROM `dataset.NetworkImpressionsnetwork_code` AS DT LEFT JOIN `dataset.MatchTableLineItem_network_code` AS MT ON DT.AdUnitId = MT.Id WHERE DT._DATA_DATE BETWEEN start_date AND end_date GROUP BY AdUnitCode, Date ORDER BY Date desc, imps desc
Impressioni per elemento pubblicitario
La seguente query di esempio SQL analizza il numero di impressioni per elemento pubblicitario negli ultimi 30 giorni.
# START_DATE = DATE_ADD(CURRENT_DATE(), INTERVAL -31 DAY) # END_DATE = DATE_ADD(CURRENT_DATE(), INTERVAL -1 DAY) SELECT MT.Name AS LineItemName, DT._DATA_DATE AS Date, count(*) AS imps FROM `dataset.NetworkImpressionsnetwork_code` AS DT LEFT JOIN `dataset.MatchTableLineItem_network_code` AS MT ON DT.LineItemId = MT.Id WHERE DT._DATA_DATE BETWEEN start_date AND end_date GROUP BY LineItemName, Date ORDER BY Date desc, imps desc

