멀티모달 임베딩 생성 및 검색
이 튜토리얼에서는 BigQuery 및 Vertex AI를 사용하여 이미지와 텍스트의 멀티모달 임베딩을 생성한 후 이러한 임베딩을 사용하여 텍스트-이미지 시맨틱 검색을 수행하는 방법을 보여줍니다.
이 튜토리얼에서는 다음 태스크를 다룹니다.
- Cloud Storage 버킷의 이미지 데이터에 대해 BigQuery 객체 테이블 생성하기
- BigQuery의 Colab Enterprise 노트북을 사용하여 이미지 데이터를 탐색하기
- Vertex AI
multimodalembedding파운데이션 모델을 타겟팅하는 BigQuery ML 원격 모델 만들기 - 원격 모델을
ML.GENERATE_EMBEDDING함수와 함께 사용하여 객체 테이블의 이미지에서 임베딩 생성하기 - 임베딩 생성 오류 수정
- (선택사항) 이미지 임베딩의 색인을 생성하기 위한 벡터 색인 만들기
- 지정된 검색 문자열의 텍스트 임베딩 만들기
VECTOR_SEARCH함수를 사용하여 텍스트 임베딩과 유사한 이미지 임베딩에 대한 시맨틱 검색 수행하기- 노트북을 사용하여 결과 시각화하기
이 튜토리얼에서는 퍼블릭 Cloud Storage gcs-public-data--met 버킷에서 제공되는 메트로폴리탄 미술관의 공개 도메인 아트 이미지를 사용합니다.
필요한 역할
이 튜토리얼을 실행하려면 다음 Identity and Access Management(IAM) 역할이 필요합니다.
- BigQuery 데이터 세트, 연결, 모델, 노트북을 만들고 사용하기: BigQuery Studio 관리자(
roles/bigquery.studioAdmin) - 연결의 서비스 계정에 권한 부여: 프로젝트 IAM 관리자(
roles/resourcemanager.projectIamAdmin)
이러한 사전 정의된 역할에는 이 문서의 작업을 수행하는 데 필요한 권한이 포함되어 있습니다. 필요한 정확한 권한을 보려면 필수 권한 섹션을 확장하세요.
필수 권한
- 데이터 세트 만들기:
bigquery.datasets.create - 연결을 만들고, 위임하고, 사용하기:
bigquery.connections.* - 기본 연결 설정:
bigquery.config.* - 서비스 계정 권한 설정:
resourcemanager.projects.getIamPolicy및resourcemanager.projects.setIamPolicy - 객체 테이블 만들기:
bigquery.tables.create및bigquery.tables.update - 모델을 만들고 추론을 실행하기:
bigquery.jobs.createbigquery.models.createbigquery.models.getDatabigquery.models.updateDatabigquery.models.updateMetadata
- 노트북 만들기 및 사용:
resourcemanager.projects.getresourcemanager.projects.listbigquery.config.getbigquery.jobs.createbigquery.readsessions.createbigquery.readsessions.getDatabigquery.readsessions.updatedataform.locations.getdataform.locations.listdataform.repositories.create
dataform.repositories.listdataform.collections.createdataform.collections.listaiplatform.notebookRuntimeTemplates.applyaiplatform.notebookRuntimeTemplates.getaiplatform.notebookRuntimeTemplates.listaiplatform.notebookRuntimeTemplates.getIamPolicyaiplatform.notebookRuntimes.assignaiplatform.notebookRuntimes.getaiplatform.notebookRuntimes.listaiplatform.operations.listaiplatform.notebookRuntimeTemplates.apply
커스텀 역할이나 다른 사전 정의된 역할을 사용하여 이 권한을 부여받을 수도 있습니다.
비용
이 문서에서는 비용이 청구될 수 있는 Google Cloud구성요소( )를 사용합니다.
- BigQuery ML: You incur costs for the data that you process in BigQuery.
- Vertex AI: You incur costs for calls to the Vertex AI service that's represented by the remote model.
프로젝트 사용량을 기준으로 예상 비용을 산출하려면 가격 계산기를 사용합니다.
BigQuery 가격 책정에 대한 자세한 내용은 BigQuery 문서의 BigQuery 가격 책정을 참조하세요.
Vertex AI 가격 책정에 대한 자세한 내용은 Vertex AI 가격 책정 페이지를 참조하세요.
시작하기 전에
-
In the Google Cloud console, on the project selector page, select or create a Google Cloud project.
Roles required to select or create a project
- Select a project: Selecting a project doesn't require a specific IAM role—you can select any project that you've been granted a role on.
-
Create a project: To create a project, you need the Project Creator
(
roles/resourcemanager.projectCreator), which contains theresourcemanager.projects.createpermission. Learn how to grant roles.
-
Verify that billing is enabled for your Google Cloud project.
-
Enable the BigQuery, BigQuery Connection, and Vertex AI APIs.
Roles required to enable APIs
To enable APIs, you need the Service Usage Admin IAM role (
roles/serviceusage.serviceUsageAdmin), which contains theserviceusage.services.enablepermission. Learn how to grant roles.
데이터 세트 만들기
ML 모델을 저장할 BigQuery 데이터 세트를 만듭니다.
콘솔
Google Cloud 콘솔에서 BigQuery 페이지로 이동합니다.
탐색기 창에서 프로젝트 이름을 클릭합니다.
작업 보기 > 데이터 세트 만들기를 클릭합니다.
데이터 세트 만들기 페이지에서 다음을 수행합니다.
데이터 세트 ID에
bqml_tutorial를 입력합니다.위치 유형에 대해 멀티 리전을 선택한 다음 US(미국 내 여러 리전)를 선택합니다.
나머지 기본 설정은 그대로 두고 데이터 세트 만들기를 클릭합니다.
bq
새 데이터 세트를 만들려면 --location 플래그와 함께 bq mk 명령어를 실행합니다. 사용할 수 있는 전체 파라미터 목록은 bq mk --dataset 명령어 참조를 확인하세요.
데이터 위치가
US로 설정되고 설명이BigQuery ML tutorial dataset인bqml_tutorial데이터 세트를 만듭니다.bq --location=US mk -d \ --description "BigQuery ML tutorial dataset." \ bqml_tutorial
--dataset플래그를 사용하는 대신 이 명령어는-d단축키를 사용합니다.-d와--dataset를 생략하면 이 명령어는 기본적으로 데이터 세트를 만듭니다.데이터 세트가 생성되었는지 확인합니다.
bq ls
API
데이터 세트 리소스가 정의된 datasets.insert 메서드를 호출합니다.
{ "datasetReference": { "datasetId": "bqml_tutorial" } }
BigQuery DataFrames
이 샘플을 사용해 보기 전에 BigQuery DataFrames를 사용하여 BigQuery 빠른 시작의 BigQuery DataFrames 설정 안내를 따르세요. 자세한 내용은 BigQuery DataFrames 참고 문서를 확인하세요.
BigQuery에 인증하려면 애플리케이션 기본 사용자 인증 정보를 설정합니다. 자세한 내용은 로컬 개발 환경의 ADC 설정을 참조하세요.
객체 테이블 만들기
공개 Cloud Storage gcs-public-data--met 버킷의 미술 이미지에 대한 객체 테이블을 만듭니다.
객체 테이블을 사용하면 Cloud Storage에서 이미지를 이동하지 않고도 분석할 수 있습니다.
Google Cloud 콘솔에서 BigQuery 페이지로 이동합니다.
쿼리 편집기 창에서 다음 쿼리를 실행합니다.
CREATE OR REPLACE EXTERNAL TABLE `bqml_tutorial.met_images` WITH CONNECTION DEFAULT OPTIONS ( object_metadata = 'SIMPLE', uris = ['gs://gcs-public-data--met/*'] );
이미지 데이터 탐색
BigQuery에서 Colab Enterprise 노트북을 만들어 이미지 데이터를 탐색합니다.
Google Cloud 콘솔에서 BigQuery 페이지로 이동합니다.
노트북을 기본 런타임에 연결합니다.
노트북을 설정합니다.
- 노트북에 코드 셀을 추가합니다.
다음 코드를 복사하여 코드 셀에 붙여넣습니다.
#@title Set up credentials from google.colab import auth auth.authenticate_user() print('Authenticated') PROJECT_ID='PROJECT_ID' from google.cloud import bigquery client = bigquery.Client(PROJECT_ID)PROJECT_ID를 이 튜토리얼에서 사용 중인 프로젝트의 이름으로 바꿉니다.코드 셀을 실행합니다.
테이블 표시 사용 설정:
- 노트북에 코드 셀을 추가합니다.
다음 코드를 복사하여 코드 셀에 붙여넣습니다.
#@title Enable data table display %load_ext google.colab.data_table코드 셀을 실행합니다.
이미지를 표시하는 함수를 만듭니다.
- 노트북에 코드 셀을 추가합니다.
다음 코드를 복사하여 코드 셀에 붙여넣습니다.
#@title Util function to display images import io from PIL import Image import matplotlib.pyplot as plt import tensorflow as tf def printImages(results): image_results_list = list(results) amt_of_images = len(image_results_list) fig, axes = plt.subplots(nrows=amt_of_images, ncols=2, figsize=(20, 20)) fig.tight_layout() fig.subplots_adjust(hspace=0.5) for i in range(amt_of_images): gcs_uri = image_results_list[i][0] text = image_results_list[i][1] f = tf.io.gfile.GFile(gcs_uri, 'rb') stream = io.BytesIO(f.read()) img = Image.open(stream) axes[i, 0].axis('off') axes[i, 0].imshow(img) axes[i, 1].axis('off') axes[i, 1].text(0, 0, text, fontsize=10) plt.show()코드 셀을 실행합니다.
이미지를 표시합니다.
- 노트북에 코드 셀을 추가합니다.
다음 코드를 복사하여 코드 셀에 붙여넣습니다.
#@title Display Met images inspect_obj_table_query = """ SELECT uri, content_type FROM bqml_tutorial.met_images WHERE content_type = 'image/jpeg' Order by uri LIMIT 10; """ printImages(client.query(inspect_obj_table_query))코드 셀을 실행합니다.
결과는 다음과 비슷하게 표시됩니다.
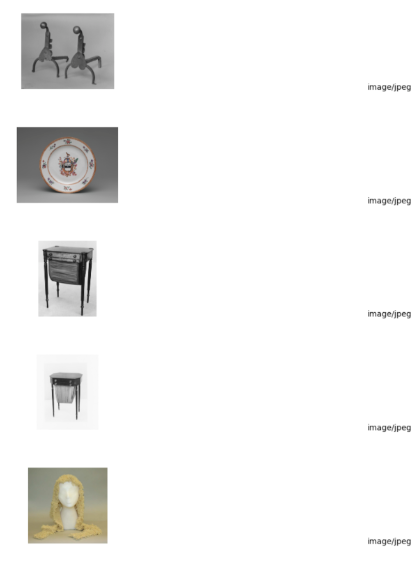
노트북을
met-image-analysis로 저장합니다.
원격 모델 만들기
호스팅된 Vertex AI 멀티모달 임베딩 모델을 나타내는 원격 모델을 만듭니다.
Google Cloud 콘솔에서 BigQuery 페이지로 이동합니다.
쿼리 편집기 창에서 다음 쿼리를 실행합니다.
CREATE OR REPLACE MODEL `bqml_tutorial.multimodal_embedding_model` REMOTE WITH CONNECTION DEFAULT OPTIONS (ENDPOINT = 'multimodalembedding@001');
쿼리가 완료되는 데 몇 초 정도 걸리며 그 이후에는
bqml_tutorial데이터 세트에 표시되는multimodal_embedding_model모델에 액세스할 수 있습니다. 이 쿼리에서는CREATE MODEL문을 사용하여 모델을 만들므로 쿼리 결과가 없습니다.
이미지 임베딩 생성
ML.GENERATE_EMBEDDING 함수를 사용하여 객체 테이블의 이미지에서 임베딩을 생성한 후 다음 단계에서 사용할 테이블에 쓰기를 합니다. 임베딩 생성은 비용이 많이 드는 작업이므로 서브쿼리는 601,294개 이미지의 전체 데이터 세트를 임베딩하는 대신 LIMIT 절을 포함하여 임베딩 생성을 10,000개 이미지로 제한합니다. 또한 이렇게 하면 이미지 수를 ML.GENERATE_EMBEDDING 함수의 25,000개 한도 미만으로 유지할 수 있습니다. 이 쿼리는 실행되는 데 약 40분이 소요됩니다.
Google Cloud 콘솔에서 BigQuery 페이지로 이동합니다.
쿼리 편집기 창에서 다음 쿼리를 실행합니다.
CREATE OR REPLACE TABLE `bqml_tutorial.met_image_embeddings` AS SELECT * FROM ML.GENERATE_EMBEDDING( MODEL `bqml_tutorial.multimodal_embedding_model`, (SELECT * FROM `bqml_tutorial.met_images` WHERE content_type = 'image/jpeg' LIMIT 10000))
임베딩 생성 오류 수정
임베딩 생성 오류를 확인하고 수정합니다. 임베딩 생성은 Vertex AI의 생성형 AI 할당량 또는 서비스를 사용할 수 없어 실패할 수 있습니다.
ML.GENERATE_EMBEDDING 함수는 ml_generate_embedding_status 열에 오류 세부정보를 반환합니다. 임베딩 생성이 성공하면 이 열은 비어 있고, 임베딩 생성이 실패한 경우 오류 메시지가 포함됩니다.
Google Cloud 콘솔에서 BigQuery 페이지로 이동합니다.
쿼리 편집기에서 다음 쿼리를 실행하여 임베딩 생성 실패가 있는지 확인합니다.
SELECT DISTINCT(ml_generate_embedding_status), COUNT(uri) AS num_rows FROM bqml_tutorial.met_image_embeddings GROUP BY 1;
오류가 있는 행이 반환되면 임베딩 생성이 실패한 행을 삭제합니다.
DELETE FROM `bqml_tutorial.met_image_embeddings` WHERE ml_generate_embedding_status = 'A retryable error occurred: RESOURCE_EXHAUSTED error from remote service/endpoint.';
벡터 색인 만들기
원하는 경우 CREATE VECTOR INDEX 문을 사용하여 met_images_embeddings 테이블의 ml_generate_embedding_result 열에 met_images_index 벡터 색인을 만들 수 있습니다.
벡터 색인을 사용하면 벡터 검색을 보다 신속하게 수행하고 재현율을 줄여 더 나은 근사치의 결과를 반환합니다.
Google Cloud 콘솔에서 BigQuery 페이지로 이동합니다.
쿼리 편집기 창에서 다음 쿼리를 실행합니다.
CREATE OR REPLACE VECTOR INDEX `met_images_index` ON bqml_tutorial.met_image_embeddings(ml_generate_embedding_result) OPTIONS ( index_type = 'IVF', distance_type = 'COSINE');
벡터 색인은 비동기적으로 생성됩니다. 벡터 색인이 생성되었는지 확인하려면
INFORMATION_SCHEMA.VECTOR_INDEXES뷰를 쿼리하고coverage_percentage값이0보다 큰 것과last_refresh_time값이NULL이 아닌 것을 확인합니다.SELECT table_name, index_name, index_status, coverage_percentage, last_refresh_time, disable_reason FROM bqml_tutorial.INFORMATION_SCHEMA.VECTOR_INDEXES WHERE index_name = 'met_images_index';
검색 텍스트의 임베딩 생성
지정된 텍스트 검색 문자열에 해당하는 이미지를 검색하려면 먼저 해당 문자열의 텍스트 임베딩을 만들어야 합니다. 동일한 원격 모델을 사용하여 이미지 임베딩을 만드는 데 사용한 텍스트 임베딩을 생성한 후 다음 단계에서 사용할 테이블에 텍스트 임베딩을 씁니다. 검색 문자열은 pictures of white or cream colored dress from victorian era입니다.
Google Cloud 콘솔에서 BigQuery 페이지로 이동합니다.
쿼리 편집기 창에서 다음 쿼리를 실행합니다.
CREATE OR REPLACE TABLE `bqml_tutorial.search_embedding` AS SELECT * FROM ML.GENERATE_EMBEDDING( MODEL `bqml_tutorial.multimodal_embedding_model`, ( SELECT 'pictures of white or cream colored dress from victorian era' AS content ) );
텍스트-이미지 시맨틱 검색 수행
VECTOR_SEARCH 함수를 사용하여 텍스트 임베딩으로 표현되는 검색 문자열에 가장 적합한 이미지를 시맨틱 검색합니다.
Google Cloud 콘솔에서 BigQuery 페이지로 이동합니다.
쿼리 편집기에서 다음 쿼리를 실행하여 시맨틱 검색을 수행하고 결과를 테이블에 씁니다.
CREATE OR REPLACE TABLE `bqml_tutorial.vector_search_results` AS SELECT base.uri AS gcs_uri, distance FROM VECTOR_SEARCH( TABLE `bqml_tutorial.met_image_embeddings`, 'ml_generate_embedding_result', TABLE `bqml_tutorial.search_embedding`, 'ml_generate_embedding_result', top_k => 3);
시맨틱 검색 결과 시각화
노트북을 사용하여 시맨틱 검색 결과를 시각화합니다.
Google Cloud 콘솔에서 BigQuery 페이지로 이동합니다.
앞에서 만든
met-image-analysis노트북을 엽니다.벡터 검색 결과를 시각화합니다.
- 노트북에 코드 셀을 추가합니다.
다음 코드를 복사하여 코드 셀에 붙여넣습니다.
query = """ SELECT * FROM `bqml_tutorial.vector_search_results` ORDER BY distance; """ printImages(client.query(query))코드 셀을 실행합니다.
결과는 다음과 비슷하게 표시됩니다.
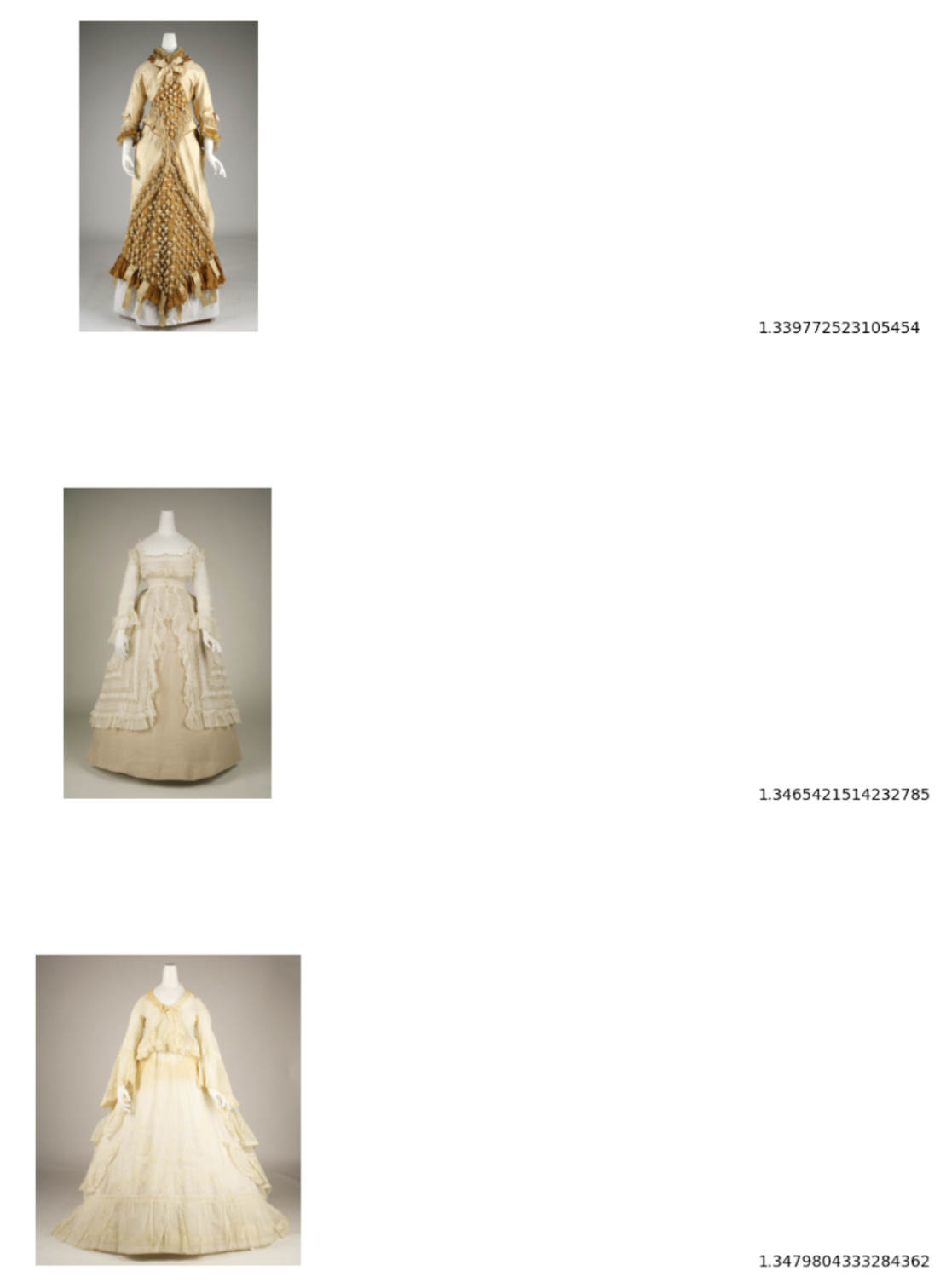
삭제
- In the Google Cloud console, go to the Manage resources page.
- In the project list, select the project that you want to delete, and then click Delete.
- In the dialog, type the project ID, and then click Shut down to delete the project.

