Liniendiagramme sind geeignet, wenn Sie wissen möchten, wie sich Ihre Daten im Zeitverlauf oder im Vergleich zu einer anderen Dimension ändern. In Liniendiagrammen können Sie Ihre Datenreihen als Linien- oder Balkendiagramm oder als Kombinationsdiagramm anzeigen lassen, das sowohl Linien als auch Balken enthält.
In Liniendiagrammen können Sie eine einzelne Dimension mit bis zu fünf Messwerten oder zwei Dimensionen mit einem einzelnen Messwert darstellen.
Liniendiagramme in Looker Studio
Liniendiagramme und Zeitreihen sehen ähnlich aus, unterscheiden sich aber in folgenden Punkten voneinander:
- Sie können in einem Liniendiagramm einen beliebigen Dimensionstyp als X-Achse verwenden. Für Zeitreihen ist nur eine Dimension vom Typ
DateoderDate & Timezulässig. - In Liniendiagrammen, die auf Dimensionen vom Typ
DateoderDate & Timebasieren, hat die X-Achse Lücken, falls für den entsprechenden Zeitraum keine Daten vorhanden sind. In Zeitreihen gibt es hingegen eine ununterbrochene x-Achse mit Daten. Sie können auch auswählen, was bei fehlenden Daten geschehen soll. - Sie können in Liniendiagrammen die Anzahl der Datenpunkte beschränken, die angezeigt werden. In Zeitreihen sind sämtliche Daten für den angegebenen Zeitraum dargestellt.
- In Liniendiagrammen werden keine Trendlinien angezeigt. In Zeitreihen hingegen schon.
Beispiele für Liniendiagramme
Sie bringen eine Reihe von mobilen Apps auf den Markt und möchten für die verschiedenen Produktversionen die Messwerte Downloads und Nutzer, die an sieben Tagen aktiv waren visualisieren. Ihre Daten könnten folgendermaßen aussehen:
| Produkt | Tage seit Markteinführung | Downloads | Anzahl der in den letzten 7 Tagen aktiven Nutzer |
|---|---|---|---|
| MeineApp 2.0 | 1 | 1000 | 0 |
| MeineApp 2.0 | 2 | 1330 | 0 |
| MeineApp 2.0 | 3 | 1800 | 0 |
| MeineApp 2.0 | 4 | 3600 | 0 |
| MeineApp 2.0 | 5 | 3501 | 0 |
| MeineApp 2.0 | 6 | 3700 | 898 |
| MeineApp 2.0 | 7 | 3333 | 1194 |
| MeineApp 2.1 | 8 | 3.000 | 1381 |
| MeineApp 2.1 | 9 | 3200 | 1515 |
Die folgende Abbildung zeigt eine Datenquelle, die auf diesen Daten basiert:
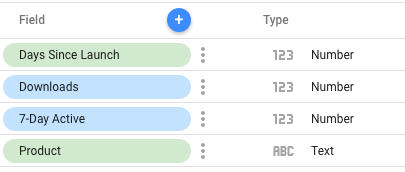
In den folgenden Liniendiagrammen sind zwei Möglichkeiten zur Visualisierung dieser Daten dargestellt. In beiden Diagrammen wird Tage seit Markteinführung als primäre Dimension für die X-Achse verwendet. Das erste Diagramm zeigt den Messwert Downloads, aufgeschlüsselt nach der Dimension Produkt. Das zweite Diagramm zeigt sowohl die Messwerte Downloads als auch Nutzer, die an sieben Tagen aktiv waren. Mit der zweiten Diagrammvariante könnten bis zu fünf Messwerte dargestellt werden.
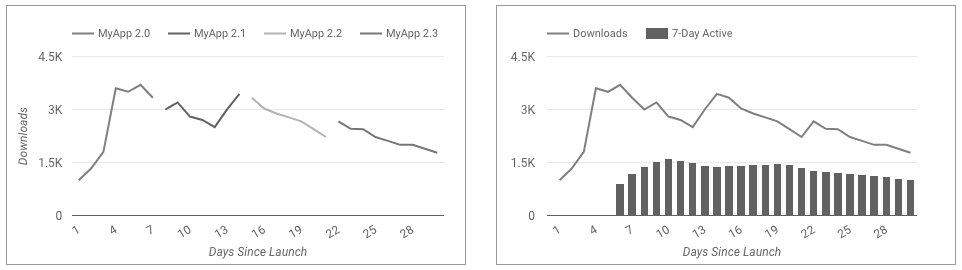
Diagramm hinzufügen
Fügen Sie ein neues Diagramm hinzu oder wählen Sie ein vorhandenes aus. Konfigurieren Sie dann im Eigenschaftenbereich auf den Tabs Einrichtung und Stil die Eigenschaften des Diagramms, um die Diagrammdaten einzurichten und das Diagramm zu gestalten.
Diagrammdaten einrichten
Mit den Optionen auf dem Tab Einrichtung im Eigenschaftenbereich wird festgelegt, wie die Daten im Diagramm organisiert und dargestellt werden.
Datenquelle
Über die Datenquelle greift die Komponente auf den zugrunde liegenden Datensatz zu.
- Wenn Sie die Datenquelle des Diagramms ändern möchten, klicken Sie auf den Namen der aktuellen Datenquelle.
- Wenn Sie die Datenquelle aufrufen oder bearbeiten möchten, klicken Sie auf das Symbol
 Datenquelle bearbeiten. Sie müssen mindestens Leseberechtigung haben, damit dieses Symbol zu sehen ist.
Datenquelle bearbeiten. Sie müssen mindestens Leseberechtigung haben, damit dieses Symbol zu sehen ist. - Klicken Sie auf Daten zusammenführen, um Daten aus mehreren Datenquellen im selben Diagramm zu kombinieren. Weitere Informationen
Dimension
Dimensionen sind Datenkategorien. Dimensionswerte (die in der Dimension enthaltenen Daten) sind Namen, Beschreibungen oder andere Merkmale einer Kategorie.
Mindestens eine Dimension ist erforderlich. Die erste Dimension, die Sie angeben, dient als primäre Datenreihe im Diagramm. Wenn Sie eine Aufschlüsselungsdimension angeben, kann im Diagramm nur ein Messwert dargestellt werden.
Aufschlüsseln
Diese Option wird in Diagrammen angezeigt, in denen eine Aufschlüsselung möglich ist.
Durch die Aufschlüsselung sehen Nutzer zusätzliche Detailebenen innerhalb eines Diagramms. Wenn Sie die Option Aufschlüsseln aktivieren, wird jede Dimension, die Sie hinzufügen, zu einer weiteren Detailebene für die Aufschlüsselung. Weitere Informationen
Aufschlüsselungsdimension
Mit dieser Option werden die Messwertdaten nach der ausgewählten Dimension aufgeschlüsselt angezeigt. Nehmen wir beispielsweise ein Diagramm für den Jahresumsatz: Dieser könnte anhand der Dimension Vertriebsregion aufgeschlüsselt werden, um den Umsatz in den einzelnen Regionen darzustellen, oder anhand der Dimension Mitarbeiter-ID, um den Umsatz der einzelnen Vertriebsmitarbeiter anzuzeigen.
Messwert
Mit Messwerten lassen sich die in Dimensionen enthaltenen Elemente quantitativ darstellen. Sie dienen außerdem dazu, die numerische Skala und die Datenreihen für das Diagramm zu generieren.
Messwerte sind Aggregationen, die aus dem zugrunde liegenden Datensatz stammen oder das Ergebnis einer impliziten oder expliziten Anwendung einer Aggregationsfunktion wie COUNT(), SUM() oder AVG() sind. Da ein Messwert selbst keine definierten Werte umfasst, können Sie nicht nach ihm gruppieren, wie es bei einer Dimension möglich ist.
Weitere Informationen zur Aggregation
Mindestens ein Messwert ist erforderlich. In Diagrammen mit einer einzelnen Dimension können bis zu 20 Messwerte dargestellt werden, Für Diagramme mit zwei Dimensionen können Sie nur einen Messwert haben.
Optionale Messwerte
Sie können optionale Messwerte hinzufügen, indem Sie den Schalter für Optionale Messwerte auf „Ein“ stellen und dann in der Feldauswahl Messwert hinzufügen die gewünschten Messwerte auswählen. Sie können auch auf Messwerte in der Liste der Felder im Steuerfeld Daten klicken und sie in die Auswahl Optionale Messwerte ziehen.
Schieberegler für Messwerte
Aktivieren Sie den Schalter für Schieberegler für Messwerte, um dem Diagramm einen Schieberegler für Messwerte hinzuzufügen.
Filter
Mit Filtern lassen sich die Daten eingrenzen, die in der Komponente angezeigt werden. Dazu werden die von Ihnen angegebenen Werte ein- oder ausgeschlossen. Weitere Informationen zur Filter-Property
Folgende Filteroptionen sind verfügbar:
- Filtername:Klicken Sie auf einen vorhandenen Filter, um ihn zu bearbeiten. Bewegen Sie den Mauszeiger auf den Namen des Filters und klicken Sie auf X, um ihn zu löschen.
- Filter hinzufügen:Klicken Sie auf diese Option, um einen neuen Filter für das Diagramm zu erstellen.
Zeitraumdimension
Diese Option wird angezeigt, wenn es für Ihre Datenquelle eine gültige Datumsdimension gibt.
Die Zeitraumdimension wird verwendet, um den Zeitraum eines Diagramms einzuschränken. Beispielsweise wird „Zeitraum“ verwendet, wenn Sie für das Diagramm eine Eigenschaft für den Zeitraum festgelegt haben oder wenn ein Betrachter des Berichts den Zeitraum über eine Zeitraumsteuerung eingrenzt.
Filter für den Standardzeitraum
Mit dem Standardzeitraumfilter können Sie einen Zeitraum für ein einzelnes Diagramm festlegen.
Folgende Optionen für den Standardzeitraumfilter sind verfügbar:
- Automatisch:Hier wird der durch die Datenquelle des Diagramms festgelegte Standardzeitraum verwendet.
- Benutzerdefiniert:Ermöglicht die Verwendung des Kalenderwidgets zur Auswahl eines benutzerdefinierten Zeitraums für das Diagramm.
- Vergleichszeitraum:Zeigt Vergleichsdaten für den ausgewählten Zeitraum an.
Weitere Informationen zum Arbeiten mit Datums- und Uhrzeitwerten
Sortieren
Mit den Optionen Sortieren und Sekundäre Sortierung im Steuerfeld zum Einrichten des Diagramms lässt sich das standardmäßige Sortierverhalten festlegen. Sie können einen beliebigen Messwert aus der Datenquelle des Diagramms oder eine der Dimensionen, die im Diagramm angezeigt werden, als primäres oder sekundäres Sortierfeld auswählen.
Diagramminteraktionen
Wenn in einem Diagramm die Option Kreuzfilterung aktiviert ist, übernimmt das Diagramm die Funktion einer Filtersteuerung. Sie können den Bericht filtern, indem Sie auf das Diagramm klicken oder die Maus darüber bewegen. Weitere Informationen zur Kreuzfilterung
Mit der Option Sortierung ändern können Betrachter eines Berichts die Sortierung eines Diagramms ändern.
Mit der Option Zoom können Sie ein Diagramm heranzoomen und den Ausschnitt schwenken, um alle vorhandenen Daten zu sehen. Weitere Informationen zum Zoomen und Schwenken von kartesischen Diagrammen
Diagramm gestalten
Mit den Optionen auf dem Tab Stil können Sie die allgemeine Darstellung des Diagramms konfigurieren.
Diagrammtitel
Aktivieren Sie den Schalter Titel anzeigen, um dem Diagramm einen Titel hinzuzufügen. Looker Studio kann automatisch einen Titel generieren oder Sie können einen benutzerdefinierten Titel für das Diagramm erstellen. Sie können auch das Design und die Position des Titels anpassen.
Automatisch generieren
Diese Option ist standardmäßig aktiviert. Wenn Automatisch generieren aktiviert ist, wird in Looker Studio ein Titel basierend auf dem Diagrammtyp und den im Diagramm verwendeten Feldern generiert. Der automatisch generierte Titel wird aktualisiert, wenn Sie den Diagrammtyp ändern oder Änderungen an den Feldern vornehmen, die im Diagramm verwendet werden.
Wenn Sie dem Diagramm einen benutzerdefinierten Titel hinzufügen möchten, geben Sie ihn in das Feld Titel ein. Dadurch wird die Einstellung Automatisch generieren deaktiviert.
Optionen für Titel
Wenn die Einstellung Titel anzeigen aktiviert ist, können Sie die folgenden Titeloptionen verwenden:
- Titel:Hier wird ein Textfeld eingeblendet, in das Mitbearbeiter einen benutzerdefinierten Titel für das Diagramm eingeben können.
- Schriftfamilie:Hiermit wird die Schriftart für den Titeltext festgelegt.
- Schriftgröße:Hiermit wird die Schriftgröße für den Titeltext festgelegt.
- Schriftfarbe:Hiermit wird die Schriftfarbe für den Titeltext festgelegt.
- Optionen für die Schriftformatierung:Hiermit kann der Titeltext fett, kursiv oder unterstrichen formatiert werden.
- Oben:Hier wird der Diagrammtitel über dem Diagramm positioniert.
- Unten:Hier wird der Diagrammtitel unter dem Diagramm positioniert.
- Links:Hier wird der Diagrammtitel an der linken Seite des Diagramms ausgerichtet.
- Zentriert:Hier wird der Diagrammtitel in der Mitte ober- oder unterhalb des Diagramms positioniert.
- Rechts:Hier wird der Diagrammtitel an der rechten Seite des Diagramms ausgerichtet.
Farbe festlegen nach
Diese Optionen werden angezeigt, wenn Sie eine sekundäre Dimension (Aufschlüsselungsdimension) in Ihrem Liniendiagramm verwenden:
- Reihenfolge:Das aktuelle Design wird verwendet, um die Daten entsprechend ihrer Position im Diagramm einzufärben. Damit wird ihr Platz innerhalb einer Rangfolge hervorgehoben und die Identität der Daten rückt in den Hintergrund. Mit der Farbauswahl der einzelnen Datenreihen können Sie bestimmte Farben festlegen.
- Dimensionswerte:Mit dieser Option wird jeder Dimensionswert im Diagramm in der Farbe dargestellt, die in der Farbkarte für Dimensionswerte angegeben ist. So werden die Farben im Diagramm einheitlich verwendet, unabhängig davon, wo sich die entsprechenden Daten im Diagramm befinden.
- Farbe der Balkenränder:Mit dieser Option können Sie die Umrissfarbe der Balken ändern, wenn für eine oder mehrere Reihen in einem Liniendiagramm Balken festgelegt ist. Auf dem Tab Layout im Menü Designs können Sie auch eine Farbe der Balkenränder für alle Balkendiagramme in Ihrem Bericht festlegen.
Weitere Informationen zum Einfärben von Daten
Farbe der Balkenränder
Diese Option wird für Kombinationsdiagramme angezeigt.
Mit dieser Option können Sie die Umrissfarbe der Balken in einem Kombinationsdiagramm ändern. Auf dem Tab Layout im Menü Designs können Sie auch eine Farbe der Balkenränder für alle Balkendiagramme in Ihrem Bericht festlegen.
Reihe
Dieser Abschnitt wird für jeden Messwert im Diagramm wiederholt. Die Reihenfolge der Abschnitte entspricht der Reihenfolge der Messwerte auf dem Tab Einrichtung.
Mit diesen Optionen legen Sie die Darstellung der einzelnen Reihen fest:
- Reihentyp:Die Datenpunkte für diese Reihe werden als Linie oder Balken dargestellt.
- Linienfarbe:Bestimmt die Farbe der Reihenlinie. Diese Option wird angezeigt, wenn Sie Linie auswählen.
- Linienstärke:Bestimmt die Stärke der Reihenlinie. Diese Option wird angezeigt, wenn Sie Linie auswählen.
- Linienart:Bestimmt den Stil und die Darstellung der Reihenlinie. Diese Option wird angezeigt, wenn Sie Linie auswählen.
- Verlauf:Die Linien der Reihe werden mit einem Schatten mit Farbverlauf hervorgehoben. Diese Option wird angezeigt, wenn Sie Linie auswählen.
- Kumulativ:Wenn diese Option ausgewählt ist, werden die Daten für diese Reihe im Zeitverlauf summiert. Ist diese Option nicht aktiv, werden die Daten ohne zusätzliche Zusammenfassung dargestellt.
- Punkte anzeigen:Zeigt die einzelnen Datenpunkte auf einer Linienreihe an. Der Mauszeiger kann auf einen Datenpunkt bewegt werden, um den zugehörigen Wert aufzurufen. Diese Option wird angezeigt, wenn Sie Linie auswählen.
- Treppenlinien:Statt einer glatten Linie, die die Datenpunkte verbindet, wird eine Linie mit einer Reihe von Stufen zwischen den Datenpunkten angezeigt. Diese Option wird angezeigt, wenn Sie Linie auswählen.
- Datenlabels anzeigen:Zeigt einzelne Werte für die Datenpunkte in der Reihe an. Auch der Bereich Datenlabel ist dann zu sehen, in dem Sie die Darstellung der Labels im Diagramm verwalten können.
Datenlabel
Wenn Sie im Bereich Serien die Einstellung Datenlabels anzeigen aktivieren, können Sie die folgenden Optionen konfigurieren.
- Kompakte Zahlen:Rundet Zahlen und zeigt das Einheitensymbol an. Beispiel: 553.939 wird zu 553,9 K.
- Dezimalstellen:Hiermit wird die Anzahl der Dezimalstellen in Messwerten festgelegt.
- Schriftfamilie:Legt die Schriftart des Labeltexts fest.
- Schriftfarbe:Legt die Schriftfarbe des Labeltexts fest.
- Schriftgröße:Legt die Schriftgröße des Labeltexts fest.
- Optionen für Schriftarten:Wendet die Formatierung „fett“ oder „kursiv“ auf den Labeltext an.
- Hintergrundfarbe:Legt eine Hintergrundfarbe für den Labeltext fest.
- Deckkraft von Labels:Wenn Sie Labels mit einer benutzerdefinierten Hintergrundfarbe verwenden, können Sie mit dieser Einstellung die Deckkraft des Hintergrunds für den Labeltext anpassen. Bei einer Deckkraft von 100% ist der Hintergrund einfarbig, bei einer Deckkraft von 0% ist der Hintergrund vollständig transparent.
- Labels – Rahmenradius:Wenn Sie Labels mit einer benutzerdefinierten Hintergrundfarbe verwenden, können Sie mit dieser Einstellung den Diagrammhintergrund mit abgerundeten Rändern versehen. Wählen Sie dazu einen Wert zwischen 0 px (90°-Ecken) und 20 px (maximale Rundung) aus.
Allgemein
- Glatt:Linien als Kurven darstellen. Diese Option wird für Liniendiagramme oder angezeigt, wenn mindestens eine Reihe in einem Kombinationsdiagramm eine Linie ist.
- Gestapelte Balken:Balken werden als gestapelte Balken dargestellt. Diese Option wird angezeigt, wenn mindestens eine Reihe in einem Kombinationsdiagramm auf Balken festgelegt ist.
- Achse:Bestimmt die Achse für die Reihe. Diese Option wird nur in Kombinationsdiagrammen angezeigt.
Datenlabel
Hier wird die Darstellung von Datenlabels für Balken verwaltet. Diese Option wird angezeigt, wenn mindestens eine Reihe in einem Kombinations- oder Liniendiagramm auf Balken festgelegt ist.
Aktivieren Sie Datenlabels anzeigen für eine Reihe, um diese Optionen zu sehen:
- Typ des Balkenlabels:Diese Option ist nur für gestapelte Balken verfügbar. Das Drop-down-Menü Balkenlabeltyp enthält die folgenden Optionen:
- Messwert (Standardeinstellung): Zeigt einen Messwert für jedes Segment des Balkens an.
- Gestapelt:Zeigt den gesamten Stapelwert für jeden Balken zusammen mit der laufenden Summe der Werte für jedes Segment des Balkens an.
- Position des Balkenlabels:Hiermit wird die Position von Beschriftungen im Verhältnis zum Balken oder zur Spalte festgelegt.
Diagrammabstand
Mit dieser Option können Sie den Abstand zwischen den Balken eines Diagramms anpassen.
Verwenden Sie für gestapelte Balkendiagramme den Schieberegler Gruppenbalkenbreite, um eine benutzerdefinierte Balkenbreite zwischen 0% und 100 % anzugeben.
Bei nicht gestapelten Balkendiagrammen lässt sich mit dem Schieberegler Balkenbreite eine benutzerdefinierte Breite für jeden einzelnen Balken festlegen, mit Gruppenbalkenbreite eine benutzerdefinierte Balkenbreite für jede Gruppe von Balken.
Referenzlinien
Um eine Referenzlinie oder einen Referenzbereich in das Diagramm einzufügen, wählen Sie die Option Referenzlinie hinzufügen oder Referenzbereich hinzufügen aus.
Weitere Informationen zu Referenzlinien und ‑bereichen finden Sie unter Diagrammen Referenzlinien und ‑bereiche hinzufügen. Referenzlinien sind nicht für gestapelte Flächendiagramme (100 %) verfügbar.
Anzahl der Punkte
Diese Option wird für Liniendiagramme angezeigt.
Mit dieser Option können Sie die Anzahl der Datenpunkte beschränken, die in einem Liniendiagramm angezeigt werden. Geben Sie eine Zahl in das Textfeld ein, um die Anzahl der angezeigten Datenpunkte zu begrenzen.
Wenn Sie beispielsweise „3“ eingeben, werden im Diagramm nur drei Rechtecke angezeigt.
Anzahl der Reihen
Diese Option wird für Liniendiagramme angezeigt.
Diese Einstellung ist verfügbar, wenn Sie einen Wert für die Aufschlüsselungsdimension festgelegt haben. Mit der Einstellung Anzahl der Reihen können Sie die Anzahl der im Diagramm angezeigten Reihen für Aufschlüsselungsdimensionen begrenzen. Wählen Sie im Drop-down-Menü die Anzahl der anzuzeigenden Reihen aus. Die angezeigten Reihen basieren auf den Spezifikationen der sekundären Sortierung.
Als „Andere“ gruppieren
Aktivieren Sie den Schalter Als „Andere“ gruppieren, um die Ergebnisse, die außerhalb des angegebenen Grenzwerts für Anzahl an Reihen liegen, in einer Reihe mit dem Label Andere zusammenzufassen. Wenn Als „Andere“ gruppieren aktiviert ist, können Sie andere Reihen den verbleibenden Ergebnissen gegenüberstellen.
Zoom
Wenn Sie im Eigenschaftenbereich auf dem Tab Einrichtung die Diagramminteraktionsoption Zoom aktivieren, können Sie eine der folgenden Optionen auswählen:
- Zum Zoomen klicken und ziehen:Hier wird der gewünschte Ausschnitt der Visualisierung durch Klicken und Ziehen vergrößert.
- Zum Zoomen scrollen:Hier wird durch Scrollen mit der Maus gezoomt.
Achsen
Mithilfe dieser Optionen legen Sie fest, wie die Achsentitel dargestellt werden und das Diagramm skaliert wird. Auf der Y-Achse wird rechts ein zusätzlicher Bereich eingeblendet, wenn Ihr Diagramm mehr als einen Messwert enthält.
Mit diesen Optionen legen Sie fest, wie die Achsentitel dargestellt werden und das Diagramm skaliert wird:
- Achsen einblenden:Blendet die Diagrammachsen ein oder aus.
- Achsenfarbe:Hiermit legen Sie die Farbe der Achsen fest.
- Achsentextfarbe:Hiermit wird die Textfarbe für den Achsentext festgelegt.
- Schriftfamilie:Hiermit wird die Schriftart für den Achsentext festgelegt.
- Schriftgröße der Achse:Legt die Schriftgröße für den Achsentext fest.
- Richtung der Y-Achse umkehren:Beeinflusst die vertikale Anzeige der Y-Achse.
- Richtung der X-Achse umkehren:Beeinflusst die horizontale Anzeige der X-Achse.
- Beide Achsen am Nullpunkt (0) ausrichten:Sorgt dafür, dass die linke und rechte Achse am Nullpunkt (0) beginnen. Verfügbar für kartesische Linien-, Balken- und Kombinationsdiagramme mit linker und rechter Y-Achse.
Linke Y-Achse
Diese Optionen werden angezeigt, wenn Sie im Bereich Achsen die Option Achsen einblenden aktivieren. Wenn Ihr Diagramm mehr als einen Messwert enthält, wird ein Bereich Rechte Y-Achse mit denselben Optionen angezeigt.
Mit diesen Optionen steuern Sie die Anzeige der Y-Achse:
- Achsentitel anzeigen:Blendet den Achsentitel ein oder aus.
- Achsenbeschriftungen anzeigen:Blendet die Achsenbeschriftungen ein oder aus.
- Drehung (0° bis 90°): Legt die Drehung der Achsenbeschriftungen fest, um die Lesbarkeit zu verbessern. Diese Option wird angezeigt, wenn Sie Achsenlabels anzeigen aktivieren.
- Achsenlinie anzeigen:Blendet die Achsenlinie ein oder aus.
- Achse (Min.):Legt den Mindestwert für die Achse fest.
- Achse (Max.):Legt den Höchstwert für die Achse fest.
- Benutzerdefinierter Markierungsabstand:Beeinflusst den Abstand zwischen Achsenmarkierungen.
- Logarithmische Skalierung:Legt fest, dass die Achse logarithmisch skaliert wird.
X-Achse
Mithilfe dieser Optionen steuern Sie die Anzeige der X-Achse des Diagramms. Diese Optionen werden angezeigt, wenn Sie im Bereich Achsen die Option Achsen einblenden aktivieren:
- Achsentitel anzeigen:Blendet den Achsentitel ein oder aus.
- Achsenbeschriftungen anzeigen:Blendet die Achsenbeschriftungen ein oder aus.
- Drehung (0° bis 90°): Legt die Drehung der Achsenbeschriftungen fest, um die Lesbarkeit zu verbessern. Diese Option wird angezeigt, wenn Sie Achsenlabels anzeigen aktivieren.
- Achsenlinie anzeigen:Blendet die Achsenlinie ein oder aus.
Raster
Mit diesen Optionen wird die Darstellung des Diagrammrasters festgelegt:
- Rasterhintergrund:Legt die Farbe des Diagrammhintergrunds fest.
- Rahmenfarbe des Rasters:Legt die Farbe des inneren Diagrammrahmens fest.
- Gitternetzlinien der X-Achse einblenden:Damit werden die Gitternetzlinien der X-Achse angezeigt.
- Stil der Rasterlinien:Legt den Linienstil des X-Achsenrasters fest. Diese Option ist nur verfügbar, wenn X-Achsen-Rasterlinien einblenden aktiviert ist.
- Farbe der Rasterlinie:Hiermit legen Sie die Farbe der Rasterlinie der X-Achse fest. Diese Option ist nur verfügbar, wenn X-Achsen-Rasterlinien einblenden aktiviert ist.
- Gitternetzlinien der Y-Achse einblenden:Hiermit werden die Gitternetzlinien der Y-Achse angezeigt.
- Stil der Rasterlinien:Hiermit wird der Linienstil des Y-Achsenrasters festgelegt. Diese Option ist nur verfügbar, wenn Y-Achsen-Rasterlinien einblenden aktiviert ist.
- Farbe der Rasterlinie:Hiermit legen Sie die Farbe der Rasterlinie der Y-Achse fest. Diese Option ist nur verfügbar, wenn Y-Achsen-Rasterlinien einblenden aktiviert ist.
Legende
Mit diesen Optionen wird die Position und Darstellung der Diagrammlegende festgelegt:
- Legende anzeigen:Wenn diese Option aktiviert ist, wird die Diagrammlegende angezeigt.
- Position:Legt die Position der Legende fest.
- Ausrichtung:Legt die Ausrichtung der Legende relativ zur ausgewählten Position fest.
Legende am Raster ausrichten:Legt die Ausrichtung der Legende an der Position des Rasters fest, anstatt am Titel.
Max. Zeilen:Legt die Anzahl der in der Legende verwendeten Zeilen fest. Wenn aufgrund der Anzahl der Reihen mehr Zeilen erforderlich sind, können durch Klicken auf die Pfeile < und > weitere Elemente eingeblendet werden.
Schriftfamilie:Hiermit wird die Schriftart der Legende festgelegt.
Schriftgröße:Hiermit wird die Größe der Legendenschrift festgelegt.
Schriftfarbe:Hiermit wird die Farbe der Legendenschrift festgelegt.
Hintergrund und Rahmen
Mit diesen Optionen wird die Darstellung des Hintergrundcontainers für das Diagramm festgelegt:
- Hintergrund:Legt die Hintergrundfarbe des Diagramms fest.
- Deckkraft:Hiermit wird die Deckkraft des Diagramms festgelegt. Bei einer Deckkraft von 100% werden Objekte hinter dem Diagramm vollständig ausgeblendet. Bei einer Deckkraft von 0% ist das Diagramm nicht sichtbar.
- Rahmenfarbe:Legt die Rahmenfarbe des Diagramms fest.
- Rahmenradius:Versieht den Diagrammhintergrund mit abgerundeten Rändern. Wenn der Radius 0 ist, hat die Hintergrundform 90°-Ecken. Mit einem Rahmenradius von 100° wird eine Kreisform erzeugt.
- Rahmenstärke:Legt die Linienstärke des Diagrammrahmens fest.
- Rahmenstil:Legt den Linientyp des Diagrammrahmens fest.
- Rahmen mit Schatten hinzufügen:Hier wird dem unteren und rechten Rand des Diagramms ein Schatten hinzugefügt.
Diagramm-Header
Im Header des Diagramms können Betrachter verschiedene Aktionen ausführen, z. B. die Daten im Diagramm exportieren, aufschlüsseln, zusammenfassen oder sortieren. Für den Header stehen folgende Optionen zur Verfügung:
- Diagrammkopfzeile:Hiermit wird festgelegt, wo die Diagrammkopfzeile im Diagramm angezeigt wird. Die Optionen für den Diagramm-Header umfassen Folgendes:
- Nicht anzeigen:Die Optionen für die Überschrift werden nie angezeigt. Betrachter können auf die Optionen zugreifen, indem sie mit der rechten Maustaste auf das Diagramm klicken.
- Immer anzeigen:Die Optionen für die Überschrift werden immer angezeigt.
- Bei Mauszeigerbewegung anzeigen (Standard): Drei vertikale Punkte werden eingeblendet, wenn Sie den Mauszeiger auf die Diagrammüberschrift bewegen. Klicken Sie darauf, um die Optionen für die Überschrift zu öffnen.
- Schriftfarbe der Kopfzeile:Hiermit legen Sie die Farbe der Optionen für die Diagrammüberschrift fest.
Auf Berichtsdesign zurücksetzen
Klicken Sie auf Auf Berichtsdesign zurücksetzen, um die Diagrammeinstellungen auf die Einstellungen des Berichtsdesigns zurückzusetzen.

