In Kreisdiagrammen werden Ihre Daten kreisförmig mit Bereichen bzw. Segmenten dargestellt, die Ihre Datenreihen repräsentieren. Die Größe der Segmente ist proportional zur Menge oder zum relativen Wert des dargestellten Messwerts. Im Allgemeinen sind Kreisdiagramme insbesondere geeignet, um Vergleiche zwischen wenigen Datenpunkten darzustellen, wenn relativ große Unterschiede beim Anteil der einzelnen Werte bestehen. Kreisdiagramme mit zahlreichen Datenreihen und geringen Unterschieden bei den Daten können für den Betrachter verwirrend sein.
Kreisdiagramme in Looker Studio
Mithilfe von Looker Studio-Kreisdiagrammen werden die relativen Werte für eine einzelne Dimension/Messwert-Kombination grafisch dargestellt. Anzahl und Namen der Segmente richten sich nach der Dimension, die Größe der einzelnen Segmente nach dem Messwert. Kreisdiagramme in Looker Studio können ein bis zehn Segmente enthalten. In Looker Studio werden alle überflüssigen Datenpunkte automatisch in einem Segment mit dem Label Andere aggregiert. Der Kreis kann durchgängig (ohne Innenkreis) oder ringförmig sein.
Beispiele für Kreisdiagramme
In den folgenden Kreisdiagrammen werden dieselben Daten visualisiert: der Prozentsatz des Messwerts Seitenaufrufe nach der Dimension Quelle. Jedes farbige Kreissegment stellt eine Besucherquelle dar, die in der Legende rechts neben dem Diagramm angegeben ist. Die Segmentfarben werden entsprechend dem Wert des Messwerts zugewiesen. Beispiel: Der höchste Wert wird blau, der zweithöchste rot dargestellt. Sie können die Farben im Eigenschaftenbereich auf dem Tab Stil ändern. Bei den größeren Segmenten wird der Prozentsatz der Seitenaufrufe der jeweiligen Quelle in einem Textlabel angezeigt. Die Prozentsätze für die kleineren Segmente sehen Sie, wenn Sie den Mauszeiger darauf bewegen.
Das erste Diagramm ist so konfiguriert, dass zehn Segmente zu sehen sind. Das zweite umfasst nur zwei Segmente und ist als Ring konfiguriert. Im ersten Diagramm werden im zehnten Segment alle restlichen Besucherquellen unter Andere aggregiert. Im zweiten Diagramm wird die größte Besucherquelle (in diesem Fall „Google“) einem gemeinsamen Segment für alle anderen Quellen gegenübergestellt.
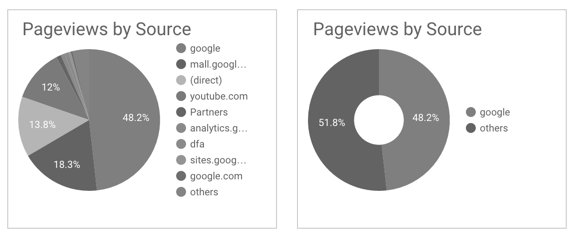
Diagramm hinzufügen
Fügen Sie ein neues Diagramm hinzu oder wählen Sie ein vorhandenes aus. Konfigurieren Sie dann im Eigenschaftenbereich auf den Tabs Einrichtung und Stil die Eigenschaften des Diagramms, um die Diagrammdaten einzurichten und das Diagramm zu gestalten.
Diagrammdaten einrichten
Mit den Optionen auf dem Tab Einrichtung im Eigenschaftenbereich wird festgelegt, wie die Daten im Diagramm organisiert und dargestellt werden.
Datenquelle
Über die Datenquelle greift die Komponente auf den zugrunde liegenden Datensatz zu.
- Wenn Sie die Datenquelle des Diagramms ändern möchten, klicken Sie auf den Namen der aktuellen Datenquelle.
- Wenn Sie die Datenquelle aufrufen oder bearbeiten möchten, klicken Sie auf das Symbol
 Datenquelle bearbeiten. Sie müssen mindestens Leseberechtigung haben, damit dieses Symbol zu sehen ist.
Datenquelle bearbeiten. Sie müssen mindestens Leseberechtigung haben, damit dieses Symbol zu sehen ist. - Klicken Sie auf Daten zusammenführen, um Daten aus mehreren Datenquellen im selben Diagramm zu kombinieren. Weitere Informationen
Dimension
Dimensionen sind Datenkategorien. Dimensionswerte (die in der Dimension enthaltenen Daten) sind Namen, Beschreibungen oder andere Merkmale einer Kategorie.
Für Kreisdiagramme kann eine Dimension festgelegt werden.
Aufschlüsseln
Diese Option wird in Diagrammen angezeigt, in denen eine Aufschlüsselung möglich ist.
Durch die Aufschlüsselung sehen Nutzer zusätzliche Detailebenen innerhalb eines Diagramms. Wenn Sie die Option Aufschlüsseln aktivieren, wird jede Dimension, die Sie hinzufügen, zu einer weiteren Detailebene für die Aufschlüsselung. Weitere Informationen
Messwert
Mit Messwerten lassen sich die in Dimensionen enthaltenen Elemente quantitativ darstellen. Sie dienen außerdem dazu, die numerische Skala und die Datenreihen für das Diagramm zu generieren.
Messwerte sind Aggregationen, die aus dem zugrunde liegenden Datensatz stammen oder das Ergebnis einer impliziten oder expliziten Anwendung einer Aggregationsfunktion wie COUNT(), SUM() oder AVG() sind. Da ein Messwert selbst keine definierten Werte umfasst, können Sie nicht nach ihm gruppieren, wie es bei einer Dimension möglich ist.
Weitere Informationen zur Aggregation
Für Kreisdiagramme kann ein Messwert festgelegt werden.
Optionale Messwerte
Sie können optionale Messwerte hinzufügen, indem Sie den Schalter für Optionale Messwerte auf „Ein“ stellen und dann in der Feldauswahl Messwert hinzufügen die gewünschten Messwerte auswählen. Sie können auch auf Messwerte in der Liste der Felder im Steuerfeld Daten klicken und sie in die Auswahl Optionale Messwerte ziehen.
Schieberegler für Messwerte
Aktivieren Sie den Schalter für Schieberegler für Messwerte, um dem Diagramm einen Schieberegler für Messwerte hinzuzufügen.
Filter
Mit Filtern lassen sich die Daten eingrenzen, die in der Komponente angezeigt werden. Dazu werden die von Ihnen angegebenen Werte ein- oder ausgeschlossen. Weitere Informationen zur Filter-Property
Folgende Filteroptionen sind verfügbar:
- Filtername:Klicken Sie auf einen vorhandenen Filter, um ihn zu bearbeiten. Bewegen Sie den Mauszeiger auf den Namen des Filters und klicken Sie auf X, um ihn zu löschen.
- Filter hinzufügen:Klicken Sie auf diese Option, um einen neuen Filter für das Diagramm zu erstellen.
Zeitraumdimension
Diese Option wird angezeigt, wenn es für Ihre Datenquelle eine gültige Datumsdimension gibt.
Die Zeitraumdimension wird verwendet, um den Zeitraum eines Diagramms einzuschränken. Beispielsweise wird „Zeitraum“ verwendet, wenn Sie für das Diagramm eine Eigenschaft für den Zeitraum festgelegt haben oder wenn ein Betrachter des Berichts den Zeitraum über eine Zeitraumsteuerung eingrenzt.
Filter für den Standardzeitraum
Mit dem Standardzeitraumfilter können Sie einen Zeitraum für ein einzelnes Diagramm festlegen.
Folgende Optionen für den Standardzeitraumfilter sind verfügbar:
- Automatisch:Hier wird der durch die Datenquelle des Diagramms festgelegte Standardzeitraum verwendet.
- Benutzerdefiniert:Ermöglicht die Verwendung des Kalenderwidgets zur Auswahl eines benutzerdefinierten Zeitraums für das Diagramm.
Weitere Informationen zum Arbeiten mit Datums- und Uhrzeitwerten
Sortieren
Mit der Option Sortieren im Steuerfeld zum Einrichten des Diagramms lässt sich das standardmäßige Sortierverhalten festlegen. Sie können einen beliebigen Messwert aus der Datenquelle des Diagramms oder eine der Dimensionen, die im Diagramm angezeigt werden, als primäres Sortierfeld auswählen.
Diagramminteraktionen
Wenn in einem Diagramm die Option Kreuzfilterung aktiviert ist, übernimmt das Diagramm die Funktion einer Filtersteuerung. Sie können den Bericht filtern, indem Sie auf das Diagramm klicken oder die Maus darüber bewegen. Weitere Informationen zur Kreuzfilterung
Mit der Option Sortierung ändern können Betrachter eines Berichts die Sortierung eines Diagramms ändern.
Diagramm gestalten
Mit den Optionen auf dem Tab Stil können Sie die allgemeine Darstellung des Diagramms konfigurieren.
Diagrammtitel
Aktivieren Sie den Schalter Titel anzeigen, um dem Diagramm einen Titel hinzuzufügen. Looker Studio kann automatisch einen Titel generieren oder Sie können einen benutzerdefinierten Titel für das Diagramm erstellen. Sie können auch das Design und die Position des Titels anpassen.
Automatisch generieren
Diese Option ist standardmäßig aktiviert. Wenn Automatisch generieren aktiviert ist, wird in Looker Studio ein Titel basierend auf dem Diagrammtyp und den im Diagramm verwendeten Feldern generiert. Der automatisch generierte Titel wird aktualisiert, wenn Sie den Diagrammtyp ändern oder Änderungen an den Feldern vornehmen, die im Diagramm verwendet werden.
Wenn Sie dem Diagramm einen benutzerdefinierten Titel hinzufügen möchten, geben Sie ihn in das Feld Titel ein. Dadurch wird die Einstellung Automatisch generieren deaktiviert.
Optionen für Titel
Wenn die Einstellung Titel anzeigen aktiviert ist, können Sie die folgenden Titeloptionen verwenden:
- Titel:Hier wird ein Textfeld eingeblendet, in das Mitbearbeiter einen benutzerdefinierten Titel für das Diagramm eingeben können.
- Schriftfamilie:Hiermit wird die Schriftart für den Titeltext festgelegt.
- Schriftgröße:Hiermit wird die Schriftgröße für den Titeltext festgelegt.
- Schriftfarbe:Hiermit wird die Schriftfarbe für den Titeltext festgelegt.
- Optionen für die Schriftformatierung:Hiermit kann der Titeltext fett, kursiv oder unterstrichen formatiert werden.
- Oben:Hier wird der Diagrammtitel über dem Diagramm positioniert.
- Unten:Hier wird der Diagrammtitel unter dem Diagramm positioniert.
- Links:Hier wird der Diagrammtitel an der linken Seite des Diagramms ausgerichtet.
- Zentriert:Hier wird der Diagrammtitel in der Mitte ober- oder unterhalb des Diagramms positioniert.
- Rechts:Hier wird der Diagrammtitel an der rechten Seite des Diagramms ausgerichtet.
Kreisdiagramm
In diesem Abschnitt wird das Gesamtlayout des Diagramms festgelegt.
Slices
Legt die Anzahl der anzuzeigenden Segmente fest. Wenn Ihre ausgewählte Dimension mehr Werte als Segmente enthält, werden zusätzliche Werte standardmäßig unter Andere aggregiert.
Als „Andere“ gruppieren
Aktivieren Sie den Schalter Als „Andere“ gruppieren, um die Ergebnisse, die außerhalb des angegebenen Grenzwerts für Segmente liegen, in einem Segment mit dem Label Andere zusammenzufassen. Wenn diese Option aktiviert ist, können Sie die einzelnen Segmente den verbleibenden Ergebnissen gegenüberstellen.
Als „Andere“ gruppieren ist standardmäßig aktiviert.
Segment-Padding
Bestimmt die Größe des Abstands zwischen den Segmenten des Diagramms. Schieben Sie das Steuerelement von links nach rechts, um den Abstand zwischen den Segmenten zu vergrößern. Verringern Sie die Größe der Zwischenräume zwischen den Segmenten, indem Sie den Schieberegler von rechts nach links ziehen.
Innerer Radius
Bestimmt die Größe des Lochs in der Mitte des Diagramms. Ziehen Sie das Steuerelement von links nach rechts, um die Größe des Lochs zu vergrößern. Verringern Sie die Größe des Lochs, indem Sie den Regler von rechts nach links schieben.
Rahmenradius
Bestimmt den Kurvenradius der Kreissegmente. Wenn Sie den Rahmenradius auf 100 setzen, wird eine Blütenblattform erstellt.
Farbe festlegen nach
Mit diesen Optionen legen Sie fest, wie Ihre Daten farblich dargestellt werden:
- Einfarbig:Wenn diese Option ausgewählt ist, werden die Datenreihen in Schattierungen einer einzelnen Farbe angezeigt. Andernfalls wird das Diagramm entsprechend Ihrem Berichtsdesign in mehreren Farben angezeigt. Mit der Farbauswahl können Sie bestimmte Farben festlegen.
- Reihenfolge der Segmente:Das aktuelle Design wird verwendet, um die Daten entsprechend ihrer Position im Diagramm einzufärben. Damit wird ihr Platz innerhalb einer Rangfolge hervorgehoben und die Identität der Daten rückt in den Hintergrund. Mit der Farbauswahl der einzelnen Datenreihen können Sie bestimmte Farben festlegen.
- Dimensionswerte:Mit dieser Option wird jeder Dimensionswert im Diagramm in der Farbe dargestellt, die in der Farbkarte für Dimensionswerte angegeben ist. So werden die Farben im Diagramm einheitlich verwendet, unabhängig davon, wo sich die entsprechenden Daten im Diagramm befinden.
Weitere Informationen zum Einfärben von Daten
Label
Mit diesen Optionen legen Sie die Darstellung der Datenlabels fest:
- Schriftfarbe für Kreisdiagrammsegmente:Hiermit wird die Farbe der Datenlabels in den Kreisdiagrammsegmenten festgelegt.
- Schriftgröße:Hiermit wird die Größe der Datenlabels in den Kreisdiagrammsegmenten festgelegt.
- Schriftart für Segmente:Hiermit wird die Schriftfamilie der Datenlabels in den Kreisdiagrammsegmenten festgelegt.
- Segmentlabel:Hiermit wird der Stil der Segmentlabels festgelegt. Folgende Optionen sind verfügbar:
- Keine:Es wird kein Label angezeigt.
- Prozentsatz (Standard): Der Prozentsatz jedes Segments wird angezeigt.
- Label:Hier wird der Dimensionswert angezeigt. Möglicherweise müssen Sie das Diagramm vergrößern, damit längere Werte zu sehen sind.
- Wert:Hier wird der Messwert angezeigt.
- Textkontrast:Hiermit wird die Schriftfarbe automatisch festgelegt, um die Lesbarkeit der Datenlabels zu verbessern. Vier Kontraststufen stehen zur Auswahl: „Kein“, „Niedrig“, „Mittel“ oder „Hoch“.
Legende
Mit diesen Optionen wird die Position und Darstellung der Diagrammlegende festgelegt:
- Legende anzeigen:Wenn diese Option aktiviert ist, wird die Diagrammlegende angezeigt.
- Position:Legt die Position der Legende fest.
- Ausrichtung:Legt die Ausrichtung der Legende relativ zur ausgewählten Position fest.
Max. Zeilen:Legt die Anzahl der in der Legende verwendeten Zeilen fest. Wenn aufgrund der Anzahl der Reihen mehr Zeilen erforderlich sind, können durch Klicken auf die Pfeile < und > weitere Elemente eingeblendet werden.
Schriftfamilie:Hiermit wird die Schriftart der Legende festgelegt.
Schriftgröße:Hiermit wird die Größe der Legendenschrift festgelegt.
Schriftfarbe:Hiermit wird die Farbe der Legendenschrift festgelegt.
Hintergrund und Rahmen
Mit diesen Optionen wird die Darstellung des Hintergrundcontainers für das Diagramm festgelegt:
- Hintergrund:Legt die Hintergrundfarbe des Diagramms fest.
- Deckkraft:Hiermit wird die Deckkraft des Diagramms festgelegt. Bei einer Deckkraft von 100% werden Objekte hinter dem Diagramm vollständig ausgeblendet. Bei einer Deckkraft von 0% ist das Diagramm nicht sichtbar.
- Rahmenfarbe:Legt die Rahmenfarbe des Diagramms fest.
- Rahmenradius:Versieht den Diagrammhintergrund mit abgerundeten Rändern. Wenn der Radius 0 ist, hat die Hintergrundform 90°-Ecken. Mit einem Rahmenradius von 100° wird eine Kreisform erzeugt.
- Rahmenstärke:Legt die Linienstärke des Diagrammrahmens fest.
- Rahmenstil:Legt den Linientyp des Diagrammrahmens fest.
- Rahmen mit Schatten hinzufügen:Hier wird dem unteren und rechten Rand des Diagramms ein Schatten hinzugefügt.
Diagramm-Header
Im Header des Diagramms können Betrachter verschiedene Aktionen ausführen, z. B. die Daten im Diagramm exportieren, aufschlüsseln, zusammenfassen oder sortieren. Für den Header stehen folgende Optionen zur Verfügung:
- Diagrammkopfzeile:Hiermit wird festgelegt, wo die Diagrammkopfzeile im Diagramm angezeigt wird. Die Optionen für den Diagramm-Header umfassen Folgendes:
- Nicht anzeigen:Die Optionen für die Überschrift werden nie angezeigt. Betrachter können auf die Optionen zugreifen, indem sie mit der rechten Maustaste auf das Diagramm klicken.
- Immer anzeigen:Die Optionen für die Überschrift werden immer angezeigt.
- Bei Mauszeigerbewegung anzeigen (Standard): Drei vertikale Punkte werden eingeblendet, wenn Sie den Mauszeiger auf die Diagrammüberschrift bewegen. Klicken Sie darauf, um die Optionen für die Überschrift zu öffnen.
- Schriftfarbe der Kopfzeile:Hiermit legen Sie die Farbe der Optionen für die Diagrammüberschrift fest.
Auf Berichtsdesign zurücksetzen
Klicken Sie auf Auf Berichtsdesign zurücksetzen, um die Diagrammeinstellungen auf die Einstellungen des Berichtsdesigns zurückzusetzen.

