Mit Tachometerdiagrammen können Sie die Leistung eines Messwerts in Bezug auf ein Ziel nachvollziehen. Die Komponenten eines Tachometerdiagramms:
- Einen Mittelbalken mit dem tatsächlichen Wert des dargestellten Messwerts
- Optional: eine vertikale Linie mit einem Zielwert
- Optional: ein Vergleichswert
- Optional: farbige Streifen, mit denen Grenzwertbereiche wie „schlecht“, „durchschnittlich“ und „gut“ dargestellt werden
Mithilfe von Tachometerdiagrammen können Sie verschiedene KPIs (Leistungskennzahlen) zu Zustand oder Leistung beobachten.
Tachometerdiagramme in Looker Studio
In Looker Studio-Tachometerdiagrammen wird ein einzelner Messwert dargestellt. Sie können auch einen Mindest- und Höchstwert sowie einen Ziel- und Vergleichswert anzeigen lassen und bis zu fünf Bereiche festlegen. Außerdem können Sie die Diagrammfarben ändern und Datenfilter anwenden.
Beispiel
Das folgende Tachometerdiagramm zeigt den Gesamtumsatz für den Google Merchandise Store über einen Zeitraum von 28 Tagen.
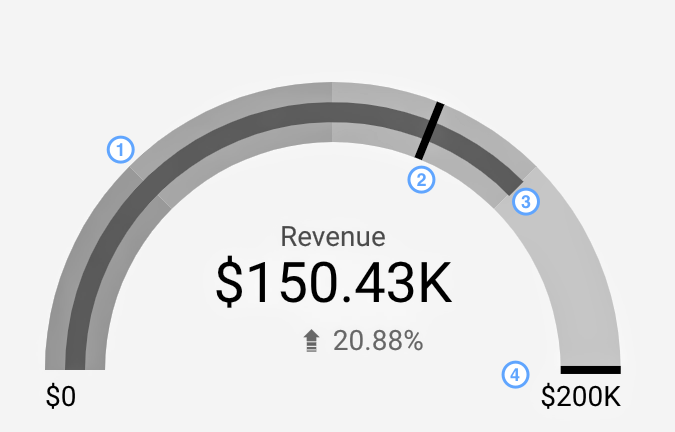
Das Beispiel enthält die folgenden Elemente:
- Vier schattierte Bänder, die Bereiche darstellen
- Einen Vergleich mit den vorangegangen 28 Tagen
- Einen Mittelbalken mit dem Umsatz
- Ein Ziel von 200.000 $
Diagramm hinzufügen
Fügen Sie ein neues Diagramm hinzu oder wählen Sie ein vorhandenes aus. Konfigurieren Sie dann im Bereich Eigenschaften auf den Tabs Einrichtung und Stil die Eigenschaften des Diagramms, um die Diagrammdaten einzurichten und dem Diagramm einen Stil zu geben.
Diagrammdaten einrichten
Mit den Optionen auf dem Tab Einrichtung im Bereich Eigenschaften wird festgelegt, wie die Daten im Diagramm organisiert und dargestellt werden.
Datenquelle
Über die Datenquelle greift die Komponente auf den zugrunde liegenden Datensatz zu.
- Wenn Sie die Datenquelle des Diagramms ändern möchten, klicken Sie auf den Namen der aktuellen Datenquelle.
- Klicken Sie auf das Symbol
 Datenquelle bearbeiten, um die Datenquelle aufzurufen oder zu bearbeiten. Sie müssen mindestens Leseberechtigung haben, damit dieses Symbol zu sehen ist.
Datenquelle bearbeiten, um die Datenquelle aufzurufen oder zu bearbeiten. Sie müssen mindestens Leseberechtigung haben, damit dieses Symbol zu sehen ist. - Klicken Sie auf Daten zusammenführen, um Daten aus mehreren Datenquellen im selben Diagramm zu kombinieren. Weitere Informationen
Messwert
Mit Messwerten lassen sich die in Dimensionen enthaltenen Elemente quantitativ darstellen. Sie dienen außerdem dazu, die numerische Skala und die Datenreihen für das Diagramm zu generieren.
Messwerte sind Zusammenfassungen, die aus dem zugrunde liegenden Datenpool stammen, oder das Ergebnis einer impliziten oder expliziten Anwendung einer Aggregationsfunktion wie COUNT(), SUM() oder AVG(). Da ein Messwert selbst keine definierten Werte umfasst, können Sie nicht nach ihm gruppieren, wie Sie es bei einer Dimension tun können.
Weitere Informationen zur Aggregation
Tachometerdiagramme können einen einzelnen Messwert enthalten.
Optionale Messwerte
Sie können optionale Messwerte hinzufügen, indem Sie den Schalter für Optionale Messwerte aktivieren und dann in der Feldauswahl Messwert hinzufügen die gewünschten Messwerte auswählen. Sie können auch auf Messwerte in der Liste der Felder im Steuerfeld Daten klicken und sie in die Auswahl Optionale Messwerte einfügen.
Filter
Mit Filtern lassen sich die Daten eingrenzen, die in der Komponente angezeigt werden. Dazu werden die von Ihnen angegebenen Werte ein- oder ausgeschlossen. Weitere Informationen zur Filtereigenschaft
Folgende Filteroptionen sind verfügbar:
- Filtername:Klicken Sie auf einen vorhandenen Filter, um ihn zu bearbeiten. Bewegen Sie den Mauszeiger auf den Namen des Filters und klicken Sie auf X, um ihn zu löschen.
- Filter hinzufügen:Klicken Sie auf diese Option, um einen neuen Filter für das Diagramm zu erstellen.
Zeitraumdimension
Diese Option wird angezeigt, wenn es für Ihre Datenquelle eine gültige Datumsdimension gibt.
Die Zeitraumdimension wird verwendet, um den Zeitraum eines Diagramms einzuschränken. Beispielsweise wird „Zeitraum“ verwendet, wenn Sie für das Diagramm eine Eigenschaft für den Zeitraum festgelegt haben oder wenn ein Betrachter des Berichts den Zeitraum über eine Zeitraumsteuerung eingrenzt.
Filter für den Standardzeitraum
Mit dem Standardzeitraumfilter können Sie einen Zeitraum für ein einzelnes Diagramm festlegen.
Zu den Optionen für den Standardzeitraumfilter gehören:
- Automatisch:Hier wird der durch die Datenquelle des Diagramms festgelegte Standardzeitraum verwendet.
- Benutzerdefiniert:Sie können über das Kalender-Widget einen benutzerdefinierten Zeitraum für das Diagramm auswählen.
- Vergleichszeitraum:Hier werden Vergleichsdaten für den ausgewählten Zeitraum angezeigt.
Weitere Informationen zu Datums- und Uhrzeitwerten
Diagramm gestalten
Mit den Optionen auf dem Tab Stil können Sie die allgemeine Darstellung des Diagramms konfigurieren.
Diagrammtitel
Aktivieren Sie den Schalter Titel anzeigen, um dem Diagramm einen Titel hinzuzufügen. In Looker Studio kann ein Titel automatisch generiert werden. Sie können aber auch einen benutzerdefinierten Titel für das Diagramm erstellen. Sie können auch den Stil und die Platzierung des Titels anpassen.
Automatisch generieren
Diese Option ist standardmäßig aktiviert. Wenn Automatisch generieren aktiviert ist, generiert Looker Studio einen Titel, der auf dem Diagrammtyp und den im Diagramm verwendeten Feldern basiert. Der automatisch generierte Titel wird aktualisiert, wenn Sie den Diagrammtyp ändern oder Änderungen an den im Diagramm verwendeten Feldern vornehmen.
Wenn Sie dem Diagramm einen benutzerdefinierten Titel hinzufügen möchten, geben Sie ihn in das Feld Titel ein. Dadurch wird die Einstellung Automatisch generieren deaktiviert.
Optionen für Titel
Wenn die Einstellung Titel anzeigen aktiviert ist, können Sie die folgenden Titeloptionen verwenden:
- Titel:Hier wird ein Textfeld eingeblendet, in das Mitbearbeiter einen benutzerdefinierten Titel für das Diagramm eingeben können.
- Schriftfamilie:Hiermit wird die Schriftart für den Titeltext festgelegt.
- Schriftgröße:Hiermit wird die Schriftgröße für den Titeltext festgelegt.
- Schriftfarbe:Hiermit wird die Schriftfarbe für den Titeltext festgelegt.
- Schriftstiloptionen:Hiermit kann der Titeltext fett, kursiv oder unterstrichen formatiert werden.
- Oben:Der Diagrammtitel wird oben im Diagramm positioniert.
- Unten:Der Diagrammtitel wird unter dem Diagramm positioniert.
- Links:Hier wird der Diagrammtitel an der linken Seite des Diagramms ausgerichtet.
- Zentriert:Der Diagrammtitel wird über oder unter dem Diagramm zentriert.
- Rechts:Hier wird der Diagrammtitel an der rechten Seite des Diagramms ausgerichtet.
Primärer Messwert
Mit diesen Einstellungen wird die Darstellung der Daten im Messwertdiagramm festgelegt. Sie haben folgende Optionen:
- Kompakte Zahlen:Die Zahlen werden gerundet und das Einheitensymbol wird angezeigt. Beispielsweise wird 553.939 zu 553,9K.
- Dezimalstellengenauigkeit:Hiermit wird die Anzahl der Dezimalstellen in Messwerten festgelegt.
Balkenfarben
In diesem Abschnitt wird die Darstellung des Mittelwertbalkens und der Bereiche festgelegt. Folgende Einstellungen sind verfügbar:
- Balkenfarbe:Hier legen Sie die Farbe des Wertebalkens fest.
- Bereichsfarbe:Hier legen Sie die Farbe der Bereiche fest.
Vergleichswert
Mit diesen Optionen wird die Darstellung der Vergleichsdaten für das Diagramm festgelegt. Dazu gehören:
- Farbe für positive Änderungen:Diese Option wird angezeigt, wenn der Datumsvergleich aktiviert ist. Ändert die Schriftfarbe, die für positive Änderungen der Daten (Aufwärtstrends) verwendet wird.
- Farbe für negative Änderung:Diese Option wird angezeigt, wenn der Datumsvergleich aktiviert ist. Ändert die Schriftfarbe, die für negative Änderungen der Daten (Abwärtstrends) verwendet wird.
- Kompakte Zahlen:Die Zahlen werden gerundet und das Einheitensymbol wird angezeigt. Beispielsweise wird 553.939 zu 553,9K.
- Dezimalstellengenauigkeit:Hiermit wird die Anzahl der Dezimalstellen in Messwerten festgelegt.
- Absolute Änderung anzeigen:Bei Auswahl dieser Option wird die Vergleichsanzeige von prozentualen Veränderungen in die absolute numerische Differenz geändert.
Bereichsgrenzen
Bereichsgrenzen geben die Grenzwerte für das Diagramm an. Die Bereiche umfassen häufig die Grenzwerte „schlecht“, „durchschnittlich“ und „gut“ und sind in Tachometerdiagrammen standardmäßig deaktiviert. Sie können einem Tachometerdiagramm die fünf obersten Bereiche hinzufügen. Klicken Sie auf Bereich hinzufügen, um Bereiche hinzuzufügen.
- Bereich 1:Legen Sie den Grenzwert für den Bereich „schlecht“ fest.
- Bereich 2:Legen Sie den Grenzwert für den Bereich „durchschnittlich“ fest.
- Bereich 3:Legen Sie den Grenzwert für den Bereich „gut“ fest.
- Bereich 4:Legen Sie den Grenzwert für den Bereich „sehr gut“ fest.
- Bereich 5:Legen Sie den Grenzwert für den Bereich „exzellent“ fest.
Axis
Mit den folgenden Einstellungen wird die Darstellung der Diagrammachse festgelegt:
- Achse anzeigen:Blendet die Diagrammachse ein oder aus.
- Achse (Min.):Legt den Mindestwert der Diagrammachse fest.
- Achse (Max.):Hier legen Sie den Höchstwert der Diagrammachse fest.
Ziel
Mit diesen Optionen können Sie den Zielwert für das Diagramm festlegen:
- Ziel anzeigen:Hiermit wird die vertikale Ziellinie ein- oder ausgeblendet.
- Zielwert:Legen Sie den Zielwert für die Zielzeile fest.
Fehlende Daten
Wenn im Messwertdiagramm Daten fehlen, können Sie eine der folgenden Optionen auswählen:
- „Keine Daten“ anzeigen: Im Messwertdiagramm wird der Text „Keine Daten“ angezeigt.
- „0“ anzeigen: Im Messwertdiagramm wird die Zahl „0“ angezeigt.
- „–“ anzeigen: Im Messwertdiagramm wird „–“ angezeigt.
- „Null“ anzeigen: Im Messwertdiagramm wird der Text „null“ angezeigt.
- „–“ (leer) anzeigen: Im Messwertdiagramm wird kein Text angezeigt.
Labels
Hier können Sie Schriftart, Farbe und Größe des Messwerts angeben, den Sie im Tachometerdiagramm anzeigen möchten. Folgende Optionen stehen zur Verfügung:
- Schriftfarbe:Hiermit wird die Farbe der Diagrammlabels festgelegt.
- Schriftgröße:Hiermit wird die Schriftgröße der Diagrammlabels festgelegt.
- Schriftfamilie:Hiermit wird die Schriftart der Diagrammlabels festgelegt.
- Messwertname ausblenden:Aktivieren Sie den Schalter, um den Namen des Messwerts auszublenden.
- Messwert ausblenden:Aktivieren Sie den Schalter, um den Messwert auszublenden.
Hintergrund und Rahmen
Mit diesen Optionen wird die Darstellung des Hintergrundcontainers für das Diagramm festgelegt:
- Hintergrund:Hier legen Sie die Hintergrundfarbe des Diagramms fest.
- Deckkraft:Hiermit wird die Deckkraft des Diagramms festgelegt. Bei einer Deckkraft von 100% werden Objekte hinter dem Diagramm vollständig ausgeblendet. Bei einer Deckkraft von 0% ist das Diagramm nicht sichtbar.
- Rahmenfarbe:Hier legen Sie die Farbe des Diagrammrahmens fest.
- Rahmenradius:Versieht den Diagrammhintergrund mit abgerundeten Rändern. Wenn der Radius 0° ist, hat die Hintergrundform 90°-Ecken. Mit einem Rahmenradius von 100° wird eine Kreisform erzeugt.
- Rahmenstärke:Hier legen Sie die Linienstärke des Diagrammrahmens fest.
- Rahmenstil:Hier legen Sie den Linientyp des Diagrammrahmens fest.
- Rahmen mit Schatten hinzufügen:Hier wird dem unteren und rechten Rand des Diagramms ein Schatten hinzugefügt.
Diagramm-Header
Über den Diagramm-Header können Betrachter verschiedene Diagrammaktionen ausführen, z. B. Daten exportieren, aufschlüsseln, zusammenfassen oder sortieren. Für den Header stehen folgende Optionen zur Verfügung:
- Diagrammkopfzeile:Hier legen Sie fest, wo die Diagrammkopfzeile im Diagramm angezeigt wird. Zu den Optionen für den Diagramm-Header gehören:
- Nicht anzeigen:Die Optionen für die Überschrift werden nie angezeigt. Betrachter können auf die Optionen zugreifen, indem sie mit der rechten Maustaste auf das Diagramm klicken.
- Immer anzeigen:Die Optionen für die Überschrift werden immer angezeigt.
- Beim Bewegen des Mauszeigers anzeigen (Standard): Wenn Sie den Mauszeiger auf die Diagrammüberschrift bewegen, werden drei vertikale Punkte angezeigt. Klicken Sie darauf, um die Optionen für die Überschrift zu öffnen.
- Schriftfarbe der Überschrift:Hiermit legen Sie die Farbe der Optionen für die Diagrammüberschrift fest.
Auf Berichtsdesign zurücksetzen
Klicken Sie auf Auf Berichtsdesign zurücksetzen, um die Diagrammeinstellungen auf die Einstellungen des Berichtsdesigns zurückzusetzen.

