Mit der Trichtervisualisierung können Berichtersteller darstellen, wie sich ein Messwert im Laufe von Ereignissen in einem sequenziellen Prozess ändert. Mit einem Trichterdiagramm lassen sich beispielsweise die Phasen von potenziellen Kunden in einer Vertriebspipeline, die Interaktion mit einer Marketingkampagne oder die Bewegungen von Besuchern auf einer Website anschaulich darstellen.
Trichterdiagramme sind oft am effektivsten, wenn die erste Phase des Prozesses am größten ist (z. B. 100%) und die nachfolgenden Phasen abnehmen. In Trichterdiagrammen wird der Wert jeder Kategorie durch die Breite der einzelnen Balken dargestellt. Größere Werte haben breitere Balken, kleinere Werte schmalere.
Wenn Sie den Trichterstil Invertiertes Dreieck auswählen, können Sie zusätzlich den Wert jeder Kategorie anzeigen lassen, indem Sie die Höhe der einzelnen Balken variieren.
Voraussetzungen
Für Trichterdiagramme sind auf dem Tab Einrichtung des Bereichs Eigenschaften die folgenden Felder erforderlich:
- Dimension:Eine Dimension, deren Werte die Labels für jeden Schritt oder jedes Ereignis im Trichterdiagramm liefern. So können Sie die Unterschiede zwischen den einzelnen Ereignissen sehen.
- Messwert:Ein Messwert, mit dem die in der Dimension enthaltenen Ereignisse gemessen und die Breite und Platzierung der einzelnen Ereignisse im Trichterdiagramm bestimmt werden.
- Feld Sortieren: Dieses Feld dient als Grundlage für die Sortierung der Ereignisse im Trichterdiagramm.
Wichtige Informationen
Wichtige Informationen zu Trichterdiagrammen in Looker Studio:
- Ersteller von Berichten können Trichterdiagramme nach dem festgelegten Messwert in aufsteigender oder absteigender Reihenfolge sortieren. So können Berichtersteller auf unterschiedliche Weise darstellen, wie sich der Messwert ändert. Wenn Sie nicht nach dem Messwert, sondern nach einer festgelegten Dimension oder einem Dimensionslabel sortieren, kann das Trichterdiagramm in alphabetischer Reihenfolge und nicht nach numerischen Werten sortiert werden.
- Datenlabels werden automatisch entweder innerhalb oder außerhalb von Balken angezeigt, je nachdem, ob der Text in die Balkenbreite passt. Das gilt auch, wenn die Stiloption Position des Balkenlabels auf Innen gesetzt ist.
- Wenn Sie den Mauszeiger in einem Trichterdiagramm auf einen Balken bewegen, wird eine Kurzinfo mit weiteren Details zum Wert des Balkens eingeblendet.
Beispiele für Trichterdiagramme
Sie können Trichterdiagramme so konfigurieren, dass Daten auf unterschiedliche Weise dargestellt werden. Dieser Abschnitt enthält Beispiele für die folgenden Trichterstiloptionen:
Diese Optionen für den Trichterstil finden Sie im Bereich Eigenschaften des Diagramms auf dem Tab Stil.
Geglättetes Balkendiagramm
Bei der Option „Geglättete Balken“ werden Trichterdiagrammdaten als glatte Balken dargestellt, die miteinander verbunden sind. Die Breite der einzelnen Balken variiert je nach Wert. Je höher der Wert, desto breiter ist der Balken. Je niedriger der Wert, desto schmaler ist der Balken. Glättete Balken-Trichter müssen nicht unbedingt spitz zulaufen.
In einem Trichterdiagramm werden beispielsweise die Dimension Website-Ereignisse und der Messwert Ereignisanzahl dargestellt, um zu verfolgen, wie viele Websitebesucher etwas kaufen. In einem geglätteten Balken-Trichterdiagramm werden die folgenden Ereignisnamen in absteigender Reihenfolge nach dem Messwert Ereignisanzahl und dem Datenlabel % des Vorangehenden sortiert :
- Produkt ansehen (100% )
- In den Einkaufswagen (63,45%)
- Kauf (44,77%)
- Für ein Konto registrieren (13%)
- Bestellung stornieren (0,53%)
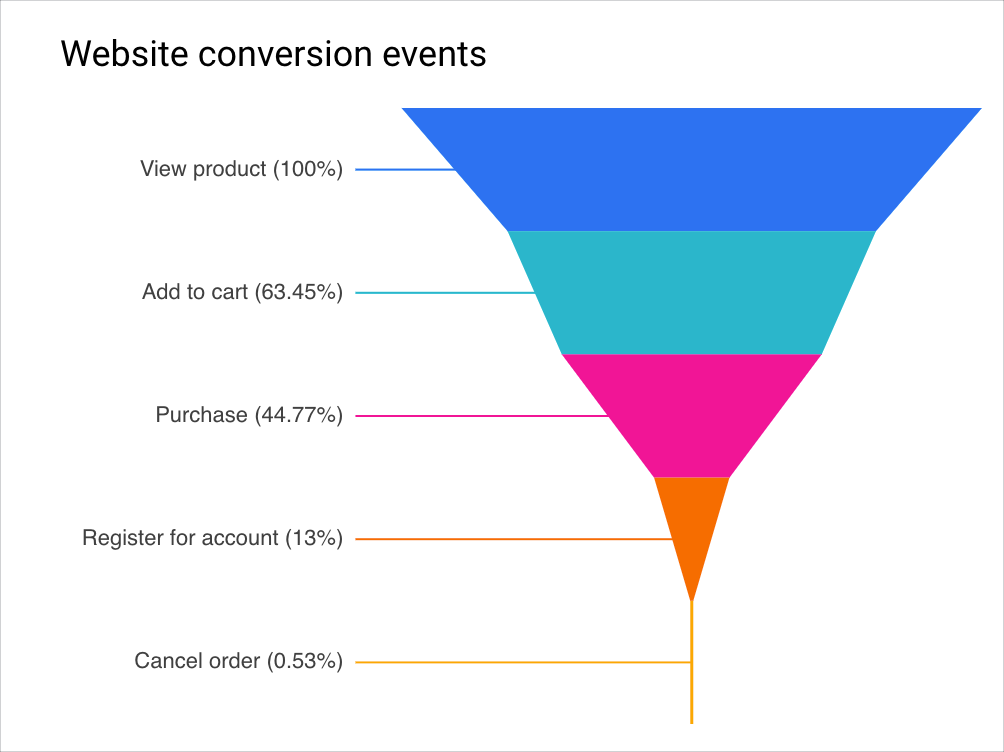
Die Oberseite jeder einzelnen Leiste hat dieselbe Breite wie die kleinste Breite der vorherigen Leiste. So können Nutzer schnell vergleichen, wie die Werte der einzelnen Ereigniskategorien übereinstimmen.
Abgestuftes Balkendiagramm
Mit der Option „Abgestufte Balken“ werden Trichterdiagrammdaten als abgestufte Balken dargestellt, deren Breite je nach Wert variiert. Je höher der Wert, desto breiter ist der Balken. Je niedriger der Wert, desto schmaler ist der Balken.
In einem Trichterdiagramm werden beispielsweise die Dimension Website-Ereignisse und der Messwert Ereignisanzahl dargestellt, um zu erfassen, wie viele Websitebesucher etwas kaufen. In einem abgestuften Balken-Trichterdiagramm werden die folgenden Ereignisnamen in absteigender Reihenfolge nach dem Messwert Ereignisanzahl und dem Datenlabel % des Vorangehenden sortiert :
- Produkt ansehen (100% )
- In den Einkaufswagen (63,45%)
- Kauf (44,77%)
- Für ein Konto registrieren (13%)
- Bestellung stornieren (0,53%)
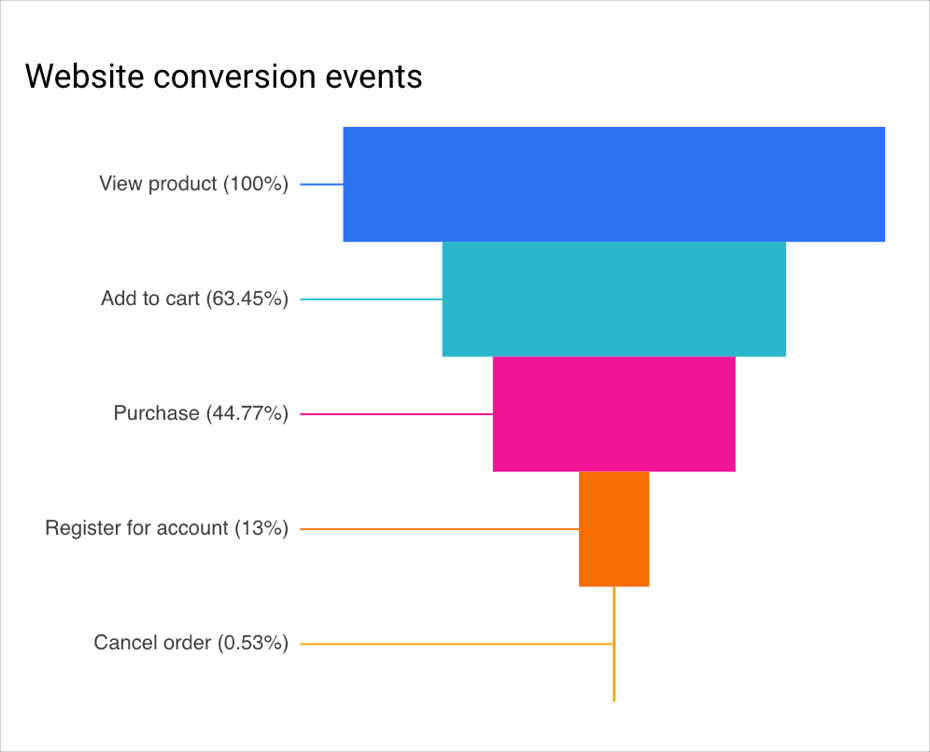
Die Leiste für jede Ereigniskategorie wird klar von den vorangehenden Balken abgesetzt, was die im Trichterdiagramm dargestellten Daten besser repräsentiert.
Umgedrehtes Dreieck
Bei der Option „Invertiertes Dreieck“ werden Daten in Trichterdiagrammen in einer einheitlicheren dreieckigen Form mit einem Punkt unten dargestellt. Die Breite und Reihenfolge der einzelnen Werte im Dreieck variiert je nach Wert. Ereignisse mit höheren Messwerten werden in breiteren Bereichen angezeigt, die sich an der Basis des Dreiecks oder näher an ihr befinden.
In einem Trichterdiagramm werden beispielsweise die Dimension Website-Ereignisse und der Messwert Ereignisanzahl dargestellt, um zu erfassen, wie viele Websitebesucher etwas kaufen. In einem umgekehrten Trichterdiagramm werden die folgenden Ereignisnamen in absteigender Reihenfolge nach dem Messwert Ereignisanzahl und dem Datenlabel % des Vorangehenden sortiert :
- Produkt ansehen (100% )
- In den Einkaufswagen (63,45%)
- Kauf (44,77%)
- Für ein Konto registrieren (13%)
- Bestellung stornieren (0,53%)

Alternativ können Sie auf dem Tab Stil die Option Proportionale Höhen verwenden aktivieren, um Werte durch Variation der Höhe der einzelnen Balken anzuzeigen. Höhere Werte haben höhere Balken, niedrigere Werte kürzere Balken.
Die Trichterdaten werden jetzt in einer optimierten und einheitlichen Form dargestellt, sodass Nutzer schnell die Ereigniskategorien mit der höchsten und der niedrigsten Ereignisanzahl ermitteln können.
Diagramm hinzufügen
Fügen Sie ein neues Diagramm hinzu oder wählen Sie ein vorhandenes aus. Konfigurieren Sie dann im Bereich Eigenschaften auf den Tabs Einrichtung und Stil die Eigenschaften des Diagramms, um die Diagrammdaten einzurichten und dem Diagramm einen Stil zu geben.
Diagrammdaten einrichten
Mit den Optionen auf dem Tab Einrichtung im Bereich Eigenschaften wird festgelegt, wie die Daten im Diagramm organisiert und dargestellt werden.
Datenquelle
Über die Datenquelle greift die Komponente auf den zugrunde liegenden Datensatz zu.
- Wenn Sie die Datenquelle des Diagramms ändern möchten, klicken Sie auf den Namen der aktuellen Datenquelle.
- Klicken Sie auf das Symbol
 Datenquelle bearbeiten, um die Datenquelle aufzurufen oder zu bearbeiten. Sie müssen mindestens Leseberechtigung haben, damit dieses Symbol zu sehen ist.
Datenquelle bearbeiten, um die Datenquelle aufzurufen oder zu bearbeiten. Sie müssen mindestens Leseberechtigung haben, damit dieses Symbol zu sehen ist. - Klicken Sie auf Daten zusammenführen, um Daten aus mehreren Datenquellen im selben Diagramm zu kombinieren. Weitere Informationen
Dimension
Dimensionen sind Datenkategorien. Dimensionswerte (die in der Dimension enthaltenen Daten) sind Namen, Beschreibungen oder andere Merkmale einer Kategorie.
Die Dimension liefert die Labels für die Balken des Trichterdiagramms.
Messwert
Mit Messwerten lassen sich die in Dimensionen enthaltenen Elemente quantitativ darstellen. Sie dienen außerdem dazu, die numerische Skala und die Datenreihen für das Diagramm zu generieren.
Messwerte sind Zusammenfassungen, die aus dem zugrunde liegenden Datenpool stammen, oder das Ergebnis einer impliziten oder expliziten Anwendung einer Aggregationsfunktion wie COUNT(), SUM() oder AVG(). Da ein Messwert selbst keine definierten Werte umfasst, können Sie nicht nach ihm gruppieren, wie Sie es bei einer Dimension tun können.
Weitere Informationen zur Aggregation
Filter
Mit Filtern lassen sich die Daten eingrenzen, die in der Komponente angezeigt werden. Dazu werden die von Ihnen angegebenen Werte ein- oder ausgeschlossen. Weitere Informationen zur Filtereigenschaft
Folgende Filteroptionen sind verfügbar:
- Filtername:Klicken Sie auf einen vorhandenen Filter, um ihn zu bearbeiten. Bewegen Sie den Mauszeiger auf den Namen des Filters und klicken Sie auf X, um ihn zu löschen.
- Filter hinzufügen:Klicken Sie auf diese Option, um einen neuen Filter für das Diagramm zu erstellen.
Zeitraumdimension
Diese Option wird angezeigt, wenn es für Ihre Datenquelle eine gültige Datumsdimension gibt.
Die Zeitraumdimension wird verwendet, um den Zeitraum eines Diagramms einzuschränken. Beispielsweise wird „Zeitraum“ verwendet, wenn Sie für das Diagramm eine Eigenschaft für den Zeitraum festgelegt haben oder wenn ein Betrachter des Berichts den Zeitraum über eine Zeitraumsteuerung eingrenzt.
Dieses Feld ist für Trichterdiagramme optional.
Filter für den Standardzeitraum
Mit dem Standardzeitraumfilter können Sie einen Zeitraum für ein einzelnes Diagramm festlegen.
Zu den Optionen für den Standardzeitraumfilter gehören:
- Automatisch:Hier wird der durch die Datenquelle des Diagramms festgelegte Standardzeitraum verwendet.
- Benutzerdefiniert:Sie können über das Kalender-Widget einen benutzerdefinierten Zeitraum für das Diagramm auswählen.
Sortieren
Mit dem Feld Sortieren können Sie eine Dimension auswählen, nach der die Balken im Trichterdiagramm in aufsteigender oder absteigender Reihenfolge sortiert werden sollen.
Standardmäßig ist das Feld, das als Messwert festgelegt ist, auch das Sortierfeld.
Diagramminteraktionen
Mithilfe der Kreuzfilterung können Betrachter mit einem Diagramm interagieren und diese Interaktion als Filter auf andere Diagramme im Bericht anwenden. Wenn die Kreuzfilterung für ein Diagramm aktiviert ist, können Sie den Bericht filtern, indem Sie einen oder mehrere Dimensionswerte im Diagramm anklicken. Weitere Informationen zur Kreuzfilterung
Diagramm gestalten
Mit den Optionen auf dem Tab Stil können Sie die allgemeine Darstellung des Diagramms konfigurieren.
Diagrammtitel
Aktivieren Sie den Schalter Titel anzeigen, um dem Diagramm einen Titel hinzuzufügen. In Looker Studio kann ein Titel automatisch generiert werden. Sie können aber auch einen benutzerdefinierten Titel für das Diagramm erstellen. Sie können auch den Stil und die Platzierung des Titels anpassen.
Automatisch generieren
Diese Option ist standardmäßig aktiviert. Wenn Automatisch generieren aktiviert ist, generiert Looker Studio einen Titel, der auf dem Diagrammtyp und den im Diagramm verwendeten Feldern basiert. Der automatisch generierte Titel wird aktualisiert, wenn Sie den Diagrammtyp ändern oder Änderungen an den im Diagramm verwendeten Feldern vornehmen.
Wenn Sie dem Diagramm einen benutzerdefinierten Titel hinzufügen möchten, geben Sie ihn in das Feld Titel ein. Dadurch wird die Einstellung Automatisch generieren deaktiviert.
Optionen für Titel
Wenn die Einstellung Titel anzeigen aktiviert ist, können Sie die folgenden Titeloptionen verwenden:
- Titel:Hier wird ein Textfeld eingeblendet, in das Mitbearbeiter einen benutzerdefinierten Titel für das Diagramm eingeben können.
- Schriftfamilie:Hiermit wird die Schriftart für den Titeltext festgelegt.
- Schriftgröße:Hiermit wird die Schriftgröße für den Titeltext festgelegt.
- Schriftfarbe:Hiermit wird die Schriftfarbe für den Titeltext festgelegt.
- Schriftstiloptionen:Hiermit kann der Titeltext fett, kursiv oder unterstrichen formatiert werden.
- Oben:Der Diagrammtitel wird oben im Diagramm positioniert.
- Unten:Der Diagrammtitel wird unter dem Diagramm positioniert.
- Links:Hier wird der Diagrammtitel an der linken Seite des Diagramms ausgerichtet.
- Zentriert:Der Diagrammtitel wird über oder unter dem Diagramm zentriert.
- Rechts:Hier wird der Diagrammtitel an der rechten Seite des Diagramms ausgerichtet.
Trichterdiagramm
Mit der Einstellung Trichterform können Sie festlegen, wie die Daten im Trichterdiagramm dargestellt werden. Folgende Optionen stehen zur Verfügung:
- Geglätteter Balken:Hier werden Trichterdiagrammdaten als Balken mit glatten Kanten dargestellt, die miteinander verbunden sind. Die Breite der einzelnen Balken variiert je nach Wert. Je höher der Wert, desto breiter ist der Balken. Je niedriger der Wert, desto schmaler ist der Balken. Trichter mit geglätteten Balken enden nicht unbedingt in einem Punkt. Siehe das Beispiel für geglättete Balkendiagramme auf dieser Seite.
- Abgestufte Balken:Hier werden Trichterdiagrammdaten als abgestufte Balken dargestellt, deren Breite je nach Wert variiert. Je höher der Wert, desto breiter ist der Balken. Je niedriger der Wert, desto schmaler ist der Balken. Siehe das Beispiel für abgestufte Balken auf dieser Seite.
- Invertiertes Dreieck:Hier werden Trichterdiagrammdaten in einer einheitlicheren Form dargestellt. Die Breite und Reihenfolge der einzelnen Werte im Dreieck variiert je nach Wert. Siehe das Beispiel für ein umgedrehtes Dreieck auf dieser Seite.
- Höhen proportional anpassen:Wenn diese Option aktiviert ist, werden Daten im umgekehrten Trichterdiagramm nach Höhe dargestellt. Höhere Werte haben höhere Balken, niedrigere Werte kürzere Balken. Stellen Sie den Schalter auf „Ein“, um die Einstellung Proportionale Höhen verwenden zu aktivieren, oder auf „Aus“, um sie zu deaktivieren. Diese Einstellung ist nur verfügbar, wenn die Option Invertiertes Dreieck ausgewählt ist.
- Datenlabels anzeigen:Wenn diese Option aktiviert ist, werden die Labels für jeden Balken im Trichterdiagramm angezeigt. Stellen Sie den Schalter auf „Ein“ oder „Aus“, um die Einstellung Datenlabels anzeigen zu aktivieren oder zu deaktivieren.
Im Abschnitt Beispiele für Trichterdiagramme auf dieser Seite finden Sie weitere Informationen dazu, wie die einzelnen Trichterformen dargestellt werden.
Datenlabel
Hier wird die Darstellung von Datenlabels für Trichterdiagrammbalken verwaltet. Aktivieren Sie die Einstellung Datenlabels anzeigen, um diese Optionen zu sehen:
- Datenlabels anzeigen als:Hier legen Sie fest, wie die Labels angezeigt werden. Die Optionen sind Zahl, Prozentsatz oder Zahl + Prozentsatz.
- Prozentsatztyp:Wenn der Datenlabeltyp Prozentsatz oder Zahl + Prozentsatz ausgewählt ist, können Sie festlegen, welcher Prozentsatz angezeigt werden soll. Folgende Optionen sind verfügbar:
- % des Maximalwerts:Der Wert eines Balkens wird mit dem größten Wert im Diagramm verglichen.
- % vom Vorangehenden:Der Wert eines Balkens wird mit dem des vorherigen Balkens im Diagramm verglichen.
- Dimension anzeigen:Der Dimensionswert für jeden Balken im Trichterdiagramm wird angezeigt. Aktivieren oder deaktivieren Sie diese Einstellung über den Schalter.
- Messwert anzeigen:Der Messwert für jeden Balken im Trichterdiagramm. Aktivieren oder deaktivieren Sie diese Einstellung über den Schalter.
- Kompakte Zahlen:Die Zahlen werden gerundet und das Einheitensymbol wird angezeigt. Beispielsweise wird 553.939 zu 553,9K. Diese Option ist nur verfügbar, wenn für Datenlabels anzeigen als der Wert Zahl ausgewählt wurde.
- Dezimalstellengenauigkeit:Hiermit wird die Anzahl der Dezimalstellen festgelegt, die in Messwerten angezeigt werden. Diese Option ist nur verfügbar, wenn für Datenlabels anzeigen als der Wert Zahl ausgewählt wurde. Wenn für Datenlabels anzeigen als der Wert Prozentsatz ausgewählt wurde, werden immer genau 2 Dezimalstellen angezeigt.
- Schriftfamilie:Hiermit wird die Schriftart des Labeltexts festgelegt.
- Schriftgröße:Hiermit wird die Schriftgröße des Labeltexts festgelegt.
- Schriftfarbe:Hiermit wird die Farbe des Labeltexts festgelegt.
- Optionen für Schriftarten:Hiermit kann der Labeltext fett oder kursiv formatiert werden.
Position des Balkenlabels:Hiermit wird die Position von Beschriftungen im Verhältnis zum Balken festgelegt. Die Optionen sind Innen oder Außen.
Hintergrundfarbe:Hier legen Sie die Hintergrundfarbe für den Labeltext fest.
Deckkraft von Labels:Wenn Sie Labels mit einer benutzerdefinierten Hintergrundfarbe verwenden, können Sie mit dieser Einstellung die Deckkraft des Hintergrunds für den Labeltext anpassen. Bei einer Deckkraft von 100% ist der Hintergrund einfarbig, bei einer Deckkraft von 0% ist der Hintergrund vollständig transparent.
Radius des Labelsrahmens:Wenn Sie Labels mit einer benutzerdefinierten Hintergrundfarbe verwenden, können Sie mit dieser Einstellung den Diagrammhintergrund mit abgerundeten Rändern versehen. Wählen Sie dazu einen Wert zwischen 0 px (90°-Ecken) und 20 px (maximale Rundung) aus.
Farbe festlegen nach
Mit diesen Optionen geben Sie an, welche Farben im Trichter verwendet werden sollen:
- Einfarbig:Wenn diese Option ausgewählt ist, werden die Datenreihen in Schattierungen einer einzelnen Farbe angezeigt. Andernfalls wird das Diagramm entsprechend Ihrem Berichtsdesign in mehreren Farben angezeigt. Mit der Farbauswahl können Sie bestimmte Farben festlegen.
- Barreihenfolge:Das aktuelle Design wird verwendet, um die Daten entsprechend ihrer Position im Diagramm einzufärben. Damit wird ihr Platz innerhalb einer Rangfolge hervorgehoben und die Identität der Daten rückt in den Hintergrund. Sie können auf die einzelnen Farbmuster klicken, um für jede Position eine Farbe festzulegen. Die Reihenfolge verläuft vom linken oberen Muster nach rechts.
- Dimensionswerte:Mit dieser Option wird jeder Dimensionswert im Diagramm in der Farbe dargestellt, die in der Farbkarte für Dimensionswerte angegeben ist. So werden die Farben im Diagramm einheitlich verwendet, unabhängig davon, wo sich die entsprechenden Daten im Diagramm befinden.
Farbe des Balkenrahmens
Mit der Einstellung Balkenrahmenfarbe können Sie die Umrissfarbe der Balken im Trichterdiagramm ändern. Auf dem Tab Layout im Menü Designs können Sie auch eine Farbe der Balkenränder für alle Diagramme in Ihrem Bericht festlegen.
Hintergrund und Rahmen
Mit diesen Optionen wird die Darstellung des Hintergrundcontainers für das Diagramm festgelegt:
- Hintergrund:Hier legen Sie die Hintergrundfarbe des Diagramms fest.
- Deckkraft:Hiermit wird die Deckkraft des Diagramms festgelegt. Bei einer Deckkraft von 100% werden Objekte hinter dem Diagramm vollständig ausgeblendet. Bei einer Deckkraft von 0% ist das Diagramm nicht sichtbar.
- Rahmenfarbe:Hier legen Sie die Farbe des Diagrammrahmens fest.
- Rahmenradius:Versieht den Diagrammhintergrund mit abgerundeten Rändern. Wenn der Radius 0° ist, hat die Hintergrundform 90°-Ecken. Mit einem Rahmenradius von 100° wird eine Kreisform erzeugt.
- Rahmenstärke:Hier legen Sie die Linienstärke des Diagrammrahmens fest.
- Rahmenstil:Hier legen Sie den Linientyp des Diagrammrahmens fest.
- Rahmen mit Schatten hinzufügen:Hier wird dem unteren und rechten Rand des Diagramms ein Schatten hinzugefügt.
Diagramm-Header
Über den Diagramm-Header können Betrachter verschiedene Diagrammaktionen ausführen, z. B. Daten exportieren, aufschlüsseln, zusammenfassen oder sortieren. Für den Header stehen folgende Optionen zur Verfügung:
- Diagrammkopfzeile:Hier legen Sie fest, wo die Diagrammkopfzeile im Diagramm angezeigt wird. Zu den Optionen für den Diagramm-Header gehören:
- Nicht anzeigen:Die Optionen für die Überschrift werden nie angezeigt. Betrachter können auf die Optionen zugreifen, indem sie mit der rechten Maustaste auf das Diagramm klicken.
- Immer anzeigen:Die Optionen für die Überschrift werden immer angezeigt.
- Beim Bewegen des Mauszeigers anzeigen (Standard): Wenn Sie den Mauszeiger auf die Diagrammüberschrift bewegen, werden drei vertikale Punkte angezeigt. Klicken Sie darauf, um die Optionen für die Überschrift zu öffnen.
- Schriftfarbe der Überschrift:Hiermit legen Sie die Farbe der Optionen für die Diagrammüberschrift fest.
Auf Berichtsdesign zurücksetzen
Klicken Sie auf Auf Berichtsdesign zurücksetzen, um die Diagrammeinstellungen auf die Einstellungen des Berichtsdesigns zurückzusetzen.

