Analisi conversazionale è una funzionalità di chat con i dati basata su Gemini in Google Cloud. L'analisi conversazionale consente agli utenti senza competenze in Business Intelligence di andare oltre le dashboard statiche e porre domande relative ai dati in un linguaggio normale e naturale (conversazionale). L'analisi conversazionale è disponibile in Looker (Google Cloud core), nelle istanze di Looker (originale) e in Looker Studio nell'ambito di un abbonamento a Looker Studio Pro.
La seguente conversazione di esempio mostra come un utente può interagire con Conversational Analytics in modo naturale e bidirezionale. In questo esempio, l'utente pone la seguente domanda: "Puoi tracciare le vendite mensili di bevande calde rispetto ai frullati per il 2023 ed evidenziare il mese con le vendite più alte per ogni tipo di bevanda?" Conversational Analytics risponde generando un grafico a linee che mostra le vendite mensili di bevande calde e frullati per il 2023, evidenziando luglio come il mese con le vendite più alte per entrambe le categorie.
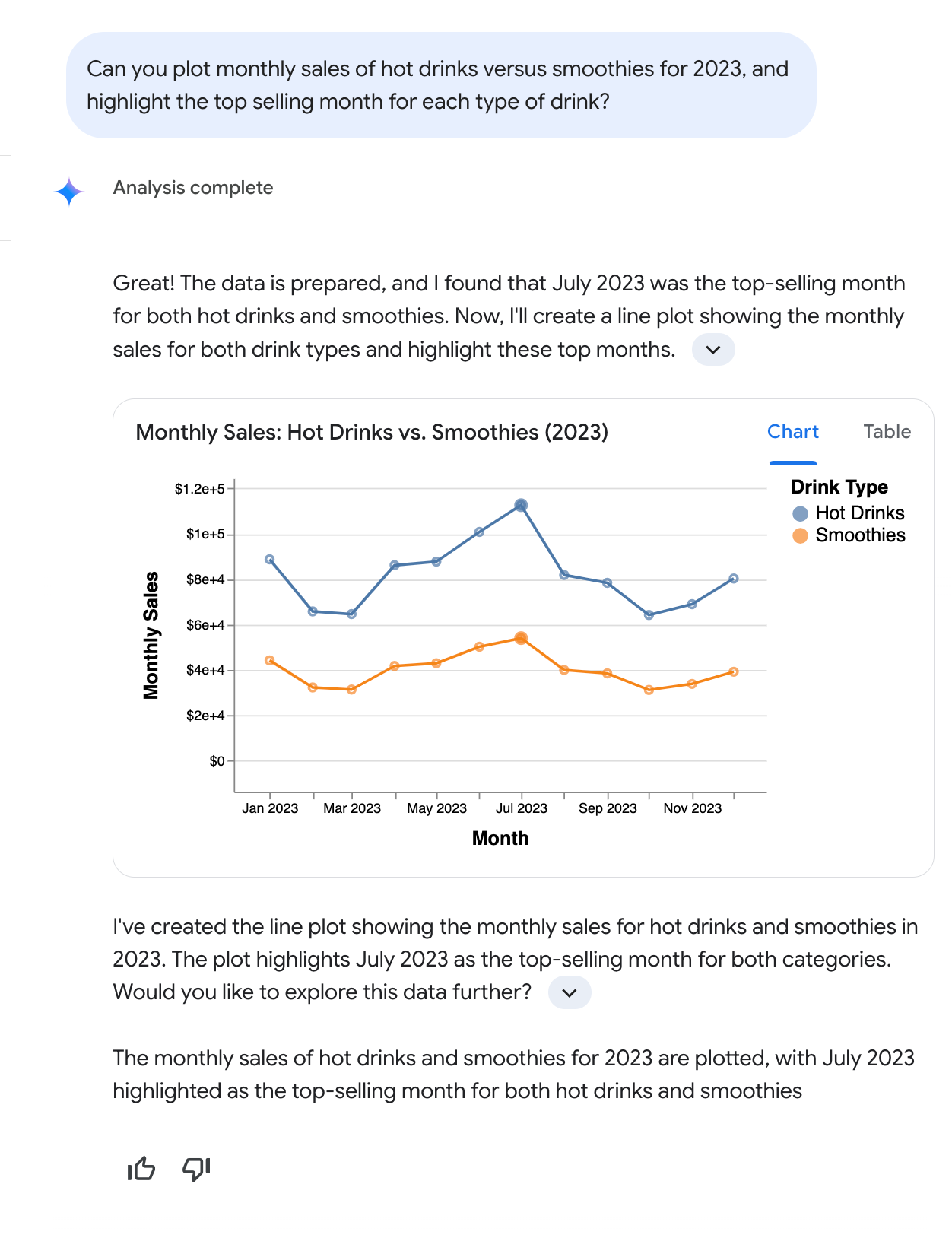
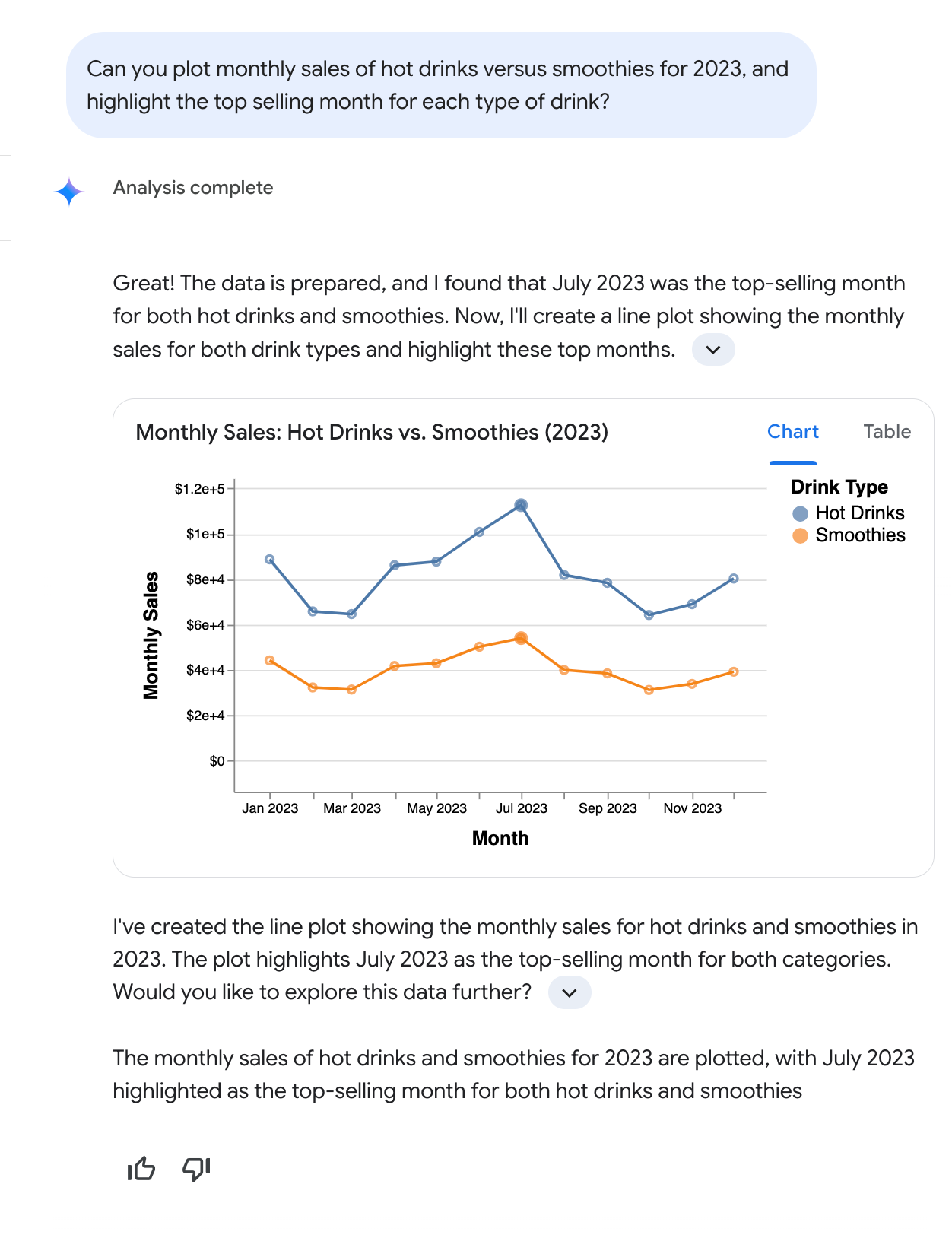 s
s
Come illustrato in questa conversazione di esempio, l'analisi conversazionale interpreta le richieste in linguaggio naturale, incluse le domande in più parti che utilizzano termini comuni come "vendite" e "bevande calde", senza richiedere agli utenti di specificare i nomi esatti dei campi del database (come Total monthly drink sales) o definire le condizioni di filtro (come type of beverage = hot). L'analisi conversazionale descrive i risultati chiave, spiega il ragionamento e fornisce una risposta che include testo e, se appropriato, un grafico. Per incoraggiare un'analisi più approfondita, l'analisi conversazionale può anche suggerire domande di approfondimento.
Scopri come e quando Gemini per Google Cloud utilizza i tuoi dati.
Funzionalità principali
Conversational Analytics include le seguenti funzionalità principali:
- Utilizza Conversational Analytics in Looker: accedi a Conversational Analytics in Looker per porre domande in linguaggio naturale sui dati di Esplora di Looker all'interno di un'istanza di Looker (originale) o di un'istanza di Looker (Google Cloud core).
- Utilizzare Conversational Analytics in Looker Studio: accedi a Conversational Analytics in Looker Studio per porre domande in linguaggio naturale sui dati delle origini dati supportate. Richiede un abbonamento a Looker Studio Pro.
- Creare agenti dati e interagire con loro: con gli agenti dati, puoi personalizzare l'agente di query sui dati basato sull'AI fornendo contesto e istruzioni specifici per i tuoi dati, il che aiuta l'analisi conversazionale a generare risposte più accurate e pertinenti al contesto.
- Attiva l'analisi avanzata con l'interprete di codice: l'interprete di codice all'interno di Analisi conversazionale traduce le domande in linguaggio naturale in codice Python ed esegue il codice. Rispetto alle query standard basate su SQL, l'utilizzo di Python da parte di Code Interpreter consente analisi e visualizzazioni più complesse.
Configurazione e requisiti
Per utilizzare l'analisi conversazionale in un'istanza di Looker, tu e la tua istanza di Looker dovete soddisfare i seguenti requisiti:
- Gemini in Looker deve essere attivato per l'istanza di Looker.
- Per accedere a queste funzionalità in un'istanza di Looker (originale), un amministratore di Looker deve attivare Gemini in Looker nelle impostazioni dell'istanza di Looker (originale). L'istanza deve essere su Looker 25.2 o versioni successive ed essere ospitata da Looker. Consigliamo ai clienti che partecipano al programma di rilascio del supporto esteso di Looker di eseguire l'aggiornamento a Looker 25.6 o versioni successive per utilizzare Conversational Analytics.
- Per accedere a queste funzionalità in un'istanza di Looker (Google Cloud core), un utente con il ruolo IAM Amministratore Looker (
roles/looker.admin) deve attivare Gemini in Looker nelle impostazioni dell'istanza di Looker (Google Cloud core) nella console Google Cloud .
- Per utilizzare l'analisi conversazionale durante il periodo di anteprima, è necessario attivare le funzionalità di Trusted Tester.
- Un amministratore di Looker deve concederti un ruolo Looker che contenga l'autorizzazione
gemini_in_lookerper i modelli che stai interrogando. Questa autorizzazione è disponibile nell'ambito del ruolo Gemini predefinito. Per svolgere le attività che utilizzano l'assistenza di Gemini potrebbero essere necessarie autorizzazioni aggiuntive. Devi anche disporre di un ruolo che contenga l'autorizzazioneaccess_dataper il modello per cui stai eseguendo la query.
Per utilizzare l'analisi conversazionale in Looker Studio, devi soddisfare i seguenti requisiti.
- Devi essere un utente con un abbonamento a Looker Studio Pro. Le licenze di Looker Studio Pro sono disponibili senza costi per gli utenti di Looker.
- Un amministratore deve aver attivato Gemini in Looker per Looker Studio.
- Per utilizzare Conversational Analytics durante il periodo di anteprima, è necessario attivare le funzionalità di Trusted Tester.
Limitazioni note
Conversational Analytics presenta le seguenti limitazioni note.
Limitazioni relative alle visualizzazioni
Analisi conversazionale utilizza Vega-lite per la generazione di grafici delle conversazioni. Sono supportati completamente i seguenti tipi di grafici Vega:
- Grafico a linee (una o più serie)
- Grafico ad area
- Grafico a barre (orizzontale, verticale, in pila)
- Grafico a dispersione (uno o più gruppi)
- Grafico a torta
Sono supportati i seguenti tipi di grafici Vega, ma potresti riscontrare un comportamento imprevisto durante il rendering:
- Maps
- Mappe termiche
- Grafici con descrizioni comando
I tipi di grafici che non fanno parte del catalogo Vega non sono supportati. I grafici non specificati in questa sezione sono considerati non supportati.
Limitazioni delle origini dati
Conversational Analytics presenta le seguenti limitazioni delle origini dati:
- Per i dati di Looker, Conversational Analytics può restituire un massimo di 5000 righe per query.
- Conversational Analytics non supporta la funzionalità Nomi delle colonne flessibili di BigQuery.
- Analytics conversazionale non funziona bene con le origini dati per cui è disattivata la modifica dei campi nei report, perché questa impostazione impedisce ad Analytics conversazionale di creare campi calcolati.
- Quando l'origine dati è Looker, Conversational Analytics non può impostare il valore di un filtro solo con filtri definito utilizzando il parametro
parameterdi LookML. - Anche se Conversational Analytics supporta in genere le connessioni alle istanze di Looker (Google Cloud core) con configurazioni di connessioni private, non supporta le istanze di Looker (Google Cloud core) configurate per utilizzare CMEK o i Controlli di servizio VPC.
- L'utilizzo di Conversational Analytics per connettersi a un'istanza di Looker (Google Cloud core) con connessioni private utilizzando Looker Studio Pro quando l'istanza di Looker (Google Cloud core) si trova all'interno di un perimetro Controlli di servizio VPC non è una configurazione supportata e non soddisfa i requisiti di conformità dei Controlli di servizio VPC.
Limitazioni per le domande
Analisi conversazionale supporta le domande a cui è possibile rispondere con una singola visualizzazione, ad esempio:
- Tendenze delle metriche nel tempo
- Suddivisione o distribuzione di una metrica per dimensione
- Valori univoci per una o più dimensioni
- Valori di una singola metrica
- Valori delle dimensioni principali per metrica
L'analisi conversazionale non supporta ancora le domande a cui è possibile rispondere solo con i seguenti tipi di visualizzazioni complesse:
- Previsione
- Analisi statistica avanzata, inclusi correlazione e rilevamento anomalie
È possibile rispondere a domande più avanzate, come le previsioni, quando Code Interpreter è attivato.
Invia il tuo feedback
Puoi fornire un feedback a Google sulle singole risposte in Conversational Analytics selezionando una delle seguenti opzioni:
- thumb_up Risposta valida: indica che la risposta è stata utile.
- thumb_down Risposta scadente: indica che la risposta non è stata utile.

